Une sauvegarde du système est une procédure permettant de sauvegarder les données, les fichiers, etc. d'un système informatique. Cela signifie qu'une copie dupliquée ou un substitut de données est créé en tant que sauvegarde lorsque les données du système principal sont perdues/supprimées/cassées.
Cette situation est assez courante lorsqu'un utilisateur tente de mettre à niveau la version actuelle de son système vers la dernière version. Donc, si vous utilisez Windows 11 ou tout autre système d'exploitation, créez régulièrement une sauvegarde. Il permet d'éviter la perte de données et de restaurer facilement votre système en cas de problème majeur. En outre, la sauvegarde garantit que le système et les fichiers ne sont pas perdus ou endommagés de façon permanente.
Néanmoins, dans ce guide, nous avons fourni à nos lecteurs une solution efficace à leur question "comment créer une sauvegarde complète du système sous Windows 11" sans effort.
Dans cet article
Partie 1. Pourquoi avez-vous besoin d'une sauvegarde complète du système sous Win 11 ?
En raison d'une panne du système, d'un écran bleu de l'ordinateur, d'une infection virale ou de toute autre raison. Il peut être beaucoup plus grave, comme un échec du démarrage (boot). Cependant, il ne sera pas facile de réinstaller le système directement. Il est donc important de dupliquer les fichiers/dossiers importants pour créer une image système pour Windows.
Si vous souhaitez apporter des modifications à votre Windows actuel ou si vous souhaitez mettre à niveau Win 10 vers Win 11, veillez à créer un système complet. Il gardera vos données en sécurité et vous aidera à les restaurer. La création d'une sauvegarde du système est cruciale, et il convient de le faire régulièrement pour éviter toute panne du système ou perte de données.
Dans le prochain segment, nous avons énuméré les moyens simples et faciles sur "comment créer une sauvegarde complète du système sur Windows 11." Faites défiler la page et lisez-en plus sur eux !
Partie 2. Comment créer une sauvegarde complète du système sous Windows 11 ?
Il existe plusieurs méthodes de sauvegarde, mais Windows 11 est livré avec un outil intégré qui peut vous aider à sauvegarder vos fichiers.
Vous pouvez également créer une image système Win 11 via OneDrive ou en utilisant un logiciel tiers. Vous trouverez ci-dessous les méthodes et les étapes que vous pouvez essayer.
Méthode 1. Créer une image système Win 11 via OneDrive
Il existe de nombreuses méthodes pour créer des fenêtres de sauvegarde. Mais le plus simple et le plus facile pourrait être de mettre en place et de sauvegarder via OneDrive. Il vous permet d'enregistrer et d'accéder à vos fichiers et photos depuis n'importe quel appareil, où que vous soyez.
Suivez les étapes pour créer une image système Win 11 sur Windows 11 via OneDrive :
Etape 1. Ouvrez la page "Paramètres" dans le PC Windows 11 et cliquez sur l'option "Système" dans la barre latérale gauche, puis choisissez "Stockage" dans la partie droite de l'écran.
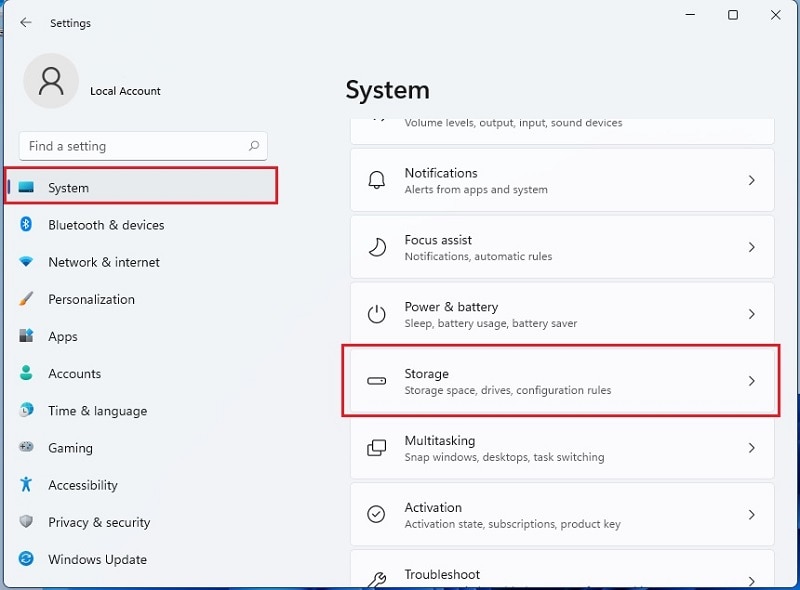
Étape 2. Cliquez sur "Paramètres de stockage avancés", où vous aurez plus de choix de stockage. Ensuite, sélectionnez l'option "Sauvegarde".
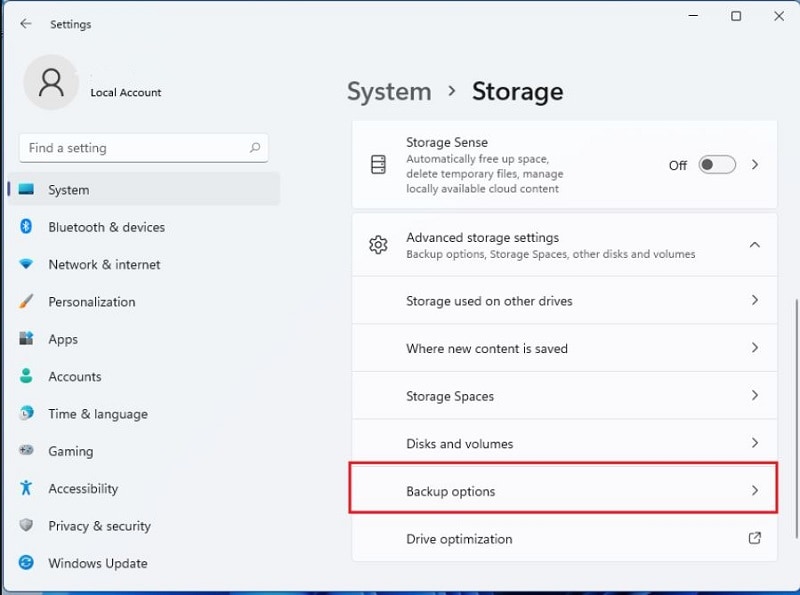
Etape 3. Choisissez l'option "Sauvegarder les fichiers sur OneDrive" et cliquez sur le lien qui indique "Se connecter à OneDrive".
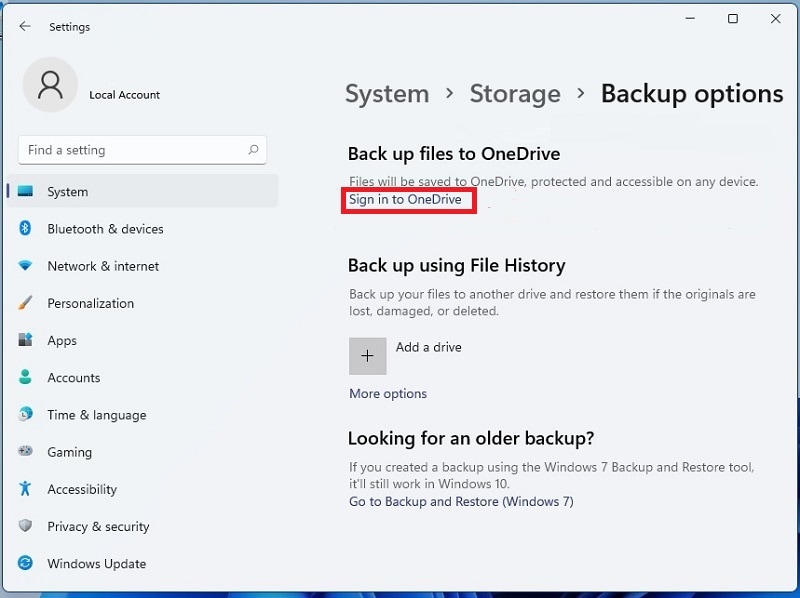
Étape 4. Saisissez votre adresse électronique pour vous connecter. Si vous n'êtes pas un utilisateur, créez un compte.
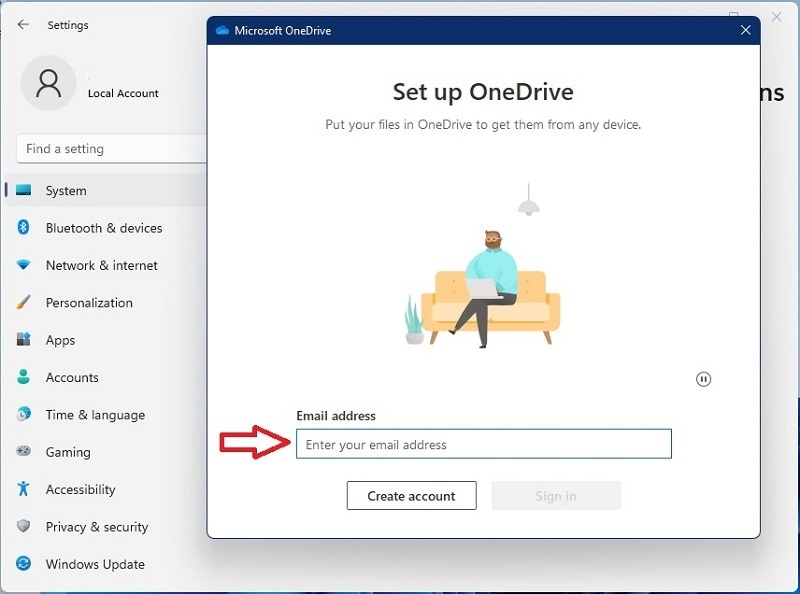
Étape 5. Après avoir réussi à vous connecter à votre compte OneDrive, cliquez sur le bouton "Suivant" pour continuer avec l'assistant d'étape.
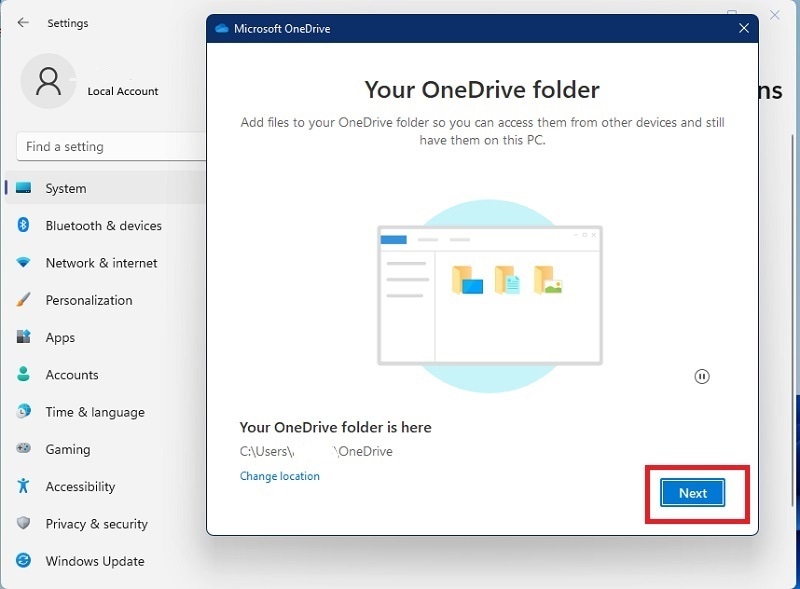
Étape 6. Une fois que vous avez terminé avec l'assistant d'étape, votre OneDrive sera prêt à être utilisé.
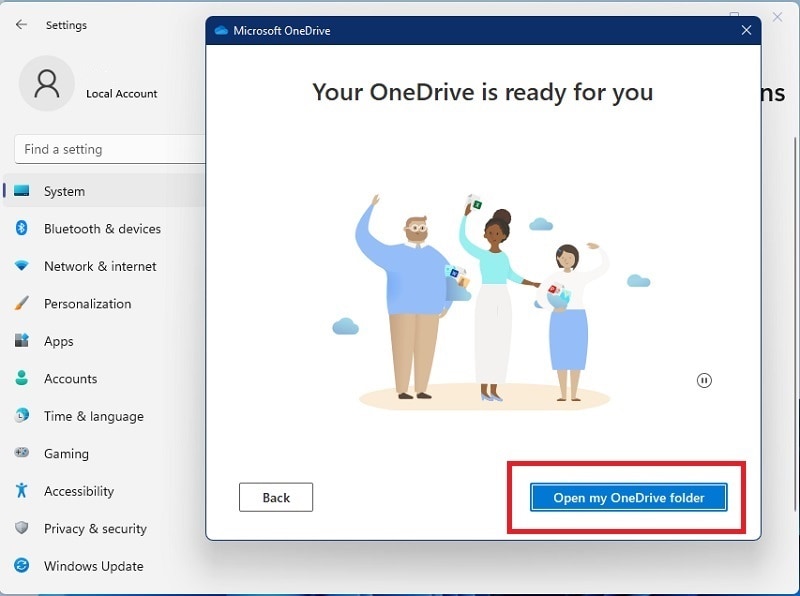
Méthode 2. Créer une image système dans Windows 11 en utilisant l'outil intégré
Win 11 est doté d'une sauvegarde intégrée qui peut vous aider à sauvegarder le système d'exploitation, les applications et les fichiers à un moment précis et à les enregistrer sur un disque dur externe en cas de panne du système.
Toutefois, si vous craignez de perdre des documents importants et difficiles à remplacer, la meilleure solution consiste à créer une sauvegarde complète du système et à la stocker quelque part. Voici les étapes à suivre pour utiliser l'outil intégré :
Étape 1. Ouvrez la page "Paramètres" dans le PC Windows 11 et cliquez sur l'option "Système" dans la barre latérale gauche, puis choisissez "Stockage" dans la partie droite de l'écran.
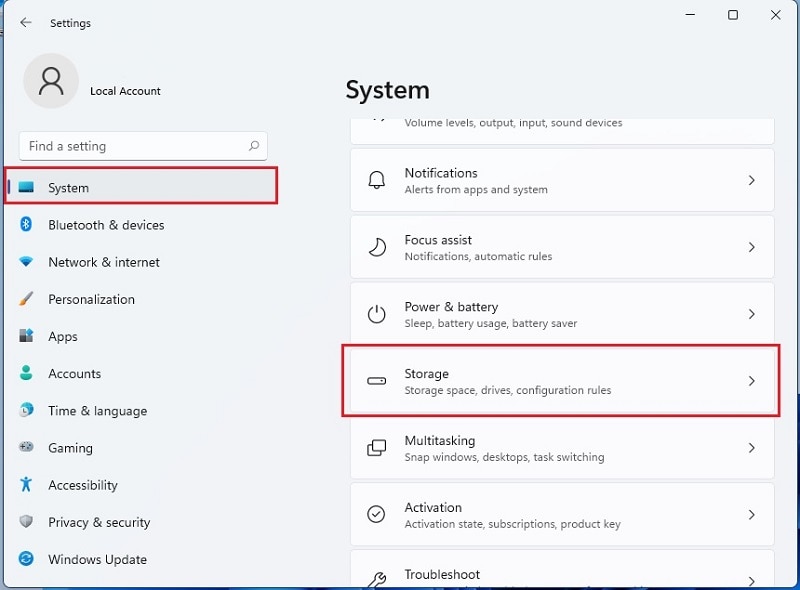
Étape 2. Dans la section Gestion du stockage, cliquez sur l'option "Paramètres de stockage avancés".
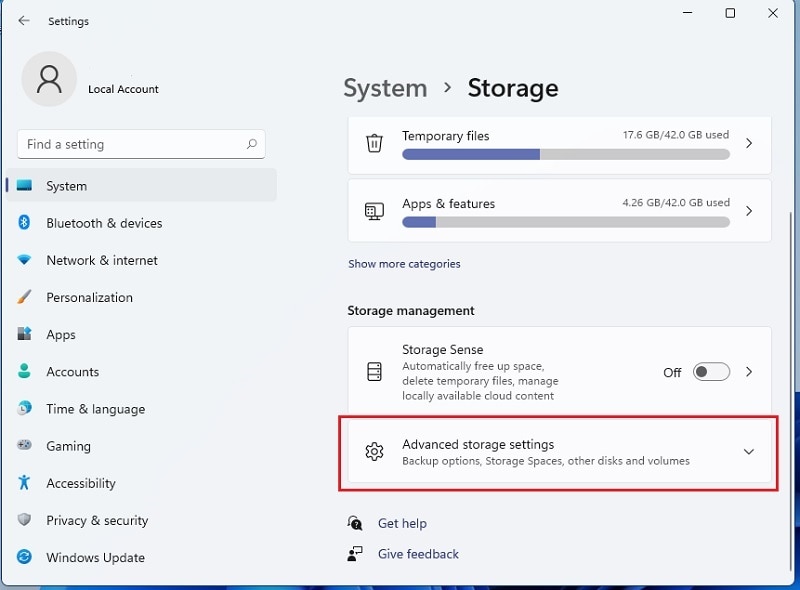
Étape 3. Vous aurez plus d'options de stockage, choisissez "Sauvegarde" et activez l'option "sauvegarder en utilisant l'historique des fichiers".
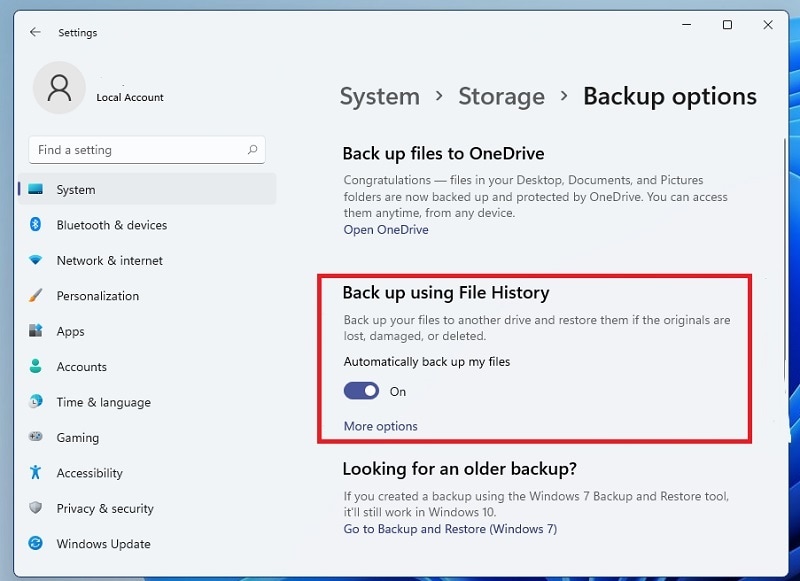
Étape 4. Cliquez maintenant sur le lien "Accéder à la sauvegarde et à la restauration (Windows 7)", ce qui ouvrira le Panneau de configuration.
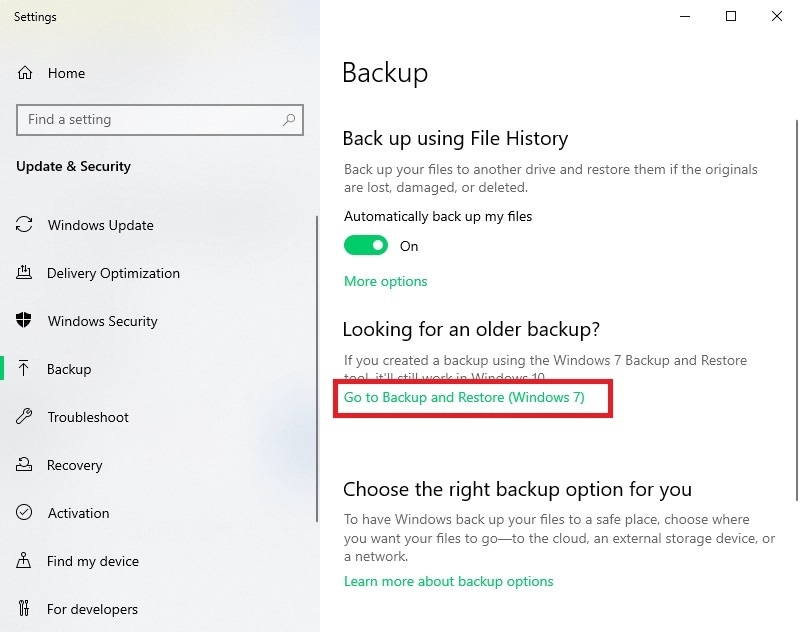
Étape 5. Sur l'écran suivant, cliquez sur l'option "Créer une image système". Sélectionnez ensuite le disque externe sur lequel vous souhaitez enregistrer l'image du système et cliquez sur le bouton "Suivant".
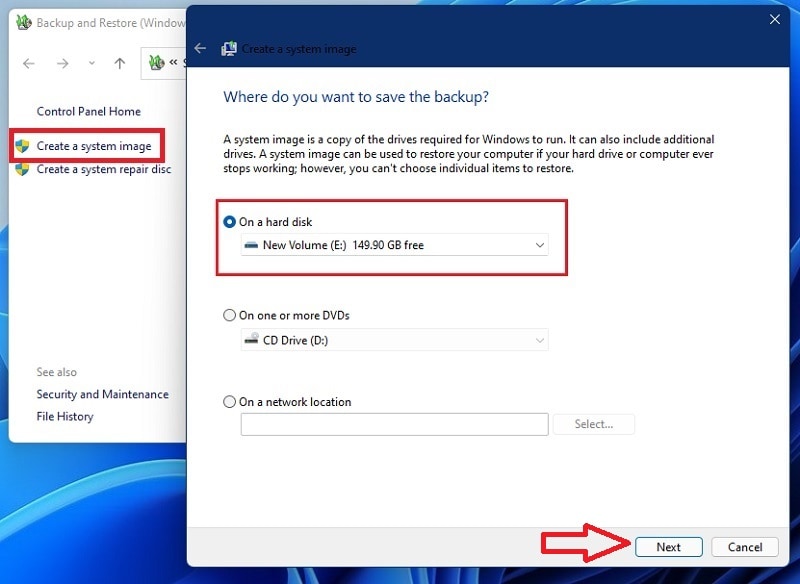
Étape 6. Confirmez le paramètre de sauvegarde et cliquez sur le bouton "Démarrer la sauvegarde".
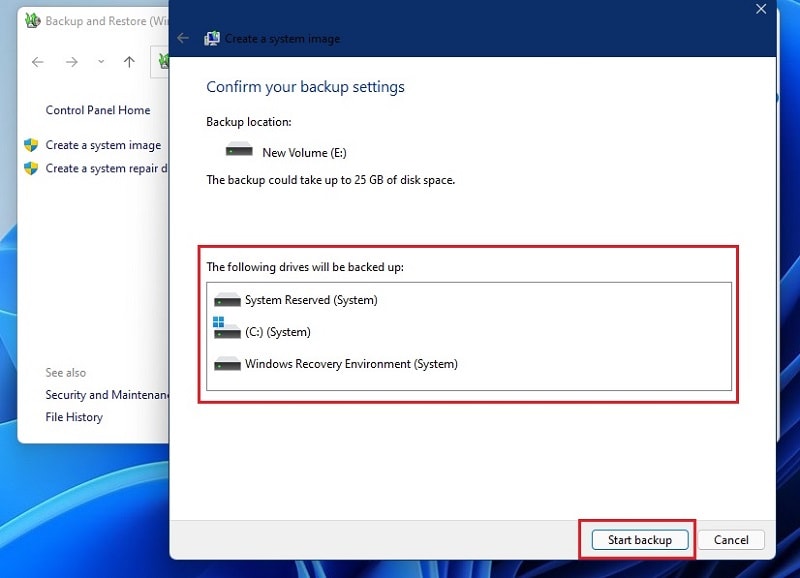
Étape 7. Attendez que la procédure se termine, et une fois qu'elle est terminée, cliquez sur le bouton "Fermer".
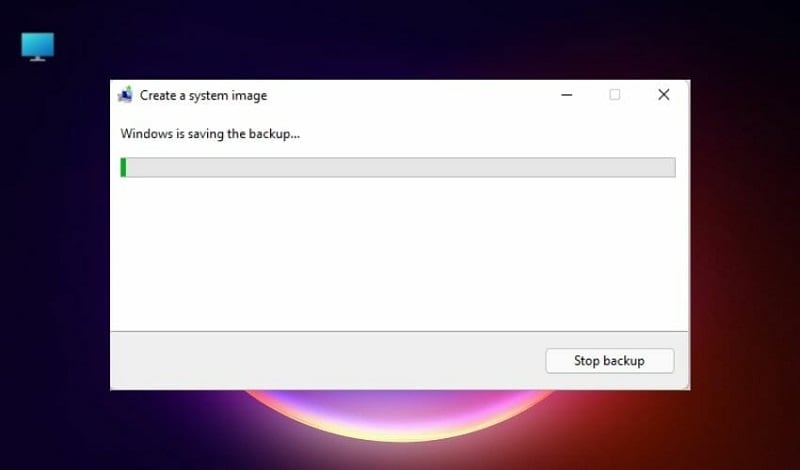
Une fois la sauvegarde terminée, vous serez généralement invité à effectuer un disque de réparation du système.
Méthode 3. Générer une image système de Windows 11 avec AOMEI Backupper
Il n'est pas sûr de mettre directement à niveau Win10 vers Win 11 sans dupliquer les fichiers/données vitaux ou votre système. En plus de cela, vous pouvez recevoir des erreurs inattendues alors que vous pensez que cela va fonctionner normalement comme :
- Lecteur d'historique de fichiers déconnecté
- L'historique des fichiers ne reconnaît pas ce lecteur
- Les sauvegardes de Win 10 ne peuvent pas être ajoutées au dossier
- La sauvegarde du système a échoué
- Impossible de restaurer l'image système sur un disque plus petit, et plus encore.
Il est donc préférable d'essayer un logiciel professionnel tiers comme AOMEI Backupper Standard pour créer une sauvegarde du système. Il s'agit d'un outil de sauvegarde et de restauration des données permettant de sauvegarder n'importe quel élément pour protéger les données et gérer les disques durs. Vous pouvez même programmer une sauvegarde avec des paramètres spécifiques comme l'activation de la notification par courriel, la compression, la sauvegarde quotidienne/hebdomadaire/mensuelle, la sauvegarde incrémentielle ou différentielle.
Tout d'abord, téléchargez et installez le logiciel AOMEI Backupper Standard dans le système et suivez les étapes ci-dessous :
Etape 1. Choisissez l'option de sauvegarde du système
Ouvrez le logiciel sur le PC, cliquez sur l'option "Sauvegarde" dans la barre latérale gauche, et choisissez "Sauvegarde du système".
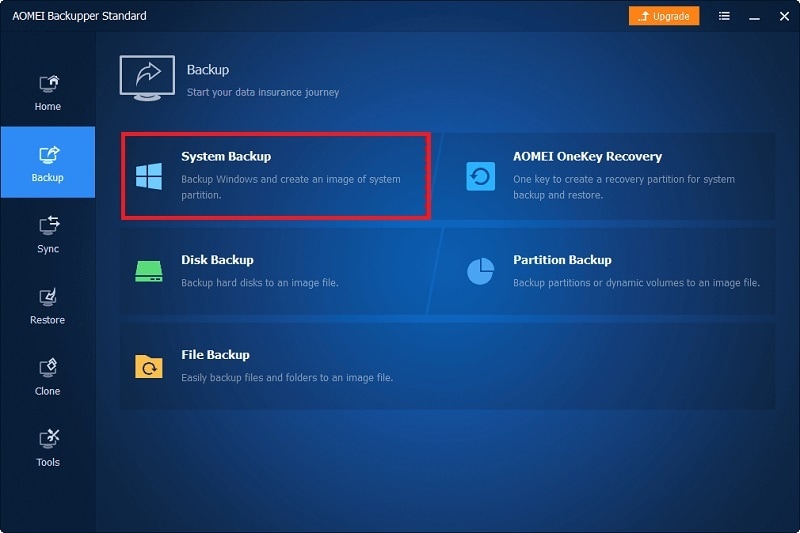
Étape 2. sélectionnez l'emplacement
Sélectionnez maintenant la destination de la sauvegarde et choisissez un autre élément parmi les options, la planification et le schéma.
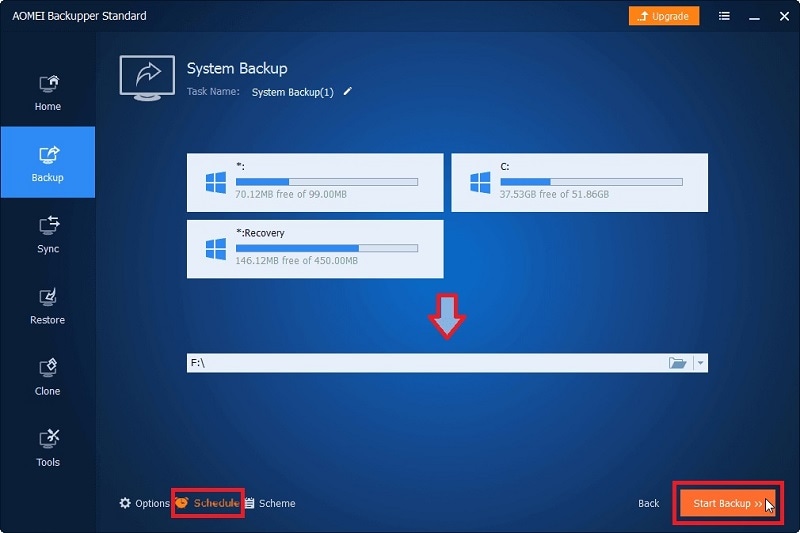
Etape 3. Démarrer la sauvegarde
Supposons que vous sélectionniez l'option de planification. Un nouvel écran apparaît, dans lequel vous devez programmer les paramètres. Une fois que tout est réglé, cliquez sur le bouton "OK" et lancez la sauvegarde.
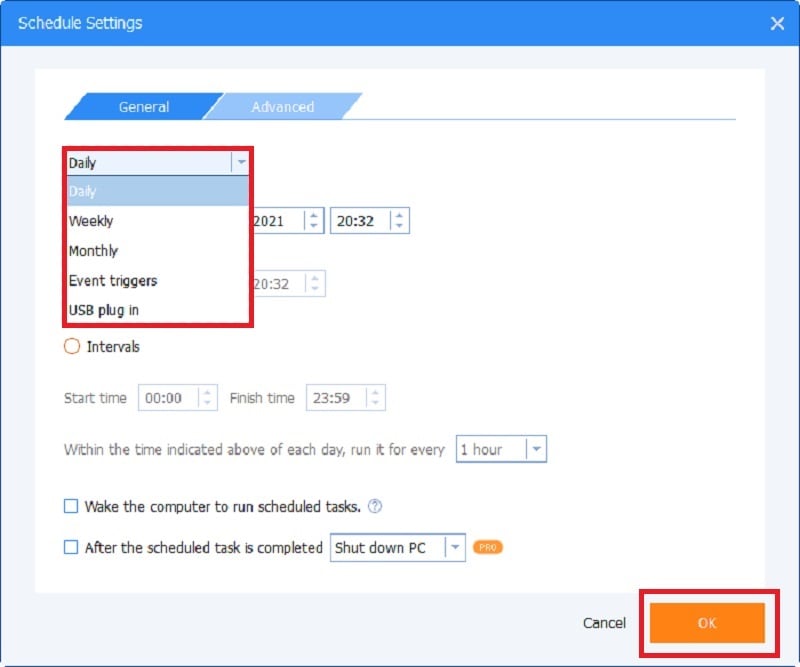
Maintenant, attendez que la procédure soit terminée !
Conclusion :
Comme vous le savez, il existe différentes solutions pour créer une sauvegarde complète de l'ensemble du système et des fichiers en ligne, mais trouver celle-ci est difficile ! Donc, pour vous aider à résoudre le problème "comment créer une sauvegarde complète du système sous Windows 11", nous avons déjà mentionné les méthodes ci-dessus et un guide étape par étape. Vous pouvez sauvegarder vos données en utilisant n'importe quelle option, car ces méthodes comportent des étapes minimales qui sont plus faciles à comprendre et à mettre en œuvre.



