De nos jours, il est courant de perdre accidentellement des données pour plusieurs raisons. Mais que se passe-t-il si vous travaillez sur un classeur important et que le système plante? MS Excel dispose d'une option de récupération automatique qui récupère les fichiers par défaut. Cependant, il existe d'autres méthodes efficaces que nous avons compilées pour récupérer les fichiers Excel non enregistrés, avec une astuce bonus.
Partie 1. Problèmes responsables de la perte de contenu de MS Excel
MS Excel est un outil puissant utilisé par de nombreux professionnels, y compris les responsables marketing, les analystes commerciaux et les enseignants. Il vous permet d'organiser et d'interpréter plus clairement. Mais parfois, il se produit certaines situations où vous ne pouvez pas accéder à votre fichier Excel qui contient beaucoup de vos données cruciales.
De plus, Excel est très vulnérable et est facilement corrompu, ce qui entraîne la perte de données entières. Il est très imprévisible et a tendance de se planter, surtout lorsque vous êtes sur le point de travailler. En plus de cela, de nombreux autres problèmes sont responsables de la perte de contenu Excel. En voici quelques-uns.
Panne d'alimentation
Si vous utilisez un ordinateur de bureau sans alimentation UPS, vous risquez davantage de perdre des données. Une panne de courant soudaine au milieu du travail peut entraîner une perte de contenu lorsque vous démarrez Windows la prochaine fois.
Panne du système
Un autre problème courant est le blocage du système lorsque vous êtes sur le point de terminer votre travail sur Excel. Tout votre travail non sauvegardé sera perdu.
Corruption de Fichiers Excel
Avoir un disque dur défaillant ou des secteurs défectueux où les fichiers Excel sont stockés aura de fortes chances de corruption des fichiers.
Erreurs humaines
Des erreurs humaines telles que le fait de ne pas enregistrer le travail, de fusionner des cellules contenant des données ou d'enregistrer des classeurs dans le mauvais format peuvent vous conduire à la suppression des données.
Partie 2. Quel est l'emplacement des fichiers temporaires Excel dans Windows?
Que se passe-t-il si votre fichier Excel plante ou si vous oubliez de l'enregistrer avant de partir? Pas un gros problème, comme cette partie explique où, Excel enregistre temp files.
Tout d'abord, vous devez savoir de quel type de fichier il s'agit. Une perte soudaine d'Excel peut entraîner un problème grave. Donc, dans tous ces cas, les fichiers temporaires sont très utiles. Il y a toujours un dossier de destination présent où le fichier Excel est réservé. Dès que le fichier est enregistré dans le dossier, un fichier temporaire est créé.
Lors de l'installation du package MS Office sur votre ordinateur, par défaut, il enregistrera les fichiers temporaires de votre travail. Tout ce dont vous avez besoin pour activer la fonction de récupération automatique dans l'application Excel. Accédez aux fichiers temporaires Excel les plus récents dans le menu Récupération automatique.
Cependant, vous pouvez également accéder manuellement aux fichiers temporaires si cela n'apparaît pas. Le dossier de sauvegarde temporaire a une version différente pour chaque Fenêtre, qui est:
Windows 10: C:\Users\AppData\Local\Microsoft\Office\UnsavedFiles
Windows 8/7/Vista: C:\Users\UserName\AppData\Local\Microsoft\Office\UnsavedFiles
Windows XP: C:\Documents and Settings\UserName\Local Settings\Application Data\Microsoft\Office\UnsavedFiles
La fonction d'enregistrement automatique fonctionne toutes les 10 minutes et met à jour ou crée la fonction Excel temporaire. C'est un outil pratique qui a la meilleure partie pour personnaliser l'heure aussi. Vous pouvez le régler sur 5 minutes ou même moins.
Partie 3. Récupération de Fichiers Temporaires Excel Non Enregistrés
L'utilisation de la fonction de récupération automatique pour récupérer les fichiers Excel dans Office 2010 ou une version ultérieure est devenue une tâche beaucoup plus facile. Voici deux méthodes pour récupérer des fichiers Excel non enregistrés.
Méthode 1: Utilisation de Gestion des classeurs
La récupération du contenu perdu peut également être possible à partir de fichiers temporaires Excel. Cependant, l'utilisateur peut également utiliser l'option Gérer les classeurs, qui est vraiment utile et facilement disponible dans les dernières versions d'Excel.
Étape 1: Ouvrez MS Excel, cliquez sur "File" puis sur les options "Info" et "Manage Workbook".
Étape 2: Dans le menu déroulant, cliquez sur 'Recover Unsaved Workbooks. '
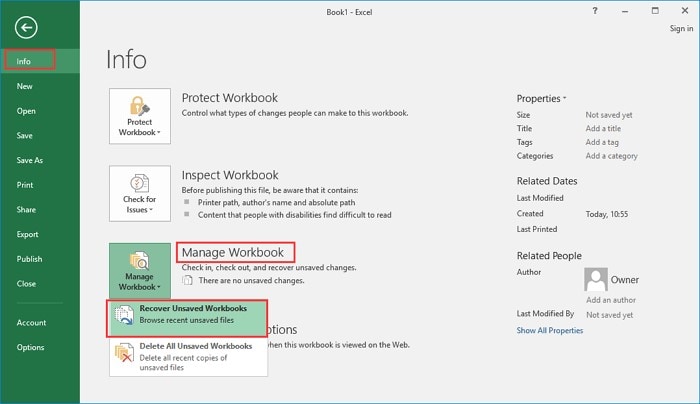
Étape 3:Choisissez le fichier non enregistré et cliquez sur l'option 'Open'. Cliquez ensuite sur 'Save As' dans la fenêtre contextuelle pour récupérer le fichier temporaire Excel non enregistré.
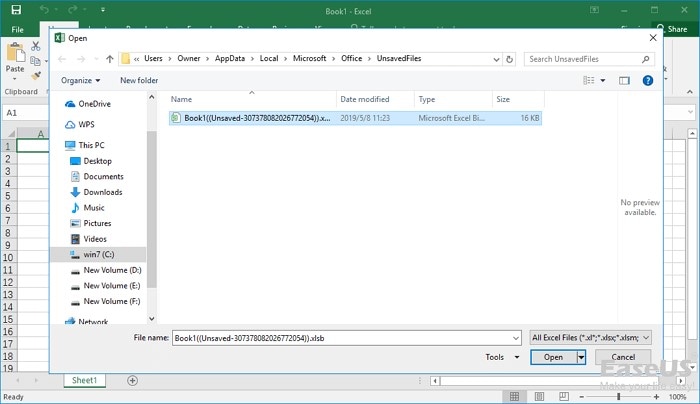
Méthode 2: Utilisation de la Fonction Récupérer les Classeurs Non enregistrés
MS Office 2010 ou version ultérieure offre une fonctionnalité intégrée supplémentaire au produit, nommée Recover Unsaved Workbooks. Vous pouvez utiliser cette fonctionnalité en suivant les étapes ci-dessous.
Étape 1: Dans le coin supérieur gauche, cliquez sur l'onglet 'File'.
Étape 2: Sélectionnez 'Recent' dans le coin inférieur gauche. Ensuite, vous verrez l'option 'Recover Unsaved Workbooks' ; cliquez dessus pour poursuivre le processus.
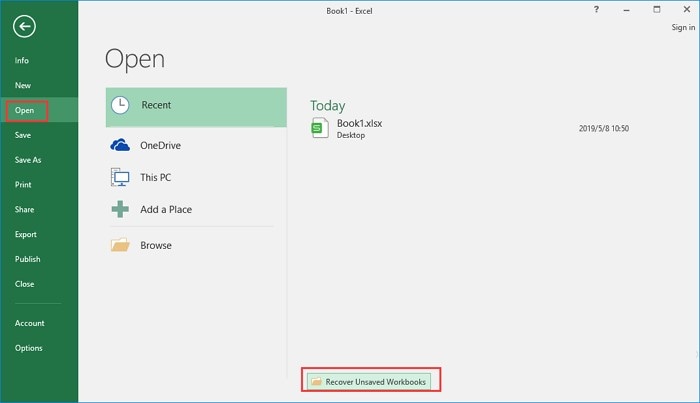
Étape 3: Choisissez et ouvrez un fichier Excel non enregistré, puis cliquez sur l'option 'Save As' pour la récupération.
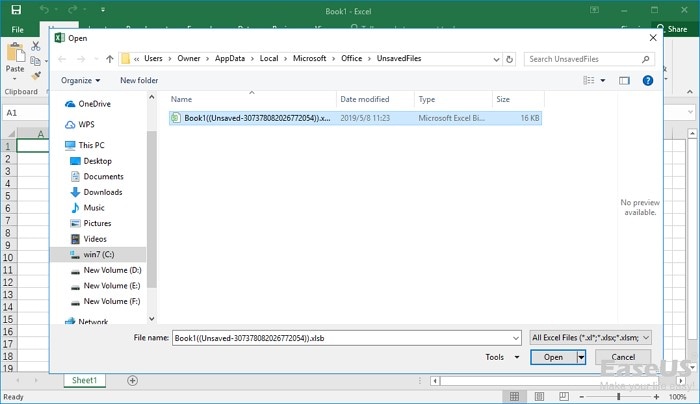
En suivant les deux méthodes ci-dessus, vous obtiendrez sûrement les meilleurs résultats avancés.
Astuce Bonus: Récupérez les Données perdues à partir d'un Logiciel de Récupération de Données Rapide et Sécurisé
De nos jours, la perte de données est un problème courant qui nous est arrivé à tous. La perte de puissance, les pannes du système ou les erreurs humaines sont les principales raisons de la perte de données. Cette partie vous guidera sur la façon dont vous pouvez récupérer les données en utilisant Wondershare Recoverit Logiciel de récupération de données.
Ce logiciel permet de récupérer des données à partir de divers périphériques de stockage, y compris un disque dur, une corbeille ou un ordinateur en panne. Il offre des fonctionnalités dédiées pour ramener vos données et fichiers cruciaux. De plus, l'outil est 100% sécurisé avec une garantie sans virus, ce qui est un outil idéal pour récupérer des données.
Wondershare Recoverit sauvegardera vos données et vos fichiers volumineux en un rien de temps. Il dispose d'une interface simple et interactive avec des taux de récupération élevés parmi tous les outils. Outre sa fonction de récupération de données, l'utilisateur peut également analyser les disques durs, les cartes mémoire et les caméscopes. Il dispose de 3 plans tarifaires avec différentes gammes de prix, en fonction des fonctionnalités disponibles.
Caractéristiques de Wondershare Recoverit
Recoverit est un expert ultime qui fournit une assistance pour récupérer les données perdues ou supprimées avec des fonctionnalités avancées. Voici quelques-unes des principales caractéristiques de Wondershare Recoverit.
- La fonction de prévisualisation de l'outil permet de voir plus facilement ce que vous voulez et ne voulez pas restaurer.
- Wondershare Recoverit a une interface impressionnante, qui contient de nombreuses informations sur l'outil, les plans et les prix.
- En cas de questions supplémentaires, vous pouvez contacter le support client à tout moment.
- Il prend en charge une variété d'appareils pour récupérer les données que vous avez perdues accidentellement.
- Un mode de balayage en profondeur assure la découverte de toutes les données sur l'emplacement sélectionné.
Si vous vous demandez comment récupérer les données de Windows à l'aide de Recoverit, voici un guide étape par étape que vous devez suivre.
Étape 1: Choisissez l'emplacement de perte de données
Tout d'abord, vous devez lancer le logiciel sur votre ordinateur. Sélectionnez ensuite un emplacement où vous avez perdu des données. Dans l'interface principale de l'outil, sélectionnez l'un des disques durs, lecteurs ou ordinateurs de bureau à partir des emplacements donnés. Cliquez maintenant sur l'option 'Start'.

Étape 2: Commencez le processus de numérisation
Cette étape implique l'analyse des fichiers, ce qui prend quelques minutes. Certains fichiers peuvent prendre quelques heures, selon la taille du fichier. Ici, tous vos fichiers apparaissent dans une liste avec le nom, la taille et la date de création.

Étape 3: Prévisualiser et récupérer des fichiers de données
Une fois que Recoverit a terminé le processus de numérisation, les utilisateurs peuvent prévisualiser les fichiers récupérables. Sur le côté gauche, marquez les fichiers que vous souhaitez récupérer. Cliquez ensuite sur l'option 'Recover' pour récupérer les fichiers.

Pour éviter d'écraser les fichiers, il est important de choisir un emplacement différent de l'emplacement des fichiers récupérés pour enregistrer les fichiers récupérés.
Conclusion
La discussion ci-dessus s'est terminée sur la récupération des fichiers temporaires Excel. Il a expliqué deux méthodes par lesquelles vous pouvez récupérer vos fichiers Excel contenant des données cruciales. En outre, nous avons donné une astuce bonus qui est un logiciel de récupération de données Wondershare Recoverit. Il permet à ses utilisateurs de récupérer des données à partir d'une variété d'appareils. Avec ses fonctionnalités avancées et pratiques, ce logiciel est recommandé à tous.
Foire aux questions (FAQs)
- Quel est l'emplacement où les fichiers temporaires sont stockés?
Habituellement, le chemin du dossier Temporaire sera C:\Users\<username>\AppData\Local\Temp où les fichiers temporaires sont présents.
Alternativement, vous pouvez appuyer sur les touches "Windows + R". Une fenêtre d'exécution sera lancée, dans laquelle vous devrez saisir '%Temp%.' En suivant cela, un chemin complet du dossier réel sera affiché, à partir duquel vous pourrez localiser les fichiers Word ou Excel non enregistrés.
- Quel est le problème si des fichiers TMP apparaissent après l'enregistrement de fichiers Excel?
Si les fichiers TMP apparaissent après l'enregistrement des fichiers Excel, vous devez rechercher le mode sans échec Excel. Appuyez sur la touche Windows + R, tapez "Excel / safe" et cliquez sur OK.'Votre Excel sera ouvert en mode sans échec. Pour vérifier si le fichier temporaire est toujours là, ouvrez et enregistrez une feuille Excel.
- Je trouve l'emplacement de mon fichier temporaire Excel mais je ne peux pas ouvrir le fichier. Alors, comment puis-je afficher le fichier temporaire Excel?
Le fichier Excel temporaire que vous pouvez utiliser pour récupérer un fichier Excel avant de l'enregistrer dans certains cas. Vous ne pouvez pas ouvrir directement les fichiers temporaires car cela ne fonctionne que si votre fichier Excel est ouvert, qui est fermé de manière irrégulière.


