« J'essaie d'installer Windows 11 sur mon PC. Mais la configuration de l'installation ne fonctionne pas pour moi. J'obtiens une erreur indiquant : " Ce PC doit prendre en charge TPM. " Je n'ai certainement aucune idée de comment résoudre ce problème. S'il vous plaît, aidez-moi ! » -- Utilisateur sur Internet. Avez-vous récemment rencontré un terme appelé TPM ? Si vous n’en avez aucune idée, ne vous inquiétez pas. Notre objectif est de vous aider à clarifier le TPM et s'il est nécessaire ou non pour la mise à jour de Windows 11. En outre, si vous souhaitez résoudre l'erreur TPM lors de l'installation de Windows 11, notre didacticiel étape par étape vous aidera. Comprenons ce qu'est le TPM et comment fonctionne-t-il dans la section suivante.
Dans cet article
Partie 1 : Qu'est-ce que le TPM et comment fonctionne-t-il ?
La technologie TPM (Trusted Platform Module Technology) est une technique qui permet de protéger la sécurité et la confidentialité de votre PC à l'aide d'une technique de cryptographie. En termes plus simples, la technique TPM permet à votre ordinateur de crypter vos données, empêchant ainsi le piratage.
Un TPM est une micropuce présente à l’intérieur de votre ordinateur. L’avantage est qu’il offre une sécurité matérielle. Si vous n'avez pas de puce TPM, vous pouvez également l'installer ultérieurement.
La puce TPM permet à votre système de crypter vos informations essentielles grâce à une clé secrète. Personne ne peut décrypter vos données sans cette clé secrète. Dans la version précédente de Windows, il n’était pas obligatoire d’utiliser le TPM. Pourtant, Microsoft l'a rendu obligatoire pour les utilisateurs de Windows 11.
Windows 11 utilise la technologie Trusted Platform Module pour garantir que votre PC reste à l'abri des attaquants. Par conséquent, lors de l'installation de Windows, vous obtenez un message indiquant que votre PC doit prendre en charge TPM.
Partie 2 : Comment vérifier et activer le TPM sur votre PC ?
Si vous essayez d'éliminer l'erreur « Ce PC doit prendre en charge le TPM », vous pouvez activer le TPM sur votre PC. De plus, pour les personnes recherchant cette couche supplémentaire de protection et de sécurité, suivez les étapes ci-dessous pour vérifier et activer le TPM sur votre PC.
Étapes pour vérifier si TPM 2.0 est activé sur votre PC ou non
Étape 1 : Appuyez sur la touche Fenêtre + R et ouvrez l'application Exécuter.
Étape 2 : Entrez « tpm.msc » dans la fenêtre Exécuter et appuyez sur Entrée.
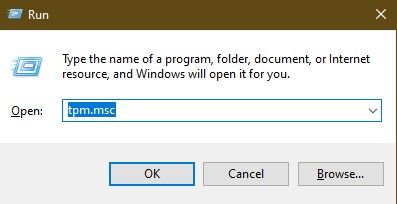
Étape 3 : Présentation de vos informations TPM.
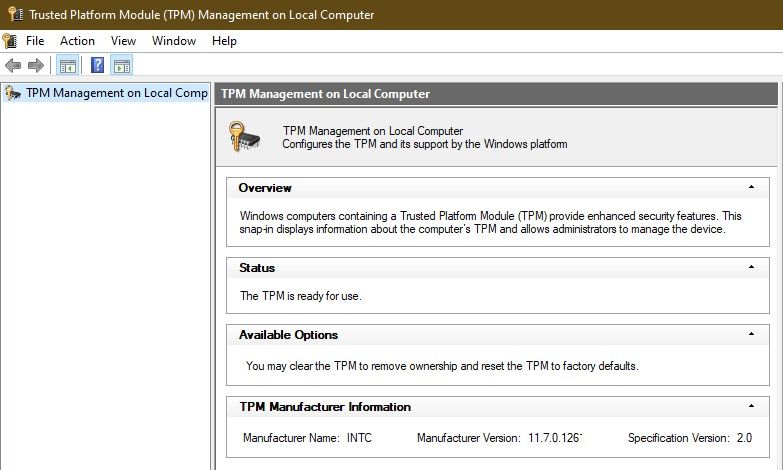
Dans la gestion TPM, consultez la section Statut. S'il indique « Le TPM est prêt à être utilisé », le TPM est déjà configuré. Si ce n'est pas le cas, suivez les étapes suivantes pour activer le TPM sur votre PC.
Étapes pour activer TPM 2.0 sur votre PC
Étape 1 : Ouvrez Paramètres puis cliquez sur Mise à jour et sécurité.
Étape 2 : Sélectionnez l'option Récupération.
Étape 3 : À partir du « Démarrage avancé », appuyez sur le bouton Redémarrer maintenant.
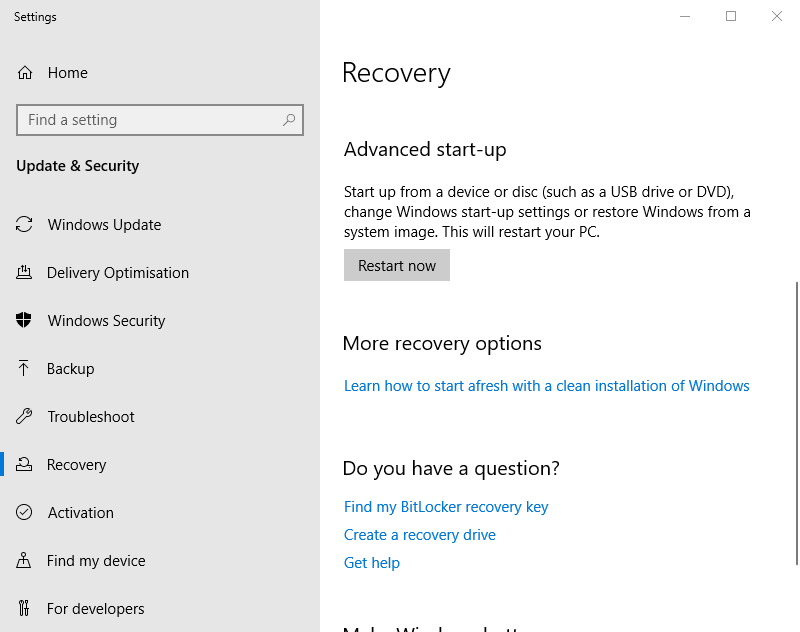
Étape 4 : Sélectionnez Dépanner.
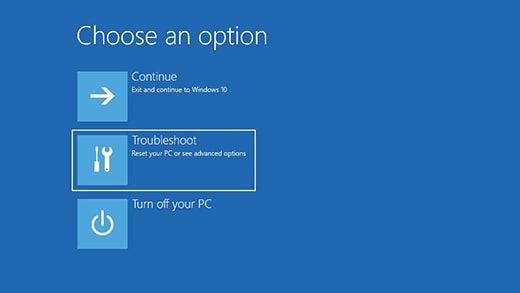
Étape 5 : Sélectionnez Options avancées.
Étape 6 : Ouvrez l’option Paramètres du micrologiciel UEFI.
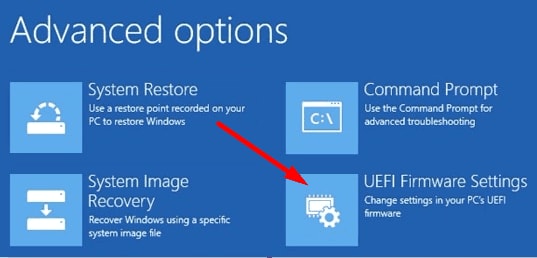
Étape 7 : Appuyez sur le bouton Redémarrer.
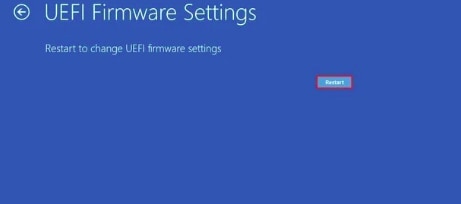
Étape 8 : Ouvrez la page de démarrage ou les paramètres de sécurité.
Étape 9 : passez à l'état de changement du TPM, sélectionnez Activé, puis appuyez sur la touche Entrée.
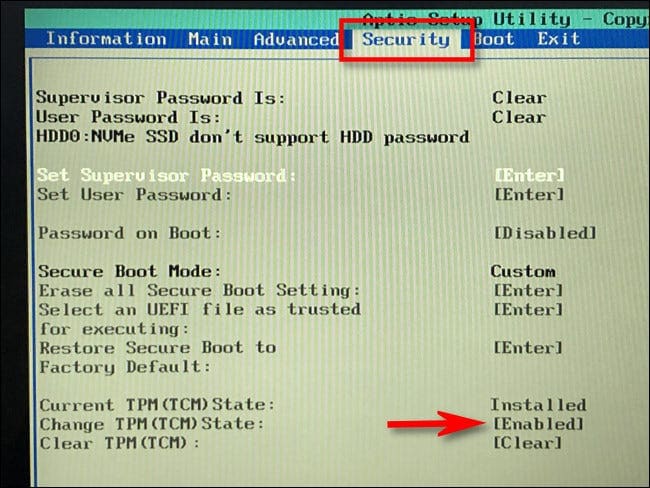
Étape 10 : Quittez les paramètres UEFI. Confirmez vos nouvelles modifications et redémarrez l'ordinateur.
C'est tout. Une fois que vous aurez suivi les étapes simples ci-dessus, vous finirez par activer le TPM pour votre PC.
Partie 3 : Comment installer Windows 11 sans TPM ?
Il peut y avoir différentes raisons pour lesquelles vous souhaitez contourner la vérification TPM pour l'installation de Windows 11. Une raison courante peut être que votre PC n'est pas équipé d'une puce TPM intégrée.
Eh bien, quelle que soit la raison, si vous souhaitez installer Windows 11 sans TPM, suivez les étapes ci-dessous :
Étape 1 : À partir du bouton Rechercher de la barre des tâches, tapez « Éditeur du registre » et ouvrez l'Éditeur du registre.
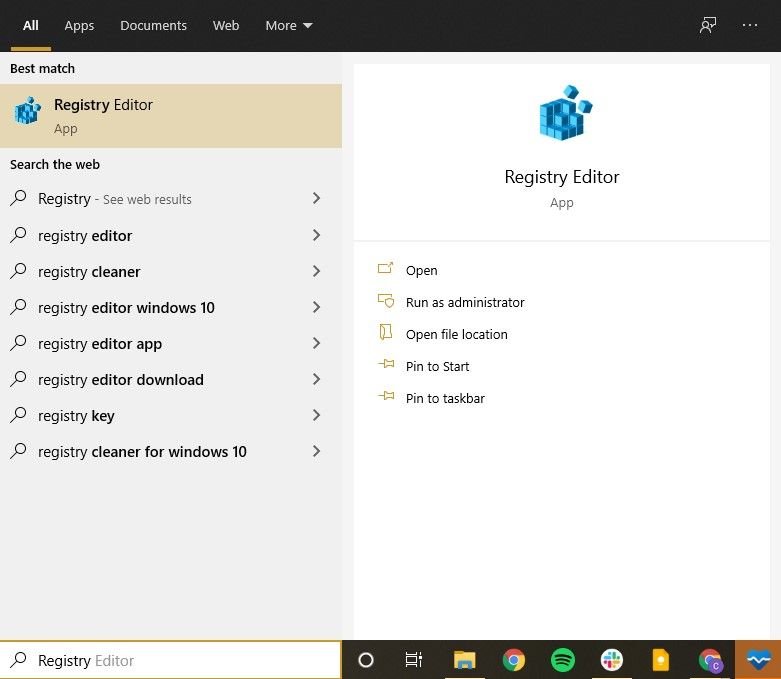
Étape 2 : Naviguez vers l’emplacement.
" HKEY_LOCAL_MACHINE\SYSTEM\Setup\MoSetup "
et cliquez avec le bouton droit n’importe où sur le panneau de droite.
Sélectionnez Nouveau dans le menu qui apparaît, puis choisissez le D-WORD (32 bits) dans le menu déroulant.
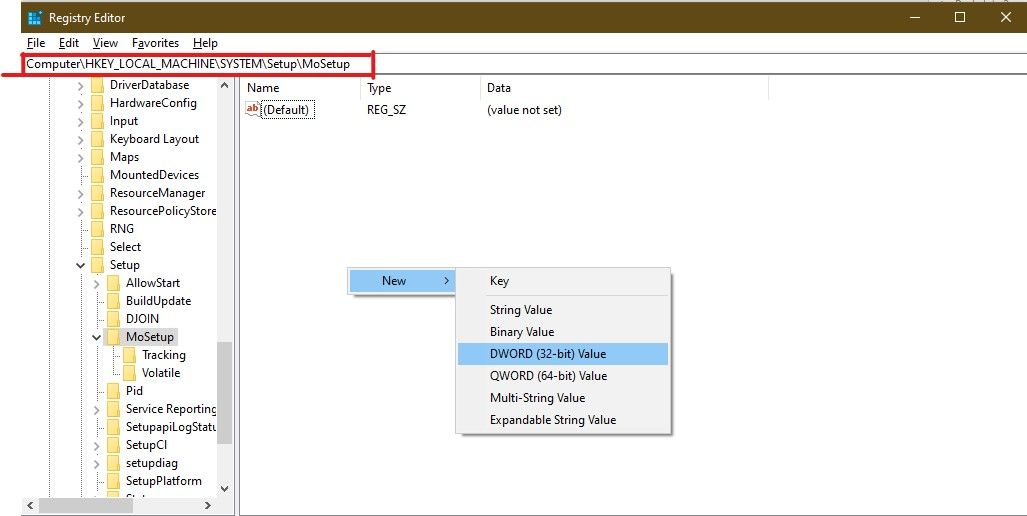
Étape 3 : Renommez votre clé nouvellement créée en tant que
" Autoriser les mises à niveau avec un TPMO ou un processeur non pris en charge "
Étape 4 : Une fois renommé, double-cliquez simplement sur votre clé nouvellement créée et définissez sa valeur sur 1.
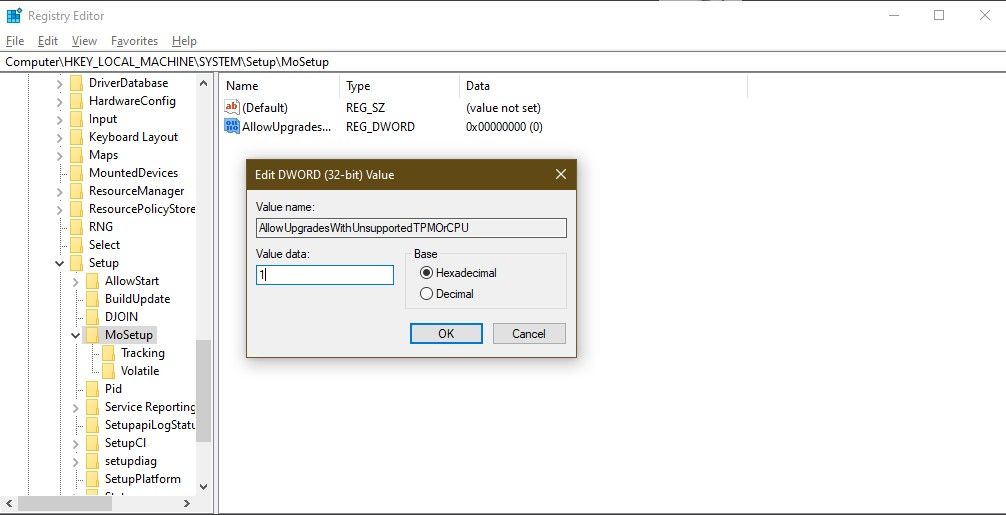
Étape 5 : Cliquez sur le bouton OK puis redémarrez votre ordinateur.
Les étapes fonctionnent en créant un éditeur de registre pour une fausse clé TPM. Votre PC pense que le TPM est activé, mais en réalité, ce n'est pas le cas.
Après le redémarrage, essayez à nouveau d’installer Windows 11. Espérons que l'erreur « Ce PC ne prend pas en charge le TPM » sera résolue. Vous pouvez maintenant installer Windows 11 sans TPM.
Avantages et inconvénients du TPM
Dans la section précédente, vous avez vu que vous pouvez installer Windows 11 sans TPM. Mais que se passe-t-il si vous n’utilisez pas la technologie TPM ? Voyons ci-dessous quelques avantages et inconvénients clés de l'installation de Windows 11 avec ou sans TPM.
Avantages du TPM
Informations confidentielles sécurisées :
L'avantage principal et le plus crucial du TPM est qu'il protège les informations confidentielles. Les informations peuvent inclure la clé d'accès de votre ordinateur, les identifiants secrets, etc.
Exécution de fonctions authentiques :
TPM protège votre ordinateur contre l’exécution de fonctions matérielles ou logicielles nuisibles ou malveillantes.
Sécurité améliorée :
Parce qu'il ne dépend pas d'un système d'exploitation logiciel, la sécurité de votre ordinateur est renforcée.
Partage d'informations sécurisé :
TPM fournit également un passage sécurisé des informations sur votre trafic réseau.
Ainsi, compte tenu de ces avantages de sécurité importants, on peut affirmer que Windows 11 devrait être installé avec TPM. Mais voyons l’autre côté de l’histoire en soulignant quelques inconvénients critiques du TPM.
Inconvénients du TPM
Aucune protection contre les attaques de démarrage à froid :
Le principal inconvénient est la possibilité d’un bug. Le TPM ne protège pas contre une attaque de démarrage à froid. Les attaquants peuvent violer votre PC en utilisant n'importe quel port USB externe ou en envoyant des logiciels malveillants via Internet en ligne. Le pirate informatique peut exploiter votre PC des deux manières, et le TPM ne fera rien à ce sujet.
Aucune priorité pour la sécurité en ligne :
TPM protège uniquement le système contre le vol. En revanche, il ignore les menaces Internet et les attaques contre le système ou les données stockées.
Le système ralentit :
Son fonctionnement prend beaucoup de temps puisque ses outils utilisent des chercheurs de clés jusqu'à ce que la bonne clé soit trouvée. La clé peut prendre le temps de traitement que votre application peut utiliser, ce qui entraîne une lenteur du système.
Erreurs inattendues :
Parfois, les utilisateurs ont également signalé que le TPM provoquait des erreurs inattendues lors de l'exécution du système. La recherche suggère que cela se produit en raison d’une mauvaise interprétation des valeurs-clés par le TPM pour rechercher le décryptage, ce qui fait planter votre application en cours d’exécution.
Alors que le monde évolue vers l’ère d’Internet. Le monde numérique est plus connecté et le partage de données en fait partie intégrante. Par conséquent, la sécurité contre les menaces en ligne est aujourd’hui bien plus précieuse que le vol physique. Ainsi, les utilisateurs qui souhaitent une exécution rapide et une meilleure sécurité en ligne peuvent éviter le TPM et installer Windows 11 sans celui-ci.
Mais le choix dépend de vous. Vous pouvez prendre en compte divers facteurs avant de prendre la décision finale si vous souhaitez utiliser Windows 11 avec ou sans le module TPM.
Conclusion
Trusted Platform Module (TPM) est une technique essentielle qui contribue à assurer la protection et la sécurité de votre ordinateur. Microsoft Windows 11 a rendu obligatoire l'utilisation du TPM pour ajouter une couche supplémentaire de sécurité.
Cependant, le TPM peut ou non être bénéfique pour vous. Parfois, l’exigence TPM de Windows 11 peut laisser de côté des ordinateurs potentiellement sécurisés. Par conséquent, avoir le TPM est comme un compromis.
D’une part, vous bénéficiez d’un niveau de sécurité supplémentaire. D’un autre côté, vous bénéficiez d’une charge supplémentaire de protection matérielle, ce qui est contre-productif contre les piratages en ligne.
Vous pouvez activer le TPM pour Windows 11 et également contourner l'installation du TPM pour Windows 11 en suivant notre guide. Supposons également que vos photos ou vidéos essentielles aient été endommagées lors de l’installation de Windows 11. Dans ce cas, vous pouvez les réparer à l'aide du logiciel Wondershare Repairit.
Supposons que votre photo/vidéo soit corrompue à cause d'un BSOD. Dans ce cas, vous pouvez utiliser le logiciel Wondershare Repairit pour une récupération rapide.
 100% sécurité pour le téléchargement gratuit
100% sécurité pour le téléchargement gratuit

