L'unité centrale de traitement (UC) est souvent appelée le cerveau de l'ordinateur afin d'affirmer son importance dans la fonctionnalité d'un ordinateur. Toutes les données et commandes en dépendent fortement. Les performances de votre ordinateur sont directement liées à celles de l'unité centrale. La capacité de performance d'un processeur est un facteur essentiel de la vitesse de fonctionnement de l'ordinateur.
Souvent, on constate que votre ordinateur ralentit et est incapable d'effectuer des tâches lourdes. Cela se produit lorsque votre processeur est confronté à un trop grand nombre de tâches et de processus et qu'il est submergé par l'énormité de ceux-ci. Cela peut provoquer une certaine frustration chez les utilisateurs. Examinons donc en détail ce qui ne va pas et comment vous pouvez résoudre ce problème en utilisant les méthodes simples prescrites ci-dessous.
Partie 1 : Qu'est-ce qui cause une utilisation à 100% du CPU ?
Si votre ordinateur affiche un message indiquant que le CPU est utilisé à 100 %, cela signifie essentiellement que votre CPU travaille à sa capacité maximale. À ce stade, votre ordinateur essaie d'effectuer plus de travail que sa limite, ce qui peut finalement entraîner une diminution de la vitesse.
Voici quelques raisons qui peuvent faire que l'utilisation du CPU atteigne 100%.
- Processus d'exécution en arrière-plan : Parfois, une application ou un processus peut se lancer automatiquement et continuer à fonctionner en arrière-plan sans qu'on le remarque. Ces processus peuvent entraîner une utilisation excessive du processeur et nuire à la capacité de performance de votre ordinateur.
- Applications et programmes lourds : Certains programmes tels que les outils d'édition vidéo et graphique, les jeux à haute résolution, etc., nécessitent une puissance CPU élevée et peuvent consommer une grande partie de l'utilisation du CPU. Ainsi, ces programmes et applications qui nécessitent une puissance de traitement élevée doivent être exécutés un par un.
- Virus ou Antivirus : S'il n'y a pas de causes notables d'utilisation élevée du processeur, il y a de fortes chances que ce soit le fait d'un virus ou d'une attaque de logiciels malveillants. D'autre part, les divers logiciels et outils antivirus tiers peuvent également occuper une grande partie de l'utilisation du processeur de votre ordinateur.
- Hôte du fournisseur WMI : L'hôte fournisseur WMI surveille et dépanne les systèmes d'un réseau particulier. S'il souffre d'un bogue ou ne parvient pas à livrer correctement, il peut entraîner une utilisation élevée du CPU.
Partie 2 : Comment réparer le CPU à 100% tout le temps
Une fois que vous avez identifié la cause du problème, il est temps de passer aux solutions. Vous trouverez ci-dessous quelques méthodes qui vous permettront de réparer facilement le CPU à 100% d'utilisation. Parcourez-les et trouvez celle qui vous convient le mieux.
Méthode 1 : Terminer les tâches importantes
Un moyen rapide de se débarrasser de ce problème est de mettre fin aux processus qui consomment beaucoup de CPU. Vous pouvez le faire en utilisant le gestionnaire des tâches de Windows en suivant les étapes indiquées ci-dessous.
- Appuyez sur les touches "Ctrl", "Shift" et "Esc" de votre clavier. Le gestionnaire des tâches s'ouvre. Cliquez sur "Oui" pour accorder la permission à l'invite et exécuter le Gestionnaire des tâches.
- Dans l'onglet "Processus", cliquez sur l'en-tête de colonne "CPU". Le gestionnaire de tâches triera les processus en fonction de l'utilisation du CPU.

- Une fois que vous avez déterminé quels processus sont à l'origine de la plus grande utilisation du CPU, vous pouvez les désactiver. Pour ce faire, cliquez sur le processus ou la tâche spécifique, puis tapez sur "Terminer la tâche" pour y mettre fin.
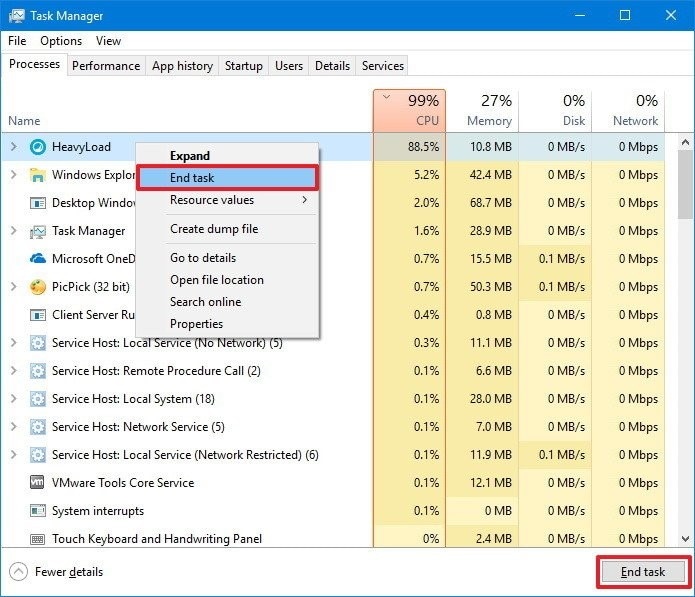
Méthode 2 : Désactiver les programmes exécutés en arrière-plan
Parfois, une application ou un programme peut fonctionner en arrière-plan sans qu'on le remarque. Cela peut entraîner une utilisation élevée de votre CPU. Il est donc important de désactiver tous ces programmes et applications en arrière-plan afin de réduire l'utilisation du processeur. Voici comment vous pouvez le faire en suivant les étapes suivantes.
- Ouvrez le gestionnaire des tâches en appuyant sur les touches "Ctrl", "Esc" et "Shift". Vous pouvez également le faire en cliquant à droite sur le bouton Windows et en sélectionnant le Gestionnaire des tâches dans la liste.
- Une fois dans le Gestionnaire des tâches, naviguez jusqu'à l'onglet "Démarrage".
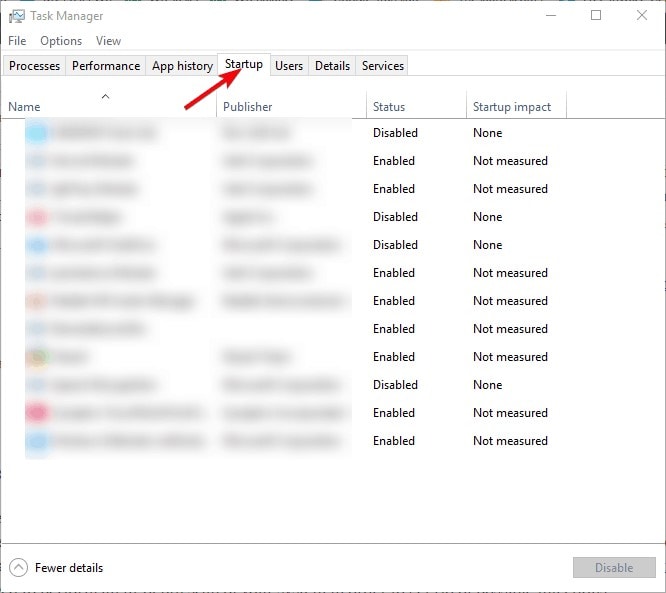
- Vérifiez tous les programmes qui sont activés, sélectionnez tous ceux dont vous n'avez pas besoin et désactivez-les individuellement. Ensuite, vous pouvez fermer le Gestionnaire des tâches.
- Maintenant, allez dans la barre de recherche de Windows et tapez "msconfig", puis appuyez sur Entrée pour ouvrir "Configuration du système".

- Sous l'onglet "Services", cochez la case "Masquer tous les services Microsoft".
- Désactivez ensuite tous les services, à l'exception des services tiers essentiels tels que les pilotes de son.
- Confirmez et enregistrez les modifications, puis redémarrez votre PC.

Méthode 3 : Recherche de virus à l'aide de Windows Defender
Windows Defender est un programme de sécurité intégré pour la protection contre les virus et les logiciels malveillants, ainsi que d'autres fonctions. Vous pouvez effectuer une analyse pour vérifier la présence de virus sur votre ordinateur. Pour ce faire, suivez la méthode fournie ci-dessous.
- Appuyez sur les touches "Windows + I" pour ouvrir les paramètres de votre ordinateur et sélectionnez "Mise à jour et sécurité" dans les options disponibles.

- Naviguez jusqu'à "Sécurité Windows" dans le volet de gauche.

- Dans les zones de protection, sélectionnez l'option "Protection contre les virus et les menaces".

- Cliquez sur "Scan Options" et choisissez "Windows Defender Offline Scan" dans la liste.
- Appuyez sur le bouton "Scanner maintenant" et redémarrez votre ordinateur.

Méthode 4 : Modifier votre plan d'alimentation
Il se trouve que certains paramètres d'alimentation liés au CPU peuvent affecter les relevés du système. Dans ce cas, vous pouvez vérifier les paramètres d'alimentation avancés et modifier votre plan d'alimentation. Pour ce faire, suivez les instructions ci-dessous.
- Dans la zone des notifications, cliquez avec le bouton droit de la souris sur l'icône de la batterie et cliquez sur "Options d'alimentation".

- Choisissez votre plan d'alimentation par défaut et cliquez sur "Modifier les paramètres du plan".

- De là, appuyez sur "Modifier les paramètres d'alimentation avancés".
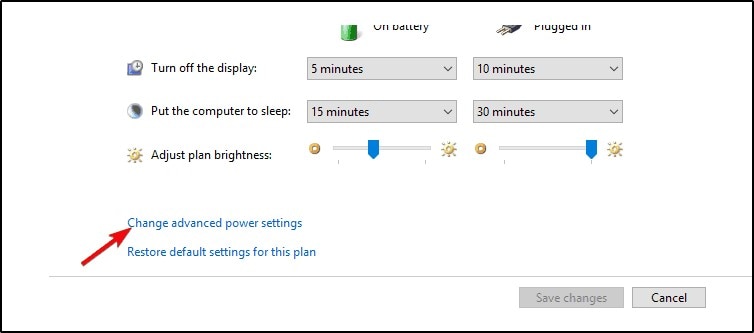
- Dans la boîte de dialogue d'alimentation, naviguez jusqu'à "Process power management" et développez-la. À partir de là, développez l'option "État minimal du processeur".
- Les options "Sur batterie" et "Branché" doivent toutes deux être réglées sur 5%.
- Enregistrez les modifications et redémarrez votre ordinateur.
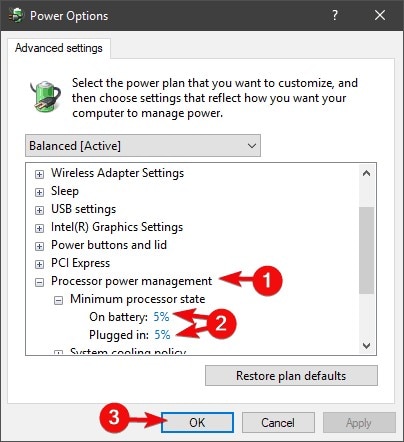
Partie 3 : Moyens d'éviter une utilisation complète du CPU
On dit qu'il vaut mieux prévenir que guérir. Comme tous les autres problèmes, celui de l'utilisation à 100 % du processeur qui survient sous Windows 10 peut, même s'il s'avère être une nuisance, être activement évité. Quelques conseils et techniques sont mentionnés ci-dessous pour vous aider à éviter que le problème ne se pose en premier lieu. Mettez-les en pratique au quotidien et constatez les résultats par vous-même.
- Surveillez toujours les applications qui fonctionnent en arrière-plan. Il s'agit d'un message important à retenir lorsqu'on est confronté à divers problèmes de CPU. Les applications fonctionnant en arrière-plan doivent être désactivées correctement à l'aide du Gestionnaire des tâches.
- Recherchez régulièrement les virus et les logiciels malveillants sur votre ordinateur. Vous serez ainsi à l'abri d'un certain nombre de problèmes, dont celui de l'utilisation élevée du processeur.
- Veillez à fermer correctement les programmes qui nécessitent une puissance de traitement élevée. Ces jeux et programmes, s'ils ne sont pas vérifiés, peuvent entraîner une augmentation considérable du pourcentage d'utilisation du processeur.
- Vous devez également garder un œil sur les programmes de démarrage et optimiser votre PC afin de réduire l'utilisation du processeur.
- Mettez régulièrement à jour vos pilotes. Les pilotes obsolètes peuvent être à l'origine de divers problèmes sur votre ordinateur et contribuer à une utilisation élevée du processeur.
Conclusion
L'unité centrale de traitement est la partie la plus importante de votre ordinateur. Mais comme toute autre machine, elle est sujette à des questions et des problèmes. Nous avons tous fait l'expérience de PC lents, et nous savons tous à quel point ils peuvent être ennuyeux. Rien n'est plus frustrant que d'être bloqué sur la même page pendant des heures. Les ordinateurs lents sont irritants et doivent être réparés dès que possible.
Grâce à l'article ci-dessus, vous savez maintenant où chercher lorsque votre PC est lent et que l'utilisation du processeur est à 100%. Essayez les méthodes mentionnées ci-dessus pour résoudre votre problème, et mettez également en œuvre ces conseils simples pour éviter le problème à l'avance.
Questions fréquemment posées (FAQs)
- Le processus de veille du système contribue-t-il à une utilisation élevée du CPU ?
Le processus d'inactivité du système est une mesure du temps de processeur libre dont dispose actuellement le PC et utilise les ressources qui ne sont pas utilisées. L'utilisation élevée du CPU n'est pas la faute du processus de veille du système. Si vous voyez que le processus d'inactivité du système est à 99 %, cela signifie que l'ordinateur exécute des tâches à 1 % de sa capacité.
- Quelle utilisation du processeur est nécessaire pour les jeux ?
L'utilisation du CPU pour les jeux dépend du type de jeu auquel vous jouez et de votre ordinateur. Les jeux lourds peuvent souvent faire tourner le processeur à 100 %. Les jeux stratégiques légers peuvent prendre entre 40 et 80 minutes sur un processeur moderne de milieu de gamme.
- Combien de temps un processeur peut-il fonctionner à 100% ?
Votre ordinateur peut fonctionner à 100% d'utilisation du CPU tant que la température reste sous contrôle. Une surchauffe due à une utilisation intensive peut endommager votre ordinateur, mais il peut tout de même fonctionner pendant 3 ou 4 heures.


