Avez-vous déjà dû planifier des e-mails Outlook dans une situation tendue parce que la livraison différée d'Outlook ne fonctionnait pas ? Vous avez passé toute la journée à planifier l'envoi de vos e-mails et à créer des e-mails impressionnants pour votre campagne. Mais une semaine plus tard, aucun e-mail de la campagne n'est visible dans vos rapports d'e-mails. Cela vous fait souffrir. Cela est dû au manque de succès des perspectives de livraison différée.
Heureusement, j'ai des solutions pratiques. Trouverez la meilleure solution à votre problème en lisant cet article.
Partie 1 : Pourquoi la livraison différée d'Outlook ne fonctionne-t-elle pas ?
Outlook pour Windows 10 est l'un des meilleurs programmes de messagerie. Une fonctionnalité moins connue d'Outlook est la livraison différée, qui vous permet de planifier l'envoi d'e-mails à une date et une heure ultérieures. Voici quelques raisons pour lesquelles la livraison différée d'Outlook ne fonctionne pas sur les PC Windows.
- Si Outlook est en mode échange de cache.
- Si le compte Outlook est mal configuré.
- Vous avez entré les mauvaises coordonnées du serveur entrant et sortant.
- Si le compte Outlook est fermé.
Partie 2 : Comment résoudre le problème du retard d'Outlook qui ne fonctionne pas ?
Vous connaissez maintenant les raisons pour lesquelles outlook 365 delayed delivery ne fonctionne pas. Par conséquent, je vais discuter ici des solutions éprouvées pour résoudre ce problème rapidement. Alors, c'est parti !
Solution 1- Vérifiez les règles de retardement de la livraison
Les paramètres de livraison différée et les règles personnalisées sont deux options disponibles dans Outlook pour retarder la livraison des e-mails. L'option initiale Si vous avez déjà mis en place une règle pour retarder la livraison d'un e-mail, retarder la livraison peut ne pas fonctionner ou entraîner un conflit.
Par exemple, vous avez fixé un délai de livraison différé de 10 minutes à partir de l'heure actuelle. D'autre part, vous avez une règle de livraison différée personnalisée de 15 minutes appliquée à votre e-mail actuel. Il est plus probable que les perspectives de remise différée ne fonctionnent pas dans de telles circonstances.
Pour y remédier, je dispose de trois options, à savoir
- Personnalisation de la règle existante
- Personnalisation de l'e-mail
- Suppression de la règle
Voici comment vous pouvez le faire concrètement-
Étape 1 Ouvrez le menu Fichier et choisissez l'option Gérer les règles et les alertes..

Étape 2 Choisissez l'option Règles de messagerie et sélectionnez les paramètres Modifier la règle et Modifier la règle.
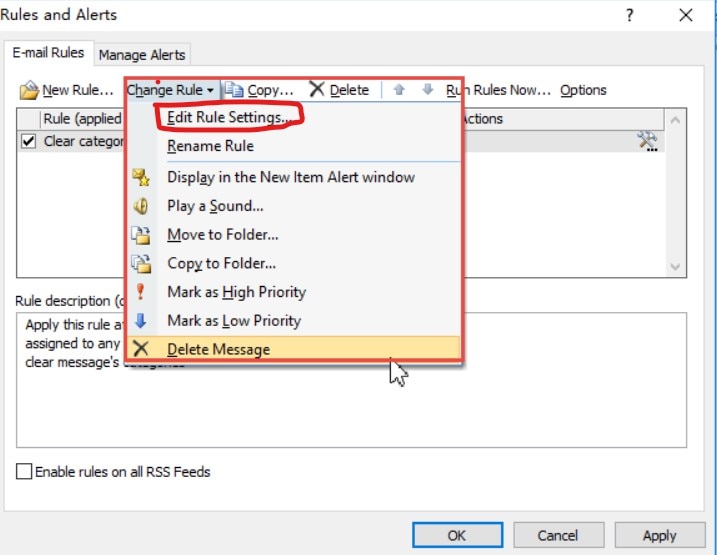
Étape 3 Maintenant, modifiez la règle qui ne s'applique pas aux retards de livraison.
Une fois cette opération terminée, vérifiez l'efficacité de la perspective de livraison différée. Si ce n'est pas le cas, passez à la solution 2.
Solution 2 - Vérifiez les paramètres de livraison différée
Si ce problème persiste, il est préférable d'examiner les paramètres de livraison différée d'Outlook. Si vous l'avez désactivé ou désactivé par inadvertance auparavant, vous perdrez votre temps à essayer d'autres options. Alors, vérifions !
Étape 1 Choisissez l'onglet des options, vous le trouverez lorsque vous composez un courriel dans l'application de bureau Outlook.
Si vous ne le trouvez pas dans ce dossier, vous le trouverez dans le dossier de la boîte d'envoi. Ensuite, double-cliquez sur l'e-mail pour ouvrir la fenêtre de composition.
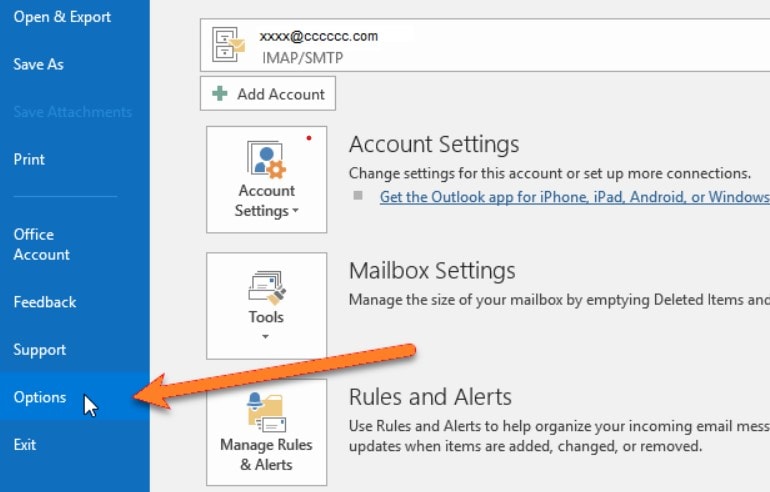
Étape 2 Allez dans l'onglet options et cliquez sur l'option retarder la livraison.
Étape 3 Ici, vous pouvez vérifier si le paramètre " ne pas livrer avant " est correctement configuré ou non.
Si la date et l'heure mentionnées sont erronées, modifiez-les et enregistrez les changements.

Si cette solution ne fonctionne pas, procédez comme suit.
Solution 3 - Créez un nouveau profil
Ce problème peut être causé par votre profil Outlook actuel, qui est différent de votre compte Outlook ou Microsoft. L'application Outlook crée un profil basé sur l'appareil pour gérer les comptes de messagerie. Par conséquent, vous pouvez en créer un nouveau et voir si cela résout le problème.
Étape 1 Ouvrez l'application Outlook et cliquez sur le menu Fichier.
Sélectionnez ensuite Paramètres du compte et Gestion des profils.

Étape 2 Cliquez ensuite sur l'option YES dans l'invite UAC (User account control).
Choisissez ensuite l'option Afficher les profils.
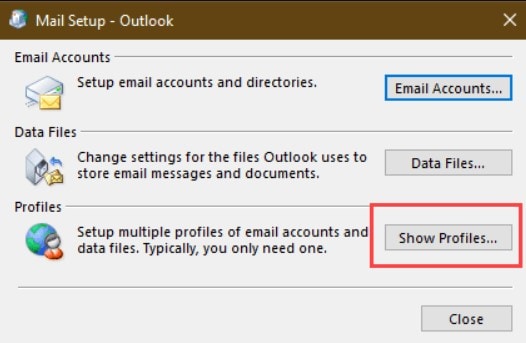
Étape 3 Ensuite, cliquez sur l'option AJOUTER et saisissez le nom du profil. Cliquez ensuite sur le bouton ok.

Étape 4 Ajoutez les détails du compte de messagerie que vous souhaitez ajouter à l'application Outlook.
Étape 5 Une fois le compte configuré, utilisez la fonction de livraison différée d'Outlook et vérifiez si elle fonctionne maintenant.
Solution 4- Vérifiez la date et l'heure sur le PC Windows
Si Outlook 365 ne fonctionne pas, vérifiez la date et l'heure de votre PC. Étant donné que l'application Outlook tire son heure des paramètres de date et d'heure de votre système, vous devez vous assurer que la date et l'heure de votre ordinateur sont correctes.
Voici comment vous pouvez le faire-
Étape 1 Ouvrez les paramètres de Windows et accédez à la section " Langue ".

Étape 2 Ici, vous devez vous assurer que les paramètres de date et d'heure de votre PC sont corrects. Si ce n'est pas le cas, apportez les modifications nécessaires.
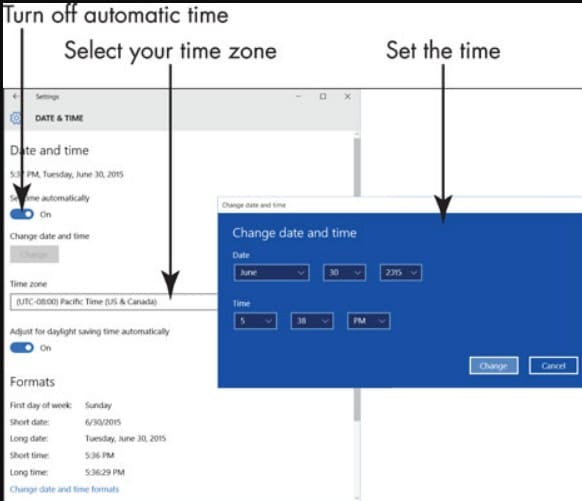
Étape 3 Redémarrez votre PC et vérifiez si le fonctionnement d'outlook est retardé.
Solution 5- Réparez les fichiers PST
Les fichiers PST et OST d'Outlook peuvent être corrompus par des logiciels espions, des logiciels publicitaires ou des virus. Dans ces situations, vous pouvez modifier le fichier.pst de votre ordinateur pour rendre l'option de livraison différée plus efficace.
Dans ce cas, vous avez besoin d'un logiciel de réparation de fichiers PST qui résout les problèmes rapidement. Heureusement, Wondershare Repairit for Email possède toutes les capacités nécessaires pour faire fonctionner votre outlook.

Vous voulez savoir comment l'utiliser ? C'est parti !
Avant de continuer, permettez-moi de décrire Wondershare Repairit for Email.
Repairit for Email est un outil de réparation Outlook exclusif à l'industrie. Il est utilisé pour réparer les fichiers PST et OST. En outre, il fonctionne rapidement et est compatible avec Mac et Windows.
Il est maintenant temps de passer à sa procédure de fonctionnement.
Étape 1 Téléchargez les fichiers PST corrompus
Avant tout, installez ce programme sur votre ordinateur. Ensuite, l'interface du programme affichera la sélection des fichiers PST ou OST. Cliquez sur la liste des fichiers pour inclure tous les fichiers corrompus.

Vous pouvez même utiliser l'option Rechercher pour rechercher les fichiers à télécharger dans le logiciel.

Étape 2 Réparez les fichiers corrompus
Une fois les e-mails ajoutés, cliquez sur le bouton de réparation pour commencer le processus. Ce logiciel restaure les e-mails en quelques secondes.

Étape 3 Prévisualisation et enregistrement des fichiers
Vous pouvez visualiser les fichiers avant de les enregistrer après la réparation. Pour un aperçu, double-cliquez sur l'e-mail. Cliquez sur le bouton d'enregistrement si la qualité de l'aperçu est bonne.

Partie 3 : Que faire si Outlook fonctionne en mode Exchange en cache ?
Vos e-mails seront récupérés après avoir utilisé WonderShare Repairit pour email. Cependant, si vous n'avez pas de chance et que la livraison retardée d'Outlook ne fonctionne pas, ce n'est pas la peine de vous faire faire l'effort. Outlook doit fonctionner en mode échange en cache dans ce cas.
Si tel est le cas, activez l'option " ne pas livrer avant " pour reporter la livraison des messages pendant qu'Outlook fonctionne en mode en ligne.

Conclusion
Félicitations ! Si Outlook Delay Delivery ne fonctionne pas dans Windows, vous avez découvert les causes et les solutions. J'espère que cet article a été utile pour vous. Chaque solution proposée sera efficace pour vous. Mais si vous êtes impuissant, utilisez le service de réparation d'emails WonderShare. C'est un outil fantastique pour résoudre les problèmes et s'assurer que votre messagerie fonctionne correctement.
 100% sécurité pour le téléchargement gratuit
100% sécurité pour le téléchargement gratuit

