Matroska video ou MKV est un format de fichier vidéo ingénieux qui a été créé en Russie en 2002. Ce qui est formidable, c'est la façon dont il combine l'audio, la vidéo et les sous-titres dans un seul fichier et offre des fonctionnalités supplémentaires au démarrage.
Malheureusement, beaucoup se sont heurtés à un problème tenace. L'absence de son sur une vidéo MKV lorsqu'il n'y a pas de son pendant la lecture. La première idée de chacun est de retélécharger la vidéo, mais ce n'est pas toujours la solution. Alors arrêtez de gaspiller votre forfait et essayez plutôt ces méthodes.
Solution 1. Vérifier le lecteur multimédia
Il existe plusieurs façons de corrompre une vidéo MKV, mais en voici quelques-unes : problèmes de carte mémoire, changement de format de la vidéo, panne de l'appareil, transfert ou téléchargement incorrect, lecteurs de médias peu fiables, etc.
Avant tout, vérifiez que votre lecteur multimédia n'est pas en cause. Vous pouvez le confirmer en ouvrant d'autres vidéos dans le lecteur (fichiers MKV et non MKV). Si vous avez installé un autre lecteur multimédia, essayez également la vidéo qui pose problème en l'utilisant. Voici quelques scénarios qui pourraient en résulter :
- Les vidéos MKV sont lues avec le son dans votre autre lecteur multimédia : Le problème vient du premier lecteur multimédia que vous avez utilisé. Vous pouvez passer à l'utilisation de votre autre lecteur multimédia pour lire les fichiers MKV ou suivre la solution que nous vous proposerons ci-dessous.
- Les vidéos de MKV n'ont été lues sur aucun des lecteurs média : Il peut s'agir d'un problème de codec, ou votre lecteur multimédia ne peut pas lire les fichiers MKV. Nous recommandons de télécharger et d'utiliser un lecteur multimédia comme VLC pour résoudre ce problème.
- Seule cette vidéo MKV particulière n'a pas été lue : Cela signifie que le fichier vidéo MKV est corrompu. Nous avons fourni une solution à ce problème dans la section "Comment réparer un fichier MKV sans son avec Recoverit" de notre guide.
- Vous n'avez pas d'autre lecteur média : Nous vous suggérons de télécharger l'excellent lecteur média gratuit, VLC. Les instructions sur la manière de procéder figurent dans cette solution, de l'étape 8 à l'étape 14.
Si vous utilisez des lecteurs de médias tiers comme VLC, PotPlayer et GOM player, ils devraient pouvoir lire les fichiers MKV sans avoir à faire de démarches supplémentaires. Cela signifie que la cause probable de votre problème est une installation défectueuse. Vous pouvez voir comment réparer les fichiers MKV corrompus plus loin dans cet article, mais en ce qui concerne votre lecteur multimédia, voici ce que vous devez faire.
Étape 1 : Appuyez sur la touche "Windows" pour faire apparaître le menu Windows. Cliquez sur l'icône "Paramètres".
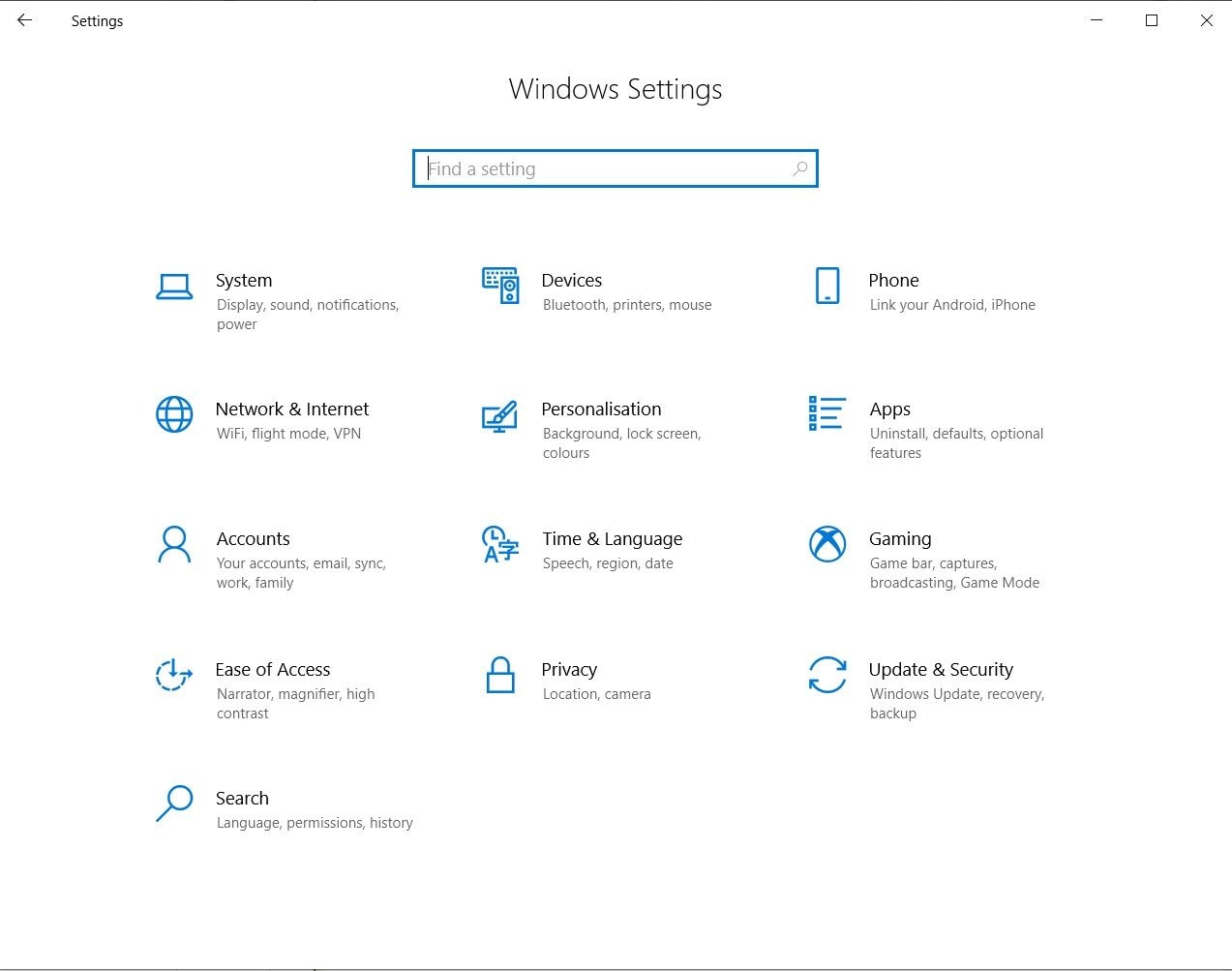
Étape 2 : Dans les paramètres de Windows, cliquez sur "Programmes". Vérifiez que vous êtes bien dans l'onglet "Programmes et fonctionnalités" en consultant le menu sur la gauche.

Étape 3 : Faites défiler vers le bas jusqu'à ce que vous trouviez votre lecteur multimédia. Sélectionnez-le et cliquez sur "Désinstaller". Acceptez toutes les invites concernant la désinstallation complète du lecteur multimédia et attendez qu'elle soit terminée.

Étape 4 : Téléchargez maintenant un nouveau fichier d'installation pour votre lecteur multimédia tiers à l'endroit de votre choix.

Étape 5 : Dans la page "téléchargement terminé", cochez la case "Lancer le lecteur multimédia VLC" et cliquez sur "Terminer".
Étape 6 : Une fois VLC ouvert, essayez à nouveau votre vidéo MKV pour vous assurer que votre problème a été résolu.
Solution 2. Utiliser un logiciel de réparation vidéo
Imaginons que vous découvriez que votre vidéo MKV ne se lit pas avec le son, vous décidez alors d'essayer d'autres lecteurs média, mais ils ont tous le même problème. Vous avez fait tout ce que vous pouviez imaginer, de l'installation de nouveaux codecs à la mise à jour de tous vos pilotes. Cela signifie alors que votre vidéo MKV est fautive.
Que vous ayez téléchargé les vidéos MKV ou que vous les ayez transférées depuis un autre appareil, il est toujours ennuyeux de se rendre compte qu'il faudra les récupérer. En général, cela signifie qu'il faut retélécharger la vidéo MKV ou essayer de mettre la main sur l'appareil duquel vous l'aviez copiée la première fois. Selon la situation, les deux pourraient entraîner beaucoup de stress que nous préférerions tous éviter.
Alors réjouissez-vous, car vous n'avez plus à supprimer vos vidéos MKV corrompues. Wondershare a mis au point l'outil ultime pour réparer les fichiers MKV corrompus, appelé Wondershare Repairit. C'est un outil pratique de récupération de données qui peut réparer rapidement les fichiers vidéo MKV corrompus sur votre ordinateur. Les utilisateurs peuvent scanner et prévisualiser leurs fichiers gratuitement en utilisant Wondershare Repairit, vous êtes donc sûr que cela peut résoudre tous vos problèmes de vidéo MKV avant de devoir l'acheter.
Un autre avantage de Wondershare Repairit est qu'il prend en charge plusieurs formats vidéo dès sa sortie de l'emballage. La liste comprend MOV, MP4, M2TS, MKV, MTS, 3GP, AVI, FLV.
Si vous êtes pressé ou si vous pensez que la corruption de votre vidéo MKV n'est pas trop grave, optez pour la réparation rapide. Cependant, la réparation avancée est toujours la solution si vous voulez couvrir toutes vos bases. Il utilise l'échantillon pour déterminer comment le fichier doit être structuré et fait ensuite marcher sa magie.
Comment réparer les vidéos MKV corrompues
Wondershare Repairit est conçu pour réparer la corruption des fichiers vidéo dans plusieurs formats en les analysant d'abord et en donnant à l'utilisateur un aperçu de la vidéo réparée. Il est conçu pour réparer les simples erreurs vidéo et les formes plus graves de dommages aux fichiers.
Voici notre guide sur la façon d'utiliser Wondershare Repairit en mode Réparation Rapide :
Étape 1 : Lancer la réparation de la vidéo Recvoverit

Lancez Recoverit puis faites glisser et déposez vos vidéos MKV corrompues dans la fenêtre de l'application. Ajoutez vos vidéos MKV corrompues
Étape 2 : Ajoutez vos fichiers vidéo MKV corrompus
Lorsque vos fichiers apparaissent dans la fenêtre de traitement, cliquez sur les cases situées à l'extrême gauche à côté des noms de fichiers pour sélectionner ceux avec lesquels vous souhaitez travailler. Vous pouvez consulter le nom du fichier, le chemin d'accès et la taille du fichier au même endroit. Si tout est en ordre, cliquez sur le bouton "Réparer" dans le coin inférieur droit.
Permettez à Wondershare Repairit de prendre le temps nécessaire pour scanner et réparer complètement vos vidéos MKV. Surveillez sa progression en observant la barre bleue qui se déplace de gauche à droite dans le fichier de la liste. Vous trouverez également les progrès affichés en pourcentage dans l'onglet Opération.

Étape 4 : Prévisualisez votre vidéo MKV
Une fois la réparation terminée, une boîte de dialogue vous en informera. Prévisualisez votre vidéo pour confirmer que votre vidéo MKV est corrigée. Si tout est en ordre, sauvegardez la vidéo et profitez d'une lecture sans corruption. Toutefois, si le problème persiste dans votre vidéo, passez à l'étape 10.

Étape 5 : Utiliser le mode de réparation avancée
Parfois, la corruption des vidéos est tout simplement trop difficile à gérer pour la réparation rapide. Dans ces situations, il faut plutôt avoir recours à la réparation avancée. Ce mode analyse ingénieusement les données et la technologie d'un échantillon vidéo fonctionnel, qu'il utilise ensuite pour réparer vos fichiers corrompus. Sélectionnez le lien "Réparation avancée" situé sous l'onglet Opération. Une boîte de dialogue apparaîtra, vous demandant de sélectionner un fichier échantillon.

Une fois que vous avez terminé, vous verrez un dialogue vous demandant de prévisualiser et d'enregistrer le fichier. Félicitations ! Vous avez maintenant réparé votre vidéo MKV sans son.
Donc si vous avez d'autres vidéos dans d'autres formats présentant l'un des problèmes ci-dessus, pourquoi ne pas essayer Wondershare Repairit ? Vous ne le regretterez pas.
Solution 3. Vérifier le pilote audio
Les pilotes audio sont un type de fichier informatique qui permet à d'autres programmes de reconnaître et d'interagir de manière appropriée avec un périphérique audio, comme des haut-parleurs et des écouteurs. Vérifiez que vos pilotes audio ne sont pas obsolètes ou ne fonctionnent pas mal, car cela pourrait également être la cause de la non production de son par vos vidéos MKV. Voici quelques exemples de ce que vous pouvez essayer.
1. Mettez à jour votre pilote audio
C'est le moyen le plus direct de mettre à jour vos pilotes audio sans utiliser de programmes tiers.
2. Ouvrir le gestionnaire de périphériques
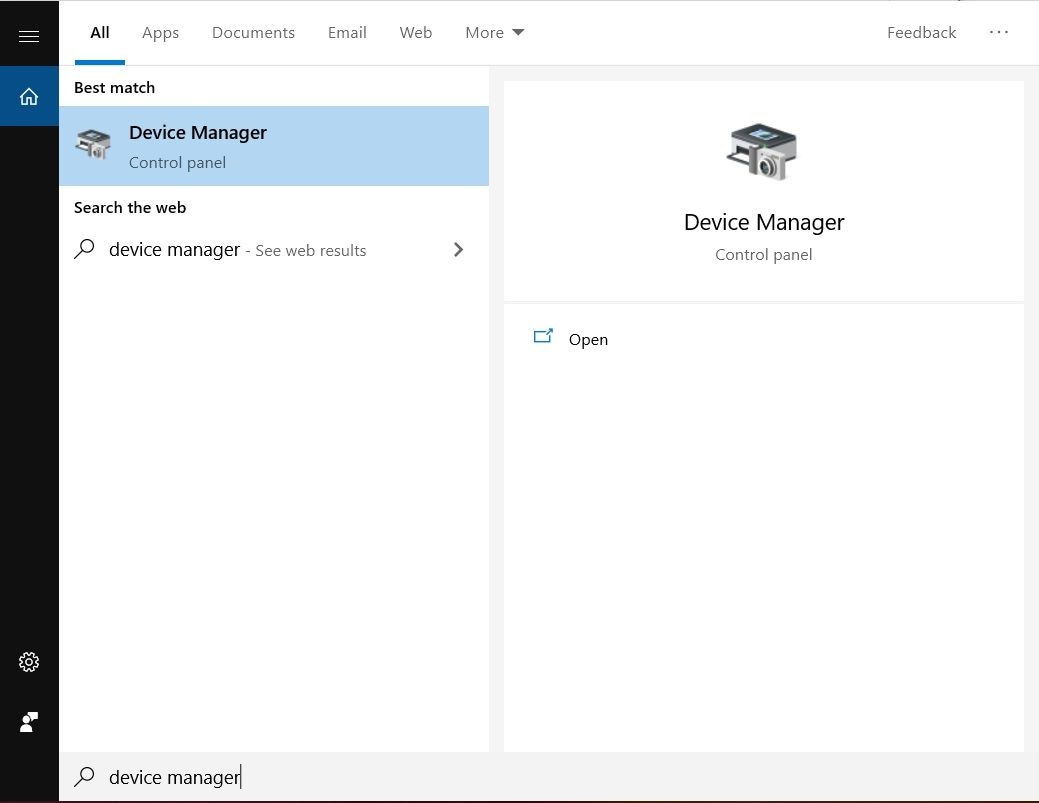
Étape 1 : Tapez "Gestionnaire de périphériques" dans la zone de recherche de la barre des tâches et sélectionnez-le parmi les résultats.
Étape 2 : Sélectionnez la flèche à côté de "Contrôleurs son, vidéo et jeu" pour la développer.
3. Mise à jour du pilote

Étape 3 : Dans la liste développée, cliquez avec le bouton droit de la souris sur votre périphérique audio ou votre carte son, et sélectionnez "Mettre à jour le pilote". Attendez la fin de la recherche.
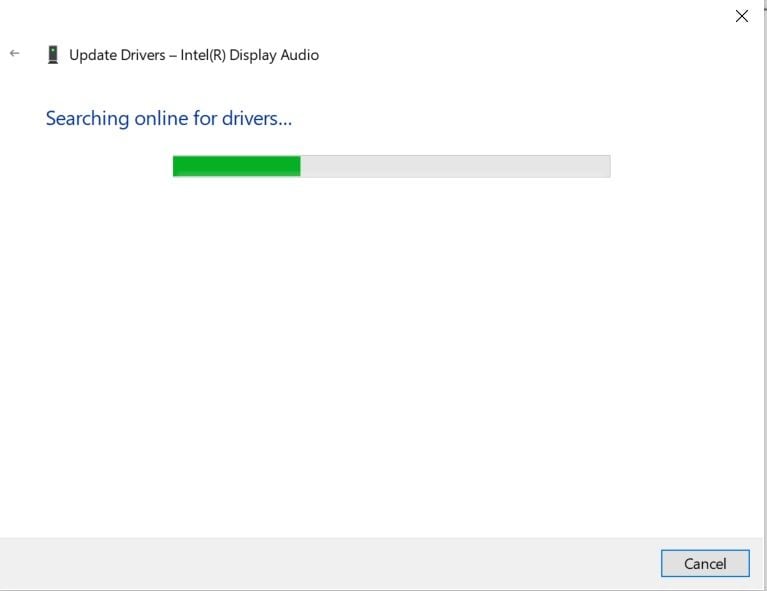
Étape 4 : Sélectionnez maintenant "Rechercher automatiquement un pilote mis à jour". Votre ordinateur procédera alors à la recherche de toute mise à jour disponible pour votre appareil audio ou votre carte son.
Étape 5 : S'il trouve une mise à jour, suivez les instructions fournies pour compléter le processus de mise à jour.
Étape 6 : Si Windows ne trouve aucune mise à jour disponible pour votre pilote audio, essayez de visiter le site web du fabricant pour voir si quelque chose est disponible.
4. Désinstallez votre pilote audio
S'il n'y a pas de mises à jour pour votre pilote audio, il se peut que ce que vous avez installé ne fonctionne pas correctement. Essayez de le désinstaller en procédant comme suit ;
Étape 1 : Tapez dans la zone de recherche de la barre des tâches "Gestionnaire de périphériques" et sélectionnez-le dans les résultats de la recherche.

Localisez les pilotes de vos appareils
Étape 2 : Cliquez sur la flèche à côté de "Contrôleurs son, vidéo et jeu" pour développer la liste, puis cliquez sur "Supprimer le logiciel pilote de ce périphérique" pour le désinstaller.
Désinstaller le pilote

Étape 3 : Redémarrez votre ordinateur après la désinstallation, mais assurez-vous que vous avez bien enregistré tous vos documents et tous les travaux que vous avez pu ouvrir. Sélectionnez le bouton "Démarrer".
Étape 4 : Sélectionnez "Alimentation" dans le menu.
Étape 5 : Sélectionnez Redémarrer dans le menu Alimentation pour lancer le processus de redémarrage. Au redémarrage, votre ordinateur sera automatiquement invité à réinstaller votre pilote audio.
5. Utilisez les pilotes audio génériques de Windows
Si vos pilotes audio ne fonctionnent toujours pas, essayez d'utiliser les pilotes audio génériques fournis avec Windows. Pour ce faire, suivez ces instructions ;
Étape 1 : Tapez "Gestionnaire de périphériques" dans la zone de recherche de la barre des tâches et sélectionnez-le parmi les résultats.
Étape 2 : Sélectionnez la flèche à côté de "Contrôleurs son, vidéo et jeu" pour la développer.
Étape 3 : Cliquez avec le bouton droit de la souris sur votre appareil audio ou votre carte son et sélectionnez "Mettre à jour le pilote".
Parcourir l'ordinateur à la recherche de pilotes

Étape 4 : Sélectionnez "Parcourir mon ordinateur à la recherche d'un pilote". Sélectionnez "Laissez-moi choisir dans une liste de pilotes sur mon ordinateur".
Sélectionnez le pilote

Étape 6 : Sélectionnez maintenant le périphérique audio dont vous souhaitez modifier le pilote et choisissez "Suivant". Suivez les instructions qui suivent pour installer le pilote audio.
Solution 4. Utilisez le dépannage Windows
L'un des nouveaux ajouts intéressants introduits dans Windows 10 est le dépannage intégré, qui comprend également un outil de dépannage audio. Les dépannages aident les utilisateurs à résoudre de nombreux problèmes courants qu'ils peuvent rencontrer, notamment le problème de son des vidéos MKV. Ce qui est formidable avec cet outil, c'est qu'il lance un processus automatique qui corrige vos problèmes audio pour vous. Il suffit de suivre les étapes suivantes pour y parvenir.
Étape 1 : Cliquez sur le bouton "Démarrer" ou appuyez sur la touche Windows et sélectionnez "Paramètres" dans le menu.
Étape 2 : Cliquez sur "Mise à jour et sécurité" dans la fenêtre des paramètres.
Étape 3 : Choisissez "Dépannage" dans le menu.
Lancez l'outil de dépannage
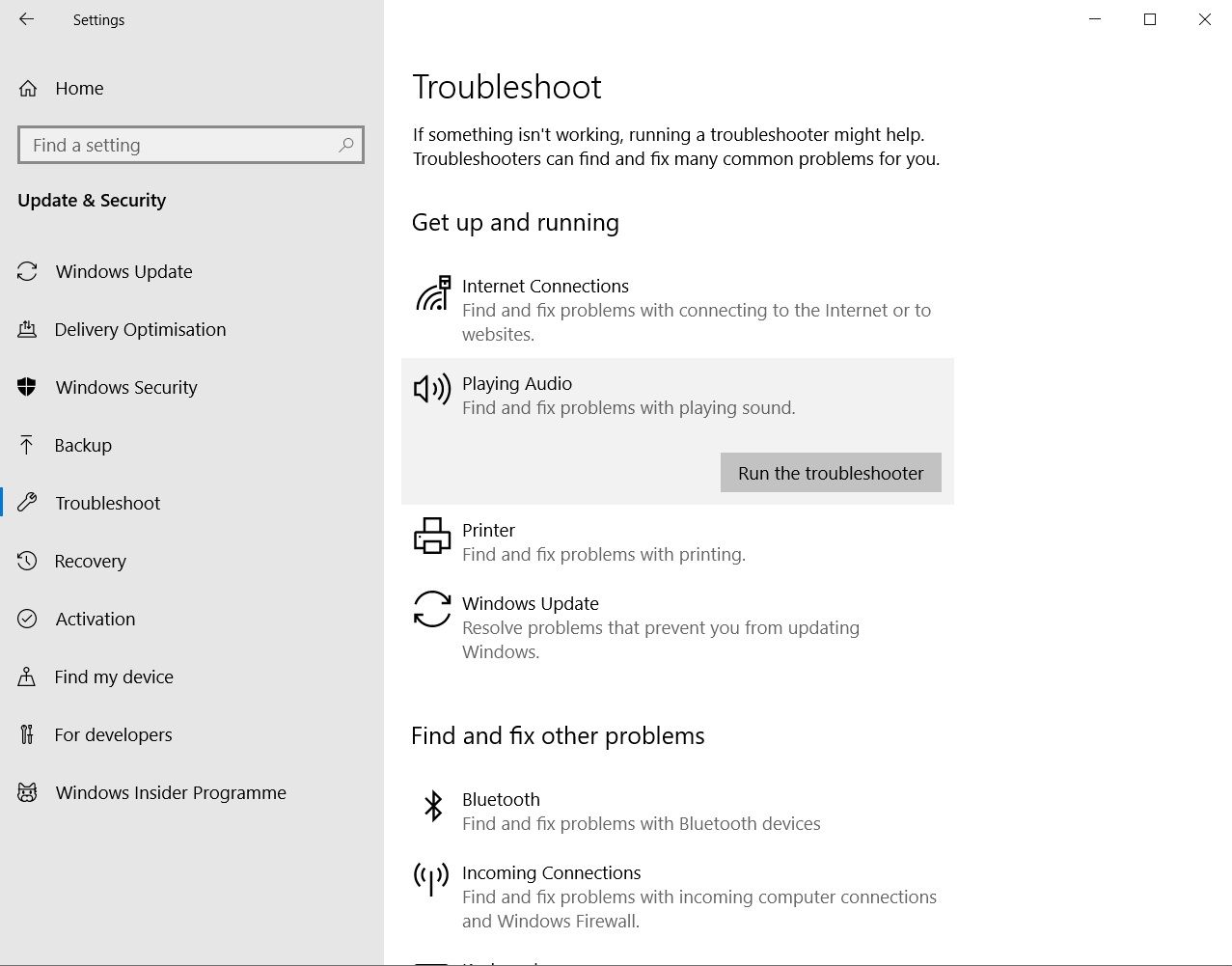
Étape 4 : Trouvez "Mise en route" sur le côté droit et cliquez ensuite sur "Lire de l'audio" pour activer le dépannage audio.
Étape 5 : Le dépannage audio commence à détecter le problème auquel vous êtes confronté et tente de le résoudre. Donnez au dépannage le temps de faire son travail.
Laissez le processus s'occuper de tout
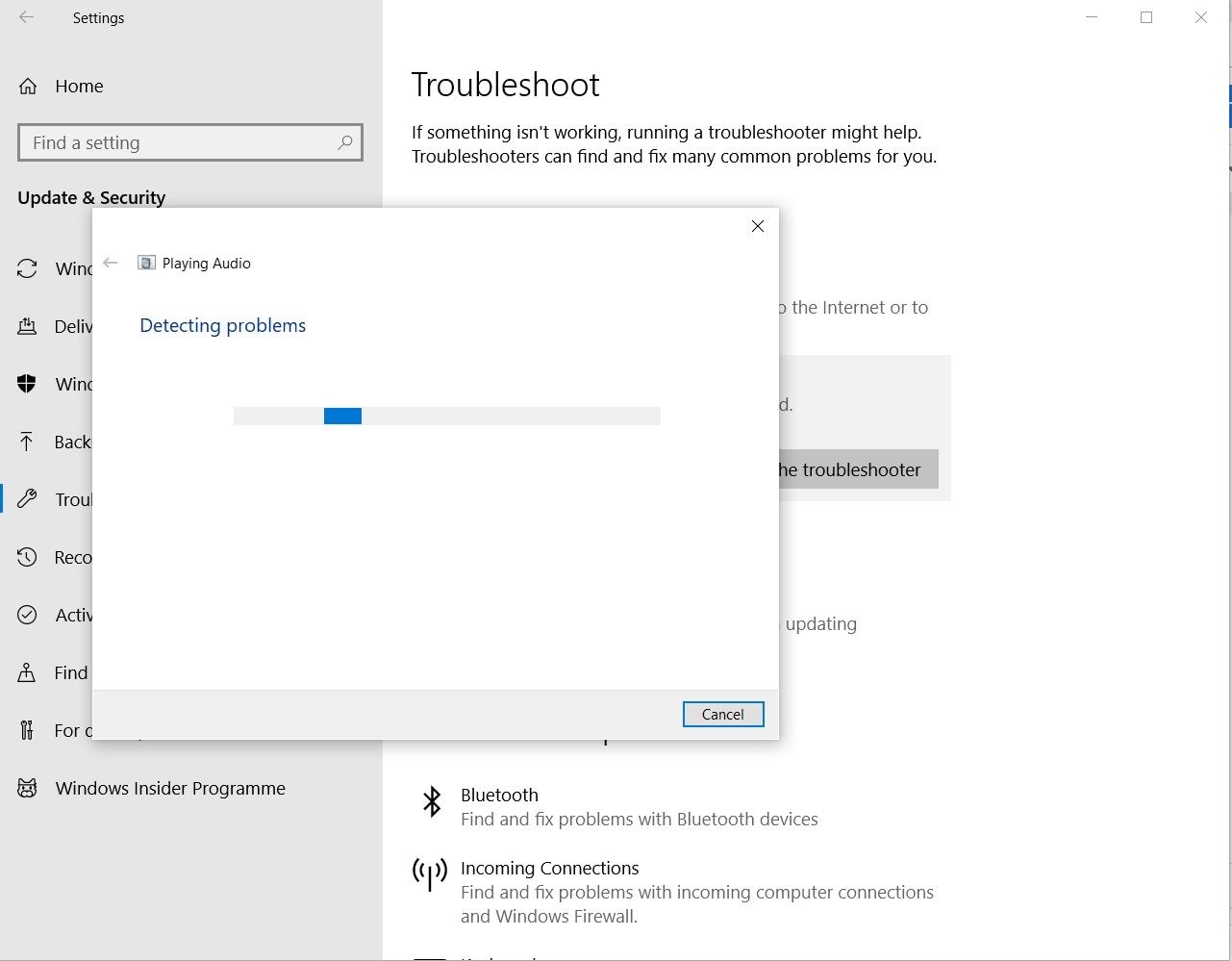
Étape 6 : Une fois le processus de réparation terminé, ouvrez votre vidéo MKV pour confirmer que vous avez éliminé le problème de son.
La section "Paramètres de dépannage" "Mise en route" présente les problèmes les plus courants que rencontrent les utilisateurs, classés par ordre alphabétique, et comprend les rubriques "Connexions Internet", "Imprimante" et "Mise à jour Windows". Il existe également la section "Trouver et résoudre d'autres problèmes", qui propose des options de dépannage pour une gamme plus étendue de problèmes liés au système. Il s'agit notamment de Bluetooth, des connexions entrantes, de l'adaptateur réseau, de la mise à jour du Windows Store, de la recherche et de l'indexation, de la lecture vidéo, de l'enregistrement audio et du dépannage de la compatibilité des programmes. Avec toutes ces options et bien d'autres encore, il n'y a aucune raison de ne pas essayer le dépannage Windows lorsque vous rencontrez un problème sur votre ordinateur.
Paramètres de dépannage via la recherche
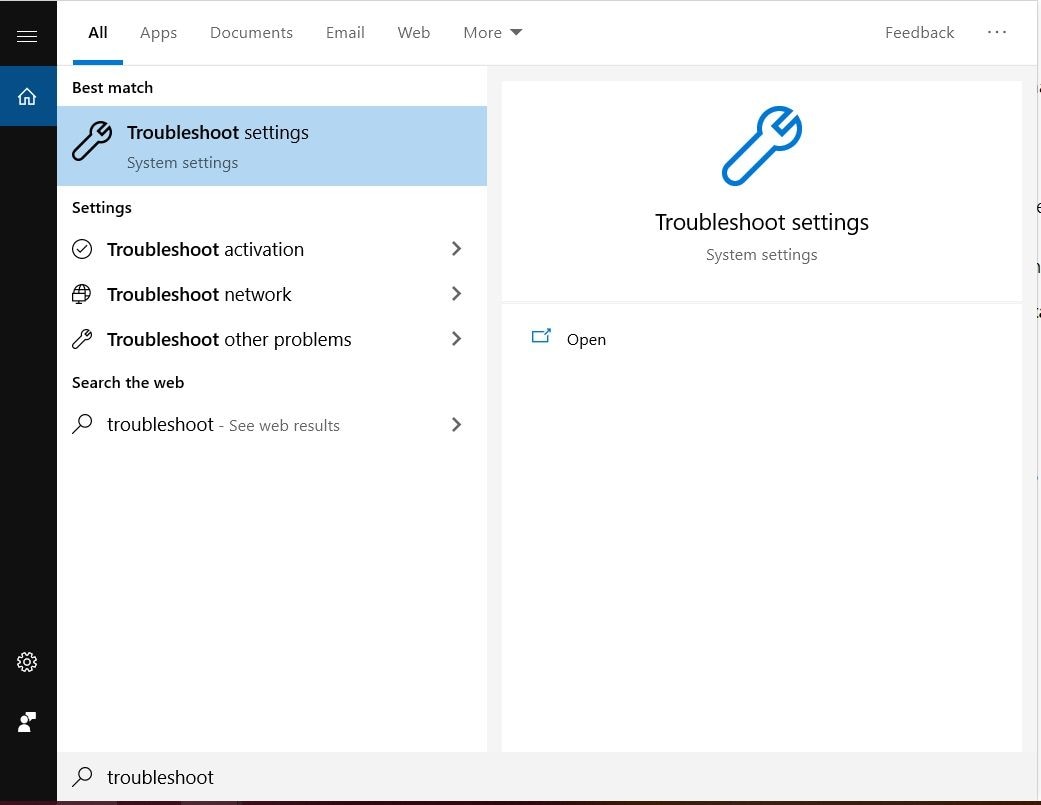
Vous pouvez également accéder au dépannage audio en tapant "Paramètres de dépannage" dans la zone de recherche de la barre des tâches.
Solution 5. Modifier le format de fichier MKV
Votre ordinateur peut manquer de ressources pour lire correctement votre vidéo MKV ou des problèmes de pilote et de codec, ce qui peut conduire à une lecture de vidéo MKV sans son. Quelle que soit la cause, la conversion de votre vidéo dans un format plus courant comme le MP4 vous évitera bien des maux de tête.
Voici notre guide sur la manière de convertir votre fichier vidéo MKV en MP4 en utilisant Wondershare Uniconverter :
Étape 1 : Cliquez sur le triangle près de "Add Files" et sélectionnez "Ajouter depuis une caméra". Sélectionnez votre vidéo MKV dans la fenêtre popup et cliquez sur "Ajouter à la liste".
Étape 2 : Cliquez sur le triangle près de "Convertir tous les fichiers en :" et sélectionnez "Vidéo". Choisissez MP4 comme format de fichier souhaité.
Etape 3 : Cliquez sur l'icône "Éditer" à côté de la résolution du fichier pour entrer dans la fenêtre "Paramètres". Sélectionnez les paramètres que vous préférez ou choisissez "Petite taille" pour laisser Uniconverter sélectionner les détails pour vous.
Étape 4 : Cliquez sur "OK". Cliquez ensuite sur le bouton "Convertir tout" pour lancer le processus de conversion. Une fois le processus terminé, ouvrez votre vidéo MKV convertie pour vous assurer qu'elle a maintenant du son pendant la lecture. Cliquez sur le bouton Convertir
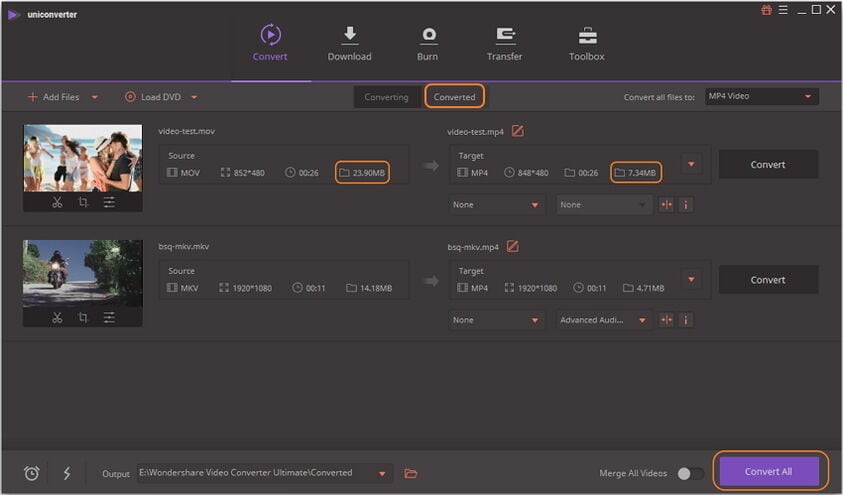
Solution 6. Réparer les problèmes de codec MKV
Les fichiers vidéo sont généralement de grande taille, mais grâce à l'utilisation de codecs, nous pouvons les compresser en fichiers de plus petite taille, puis les décoder pendant la lecture. Les codecs sont de petits morceaux de code qui rendent cela possible, sans lesquels la lecture serait impossible.
C'est pourquoi l'absence de codecs empêchera la lecture, tandis que des codecs corrompus causeront un certain nombre de problèmes, dont l'absence de son des vidéos MKV. K-Lite Codec Pack est l'un des packs de codecs de haute qualité les plus populaires, si ce n'est le plus populaire. Son utilisation vous permettra de vous assurer que vos vidéos MKV seront encodées et décodées correctement, ce qui vous évitera les problèmes liés à l'absence de son.
C'est ce que vous faites si vos codecs sont corrompus ou dépassés.
Étape 1 : Installer le logiciel. Assurez-vous que le profil 1 est sélectionné et laissez toutes les options dans leur configuration par défaut, puis cliquez sur "Suivant".
Étape 2 : Pour "Tâches et options supplémentaires", laissez les options par défaut et cliquez sur "Suivant". Sous "Accélération matérielle", laissez les options par défaut et cliquez sur "Suivant".
Utiliser les paramètres par défaut
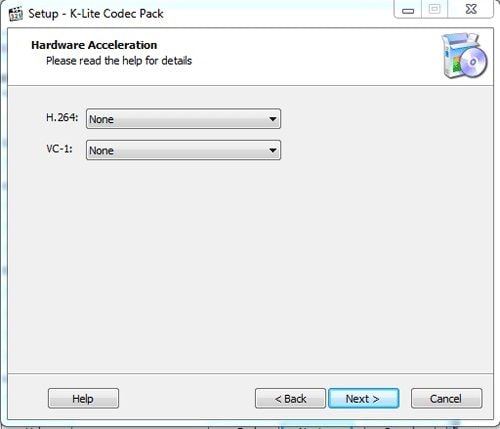
Étape 3 : Sous "Associations de fichiers", assurez-vous de sélectionner tous les lecteurs multimédia installés sur votre ordinateur si vous voulez que les codecs fonctionnent avec eux. Ou assurez-vous que vous avez réglé votre lecteur multimédia principal sur "Toutes les extensions vidéo". Cliquez sur "Suivant".
Étape 4 : Sous "Configuration des haut-parleurs", sélectionnez la préférence que votre ordinateur peut gérer. Cliquez sur "Suivant".
Paramètres de configuration des haut-parleurs
Étape 5 : La page "Prêt à installer" fournira un résumé de toutes vos sélections. Vérifiez que tout est en ordre, puis cliquez sur "Suivant" pour commencer le processus d'installation.
Étape 6 : Une fois l'installation terminée, cliquez sur "Terminer" et testez votre vidéo MKV pour vous assurer qu'il n'y a pas de problèmes de son pendant la lecture.
Assurez-vous que toutes les sélections sont correctes

Remarques finales sur l'absence de son des vidéos MKV
Les fichiers MKV ou fichiers Matroska ont été développés en Russie en 2012 par le développeur principal Lasse Kärkkäinen et son fondateur, Steve Lhomme. Il a été nommé d'après la poupée russe à nid, matriochka, pour la façon dont il contient de multiples fichiers multimédia.
Utilisant l'extension de fichier .mkv, les fichiers Matroska ont été conçus pour être à l'épreuve du futur. Contrairement aux formats de compression audio et vidéo, le MKV est un conteneur qui peut combiner l'audio, la vidéo et les sous-titres dans un seul fichier, quel que soit le format dans lequel chacun de ces éléments a été encodé. En outre, les fichiers MKV prennent en charge plusieurs caractéristiques clés comme :
- Chapitre, menu et métadonnées.
- Différents flux audio et vidéo.
- Récupération d'erreur qui permet la lecture de fichiers corrompus.
- Recherche rapide
- Diffusion en ligne
Pourquoi un fichier MKV n'a-t-il pas de son ?
Il y a cinq raisons possibles pour lesquelles les fichiers vidéo MKV perdent de l'audio pendant la lecture. Ils sont :
- Un problème avec le codec MKV sur votre ordinateur ou votre appareil.
- Un lecteur multimédia problématique qui n'a pas été installé correctement ou qui a été endommagé par la suite.
- Le lecteur multimédia que vous avez choisi n'est pas compatible avec le format audio DTS, qui est le format audio le plus couramment utilisé par les fichiers MKV.
- Le fichier MKV lui-même est corrompu, ce qui rend une partie ou la totalité du son illisible.
- Des erreurs ont été introduites dans le fichier lors de la conversion d'un format en un fichier MKV.
Comment prévenir la corruption des vidéos
Vous connaissez le dicton "Mieux vaut prévenir que guérir" ? Il est difficile d'en discuter après avoir perdu des données précieuses ou des vidéos précieuses à cause de dommages irréparables. Pour vous protéger contre la possibilité d'avoir à faire face à des vidéos MKV corrompues tout le temps, suivez ces conseils :
- Assurez-vous que votre ordinateur est protégé des pics de tension par un parafoudre.
- Éteignez toujours correctement votre ordinateur et ne l'éteignez pas brusquement lorsque vous l'utilisez, en particulier lorsque vous travaillez sur des fichiers ou que vous les lisez.
- Utilisez toujours le câble USB fourni avec vos appareils et achetez uniquement un produit de remplacement approuvé par le fabricant.
- Assurez-vous que votre logiciel antivirus est toujours à jour et activé. Scannez régulièrement votre ordinateur.
- Conservez les sauvegardes de vos fichiers dans un endroit séparé, comme un disque dur externe. Ainsi, si la vidéo de votre ordinateur devient corrompue, vous pouvez la remplacer par votre sauvegarde.
- Sauvegardez souvent votre système, donc si l'un de vos fichiers et programmes finit par être corrompu, il suffit de restaurer la sauvegarde.
Mot de la fin
Il n'est jamais amusant de découvrir que les vidéos que vous attendiez avec impatience ne seront pas lues correctement. C'est encore pire si vous ne savez pas quoi faire. Maintenant que nous avons donné quelques causes ainsi que des solutions pour les vidéos MKV n'ayant pas de son pendant la lecture, plus rien ne viendra entraver votre expérience de visionnage.


