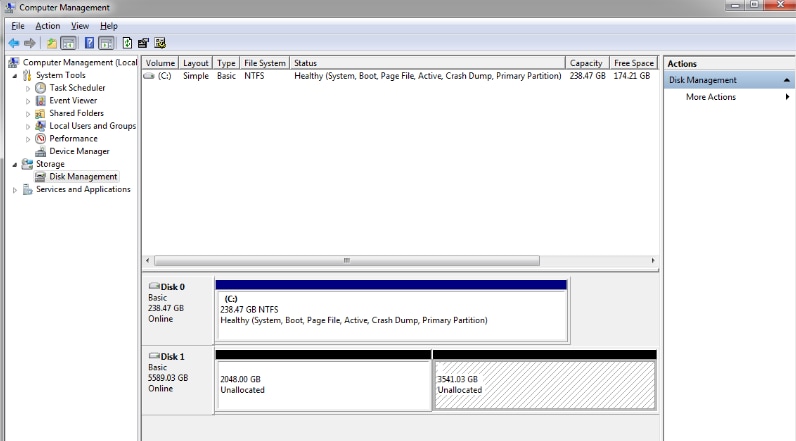
Si vous avez une partition non attribuée sur votre système d'exploitation, la gestion de la partition peut sembler difficile, et les choses peuvent s'aggraver si vous avez deux ou plus de partitions non attribuées. C'est pourquoi, pour gérer une telle situation, il est possible de fusionner des partitions non attribuées afin de les rendre efficacement utilisables.
Dans cet article
Partie 1. Qu'est-ce qu'une partition non attribuée ?
Une partition non attribuée est un espace qui n'appartient à aucune partition spécifique et qui ne peut pas stocker de données parce que votre système informatique ne dispose pas d'un programme permettant d'écrire des données sur la partition non attribuée. En fait, si votre partition est désaffectée, vous n'êtes pas en mesure d'accéder aux informations qui y étaient contenues auparavant. Pour rendre ces partitions non attribuées utilisables, des stratégies spécifiques doivent être utilisées.
Raisons pour la division non attribuée
Les partitions non attribuées sont toujours gênantes car la salle de stockage correspondante ne peut pas être utilisée. Vous avez peut-être rencontré des partitions non attribuées sur votre système. Il existe de nombreuses raisons pour lesquelles cette situation peut être causée. Par conséquent, nous avons listé quelques raisons potentielles pour les partitions non attribuées ci-dessous.
Partition perdue ou supprimée
La première et principale raison de l'espace non attribué pourrait être la suppression accidentelle ou la configuration d'une partition spécifique.
Défaillance du matériel
Une partition peut être délocalisée en cas de panne informatique ; le matériel peut rencontrer une panne technique ou être souvent corrompu.
Panne d'électricité
Parce qu'une panne de puissance contribue également à rendre une partition inadéquate, si vous perdez la source de puissance lors de la copie de données ou d'autres opérations liées, la partition peut devenir inadéquate.
Attaques de logiciels malveillants ou de virus
Les systèmes informatiques sont constamment vulnérables aux attaques de logiciels malveillants. Ainsi, si votre système est infecté par des logiciels malveillants ou des attaques de virus, votre partition peut apparaître comme non allouée et vous ne pourrez pas accéder à vos données.
Partie 2. Est-il possible de combiner ou de fusionner des partitions non attribuées?
Vous pouvez décider de combiner ou de fusionner ces deux partitions si votre système affiche deux partitions non allouées ou plus pour une raison quelconque. Vous pouvez utiliser Disk Management ou tout autre outil tiers de gestion des partitions à cette fin.
Cependant, Disk Management ne peut pas gérer des situations complexes, il semble donc plus approprié de compter sur des outils de gestion tiers efficaces.
Partie 3. Pourquoi combiner/fusionner des partitions non attribuées ?
Il est toujours nécessaire de rendre une partition non allouée utilisable pour optimiser la gestion du disque dur, quel que soit le nombre de partitions non alloquées que vous voyez. Toutefois, si vous avez deux ou plus de partitions non attribuées, vous devez les combiner dans la première place avant de rendre le espace non attribué utilisable.
Comme votre système exécute plusieurs applications et programmes, les partitions combinées non allouées peuvent alors être utilisées pour résoudre les problèmes de manque d'espace disque. En outre, il est possible d'augmenter l'espace de stockage utilisable en ajoutant de l'espace non alloué aux partitions.
Partie 4. Comment combiner des partitions non attribuées?
Il est nécessaire de fusionner les partitions non allouées de votre système si vous en avez une ou plusieurs. Il existe deux scénarios courants dans lesquels vous avez l'intention de fusionner les partitions non attribuées.
Cas 1: Combiner ou fusionner deux espaces non alloués

Vous devriez créer une nouvelle pièce grande avec deux espaces non adjacents et non alloués. Pour y parvenir, il faut d'abord fusionner les partitions non attribuées en un volume unique et ensuite créer un volume simple à partir de cet espace non attribué. Parce que Disk Management ne peut pas fusionner deux partitions inséparables, il est recommandé d'utiliser Minitool Partition Wizard, un programme de gestion de partitions fidèle.
Les étapes d'opération :
Etape 1:Téléchargez Minitool Partition Wizard et lancez-le pour accéder à son interface principale.
Etape 2:Cliquez avec le bouton droit de la souris sur le lecteur D et sélectionnez l'option Déplacer/Redimensionner la partition dans le menu Modifier la partition pour modifier la position de D et de son espace adjacent non attribué.

Étape 3 : Déplacez l'ensemble de la partition D vers la gauche pour transférer l'espace non alloué vers la droite.

Etape 4: Pour fusionner ces deux espaces non attribués, déplacez le curseur de partition vers la gauche ou la droite, puis cliquez sur OK pour retourner à l'interface principale.
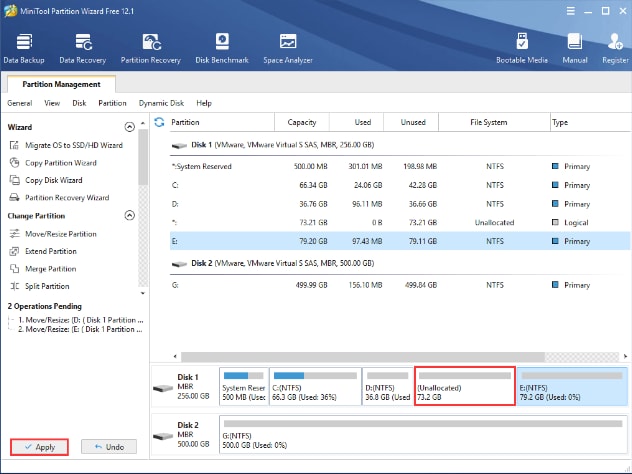
Etape 5: Pour conserver toutes vos modifications, cliquez sur l'option Appliquer sur le panneau de gauche.
Cas 2: Ajouter du espace non attribué à la partition Windows
Non seulement vous devez savoir comment fusionner deux espaces non adjacents non alloués, mais vous devez également savoir comment combiner un espace non alloués avec la partition principale. Aussi, il existe deux situations possibles : le espace inadéquat se trouve en direction de la partition principale, ou le espace inadéquat se trouve loin de la simple/partition principale.
Situation 1: Ajouter le espace non attribué à la partie principale à gauche contigüe
Si votre partition principale est présente à gauche de l'espace non alloué, la fusion des deux partitions est simple et peut même être effectuée à l'aide de l'utilitaire de gestion des disques.
Étapes opérationnelles :
Étape 1 : LancezDisk Management.
Etape 2:Si la partition principale se trouve à l'extrémité gauche de la partition non attribuée, cliquez-la droite et sélectionnez l'option Étendre le Volume du menu de la liste de choix.

Etape 3:L' Assistant d'extension de volume sera ouvert par Disk Management, et le processus d'extension commencera.

Etape 4: Pour terminer le processus d'extension du volume, cliquez sur l'option Fin.
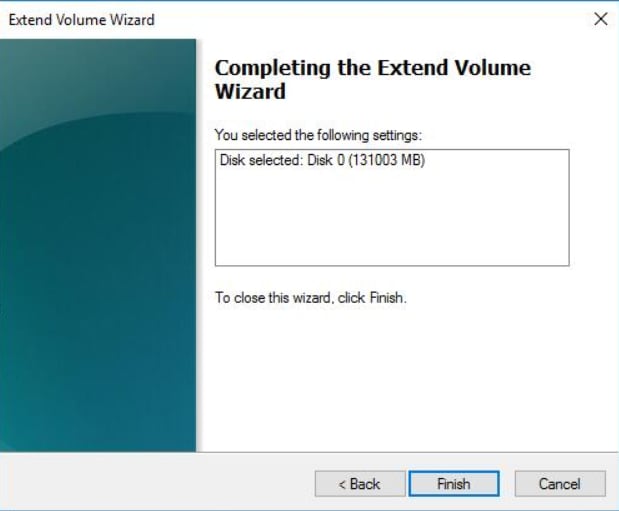
Situation 2: Combiner le espace non attribué éloigné de la partie principale
Si l'espace non alloué n'est pas adjacent ou même présent sur le côté gauche de la partition principale, vous ne pouvez pas les fusionner. Vous aurez besoin d'un logiciel de gestion de partitions tiers, tel que Minitool Partition Wizard, pour effectuer cette tâche.
Étapes opérationnelles :
Etape 1: Téléchargez Minitool Partition Wizard et lancez-le pour accéder à son interface principale.
Etape 2: Cliquez sur la partition pour sélectionner la partition à étendre.
Etape 3: Maintenant, cliquez sur l'option Étendre la Partition présente sur le panneau d'action gauche.

Etape 4: Vous serez demandé par Minitool de prendre du espace libre pour étendre la partition en affichant l'option Prendre du espace libre depuis .
Etape 5: Faites glisser le curseur pour déterminer la quantité d'espace que vous souhaitez prélever sur la partition non allouée ; déplacez-le entièrement vers la droite si vous avez l'intention d'acquérir la totalité de l'espace de la partition non attribuée.
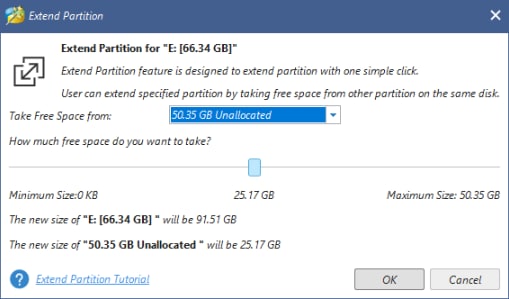
Etape 6:Cliquez sur OK pour retourner à l'interface principale et sélectionnez l'option Appliquer pour conserver les modifications.
Partie 5. Comment récupérer des données d'une section non attribuée?
Il n'est pas surprenant qu'une partition ne soit pas attribuée, toutes les informations qui y étaient contenues ne peuvent plus être accédées. Vous pourriez avoir besoin de récupérer vos données à l'aide d'un outil de récupération de données fiable si vous n'avez pas enregistré des données importantes auparavant. C'est pourquoi il est recommandé d'utiliser le Wondershare Recoverit data recovery tool en raison de la préoccupation de la perte de données.

Le meilleur logiciel de récupération de données pour disques et partitions non alloués est Recoverit.
5 481 435 personnes l'ont téléchargé.
Retrouvez facilement, efficacement et complètement des fichiers, de l'audio, de la musique, des photos et des e-mails perdus ou supprimés de partitions et de disques non alloués.
Supporte la récupération de données de partitions non attribuées de disques durs externes, disques durs internes, disques USB et autres.
Compatible avec la récupération de données dans diverses circonstances, y compris la suppression soudaine, le formatage, les attaques de virus, la corruption du disque dur et les crashs du système.
Examinez les fichiers avant de les récupérer. Vous n'avez pas besoin de payer si les documents ne peuvent pas être récupérés.
Les versions gratuites et payantes de Recoverit sont disponibles.
Les étapes d'opération :
Etape 1:Installer l'application Recoverit sur votre système informatique.
Etape 2: Choisissez l'emplacement appropriée de votre disque dur ou la partition non attribuée.

Etape 3: Le Recoverit recherchera les données perdues dans la partition non attribuée.

Etape 4:Quand la partition non attribuée est scannée, vous pouvez visualiser les fichiers et récupérer les fichiers choisis en cliquant sur le bouton récupération.

Foire aux questions
Pourquoi ai-je 2 partitions non allouées ?
Parce que le format MBR ne supporte pas de disque plus grand que 2TB, si votre disque dur est en format MBR, il sera divisé en deux partitions non attribuées dans Disk Management.
Est-il possible de fusionner deux partitions non attribuées en une seule?
Il est vrai que vous pouvez facilement fusionner ou combiner deux partitions non alloquées en une avec n'importe quel logiciel de gestion de disque.
Comment puis-je transférer le espace disque non attribué au disque C?
Pour fusionner l'espace disque non alloué à votre lecteur C, suivez les étapes ci-dessous:
Étape 1: Ouvrez l'application Exécuter.
Étape 2: Tapez diskmgmt.msc dans la boîte de dialogue Exécuter pour lancerDisk Management.
Étape 3: Faites un clic droit sur le lecteur C et choisissez l'option Étendre le volume.
Puis-je récupérer la partition non allouée ?
Oui, une partition non attribuée peut être récupérée en créant un nouveau volume ou en l'ajoutant à une partition déjà existante. Vous pouvez effectuer les deux opérations en utilisant Disk Management ou CMD.
Comment puis-je récupérer les données des partitions non attribuées?
Les données d'une partition non allouée peuvent être récupérées très facilement à l'aide de l'outil de récupération de données Wondershare Recoverit.
Étape 1: Lancez Recoverit sur votre ordinateur.
Étape 2: Sélectionnez l'emplacement à analyser.
Étape 3: Prévisualisez les fichiers requis.
Étape 4: Cliquez sur Récupérer pour restaurer les fichiers.
Conclusion
Vous pouvez souvent rencontrer deux partitions non allouées sur votre disque dur qui doivent être fusionnées pour utiliser l'espace disque plus efficacement. C'est pourquoi cet article explique en détail comment combiner des partitions non allouées, en examinant deux cas différents.
Pour Windows XP/Vista/7/8/10/11
Pour macOS X 10.10 - macOS 13
nom de l'identifiant du chat :
Récupération de données informatiques
 100% sécurité pour le téléchargement gratuit
100% sécurité pour le téléchargement gratuit

