" Salut tout le monde, je pourrais utiliser votre expertise ! J'ai ce document Word rempli de détails confidentiels, mais il semble avoir rencontré un problème avec un avertissement de corruption. Des suggestions sur la façon d’ouvrir et de réparer Word facilement ? Votre aide serait grandement appréciée ! "
L'ouverture et la réparation de fichiers Word peuvent s'avérer essentielles en cas de problèmes inattendus de corruption de fichiers, en particulier si ces documents Word contiennent des informations importantes concernant les devoirs, les rapports, les fichiers professionnels, etc.
Vous êtes sur le bon article si vous recherchez différentes manières d'ouvrir et réparer facilement des documents Word. Explorons six techniques fiables pour vous aider à retrouver l'accès à vos documents Word.
Partie 1 : Comment ouvrir et réparer Word de 6 manières
Dans cette partie, nous verrons comment ouvrir et réparer des mots sans aucune confusion. Tout ce que vous avez à faire est d'écouter et de suivre les méthodes et étapes indiquées ci-dessous :
Méthode 1 : Ouvrir et réparer Word avec un logiciel
Réparer File Repair est un outil pratique pour ouvrir et réparer des fichiers Word. Il peut gérer les problèmes qui pourraient avoir endommagé vos documents, comme des erreurs, des virus ou des arrêts soudains. Ce que vous apprécierez dans cet outil, c'est qu'il est facile à utiliser, même si vous n'êtes pas doué avec les ordinateurs.

Wondershare Repairit - Réparation de fichiers
1 010 994 personnes l'ont téléchargé.
-
Réparez les fichiers endommagés avec tous les niveaux de corruption, y compris les fichiers vierges, les fichiers qui ne s'ouvrent pas, le format méconnaissable, le contenu illisible, la disposition des fichiers modifiée, etc.
-
Réparez parfaitement les fichiers Word .docx corrompus sans modifier le fichier d'origine.
-
Fournir une option de correction simple pour le texte, les images, la police, les hyperliens, l'en-tête, le pied de page, etc.
-
Prend en charge Office 365, MS Word 2019, 2016, 2013, 2010, 2007 et versions antérieures.
-
Prend en charge Windows 11/10/8/7/Vista, Windows Server 2003/2008/2012/2016/2019/2022 et macOS 10.10~macOS 14.
-
À l'exception de Word, Repairit prend également en charge tous les formats de fichiers PDF, Excel, PowerPoint, PDF, ZIP et Adobe.
Repairit fonctionne rapidement, vous n'aurez donc pas à attendre longtemps pour récupérer vos fichiers. Il peut gérer différentes versions de Word comme 2019, 2016, 2013, 2007 et les versions antérieures. De plus, vous pouvez vérifier vos fichiers corrigés avant de les enregistrer. Et ne vous inquiétez pas pour vos données : Repairit les protège sur les appareils Windows et Mac. Si vous avez besoin d'aide, l'équipe d'assistance est disponible à tout moment.
Voici comment Repairit File Repair ouvre et répare les fichiers Word plus rapidement :
Étape 1 : La première chose à faire est de télécharger Repairit sur votre bureau. Après cela, cliquez sur "Réparation de fichiers."

Étape 2 : Sélectionnez « Ajouter » pour télécharger vos fichiers Word endommagés. Avec Repairit, vous pouvez télécharger plusieurs documents endommagés à la fois.

Étape 3 : Sélectionnez "Réparer" pour lancer le processus de réparation. Vous pouvez voir que Repairit fonctionne sur vos fichiers Word et résout tous les problèmes.

Étape 4 : Vous pouvez prévisualiser les fichiers Word réparés avant de les enregistrer. Cliquez sur le bouton "Aperçu" à côté de l'icône de n'importe quel fichier pour vérifier les résultats.
Si le résultat vous convient, cliquez sur le bouton "Enregistrer" pour exporter les fichiers Word réparés vers l'emplacement souhaité sur votre PC Windows.
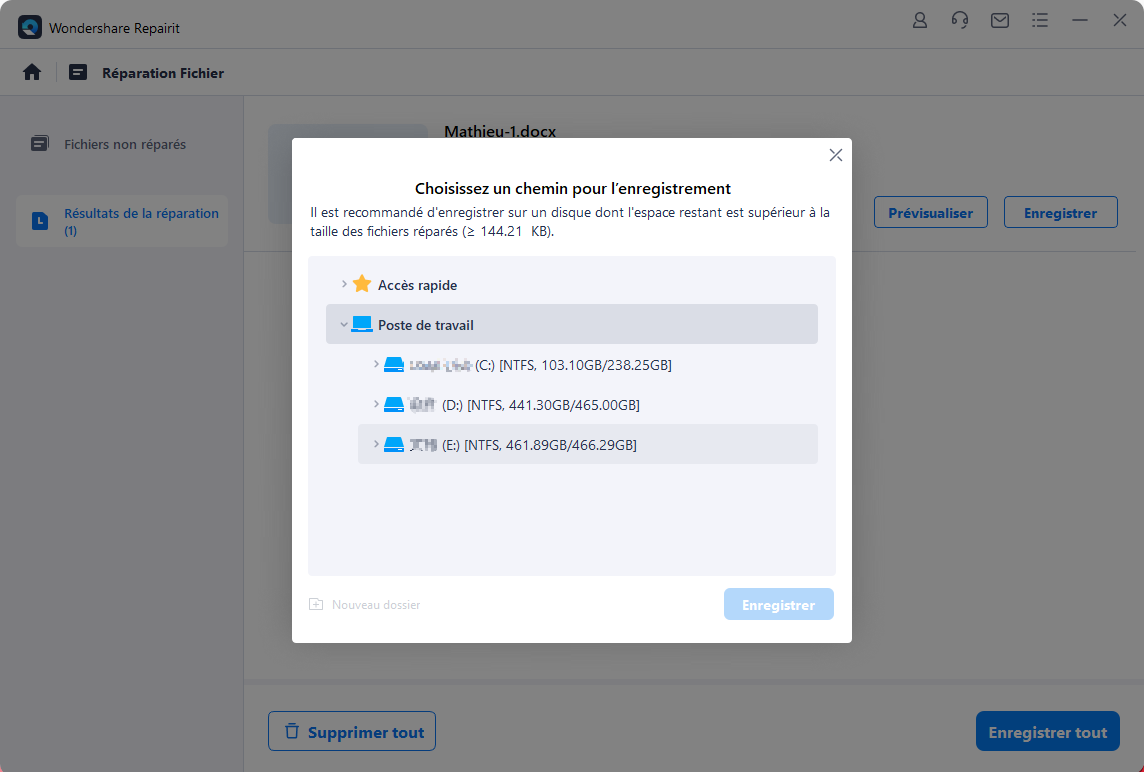
Ouvrir et réparer Word avec Repairit Word Fixer maintenant
Sécurité vérifiée. Plus de 7 302 189 personnes l'ont téléchargé.
Méthode 2 : copier le mot dans un nouveau document Word
Si votre document comporte des sauts de section, copiez simplement le texte brut entre eux, en excluant les sauts eux-mêmes.
Étape 1 : Ouvrez Microsoft Word, cliquez sur "Fichier", sélectionnez "Nouveau", choisissez "Document vierge" et cliquez sur "Créer" pour créer un nouveau document.

Étape 2 : Dans Microsoft Word, cliquez sur "Fichier", sélectionnez "Ouvrir ", recherchez le document endommagé, puis cliquez sur "Ouvrir" pour le charger dans Word.

Étape 3 : Après avoir ouvert le document endommagé, sélectionnez tout son contenu, copiez-le et collez-le dans un nouveau document vierge.

Méthode 3 : ouvrir Word en mode brouillon
Si vous ne le saviez pas, l'utilisation de la fonctionnalité Mode brouillon de Ms Word peut vous aider à ouvrir votre fichier Word. Voici comment procéder :
Étape 1 : Ouvrez Microsoft Word, recherchez l'onglet "Affichage" et sélectionnez "Brouillon."

Étape 2 : Cliquez sur "Fichier", puis sur "Options" et choisissez "Avancé."

Étape 3 : Dans la section "Afficher le contenu du document", cochez les cases à côté de "Utiliser la police brouillon dans les vues Brouillon et Plan." Ensuite, faites défiler jusqu'à la section "Général".

Étape 4 : Dans la section "Général", décochez la case "Mettre à jour automatiquement les noms des images à l'ouverture " dans la case. Pour enregistrer les modifications et quitter Word, cliquez sur "OK".

Étape 5 : Redémarrez Microsoft Word et ouvrez le document endommagé comme d'habitude.
Méthode 4 : ouvrir Word dans un nouveau fichier
Cette approche consiste à créer un nouveau fichier Word et à traiter tout contenu illisible détecté par Word. Voici comment ouvrir Word dans un nouveau fichier :
Étape 1 : Ouvrez Word et accédez au menu "Fichier". Choisissez « Nouveau » dans les options du menu. Après cela, sélectionnez "Document vierge" et cliquez sur "Créer" pour créer un nouveau document.

Étape 2 : Accédez à l'onglet "Insérer". Cliquez sur "Objet" et sélectionnez "Texte du fichier".

Étape 3 : Dans la boîte de dialogue "Insérer un fichier", localisez et choisissez le document endommagé.
Étape 4 : Cliquez sur "Insérer" pour ajouter le contenu du document endommagé au nouveau document.

Méthode 5 : essayez la fonctionnalité d'ouverture et de réparation
Il est facile d'essayer d'utiliser la méthode d'ouverture et de réparation pour réparer votre Word. Suivez les étapes ci-dessous pour ce faire :
Étape 1 : Accédez à l'onglet "Fichier" sur le ruban dans Word, puis cliquez sur " Ouvrir." Après cela, allez sur PC et cliquez sur « Documents » pour localiser votre fichier Word.

Étape 2 : Localisez l'emplacement de votre fichier Word endommagé et sélectionnez la flèche vers le bas à côté de "Ouvrir", puis choisissez "Ouvrir et réparer" pour lancer le processus de réparation.

Méthode 6 : ouvrir Word à partir de n'importe quel fichier
Évitez d'utiliser la méthode du double-clic pour ouvrir le fichier, car cela pourrait gêner l'ouverture correcte dans Word. La meilleure façon est d’utiliser les fonctionnalités Word disponibles à cette fin. Suivez ces étapes :
Étape 1 : Lancez Word et accédez à "Fichier", puis passez à "Ouvrir" et sélectionnez "Parcourir."

Étape 2 : Localisez le document Word problématique dans son emplacement de fichier, puis optez pour "Récupérer le texte de n'importe quel fichier " dans le menu déroulant. Enfin, cliquez sur « Ouvrir ».

Partie 2 : Quelles sont les causes de la corruption d'un document Word ?
Les documents Word peuvent être gâchés pour différentes raisons. Si votre ordinateur tombe en panne soudainement ou si l'alimentation est coupée, cela peut gâcher le fichier Word. D'autres fois, il peut y avoir des problèmes avec le programme Word, comme des bugs ou l'utilisation d'une ancienne version.
Les virus ou les mauvais logiciels peuvent également rendre les fichiers bancals. S'il y a un problème avec le disque dur ou la clé USB sur lequel le fichier est enregistré, cela peut également causer des problèmes. Les fichiers volumineux peuvent également causer des problèmes, car ils sont trop lourds à gérer pour l'ordinateur. Et si vous obtenez le fichier depuis Internet ou un réseau, de mauvaises connexions peuvent également le gâcher.
Partie 3 : Que devez-vous faire pour éviter la corruption des mots ?
- Enregistrez régulièrement vos documents. Enregistrez fréquemment votre travail pour minimiser le risque de perte de données en cas de panne du système ou de panne de courant.
- Utilisez des périphériques de stockage fiables. Stockez vos documents Word sur des périphériques de stockage fiables tels que des disques durs, des disques SSD ou un stockage cloud. Cette méthode peut vous aider à éviter la perte de données due à des pannes matérielles.
- Utilisez un logiciel antivirus réputé. Pour protéger votre ordinateur contre les virus et les logiciels malveillants, installez et mettez à jour régulièrement un logiciel antivirus.
- Soyez prudent avec les macros. Soyez prudent lorsque vous activez macros dans les documents Word. Cela peut potentiellement contenir du code malveillant susceptible de corrompre vos fichiers.
- Activer la récupération automatique. Activez la fonctionnalité de récupération automatique de Word pour enregistrer automatiquement les versions temporaires de vos documents. La récupération automatique vous permet de récupérer des fichiers Word en cas de fermetures ou de plantages inattendus.
Conclusion
Savoir comment ouvrir et réparer des documents Word est important pour effectuer votre travail et protéger vos fichiers. Vous pouvez résoudre les problèmes en vous familiarisant avec les six méthodes dont nous avons discuté. De plus, en étant prudent et en prenant des mesures pour éviter des problèmes avec Word à l'avenir, vous pouvez protéger vos fichiers contre tout dommage.
-
Comment puis-je savoir si mon document Word est endommagé ?
-
Les signes d'un document Word endommagé incluent des messages d'erreur, un texte manquant ou tronqué, ou le document ne s'ouvre pas.
-
Puis-je récupérer mon document Word si je l'ai accidentellement supprimé ?
-
Si vous avez accidentellement supprimé votre document Word, vous pourrez peut-être le récupérer depuis la corbeille ou utiliser un logiciel de récupération de fichiers. La possibilité de restituer votre fichier supprimé dépend de plusieurs éléments, comme depuis combien de temps vous l'avez supprimé et si de nouveaux éléments ont été enregistrés sur votre appareil.
-
L'utilisation de macros dans des documents Word comporte-t-elle des risques ?
-
Oui, l'utilisation de macros dans des documents Word peut être risquée car elles peuvent contenir du code malveillant susceptible d'endommager votre ordinateur ou de corrompre vos fichiers. Il est important d'activer uniquement les macros provenant de sources fiables et d'être prudent lorsque vous les utilisez.


