Comme vous le savez, un système d'exploitation est une interface entre l'utilisateur d'un ordinateur et le matériel. Il est chargé d'effectuer toutes les tâches de base, ainsi que de contrôler les périphériques. Un système a généralement un seul système d'exploitation installé. Mais vous pouvez exécuter plusieurs systèmes d'exploitation invités sur votre système hôte en utilisant VirtualBox.
Les machines virtuelles ont trouvé de grands usages dans les entreprises en développement et les administrateurs informatiques. Les administrateurs, les utilisateurs finaux, les développeurs et les propriétaires d'entreprises ont tous tiré divers avantages de l'utilisation de VirtualBox. Si vous utilisez déjà une VM et souhaitez augmenter la taille du disque de votre VirtualBox, cet article a la réponse pour vous. Continuez à lire pour en savoir plus.
Partie 1 : Qu'est-ce que VirtualBox
VirtualBox est une interface graphique et un outil en ligne de commande qui permet aux utilisateurs d'exécuter plusieurs systèmes d'exploitation invités sur un seul système hôte. Grâce à VirtualBox, il est désormais possible d'organiser et d'installer des serveurs, des postes de travail et des systèmes d'exploitation sous la forme de machines virtuelles.
VirtualBox est un hyperviseur gratuit et open-source développé par Oracle pour la virtualisation x86. Il peut être installé sur Windows, Mac, Linux, Solaris et OpenSolaris. VirtualBox utilise les systèmes d'hôtes et d'invités. L'hôte contient le logiciel VirtualBox, qui déploie ensuite l'invité. Un invité est tout système d'exploitation pris en charge par VirtualBox qui peut être exécuté comme une VM.
En utilisant VirtualBox, les utilisateurs peuvent exécuter plusieurs systèmes d'exploitation invités sur le système hôte, dans la mesure où le matériel hôte peut le supporter. Chaque système d'exploitation invité peut être lancé, mis en pause ou arrêté à partir de l'interface graphique ou de la ligne de commande. Chaque réseau se comporte comme s'il fonctionnait sur son propre matériel. L'option de ligne de commande permet désormais aux utilisateurs d'exécuter des VM sur un serveur sans interface graphique
Désormais, le VirtualBox Extension Pack et les Guest Additions sont également disponibles et offrent des fonctionnalités supplémentaires pour augmenter les performances et les fonctions de votre VM. La prise en charge des périphériques USB 2.O et USB 3.0 est également disponible, ainsi que le cryptage des disques et le démarrage PXE pour les cartes Intel. VirtualBox est un moyen facile et peu coûteux d'expérimenter et de développer des plateformes.
Partie 2 : Quelques fonctions utiles de VirtualBox
Si vous utilisez fréquemment VirtualBox pour créer des VM, vous devez avoir une idée de la diversité des fonctionnalités de l'outil. Certaines de ces fonctionnalités étonnantes sont énumérées ci-dessous pour vous aider à tirer le meilleur parti de vos VM. Toutefois, certaines d'entre elles nécessitent l'installation des ajouts d'invités.
Dossiers partagés entre l'invité et l'hôte
VirtualBox permet aux utilisateurs de configurer des "dossiers partagés", qui sont accessibles à la fois par l'hôte et l'invité. VirtualBox prend un dossier sur l'OS hôte et le place à l'intérieur de la VM en utilisant le partage de fichiers en réseau pour le rendre accessible. Vous devez configurer les dossiers partagés à partir des paramètres de la VM, puis les monter comme vous le feriez normalement.
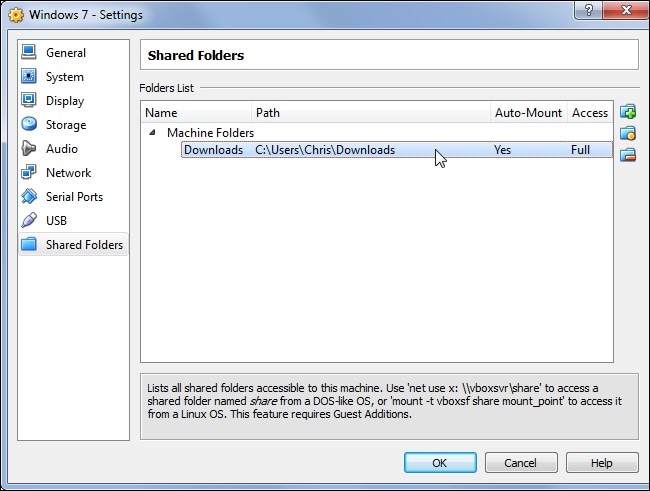
Dispositifs USB
Les périphériques USB connectés à votre matériel hôte peuvent être exposés à la VM comme s'ils étaient connectés directement à celui-ci. Les clés USB, ainsi que d'autres dispositifs, peuvent être connectés à l'aide de cette fonction. Pour ce faire, assurez-vous d'abord que le support USB est activé dans les paramètres de la VM. Cliquez ensuite sur l'onglet Dispositifs, sélectionnez les dispositifs USB et choisissez le lecteur que vous voulez connecter à votre machine virtuelle.

Créer des instantanés
Créer des instantanés dans VirtualBox signifie sauvegarder l'état de votre VM. En restaurant un snapshot, vous pouvez revenir à l'état sauvegardé. Vous pouvez également avoir plusieurs instantanés et ainsi revenir à l'état sauvegardé à tout moment. Ces points de restauration sont utiles lorsque vous souhaitez effacer vos modifications ou tester un logiciel particulier.

Pour créer un instantané dans votre VM, cliquez sur le menu Machine pendant qu'elle est en cours d'exécution et sélectionnez Prendre un instantané ou utilisez le panneau Instantanés. Ensuite, vous pouvez restaurer des instantanés à partir de cette interface.
Affichage à distance
Lorsque vous activez l'affichage à distance dans votre VirtualBox, cela vous permet d'accéder à votre VM depuis un autre ordinateur. Vous pouvez exécuter une VM sur un serveur headless ou sur d'autres systèmes distants. Cela se produit avec l'aide du VRDP. Vous pouvez utiliser le programme Remote Desktop Connection de Windows ou tout autre visualiseur RDP pour accéder à votre VM sans logiciel spécifique à VirtualBox.

Mode sans faille
Le mode Seamless est une autre grande caractéristique de VirtualBox. Il vous permet de placer Windows de votre système d'exploitation invité sur le bureau du système hôte. Par exemple, si vous exécutez un programme Windows sur votre bureau Linux en utilisant votre VirtualBox, vous pouvez passer en mode Seamless pour ouvrir l'onglet de ce programme Windows sur votre bureau Linux.
Pour passer en mode Seamless, installez d'abord les Guest Additions de VirtualBox. Cliquez ensuite sur l'onglet Affichage et sélectionnez "Passer en mode transparent".
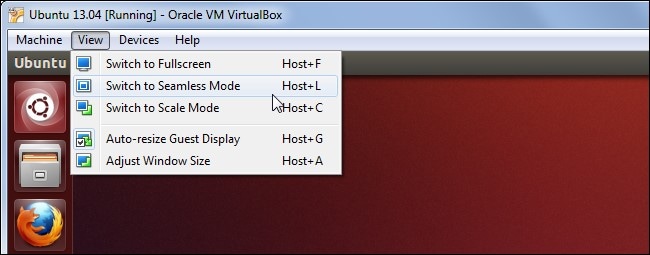
Partie 3 : Augmenter la taille du disque de VirtualBox
Lorsque vous créez un disque dur virtuel sur votre système hôte, vous allouez une certaine taille de disque. Si vous souhaitez augmenter la taille du disque de votre VM par la suite, vous devrez agrandir le disque virtuel et la partition. Deux méthodes simples pour y parvenir sont mentionnées ci-dessous.
Méthode 1 : Redimensionner un disque virtuel à l'aide de Virtual Media Manager
VirtualBox 6 contient une option graphique supplémentaire, qui permet aux utilisateurs d'agrandir et de redimensionner les disques virtuels. Voici comment vous pouvez le faire :
- Dans l'interface principale de VirtualBox, cliquez sur l'onglet "File" et allez dans "Virtual Media Manager".
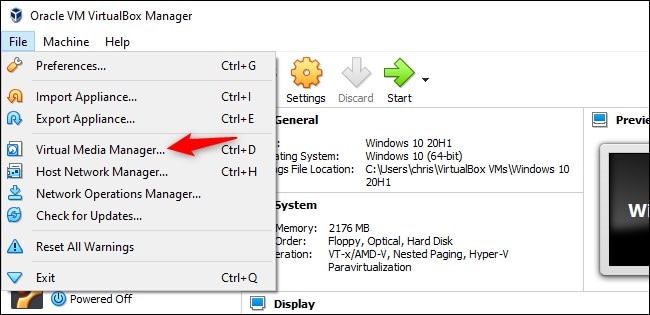
- Dans la liste, sélectionnez le disque dur virtuel. Ensuite, devant l'option "Taille" en bas de la fenêtre, ajustez le curseur pour modifier la taille du disque.
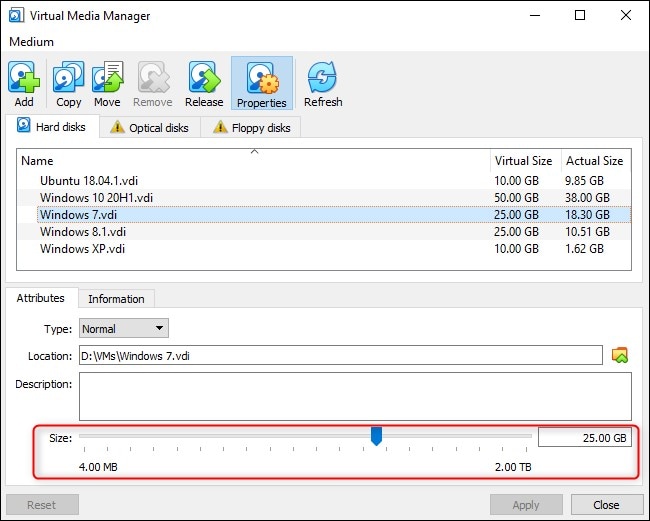
- Lorsque vous avez terminé, cliquez sur "Appliquer" pour enregistrer les modifications.
Mais pour profiter de l'espace supplémentaire, vous devez agrandir la partition du disque, qui reste la même même lorsque la taille du disque augmente.
Méthode 2 : Agrandir le disque de VirtualBox
Vous pouvez utiliser la commande VBoxManage dans la fenêtre d'invite de commande pour agrandir un disque virtuel dans VirtualBox. Notez qu'avant de procéder, tous les snapshots associés à la VM sont supprimés, car ils peuvent gêner le processus. Ensuite, suivez les étapes indiquées ci-dessous.
- Pour commencer, arrêtez la machine virtuelle, et assurez-vous que son état est sur "Powered Off" et non sur " Sauvegardé ".
- Ensuite, cliquez avec le bouton droit de la souris sur le menu Démarrer et ouvrez la fenêtre "Invite de commande".
- Change the location to the VirtualBox’s program files folder by typing the following line:
cd "C:\Program Files\Oracle\VirtualBox"
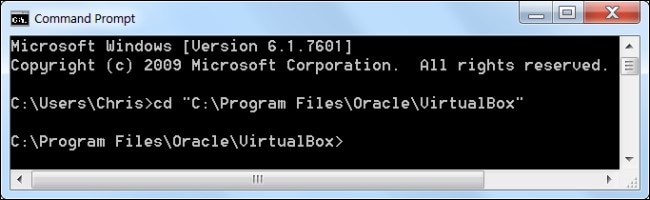
- Utilisez maintenant la ligne de commande suivante, qui redimensionnera votre disque virtuel à 81920 MBs.
VBoxManage modifyhd “C:\Users\Chris\VirtualBox VMs\Windows 7\Windows 7.vdi” --resize 81920
N'oubliez pas de remplacer le chemin d'accès au fichier dans la commande ci-dessus par l'emplacement du disque virtuel que vous souhaitez redimensionner et la taille que vous souhaitez donner à l'image ISO en Mo.
- Si vous utilisez la dernière version de VirtualBox 6, vous devez exécuter la ligne de commande suivante au lieu de celle mentionnée ci-dessus :
VBoxManage modifymedium disk “C:\Users\Chris\VirtualBox VMs\Windows 7\Windows 7.vdi” --resize 81920

Ce processus n'agrandit pas non plus la partition sur le disque virtuel, vous ne pourrez donc pas accéder à l'espace supplémentaire.
Conclusion
VirtualBox est un excellent utilitaire qui a permis aux administrateurs informatiques et aux rédacteurs techniques d'exécuter divers systèmes d'exploitation invités sur une seule machine hôte. Il s'agit d'un outil gratuit et ouvert qui a permis aux utilisateurs d'étendre leurs ressources et de renforcer leurs compétences.
Vous pouvez utiliser VirtualBox pour créer des machines virtuelles sur votre ordinateur, qui peuvent ensuite être utilisées à diverses fins. En utilisant les méthodes mentionnées ci-dessus, vous pouvez augmenter la taille du disque de votre VirtualBox. Avant d'appliquer ces opérations, veillez à effectuer une sauvegarde afin de préserver vos données en cas de problème. Il ne s'agit cependant que d'une mesure de sécurité conseillée, et les méthodes sont parfaitement sûres à utiliser.
Questions fréquemment posées (FAQ)
- Peut-on créer une machine virtuelle sur Windows 10 ?
Oui, vous pouvez créer une machine virtuelle sous Windows. Pour ce faire, vous pouvez utiliser Hyper-V, qui est une fonction intégrée de machine virtuelle dans Windows 10. Plusieurs logiciels tiers sont également disponibles pour effectuer cette tâche, comme VirtualBox, VMware, etc.
- Comment créer une machine virtuelle Windows 10 ?
Pour créer une VM Windows, lancez votre VirtualBox et cliquez sur "New" dans l'interface principale. Lorsque la boîte de dialogue "Créer une machine virtuelle" apparaît, tapez "Windows 10", cliquez sur "Version" et sélectionnez la version du système d'exploitation. Spécifiez une taille de RAM pour votre VM. Cliquez ensuite sur "Créer un disque dur virtuel maintenant" et sélectionnez "Créer". Allouer la taille du disque dur virtuel. Sélectionnez "VDI" comme type de fichier et cliquez sur "Suivant".
Sélectionnez maintenant "Taille fixe pour le lecteur virtuel" et cliquez sur "Suivant". Ensuite, confirmez le nom et la taille du disque et cliquez sur "Créer" pour terminer. Enfin, choisissez les fichiers ISO de Windows 10 dans VirtualBox pour l'installer.
- Que fait le pack d'extension Oracle VM VirtualBox ?
Le pack d'extension Oracle VM VirtualBox est un paquet binaire destiné à augmenter et à améliorer les fonctionnalités et les caractéristiques de VirtualBox. En le téléchargeant depuis le site Web d'Oracle, vous obtiendrez des fonctionnalités supplémentaires telles que la prise en charge des périphériques USB 2.0 (EHCI) et USB 3.0 (xHCI), VRDP, le cryptage des images disque avec l'algorithme AES, la ROM de démarrage Intel PXE, le passage de la webcam hôte, etc.


