Peut-on monter une partition de disque dur USB cachée par une commande sans la démasquer avec un logiciel de partitionnement sous Windows ?
Parfois, vous pouvez avoir la confusion qu'il ya une partition cachée dans votre USB, et comment supprimer les partitions cachées ? Eh bien, c'est complexe. Dans cet article, vous apprendrez ce qu'est la partition cachée et comment la supprimer du lecteur flash USB.
Mais avant de connaître les méthodes pour le résoudre, il est préférable d'avoir un aperçu de base de la partition cachée.
Aperçu de la partition cachée
1. Qu'est-ce qu'une partition cachée et à quoi sert-elle ?
Les partitions qui sont configurées pour être cachées dans le but d'améliorer la protection des données sont appelées partitions cachées. Après cela, les utilisateurs ne pourront plus voir ces partitions dans l'explorateur de fichiers de Windows. Les partitions de récupération, qui contiennent des fichiers système destinés à aider les utilisateurs à restaurer le système d'exploitation dans son état d'origine après une panne ou une corruption de Windows, devraient être les partitions cachées les plus courantes. Toutefois, si une sauvegarde de la partition de récupération a été effectuée à l'avance, les utilisateurs peuvent la désinstaller pour libérer un espace plus précieux.
En outre, les utilisateurs d'ordinateurs peuvent rendre une partition "cachée" en supprimant sa lettre de lecteur, ce qui protège les fichiers sensibles contre les regards indiscrets ou le vol par des tiers, ainsi que contre la suppression accidentelle. Vous pouvez utiliser la gestion des disques de Windows pour localiser les partitions cachées sur un lecteur flash, et les partitions cachées n'ont jamais de lettres de lecteur assignées.
2. Pourquoi est-il essentiel de supprimer une partition cachée d'une clé USB ?
Bien que le fait de cacher une partition d'un lecteur USB ou d'autres lecteurs internes ou externes puisse aider à sécuriser des données importantes, il y a toujours des moments où vous devez supprimer une partition cachée d'un lecteur USB, par exemple :
Pour tirer le meilleur parti de votre clé USB.
Comme nous le savons tous, avant Windows 10, Windows n'identifie et n'accède qu'à la première partition primaire ou logique d'un disque USB, ce qui signifie que vous ne pourrez pas utiliser toute la capacité du disque s'il y a deux partitions ou plus, y compris la partition cachée. Ensuite, pour restaurer la pleine capacité de la clé USB, vous devez supprimer la partition supplémentaire (cachée).
Construire une partition sûre et propre.
Si un virus, un logiciel malveillant ou même une erreur humaine a détruit ou infecté la partition cachée, vous pouvez la réparer en la supprimant et en créant une nouvelle.
Pour augmenter la quantité d'espace disponible sur le lecteur USB.
Vous pouvez désinstaller la partition cachée pour libérer de l'espace sur le disque dur lorsque les fichiers enregistrés dans la partition cachée ne sont plus utiles.
3 méthodes pour supprimer la partition cachée d'une clé USB
Vous devez savoir qu'une tentative de suppression d'une partition cachée d'un lecteur USB entraînerait la perte de toutes les données contenues dans cette partition. Donc, si vous voulez vraiment conserver ces fichiers, sauvegardez-les d'abord sur une clé USB. Pour désinstaller une partition cachée sur une clé USB dans un appareil Windows 10/8/7, il existe plusieurs options. Nous allons vous montrer trois options différentes ci-dessous.
Méthode de navigation
- 1. Utilisation de la gestion des disques pour supprimer la partition cachée d'une clé USB
- 2. Utilisation de la commande Diskpart pour supprimer une partition USB cachée
- 3. Suppression de la clé USB par le formatage de la clé USB
- Astuces Bonus: Solution la Plus Simple pour Récupérer des Données en cas de Suppression par Erreur
1. Utilisation de la gestion des disques pour supprimer la partition cachée d'une clé USB
Disk Management est un outil de périphérique Windows qui vous permet d'effectuer des tâches de stockage avancées. Voici quelques-uns des avantages de Disk Management :
- Voir Initialisation d'un nouveau lecteur,
- Configurez un nouveau lecteur,
- Étendre un volume simple pour étendre un volume dans un espace qui n'est pas déjà occupé par un autre volume sur le même disque.
La partition cachée sans lettres de lecteur n'apparaîtra pas dans l'Explorateur de fichiers de Windows, mais elle sera visible dans Gestion des disques. Ainsi, à l'aide de la fonction Gestion des disques, vous pouvez essayer de désinstaller une partition cachée sur le lecteur USB. Les étapes suivantes sont les étapes faciles pour l'exécuter, essayons.
- Cliquez à droite sur "Ce PC"->Gestion->Gestion des disques dans la barre de menu.
- Faites un clic droit sur la partition cachée de l'USB->choisissez "Supprimer le volume" dans le menu déroulant.
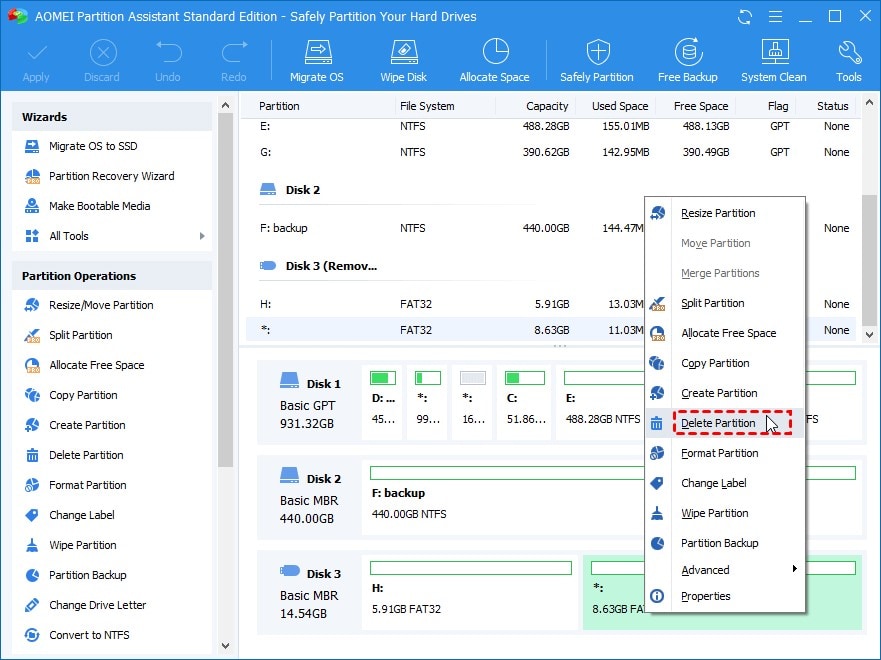
Il semble que ce soit très facile ! Toutefois, dans le Gestionnaire de disques de Windows, l'option Supprimer le volume est souvent grisée. C'est le moment d'utiliser la commande Diskpart.
2. Utilisation de la commande Diskpart pour Supprimer la Partition USB cachée
DiskPart est une fonctionnalité de partitionnement de disque en ligne de commande qui n'est disponible que pour les systèmes d'exploitation Microsoft. Il vous permet de voir, de construire, d'effacer et de modifier les partitions de disque sur un ordinateur.
Diskpart est un interpréteur de commandes en mode texte qui peut vous aider à créer, supprimer et formater des partitions. Pour supprimer une partition cachée d'un lecteur USB :
Étape 1 : Appuyez d'abord simultanément sur "Windows+R" pour ouvrir la fenêtre "Exécuter",
Étape 2 : Tapez "cmd" et appuyez sur "Enter".
Étape 3 : Tapez les commandes suivantes dans l'ordre et cliquez sur "Entrée" pour chacune d'elles dans la fenêtre d'invite de commande.
- Disque dur
- Disque de liste
- Sélectionnez le disque # : "#" est le numéro du disque USB cible.
- Pour voir toutes les partitions sur la clé USB, tapez list partition.
- Sélectionner la partition n : le montant de la partition secrète que vous voulez supprimer est "n".
- Pour supprimer une partition cachée, utilisez la commande delete partition.
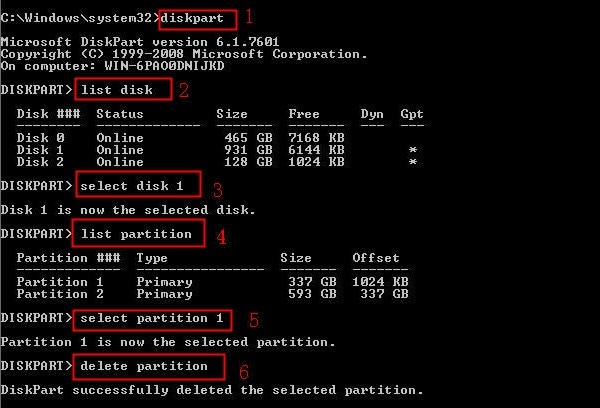
Si l'opération de suppression échoue avec le message d'erreur "Impossible de supprimer une partition protégée sans la collecte du paramètre force protected", tapez "delete partition override" au lieu de "delete partition" pour forcer la suppression de la partition.
Pour ceux qui ne sont pas des experts en informatique et qui n'ont pas une connaissance suffisante de la commande Diskpart, il peut être difficile de taper correctement la commande, ce qui peut entraîner des erreurs de fonctionnement, des pertes de données ou des pannes de disque. Par conséquent, il est bon d'utiliser des outils tiers pour désinstaller la partition.
3. Retrait de la clé USB par formatage
Si vous n'êtes pas familier avec les commandes Diskpart et que vous voulez rendre la suppression des partitions cachées aussi simple que possible, vous pouvez simplement formater l'USB qui est un libre et il peut supprimer avec succès les partitions cachées sur les lecteurs USB, ainsi que le système / partitions de démarrage et toutes les partitions contenant des fichiers de pagination active ou crash dump (vidage de la mémoire) des fichiers, qui ne peut pas être fait avec la commande Diskpart remplacer.
Étape 1 : Connectez le lecteur USB à votre système PC. N'ouvrez pas le lecteur, connectez-le simplement via le port USB de votre PC.

Étape 2 : Allez sur le Bureau et cliquez sur l'icône Poste de travail. À partir de là, sélectionnez le lecteur USB.
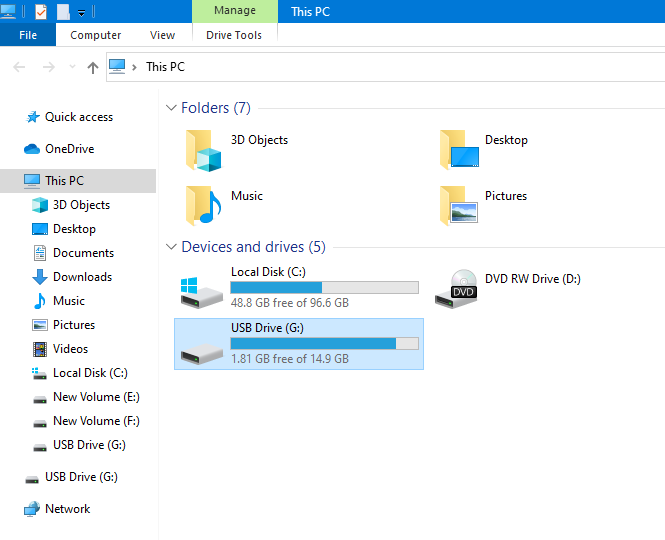
Étape 3 : Cliquez avec le bouton droit de la souris sur le lecteur flash USB, puis cliquez sur l'option Format.

Étape 4 : Enfin, il vous sera demandé de confirmer le processus de formatage. Cliquez sur l'option Démarrer pour lancer le formatage du disque.

Astuces Bonus : Solution la Plus Simple pour Récupérer les Données de Partition Perdues
La récupération des données d'un appareil ou d'un support de stockage est un processus complexe qui dépend de plusieurs variables, notamment de la rapidité avec laquelle vous savez que vous avez besoin de récupérer vos données après les avoir supprimées par inadvertance ou intentionnellement. Plus vous agirez rapidement, plus vous aurez de chances de retrouver les documents perdus.
Il existe quelques autres moyens de restaurer des données perdues, outre l'utilisation d'outils de récupération de données. Dans les parties ci-dessous, vous trouverez un guide d'instruction étape par étape.
MÉTHODE n° 1 : jeter un coup d'œil dans la poubelle de recyclage
Le premier endroit où vous pouvez vérifier si des données ont été supprimées est la corbeille.
Allez à la corbeille. Recherchez les données et si vous les trouvez, faites un clic droit dessus et sélectionnez "Restaurer". Vous trouverez les données restaurées dans le même dossier que celui où elles avaient été supprimées à l'origine.
MÉTHODE n° 2 : Restauration des fichiers à partir d'une sauvegarde
Suivez ces étapes pour récupérer des fichiers supprimés si vous disposez d'une sauvegarde Windows :
Allez dans le Panneau de configuration, sélectionnez Système et maintenance < Sauvegarde et restauration et sélectionnez Restaurer les fichiers à partir de la sauvegarde.
MÉTHODE n° 3 : Utilisez Wondershare Recoverit pour la récupération des données
Wondershare Recoveritest un puissant outil de récupération de données auquel des millions de personnes font confiance et qui est approuvé par des médias autorisés, tels que Yahoo, Mac world, etc. Avec ce logiciel de récupération de données, vous pouvez récupérer vos fichiers perdus, vos vidéos, vos images, vos fichiers audio et même vos e-mails.
Fonctions de Wondershare Recoverit :
- Permet d'utiliser un programme de récupération des données gratuit et simple d'utilisation.
- Vous pouvez récupérer des images, des vidéos, des documents et d'autres fichiers supprimés ou manquants.
- Récupérez les données manquantes de n'importe quel disque dur, carte SD ou mémoire flash USB.
- Pour la plupart d'entre nous, la perte de données est un phénomène courant. Recoverit Data Recovery for PC restaurera plus de 1000 types et formats différents de données à partir d'une variété de périphériques de stockage, y compris le disque dur de votre ordinateur Windows, le bureau, la corbeille, les périphériques externes et même un ordinateur en panne.
Pendant ce temps, l'outil de récupération de données Recoverit récupère les partitions qui ont été perdues, supprimées, formatées ou détruites. FAT, NTFS, Ext2, Ext3 HFS, HFS+, et HFSX sont parmi les systèmes de fichiers qu'il prend en charge.
Comment récupérer des données avec Wondershare Recoverit, voici des astuces détaillés.
Étape 1:
Tout d'abord, téléchargez et installez ce programme de récupération sur un système PC respectif. Le logiciel est disponible pour les systèmes PC Windows et Mac.
Étape 2:
Une fois le logiciel installé, allez dans votre dossier d'applications ou dans le menu Démarrer pour le lancer.
Étape 3:
En lançant le logiciel, vous avez pu voir différentes sections des options de stockage disponibles. Sélectionnez ensuite le lecteur à récupérer, puis cliquez sur le bouton Démarrer.

Étape 4:
Le processus de récupération de vos données va commencer tout seul. Vous pouviez en voir la progression sur votre écran.

Étape 5:
Dans cette fenêtre, vous pouvez sélectionner les fichiers que vous voulez récupérer. Une fois que vous avez sélectionné les fichiers, cliquez sur le bouton Récupérer dans le coin inférieur droit.
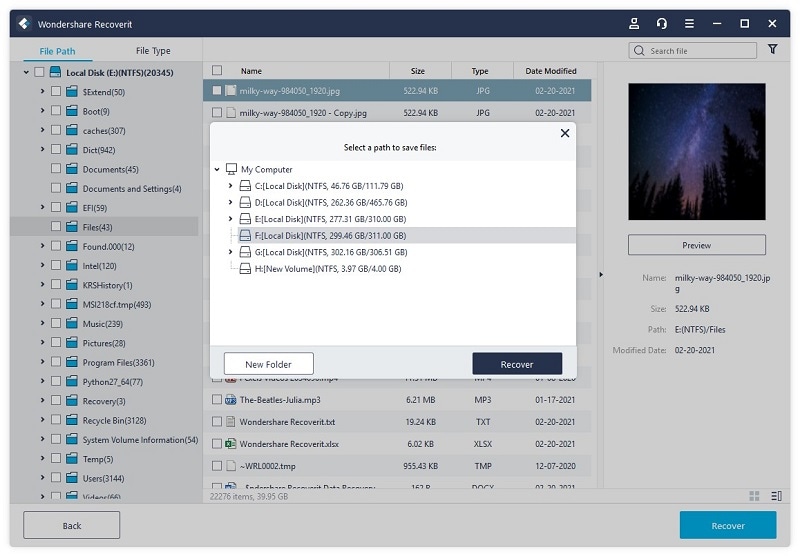
C'est fait ! Les fichiers sélectionnés seront récupérés et stockés dans un dossier séparé. Vous pouvez également modifier le dossier des fichiers récupérés selon vos préférences en utilisant l'option Paramètres.
Conclusion:
Dans cet article, vous avez appris ce qu'est la partition cachée, pourquoi vous devez la supprimer, et aussi trois façons de la supprimer. Cependant, lors du processus de suppression, la suppression par erreur des données peut se produire, par conséquent, vous avez également appris trois façons de récupérer les données : par la corbeille de recyclage, par la sauvegarde, et par Wondershare Recoverit.
Wondershare Recoverit peut également restaurer les données manquantes, détruites, effacées, formatées ou corrompues des disques durs (HDD), des disques durs solides (SSD), des cartes mémoire, des lecteurs flash, des appareils photo numériques et des smartphones, entre autres dispositifs de stockage. Il récupère les données plus efficacement en utilisant le processus d'essai et d'erreur.
Cet outil efficace est fortement recommandé pour résoudre tout type de problème impliquant la récupération de données. Le logiciel est facile à utiliser et comprend toutes les fonctionnalités que l'on peut attendre d'un programme de récupération des données. C'est l'outil idéal pour récupérer des vidéos, des images, des fichiers, des fichiers audio et des archives, entre autres. Ce logiciel est considéré comme la meilleure option disponible pour la récupération des données. J'ai utilisé Wondershare Recoverit pour récupérer des données et je l'ai trouvé très utile. L'un des meilleurs outils que je recommande vivement.


