Votre Microsoft Excel a-t-il cessé de fonctionner correctement ou se comporte-t-il étrangement ? Lorsque vous ouvrez une feuille de calcul Excel ou démarrez l'application, le problème courant " Excel ne répond pas " apparaît comme ci-dessous.
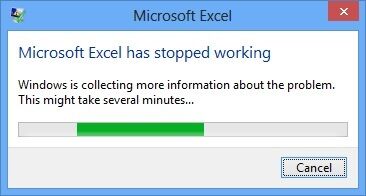
Ce problème d'arrêt de fonctionnement d'Excel se produit généralement lorsque la feuille de calcul contient une grande quantité de données ou de calculs complexes. Cependant, il existe d'autres facteurs contribuant à ce que le fichier Excel ait cessé de fonctionner.
Vous devez lire cet article détaillé si vous souhaitez en savoir plus sur toutes les causes potentielles de, ou comment résoudre, l'erreur d'arrêt de fonctionnement d'Excel.
Partie 1 : Apprenons les causes de l'arrêt de fonctionnement des fichiers Excel
Il existe diverses raisons qui peuvent conduire au problème « Le fichier Excel a cessé de fonctionner ». Certaines causes les plus courantes sont énumérées ci-dessous :
RAISON 1 : Application Microsoft Office Excel obsolète
Si vous n'avez pas encore installé les mises à jour MS Office, Excel peut cesser de fonctionner, se bloquer ou se fermer. Vous pourrez peut-être résoudre ce problème de fonctionnement en configurant Windows pour télécharger automatiquement et installer les mises à jour MS Office les plus récentes.
RAISON 2 : Compléments défectueux
Les compléments simplifient l'utilisation des programmes Excel, mais en même temps, ils peuvent également interférer avec l'application. Donc, comme solution à cela, vous pouvez ouvrir Excel sans compléments si vous l'ouvrez en mode sans échec.
RAISON 3 : Macros problématiques
Des utilisateurs spécifiques ont signalé que les macros Excel restreignent le travail occasionnellement. Il existe des moyens par lesquels les utilisateurs peuvent utiliser les macros pour éviter les problèmes si un fichier Excel a cessé de fonctionner.
RAISON 4 : Intégration d'antivirus avec Excel ou infection de virus informatique
L'utilisation d'un logiciel antivirus obsolète facilite la saisie des virus, ce qui empêche Excel de fonctionner. Si le programme Excel et votre programme antivirus sont incompatibles, vous pouvez également rencontrer ce problème.
RAISON 5 : Installation corrompue de Microsoft Office
Les erreurs de fonctionnement d'Excel peuvent également être causées par un problème ou une corruption avec votre suite Microsoft Office. Il peut être résolu en réparant votre installation MS Office. En faisant cela, vous pouvez réparer le fichier Excel, et l'erreur « Microsoft Excel a cessé de fonctionner » peut être résolue.
Partie 2 : Réparer un fichier Excel qui s'est arrêté de fonctionner maintenant !
Après avoir obtenu la réponse aux raisons du « pourquoi mon Excel a cessé de fonctionner », voyons maintenant quelques solutions. Comme nous avons vu les raisons qui peuvent empêcher Excel de fonctionner, sachons maintenant les solutions à celles-ci. Voici les solutions efficaces qui vous aideront :
SOLUTION 1 : Installez la dernière version d'Excel
La première solution que nous incluons dans cet article consiste à installer la dernière version de Microsoft Excel. Suivez les étapes ci-dessous pour installer le programme à l'aide d'Office 365 sur votre bureau :
Étape 1 : Achetez un abonnement à Office 365.
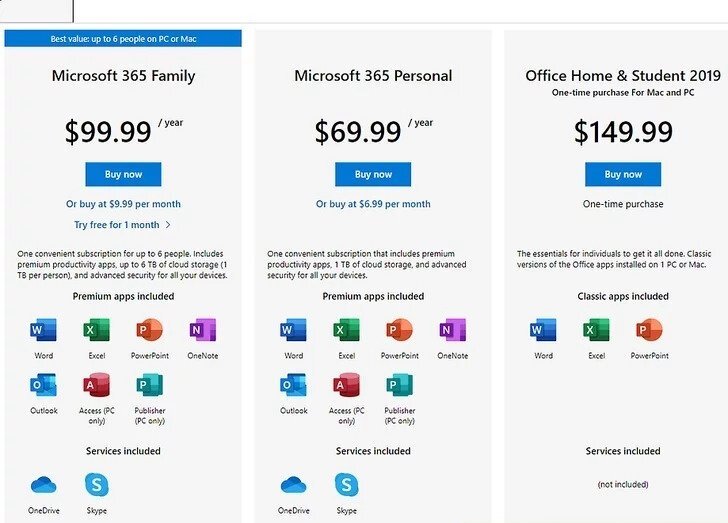
Vous devez acheter un abonnement Office 365 avant de pouvoir télécharger définitivement Microsoft Excel. Vous pouvez même télécharger une version d'évaluation gratuite d'Office 365 à la place si vous souhaitez le tester gratuitement pendant un mois.
Étape 2 : Ouvrez la page Office de votre compte.
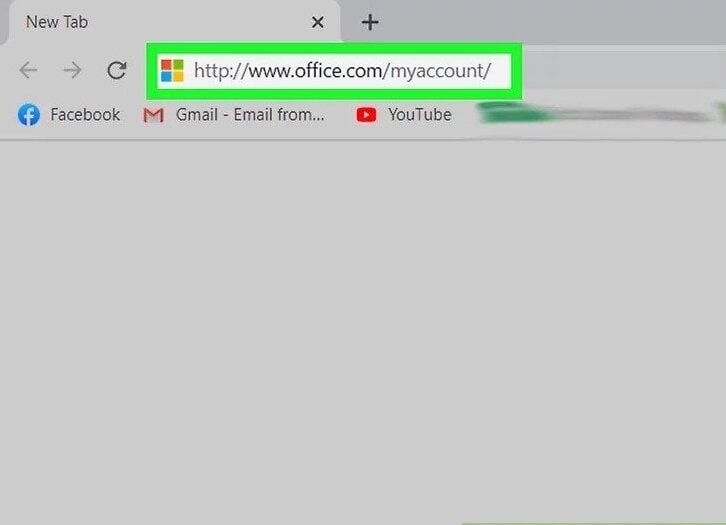
Entrez l'adresse URLhttp://www.office.com/myaccount/ dans le navigateur de votre ordinateur. Si vous êtes connecté, la page d'abonnement pour Office s'affiche. Sinon, entrez votre adresse e-mail et votre mot de passe lorsque vous y êtes invité si vous n'êtes pas déjà connecté.
Étape 3 : Cliquez sur Installer.
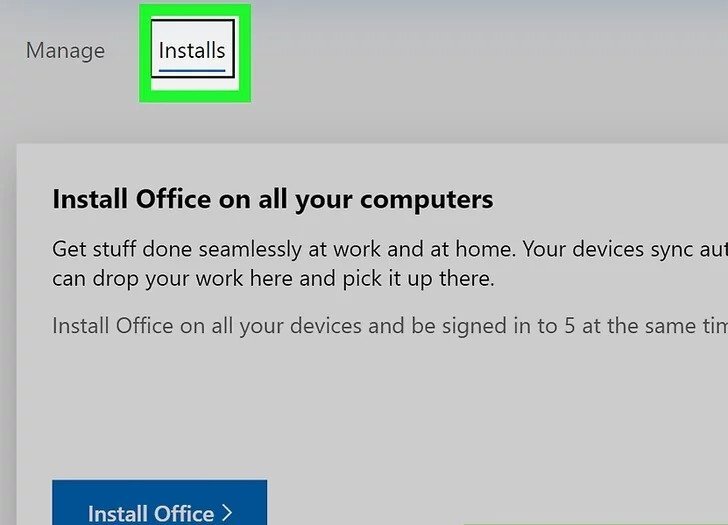
Maintenant, cliquez sur Installer >. Le bouton est disponible sur le côté gauche du site.
Étape 4 : Appuyez à nouveau sur Installer.
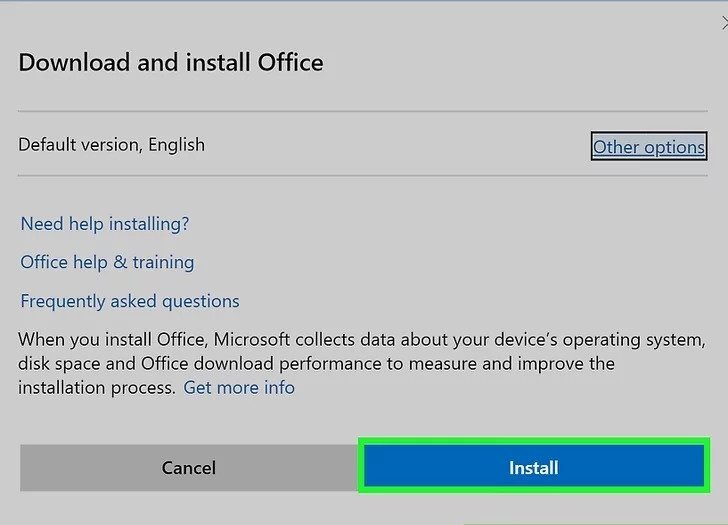
Maintenant, le côté droit de la page contient ce bouton. Lorsque vous cliquez dessus, le téléchargement du fichier d'installation d'Office 365 commence. Avant que le téléchargement du fichier d'installation ne commence, choisissez un emplacement pour enregistrer ou confirmer le téléchargement, en fonction des paramètres de votre navigateur.
Étape 5 : Installez Office 365.
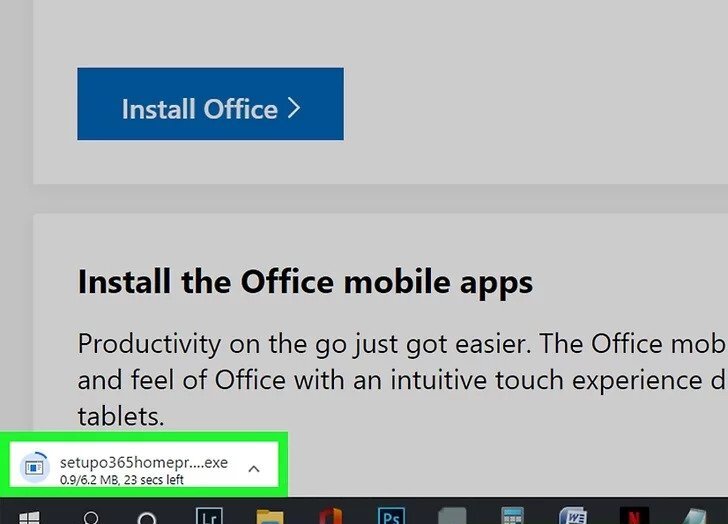
Cette étape diffère en fonction du système d'exploitation de votre ordinateur. Procédez comme suit lorsque vous double-cliquez sur le fichier d'installation d'Office :
Windows : Appuyez sur Oui lorsque vous y êtes invité. Maintenant, attendez qu'Office s'installe entièrement avant de sélectionner. Lorsque vous y êtes invité, cliquez sur Fermer pour terminer l'installation.
Mac :Appuyez sur Continuer, puis sur Continuer, cliquez sur le bouton Accepter, cliquez à nouveau sur Continuer, puis appuyez sur le bouton Installer. Maintenant, entrez le mot de passe de votre Mac, cliquez sur le bouton Installer le logiciel et appuyez sur le bouton Fermer lorsque vous y êtes invité.
Étape 6 : Recherchez Excel.
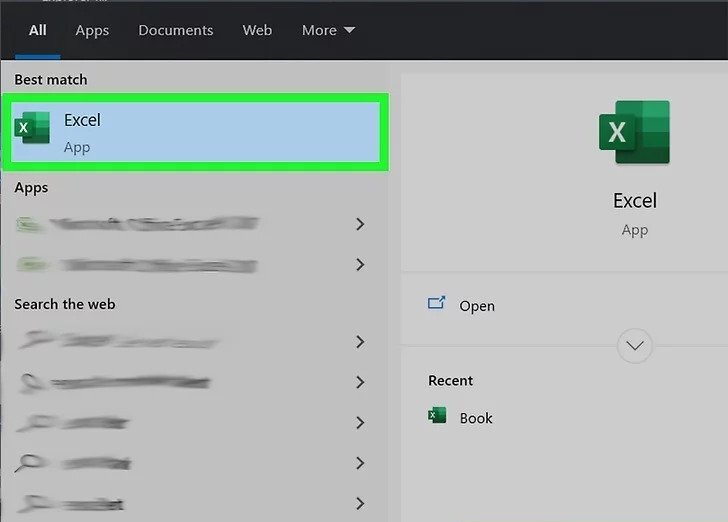
Une fois l'installation terminée, vous pourrez trouver Microsoft Excel car il est disponible avec chaque version d'Office 365.
Solution 2 : Désactivez les compléments défectueux
Essayez d'ouvrir Excel en mode sans échec ; il vous permettra de le faire sans ajouter des compléments. Pour démarrer Excel en mode sans échec, effectuez l'une des opérations suivantes :
Mode sans échec 1 :
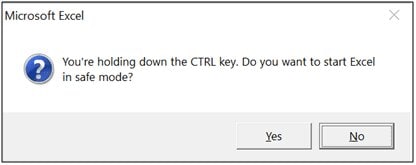
Pendant que vous démarrez le logiciel, maintenez la touche « Ctrl » enfoncée. Lorsque vous êtes invité à lancer Excel en mode sans échec, cliquez sur OK.
Mode sans échec 2 :
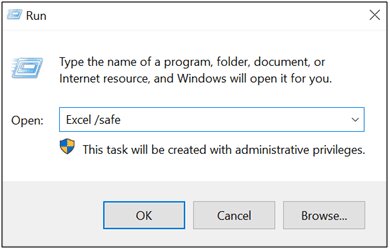
Dans la boîte de dialogue Exécuter, entrez « Excel /safe », puis appuyez sur OK.
En outre, si le problème a été résolu, essayez de désactiver les compléments en procédant comme suit :
Étape 1 : Cliquez sur Fichier > Options dans Excel.
Étape 2 : Sélectionnez Compléments dans la fenêtre Options Excel.
Étape 3 : Modifiez la liste déroulante Gérer en compléments COM en bas de la boîte de dialogue « Afficher et gérer les compléments Microsoft Office ». Choisissez Aller.
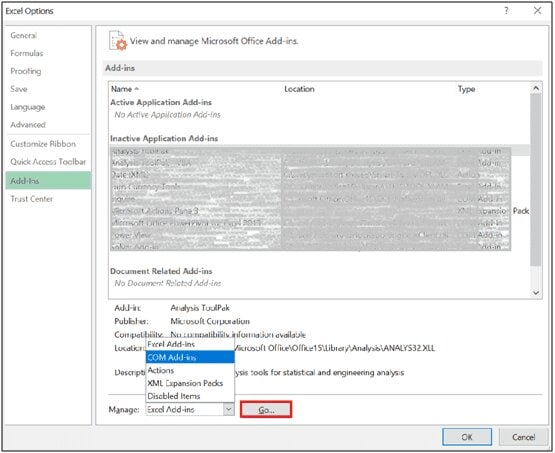
Étape 4 : Décochez toutes les cases dans la boîte de dialogue Compléments COM, puis cliquez sur OK.
Enfin, vérifiez si Excel fonctionne après l'avoir redémarré. Réactivez les compléments un par un si tout fonctionne normalement. Il vous permettra d'identifier le complément problématique et de le désactiver définitivement.
Solution 3 : Recompilez les macros
Vous pouvez utiliser des macros pour éviter le problème d'arrêt de fonctionnement de Microsoft Excel en procédant comme suit :
Étape 1 : Ouvrez Excel, puis sélectionnez Developer > Visual Basic.
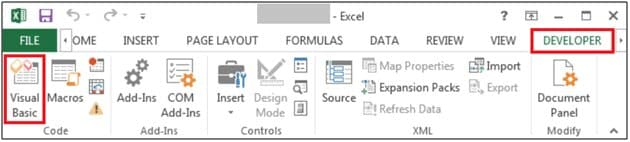
Étape 2 : Passer à Tools > Options.
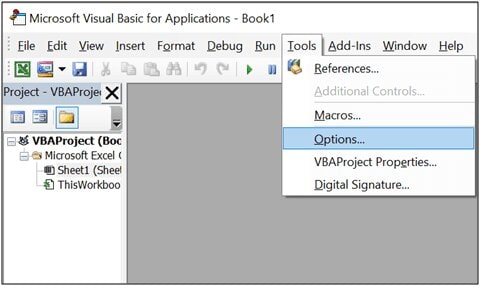
Étape 3 : La fenêtre Time Options s'ouvre ; effacez le bouton « Compile on Demand » sous l'onglet General.
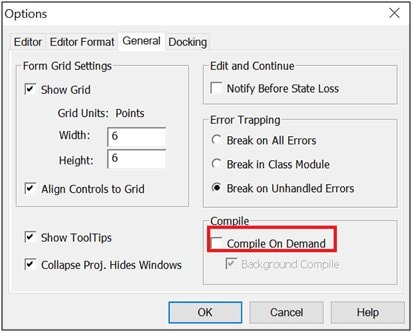
Étape 4 : Cliquez avec le bouton droit sur Module dans la barre de navigation du projet, sélectionnez ensuite Insert et ajoutez un nouveau module.
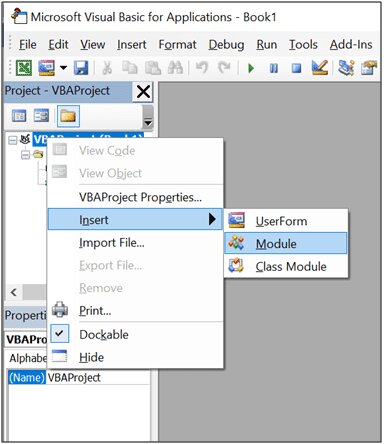
Étape 5 : Enregistrez votre feuille de calcul, puis fermez l'application.
Vous n'obtiendrez pas l'erreur le fichier Excel a cessé de fonctionner après avoir suivi ces instructions lors de l'utilisation de macros.
Solution 4 : Vérifiez le logiciel antivirus
Le maintien d'une application antivirus à jour protégera Excel contre les nouveaux virus. Les fournisseurs de logiciels antivirus publient les mises à niveau les plus récentes. Assurez-vous toujours de télécharger les mises à jour à partir du site Web du fournisseur.
Vous pouvez rencontrer des problèmes de performances si votre logiciel antivirus s'intègre à Microsoft Excel. Dans de telles conditions, empêchez l'antivirus de se connecter à votre logiciel Excel. Vous pouvez également désinstaller les compléments de l'application pour tout logiciel antivirus et voir ultérieurement si cela résout le problème.
Pour obtenir de l'aide sur la suppression de l'intégration Excel à l'application antivirus, vous pouvez contacter votre fournisseur de logiciel antivirus.
Attention : La modification des paramètres antivirus peut permettre à votre ordinateur de s'ouvrir aux intrusions d'attaques malveillantes. Il y a toujours un risque lors de la résolution du problème en vérifiant l'antivirus.
ASTUCE SUPPLÉMENTAIRE : Comment réparer des fichiers Excel corrompus ?
Wondershare Repairit - File Repair est le bon outil pour restaurer des vidéos, des images et des documents qui ont été corrompus, endommagés ou autrement endommagés. Sous Windows et Mac, avec de nombreuses circonstances de corruption, il vous aide à réparer vos vidéos, photos et données corrompues ou endommagées.

Wondershare Repairit - File Repair
5 481 435 personnes l'ont téléchargé.
-
Répare les fichiers endommagés avec tous les niveaux de corruption, y compris les fichiers vides, les fichiers qui ne s'ouvrent pas, le format méconnaissable, le contenu illisible, les fichiers brouillés, la mise en page des fichiers modifiée, etc.
-
Répare les fichiers PDF, Word, Excel et PowerPoint endommagés ou corrompus, prend en charge tous les formats et versions de fichiers.
-
Répare les fichiers endommagés ou corrompus causés par quelque raison que ce soit, telle qu'un plantage du système, un changement de format de fichier, une attaque de virus, etc.
-
Répare parfaitement les fichiers corrompus avec un taux de réussite très élevé, sans modifier le fichier d'origine.
-
Compatible avec Pc Windows, Mac OS et prend en charge le transfert/partage de PC vers mobile.
Il est facile d'y ajouter des fichiers, de les réparer, de les prévisualiser, puis de les exporter sur votre ordinateur ! Voyons maintenant les étapes d'utilisation de Repairit de Wondershare.
Étape 1 : Chargez les fichiers.

La première étape de l'utilisation de l'outil consiste simplement à charger le(s) fichier(s) corrompu(s) que vous souhaitez réparer. Vous pouvez également réparer le fichier Excel en le téléchargeant. Faites-le en cliquant sur le bouton Add.
Étape 2 : Lancez la réparation du fichier.
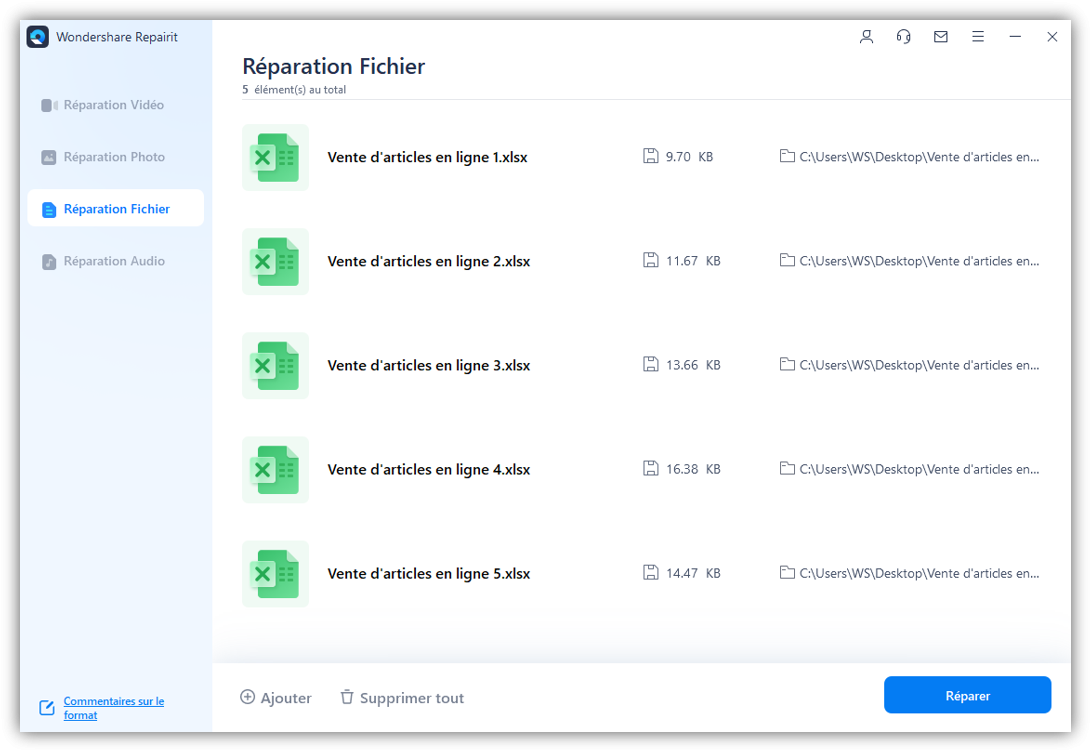
La deuxième étape du processus de réparation consiste à commencer le processus de réparation. Vous pouvez le faire en sélectionnant le bouton Repair. Ici, vous pouvez réparer le fichier Excel.
Étape 3 : Prévisualisez puis enregistrez.
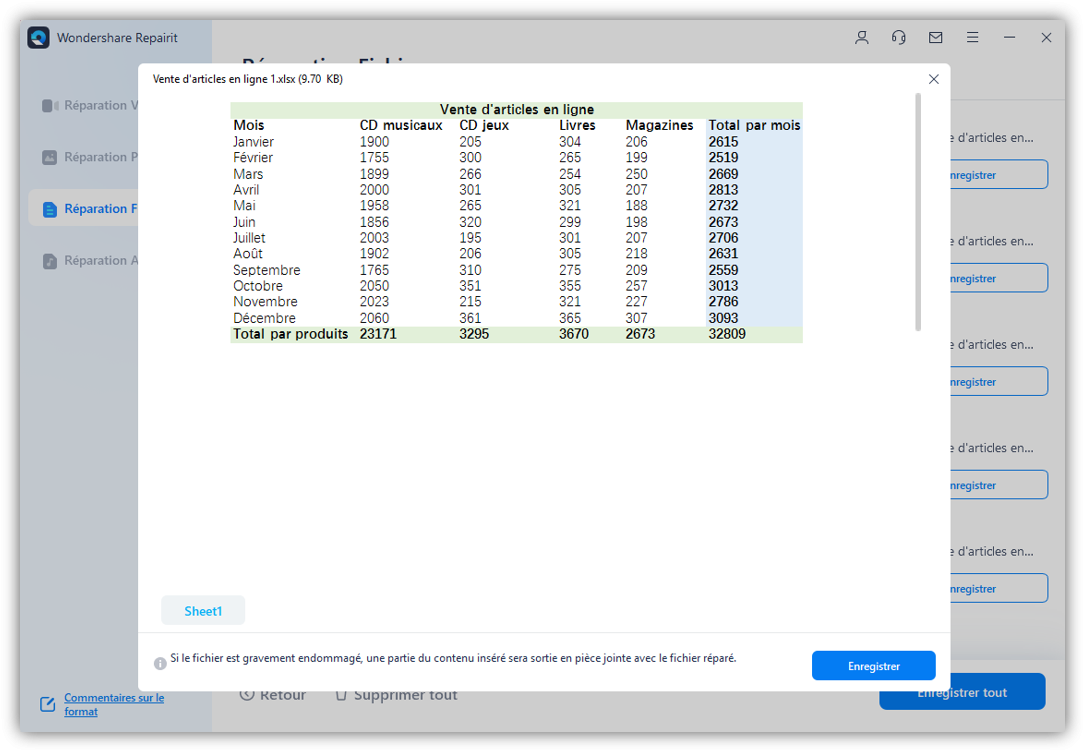
Pour une réparation en toute sécurité des fichiers, Repairit vous permet de prévisualiser les fichiers réparés. Enfin, il vous suffit d'enregistrer les fichiers.
Conclusion
Dans cet article, nous avons couvert tous les solutions typiques pour un fichier Excel qui a cessé de fonctionner. Vous pouvez les essayer toutes pour réparer un fichier Excel corrompu. Mais la première chose à examiner est la cause première responsable de l'arrêt de fonctionnement de Microsoft Excel. Cela vous fera gagner du temps dans le choix de la solution appropriée à votre problème. Si aucune solution ne fonctionne, alors suivez notre conseil supplémentaire. C'est pour réparer tous les fichiers corrompus.
Enfin, nous espérons que toutes les informations ci-dessus vous aideront à résoudre votre problème de fonctionnement Microsoft Excel. En plus, l'outil Repairit est pour réparer vos fichiers corrompus qui ont des données essentielles.
 100% sécurité pour le téléchargement gratuit
100% sécurité pour le téléchargement gratuit

