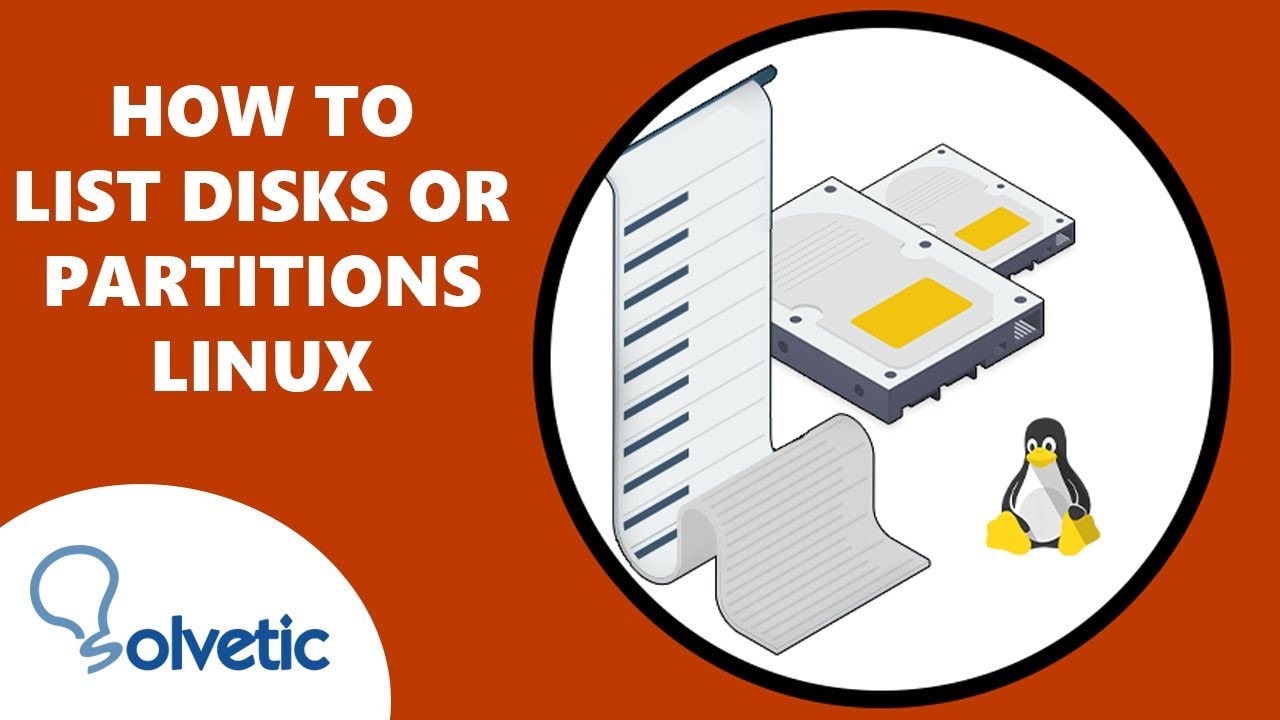
Le disque dur de votre ordinateur est habituellement équipé d'un ou de plusieurs disques virtuels. Elles sont connues sous le nom de partitions. La partition table contient la séparation de ces partitions. Un certain nombre d'individus à travers le globe éprouvent des difficultés lorsqu'il est question de divisions de répertoire Linux ou de divisions d'écran Linux. Avez-vous les même inquiétudes ? Si oui, ne manquez pas de lire cet article, car il présente les 11 meilleures techniques pour Linux observer les divisions.
Dans cet article
Partie 1. Quelles informations dois-je avoir avant de répertorier/montrer les partitions sous Linux ?
Avant de plonger dans les spécificités de l'affichage ou de la liste des partitions sous Linux, il est important de noter que les systèmes d'exploitation Linux ne possèdent pas de disques C ou E. Au lieu de cela, vous découvrirez quelque chose de similaire à /dev/sdc, /dev/sdb, /dev/sda, etc.
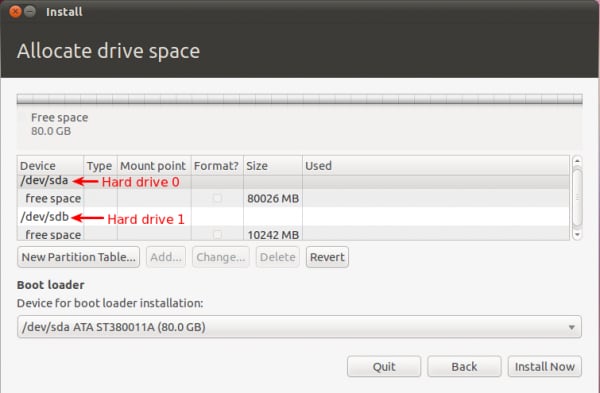
Les autres éléments auxquels vous devez prêter attention avant d'énumérer/afficher les partitions sous Linux sont énumérés ci-dessous.
Appréhender l'appellation des disques et des partitions sur Linux.
Le MBR est composé de trois catégories de partitions, à savoir les partitions principales, les partitions étendues et les partitions logiques. Les divisions principales renferment les dossiers du système d'exploitation et il est impossible de construire davantage de 4 divisions principales. Par contre, vous avez la possibilité de créer plus de 4 partitions principales au sein de la partition étendue. En même temps, une division créée à l'intérieur de la division étendue est désignée comme une division virtuelle.
2. Connaître les tables de partage des disques
Les divisions des dispositifs de stockage, tels que les disques durs, sont symbolisées par une table de division du disque. La table de partition GUID (GPT) et le Master Boot Record (MBR) sont les deux normes pour la table de partition. Le MBR est une table de partition couramment utilisée, mais il a deux restrictions. Il a la capacité de former jusqu'à 4 divisions, et la dimension de chaque division ne doit pas excéder 2 To. Le GPT a été introduit après le MBR, et il permet de résoudre efficacement les contraintes du MBR.
3. Appréhender les disques durs et la dénomination des partitions.
Il est également crucial de saisir ce facteur avant de consulter les partitions dans Linux. Si le titre du disque n'est lié à aucun numéro de fin, cela indique qu'il fait référence à un disque complet. Les disques SCSI sont composés par défaut de 16 numéros mineurs. Un de ces numéros mineurs est employé pour décrire le disque complet, tandis que les 15 autres sont liés aux sections du disque.
Partie 2. Les 11 meilleurs moyens de répertorier/exposer les partitions sous Linux.
Informations sur le tutoriel |
|
| Degré de difficulté | Simple |
| Privilèges de base | Oui |
| Besoins | Terminal de Linux |
| Cathégorie | Commandes |
| Compatibilité avec OS | WSL, SUSE, Rocky, Pop!_OS, Mint, Debian, Alpine, Ubuntu, Stream, RHEL, openSUSE, Fedora, Arch, Alma |
Si vous ignorez comment ouvrir la fenêtre du terminal, pressez "CTRL + Alt + T". Cette opération ouvrira le terminal. Maintenant, vous pouvez saisir diverses commandes dans ce terminal pour afficher les partitions Linux. Nous vous exposons ici les 11 méthodes les plus efficaces pour observer les partitions sous Linux. Examinons comment ils peuvent vous être utiles.
Méthode 1. Afficher les sections du disque sous Linux en utilisant la commande Fdisk.
Fdisk est un programme basé sur le dialogue et la ligne de commande, créé pour gérer les partitions et les tables de partitions sur les disques durs Linux. Afin de profiter de ce programme, vous devez être un utilisateur administrateur. Autrement, vous recevrez un message d'erreur indiquant "commande introuvable". Si vous voulez afficher les disques durs sous Linux, vous devez exécuter la commande Fdisk avec "-l" (comme montré ci-dessous) en tant qu'utilisateur sudo ou root.
$ sudo fdisk -1
L'apparition que vous apercevrez immédiatement après avoir saisi cette instruction est démontrée ci-après.
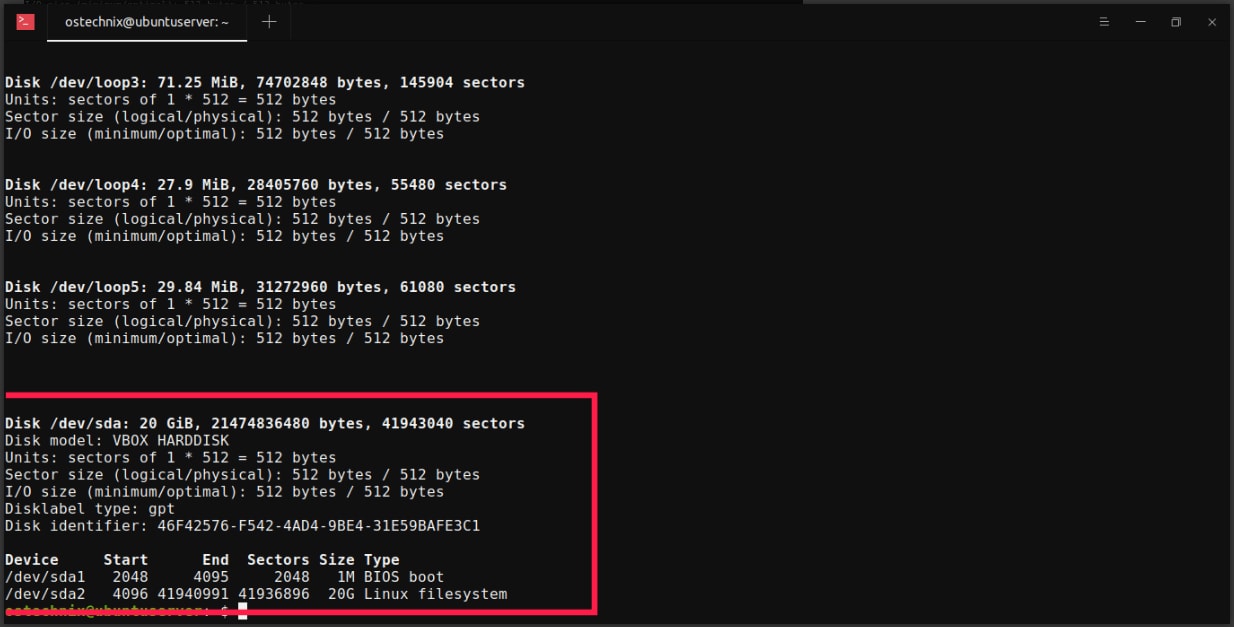
L'affichage ci-dessus montre toutes les divisions de disque disponibles. Si vous voulez afficher la table de partition d'un lecteur spécifique, veillez à mentionner son nom, tel qu'indiqué ci-après.
$ sudo fdisk -1 /dev/sda
Méthode 2. Montrer les divisions du disque sur Linux en utilisant la commande Lsblk.
Cette instruction permet de montrer des détails précis sur tous les blocs accessibles. De plus, vous pouvez également utiliser la commande lsblk pour obtenir les données liées à un dispositif de stockage particulier avec son découpage en partitions sous Linux. Pour obtenir des renseignements sur les disques et les partitions, cette commande consulte le système de fichiers "sysfs" et la base de données "udev". Les conclusions sont ensuite exposées sous forme d'arborescence. Utilisez la commande suivante pour lister la partition et le disque.
$ lsblk ou $ sudo lsblk
La commande donne les résultats suivants.
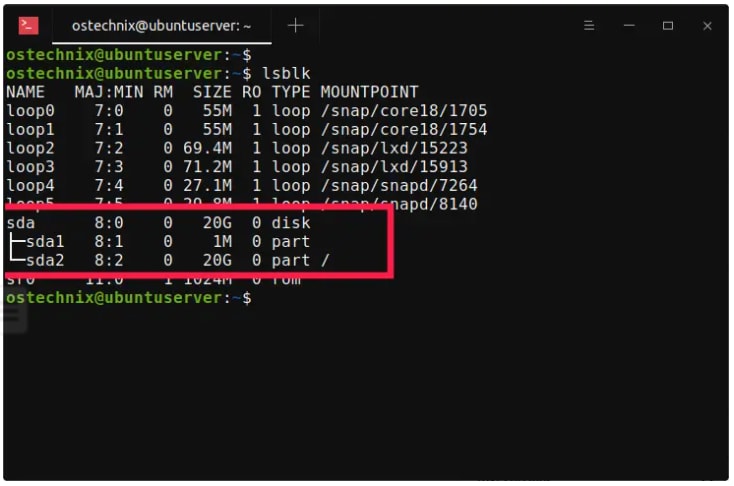
La photo ci-dessus illustre que "sda" est un disque dur de 20 gigaoctets avec deux sections, "sda1" et "sda2". Observez en face du disque, et sous la catégorie Type, vous apercevrez la catégorie de périphérique, c'est-à-dire la section ou le disque, ce qui implique la division. Si vous possédez plusieurs appareils dans votre système d'exploitation Linux, vous devrez spécifier le nom de l'appareil, tel qu'illustré ci-dessous.
$ lsblk /dev/sda
La requête ci-dessus permet de montrer les informations de la division du premier disque. Vous avez la capacité d'afficher davantage d'informations, y compris, mais sans s'y restreindre, les emplacements de montage, l'identifiant unique universel (UUID) et le genre de système de fichiers. Voyons la commande pour cela.
$ lsblk -io KNAME, TYPE, SIZE, MODEL, FSTYPE, UUID, MOUNTPOINT
Méthode 3. Vérifier les divisions du disque dur à l'aide de Sfdisk sous Linux
Avec l'outil Sfdisk, vous avez la possibilité de diviser en partitions tous les dispositifs de bloc. Ceci est un programme basé sur des scripts qui offre les mêmes fonctionnalités que fdisk. Pour afficher les divisions du disque dur sous Linux, vous pouvez utiliser la commande Sfdisk ci-dessous.
$ sudo sfdisk -1
Il est également possible d'afficher les partitions d'un périphérique spécifique en utilisant la commande suivante.
$ sudo sfdisk -1 /dev/sda
Méthode 4. Afficher les partitions d'un lecteur Linux à travers Cfdisk
Ceci est un autre utilitaire basé sur la ligne de commande, conçu pour diviser tous les périphériques en mode bloc dans le système d'exploitation Linux. Si vous voulez afficher la totalité des sections du disque dur sous Linux, utilisez la commande cfdisk ci-après.
$ sudo cfdisk
L'issue de l'instruction précédente est affichée ci-après.
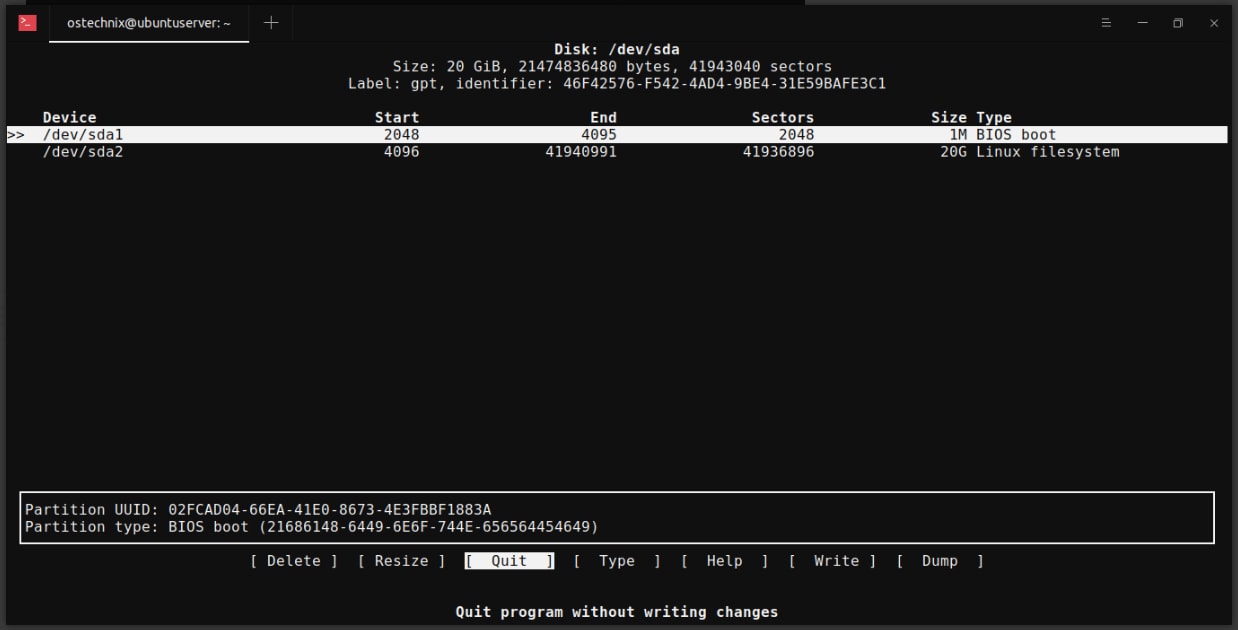
Choisissez Vite ou appuyez sur "q" pour quitter l'écran.
Méthode 5. Découvrir les sections d'un disque sous Linux en utilisant Blkid.
Ceci est un autre utilitaire de ligne de commande utilisé pour afficher les partitions Linux et leur identifiant universel unique. N'oubliez pas de lancer blkid en tant qu'utilisateur sudo ou root si vous voulez afficher toutes les partitions Linux. La consigne est indiquée ci-dessous.
$ sudo blkid
Vous trouverez ci-dessous le résultat de la fonction précédente.
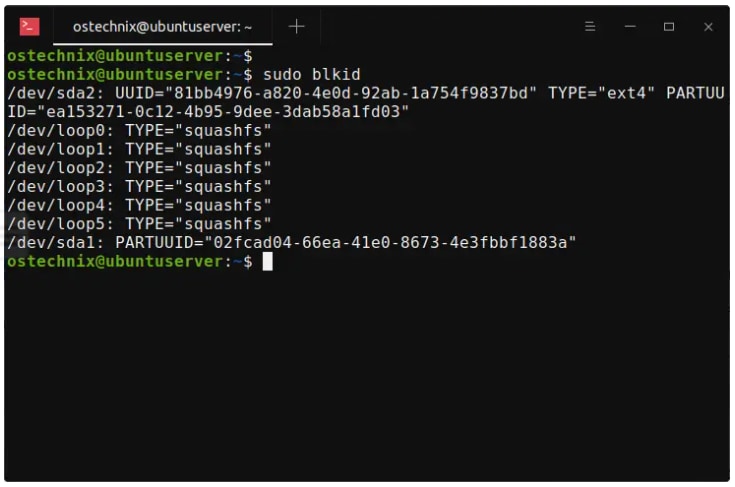
Il est aussi envisageable d'établir l'inventaire complet de toutes les divisions dans un tableau avec les points de fixation actuels. Utilisez pour cela la commande ci-dessous.
$ sudo blkid -o list
Méthode 6. Récupérer les informations d'une partition de disque en utilisant l'utilitaire Hwinfo.
Cet outil en ligne de commande est gratuit. Vous avez la possibilité d'utiliser Hwinfo afin d'obtenir des renseignements sur le matériel du système d'exploitation Linux. Le bénéfice de Hwinfo est que c'est un logiciel à code source ouvert. Cet instrument est élaboré dans le but de récupérer les données concernant le dispositif de votre système et énumérer toutes les spécifications. De nombreux systèmes Linux ne sont pas livrés avec un Hwinfo préinstallé. Assurez-vous donc de le vérifier au préliminaire. Une fois que vous avez installé cet outil sur votre système, exécutez la commande suivante pour visualiser toutes les partitions sous Linux.
$ hwinfo - - bloc - - court
Le résultat que vous obtiendrez en tapant la commande ci-dessus est mentionné ci-dessous.
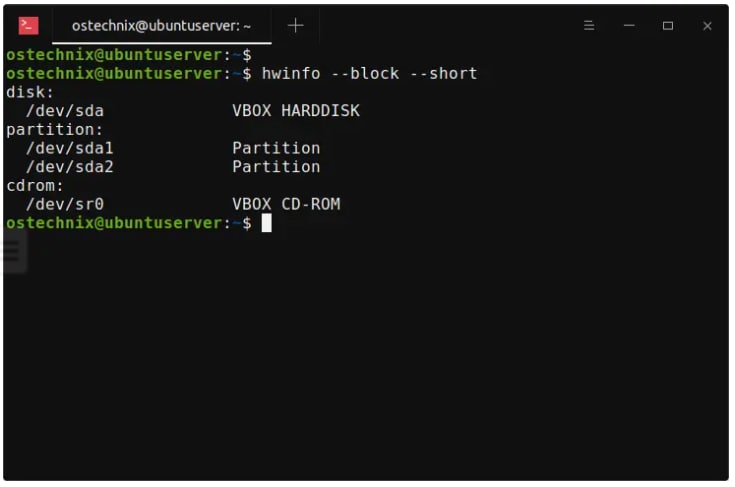
L'emploi de "- - court" se réfère à l'affichage du CD ROM, des désignations de partitions et des appellations de disques en excluant toute autre donnée. Vous avez la possibilité de retirer cette portion de la requête afin d'obtenir l'intégralité des informations.
Méthode 7. Consulter les détails d'une partition Linux avec Inxi
Cet outil de ligne de commande est spécialement conçu pour IRC et la console. Vous avez également la possibilité d'utiliser cet outil d'information comme un allié de dépannage afin de vérifier le matériel et les paramètres de votre système. Votre système ne contient pas de inxi préinstallé, vous devez le télécharger et l'installer. Une fois cette application installée, exécutez la commande suivante.
$ inxi -P
Saisissez "-p" pour obtenir les informations détaillées de la partition entière. Cette fois-ci, veillez à ce que le "p" soit petit.
$ inxi -p
Les conséquences de ces deux ordres sont exposées dans le visuel ci-après.
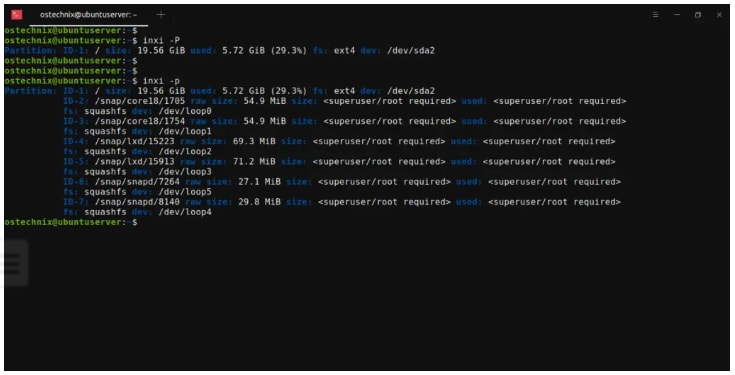
Méthode 8. Observer toutes les divisions du disque en explorant le système de fichiers Proc.
La version raccourcie du système de fichiers proc est "procfs". Le noyau Linux contrôle ce système de fichiers virtuels. Il ne renferme pas de documents concrets, mais plutôt des données concernant le système, comme la configuration matérielle, les périphériques installés et la mémoire du système. Un dossier particulier - /proc - renferme ces données. Afin de cataloguer l'ensemble des sections du disque, il est possible d'employer la syntaxe qui suit.
$ cat /proc/partitions
Le résultat que vous obtiendrez après avoir saisi la commande mentionnée précédemment est affiché ci-dessous.
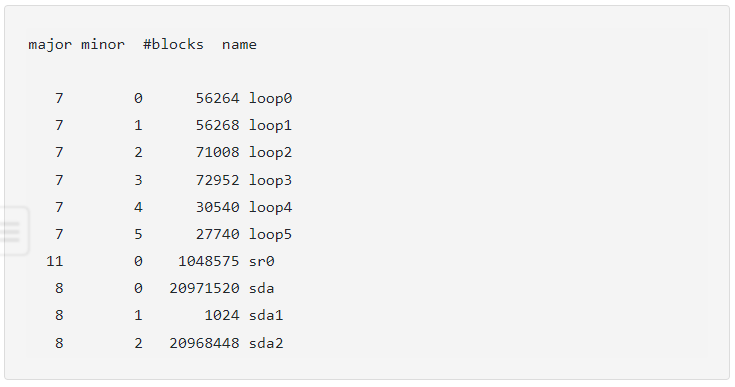
Méthode 9. Observer les divisions d'un disque sous Linux avec Parted.
Ceci est un autre logiciel de premier plan qui classe de manière efficace les sections sous Linux. Parted est célèbre pour prendre en charge divers formats de table de partition, tels que GPT et MS-DOS. Cet instrument est couramment employé pour concevoir et administrer des sections plus étendues (supérieures à 2TB). Cette commande est destinée aux partitions de la liste Linux.
$ sudo parted -1
En utilisant la commande précédente, vous recevrez le résultat affiché ci-après.
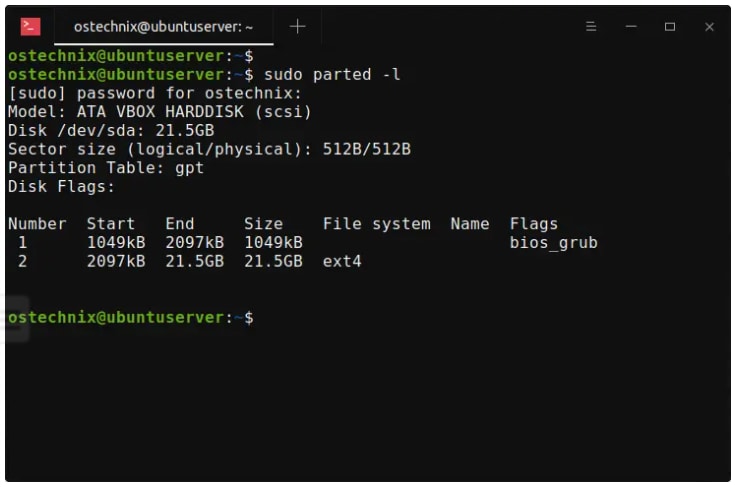
Méthode 10. Afficher les informations d'une partition de disque en utilisant GParted sous Linux.
GParted est une forme abrégée de GNOME Partition Editor. Ce logiciel vous permet de concevoir et de contrôler des sections sous Linux. Une interface graphique séduisante et conviviale rend beaucoup plus facile la visualisation des partitions Linux. Le système d'exploitation Linux ne vient pas avec un GParted déjà installé. Toutefois, de multiples distributions Linux incluent cet éditeur par défaut. Vous avez la possibilité d'utiliser la commande ci-dessous afin de procéder à l'installation de GParted.
$ sudo apt install gparted
Démarrez l'outil Gparted en utilisant le tableau de bord ou le menu pour afficher les tables de partition du disque.
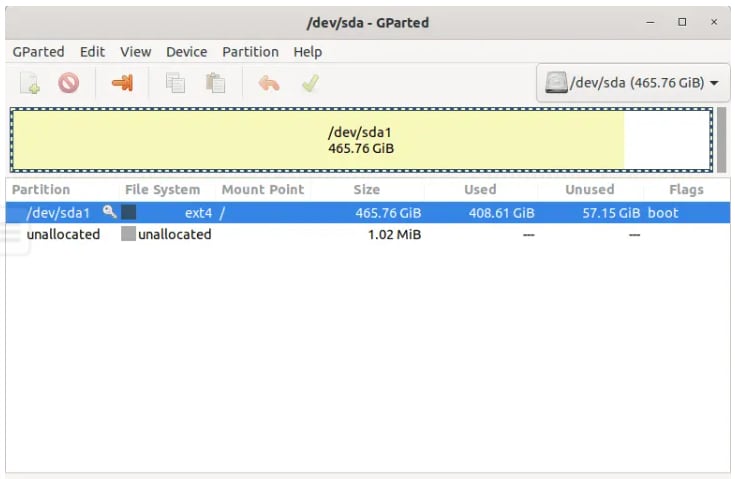
Méthode 11. Montrer les partitions du lecteur avec GNOME Disks
GNOME Disks est également connu sous le nom d'outil de stockage GNOME. Ceci est un outil graphique performant conçu pour paramétrer, éditer et afficher les médias et les disques dans le système d'exploitation Linux. Les distributions Linux équipées de l'interface graphique GNOME sont fournies avec des disques GNOME préinstallés. Déroulez le logiciel pour observer toutes les sections accessibles.
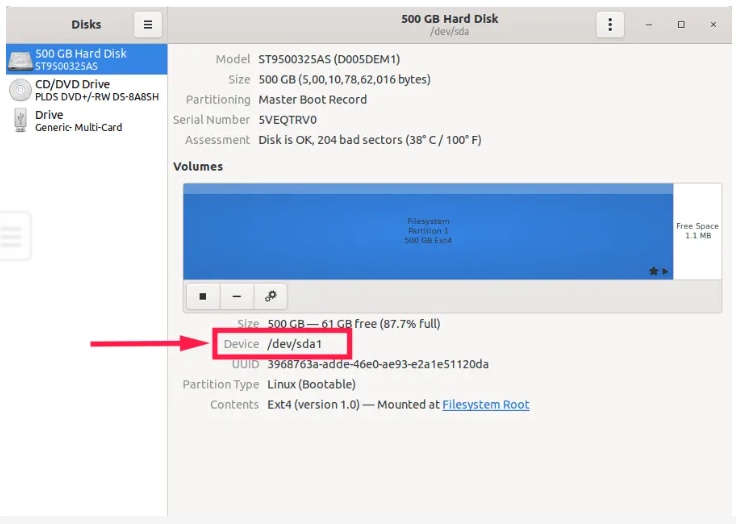
Partie 3. Astuce supplémentaire : Comment gérer les disques durs sous Linux ?
Quand il est question de gérer une partition, il est nécessaire de savoir comment effacer une partition, en créer une nouvelle et la formater. Regardons comment vous pouvez accomplir toutes ces tâches.
1. Effacer une partition sous Linux
Pour supprimer une partition spécifique d'un disque spécifique, vous devez être en mode de commande fdisk. Pour ce faire, utilisez la commande ci-dessous.
[root@techmint ~]# fdisk /dev/sda
Maintenant, abordons la procédure de suppression d'une partition. Il vous demande de saisir "d". Dès que vous insérez "d", il vous est demandé de positionner la partition. Imaginons que nous souhaitions effacer la section numéro 4. Les commandes sont présentées dans la figure suivante. Appuyez "w" pour enregistrer la table de partition sur le disque dur. Quittez ensuite la planche une fois que vous y avez effectué des modifications. Les récentes altérations ne seront pas mises en œuvre tant que vous n'aurez pas relancé votre système.
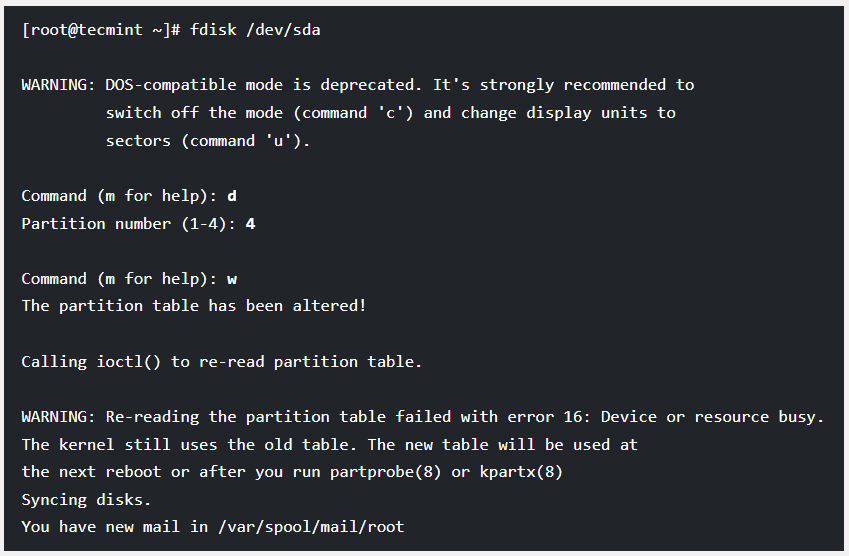
2. Ouvrir une partition sous Linux
Si vous disposez d'espace libre sur votre disque et que vous souhaitez créer une nouvelle partition sous Linux, vous devez être en mode de commande fdisk. Appuyez sur la commande ci-dessous pour continuer.
[root@techmint ~]# fdisk /dev/sda
Appuyez maintenant sur "n" pour ouvrir une nouvelle partition. Cette allocation sera faite sur le disque dur "/dev/sda". Le fruit de cette activité est le suivant.
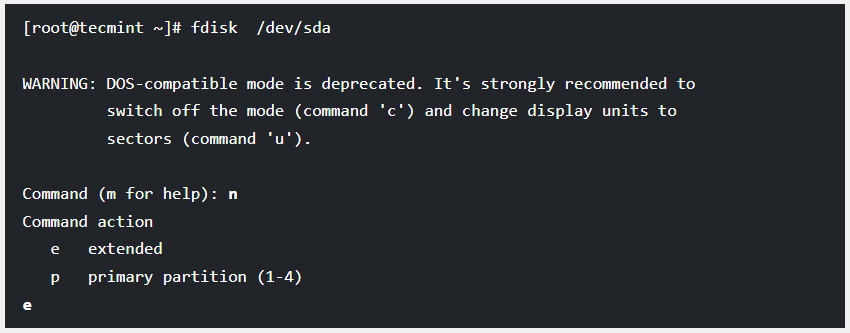
Lorsque vous tentez de créer une nouvelle partition, il vous est demandé de sélectionner entre deux possibilités : partitions "principales" ou "élargies". Si vous souhaitez créer une section principale, cliquez sur "p" ; sinon, appuyez sur "e". Il vous est maintenant demandé d'entrer deux autres informations, à savoir le numéro initial et le numéro final des cylindres des partitions que vous souhaitez créer.
Dans le cylindre final, vous pouvez augmenter la taille du cylindre en ajoutant "+5000M". L'emploi du symbole "+" désigne l'insertion, alors que 5000M indique que la nouvelle section a une dimension de 5000MB. Après avoir créé une nouvelle partition sous Linux, saisissez "w" pour effectuer des modifications à la table et sortir. N'omettez pas de redémarrer votre système pour mettre en œuvre les modifications.
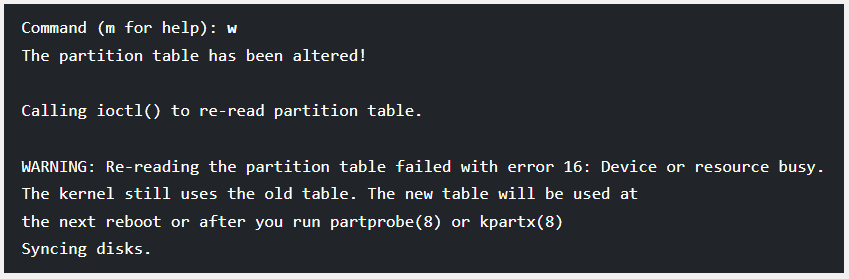
3. Formatage d'une partition sous Linux
Une nouvelle partition a-t-elle été créée ? Excellent ! Il est grand temps de le formater. Vous pouvez l'accomplir avec la commande "mkfs", comme mentionné ci-dessous.
[root@techmint ~]# mkfs.ext4 /dev/sda4
Ici, ext4 est le système de fichiers et /dev/sda4 est la partition récemment créée. C'est de cette manière que vous pouvez rapidement formater la nouvelle partition.
Partie 4. Questions fréquemment posées (FAQ)
Quelle est la distinction entre une partition et un système de fichiers ?
Une partie physique du disque dur est généralement appelée section, tandis qu'un système de fichiers se réfère à la façon dont les répertoires et les fichiers sont structurés.
Quelle est la distinction entre les partitions primaires et les partitions étendues ?
Une partition principale renferme les systèmes d'exploitation de votre ordinateur et est également démarrable. Par contre, une partition étendue n'est pas bootable. Vous avez la possibilité d'utiliser la partition étendue afin de mettre en place divers systèmes d'exploitation, de créer entre 1 et 4 partitions principales et de lancer votre système d'exploitation.
Est-il envisageable de récupérer des informations sous Linux ?
Si vos informations ont été effacées sans précaution, vous pouvez les récupérer dans la poubelle. Cependant, si vous avez effacé les informations en utilisant "Shift + D", il est recommandé d'utiliser un logiciel de récupération de données Linux fiable, tel que Recoverit, afin de retrouver vos données perdues.
Quelle est la dimension de la table de répartition ?
Chaque élément de la table de partition a une dimension de 128 octets. D'après les critères de l'UEFI, la dimension du tableau d'entrée de la partition est de 16 384 octets.
Le cloisonnement en est-il la raison d'être ?
Le partitionnement peut parfois s'avérer plus risqué. Si vous créez des divisions erronées, vous pourriez diminuer la capacité totale de stockage sur le disque. C'est pourquoi il est extrêmement crucial de paramétrer de manière efficace les partitions de votre disque.
Partie 5. Comment restaurer les données perdues et supprimées sous Linux ?
La récupération des données effacées ou égarées devient fréquemment un défi considérable pour les individus à travers le globe. Rencontrez-vous le même problème ? Vous recherchez un moyen performant de régler cette problématique ? Essayez de trouver un logiciel tiers de confiance pour la récupération de données Linux.
Recoverit Récupération de Données est un outil exceptionnel pour retrouver les fichiers de données égarés ou effacés sous Linux avec un taux de récupération des données supérieur à 95 %. Ce logiciel dispose d'une interface séduisante et conviviale.
Vous pouvez utiliser ce programme aisément même si vous ne disposez pas des compétences nécessaires pour utiliser les dispositifs de récupération de données. Wondershare Recoverit a reçu un score global de 4,2 sur 5,0 sur le forum G2. Si vous examinez les spécificités, vous serez ravi de remarquer que la majorité des utilisateurs ont octroyé 5 étoiles à ce logiciel.
Comment utiliser Recoverit pour retrouver vos données perdues/effacées ?
Tutoriel vidéo sur Comment restaurer des fichiers sous Linux ?
Afin de récupérer vos informations, il vous faut simplement suivre les étapes mentionnées ci-après.
Version pour Windows Vista/7/8/10/11
Version pour macOS X 10.10 - macOS 13
Étape 1 :téléchargez Recoverit et procédez à l'installation sur votre ordinateur. Démarrez l'application, accédez à la fonctionnalité "NAS et Linux", puis appuyez sur "Restauration Linux".

Étape 2 :Maintenant, reliez votre ordinateur Linux en établissant une connexion à distance. Pour cela, veuillez fournir les informations requises et appuyez sur "Se connecter".

Étape 3 :Après avoir établi la connexion à distance, Recoverit déclenche une analyse automatique afin de détecter les fichiers de données Linux égarés ou effacés.

Après avoir identifié le fichier approprié, vous pouvez interrompre l'analyse et le prévisualiser afin de vérifier si vous souhaitez le récupérer. Ensuite, vous pouvez le sauvegarder sur votre ordinateur. Veillez cette fois à choisir une autre voie.

Voici comment, en 3 étapes faciles, vous pouvez récupérer des données accidentellement effacées ou égarées sur des systèmes Linux.
Mots finaux
Il est souvent difficile pour des millions de personnes de repérer les divisions dans Linux. Cependant, la lecture de la conversation précédente atténuera certainement votre céphalée, car elle expose les 11 méthodes les plus efficaces pour afficher les partitions sur Linux. Si vous désirez récupérer des fichiers Linux effacés ou supprimés de votre système, il n'y a rien de plus efficace que d'utiliser Wondershare Recoverit. Ceci est un outil Linux impressionnant pour la récupération de données, qui dispose de fonctionnalités avancées et offre un taux de récupération des données exceptionnel.
Version pour Windows Vista/7/8/10/11
Version pour macOS X 10.10 - macOS 13
nom_cat_id :
Restauration de fichiers sous Linux
 100% sécurité pour le téléchargement gratuit
100% sécurité pour le téléchargement gratuit

