Avez-vous déjà rencontré l'écran noir d'un ordinateur portable Dell après la connexion ? Si oui, et que vous craignez que le problème ne soit pas résolu, alors détendez-vous. Nous avons ici toutes les solutions dont vous avez besoin pour réparer l'écran noir de l'ordinateur Dell. Quel que soit l'ordinateur portable ou l'ordinateur Dell que vous possédez, dans cet article, nous vous expliquerons les causes et les solutions possibles au problème de l'écran noir.
Et pour des mesures supplémentaires, nous vous fournissons également une solution de récupération des données. Commençons dès maintenant.
Partie 1 : Causes possibles d'un écran noir d'ordinateur portable Dell :
Avant de résoudre le problème de l'écran noir Dell, nous devons en connaître les causes possibles. Nous énumérons donc ici les raisons :
- Surchauffe :
La raison la plus apparente pourrait être une surchauffe. Si l'ordinateur portable n'est pas correctement ventilé, il souffre alors de surchauffe. Une utilisation excessive du processeur pendant une longue période pourrait également entraîner une surchauffe du système. Par exemple, l'utilisation d'un programme ou d'un jeu gourmand en ressources processeur pendant une longue période peut entraîner une surchauffe du système, et l'écran finira par devenir noir.
- Défaillance du matériel :
Si vous rencontrez le problème après le démarrage de l'ordinateur portable et que l'écran noir apparaît après 10 ou 15 minutes, il s'agit alors d'un signe de défaillance matérielle.
- Virus ou logiciels malveillants :
Si l'écran apparaît noir, mais que vous vous rendez compte que les processus et les applications sont toujours en cours d'exécution, alors le problème peut être causé par un virus ou un logiciel malveillant. Si c'est le cas, l'écran noir sera limité à une application particulière et non à l'ensemble du système.
- Questions relatives à l'affichage :
Lorsque l'écran noir apparaît au moment où vous allumez l'ordinateur portable, le problème vient de l'affichage. Il est causé par une carte vidéo, un moniteur endommagé ou un pilote ou câble vidéo défectueux qui est connecté au système.
Partie 2 : Comment résoudre l'écran noir des ordinateurs portables Dell ?
Au lieu de vous plaindre que l'écran noir du Dell Inspiron ne disparaît pas, essayez de chercher des solutions sur Internet. Voici les principales méthodes qui ont le plus de chances de résoudre le problème.
1: Mettez à jour vos pilotes graphiques:
Chaque fois que vous rencontrez un problème d'écran noir sur un moniteur Dell, la première solution consiste à mettre à jour les pilotes graphiques. Il suffit de suivre les étapes suivantes pour mettre à jour les pilotes graphiques :
- Ouvrir le gestionnaire de périphériques > Adaptateurs d'affichage
- Cliquez avec le bouton droit de la souris sur le pilote pour ouvrir Properties
- Sélectionnez l'onglet "Pilote" et choisissez l'option "Mettre à jour le pilote"
- Laisser Windows rechercher et mettre à jour le pilote automatiquement
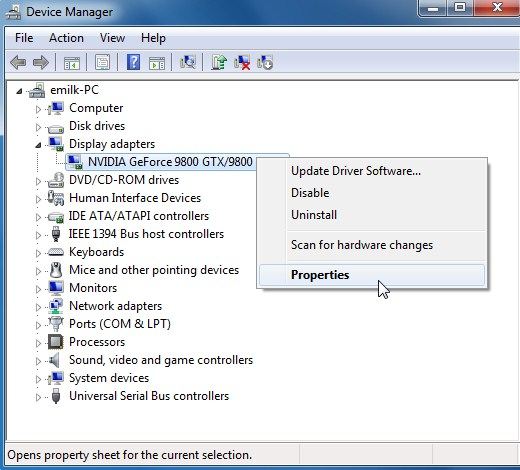
Si le problème est lié au pilote graphique, il sera résolu immédiatement. Sinon, essayez d'autres méthodes.
2 : Éteignez de force votre ordinateur portable :
Lorsque l'écran noir de Dell apparaît après la connexion, et qu'il est maintenant bloqué, vous ne pouvez pas utiliser la méthode habituelle pour redémarrer le système. Voici ce que vous devez faire :
- Déconnectez tous les appareils connectés et appuyez sur le bouton d'alimentation pendant au moins 10 et au plus 20 secondes.
- Le système finira par s'arrêter, et vous devez attendre patiemment avant d'essayer de le redémarrer.
3 : Bottons vers le mode sans échec :
Si le redémarrage forcé ne fonctionne pas pour réparer l'écran noir du Dell XPS 13, vous devez alors essayer de démarrer le système en mode sans échec. Avec le mode sans échec, nous pouvons effectuer un dépannage de base et résoudre le problème.
Étape 1 : Entrez dans le mode de récupération en appuyant sur les touches Shift et F8 pendant le démarrage avant que le logo Windows n'apparaisse à l'écran.
Étape 2 : Dans l'écran Réparation automatique, choisissez Options avancées et naviguez sous Dépannage > Options avancées > Paramètres de démarrage > Activez le mode sans échec et appuyez sur le bouton "Redémarrer".
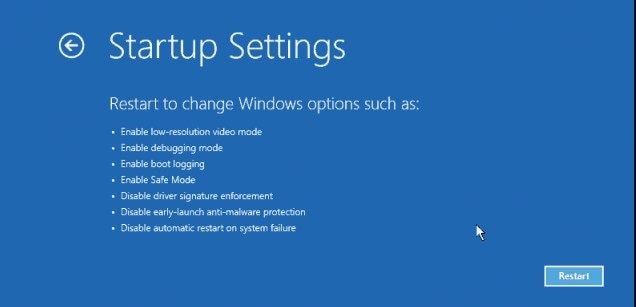
Étape 3 : Lorsque le système démarre en mode sans échec, rendez-vous à nouveau dans le gestionnaire de périphériques, puis essayez de mettre à jour le système d'exploitation ou les pilotes graphiques pour vous débarrasser de l'écran noir.
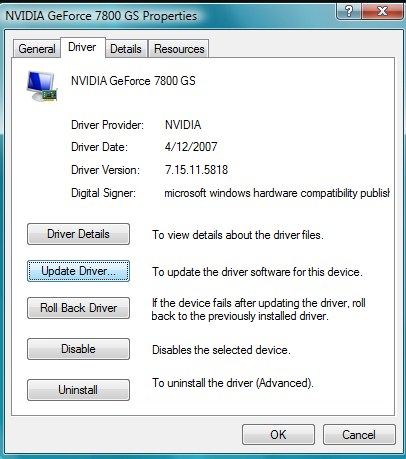
4 : Redémarrez votre processus Explorer.exe :
Le processus Explorer.exe gère tous les processus en cours d'exécution sur le portable. Et si le processus ne fonctionne pas correctement, vous vous retrouverez avec un problème d'écran noir Dell XPS. Vous devez donc résoudre le problème en relançant le processus. Les étapes sont les suivantes :
Étape 1 : Appuyez simultanément sur les touches Ctrl + Shift + Esc pour ouvrir le gestionnaire des tâches. Dans la window, passez à l'onglet Détails (ou à l'onglet Processus sous Windows 7).
Étape 2 : Là, vous trouverez le processus explorer.exe. En bas à droite de la window, vous verrez l'option "Fin de la tâche". Il suffit de sélectionner le processus et de cliquer sur "Fin de la tâche".
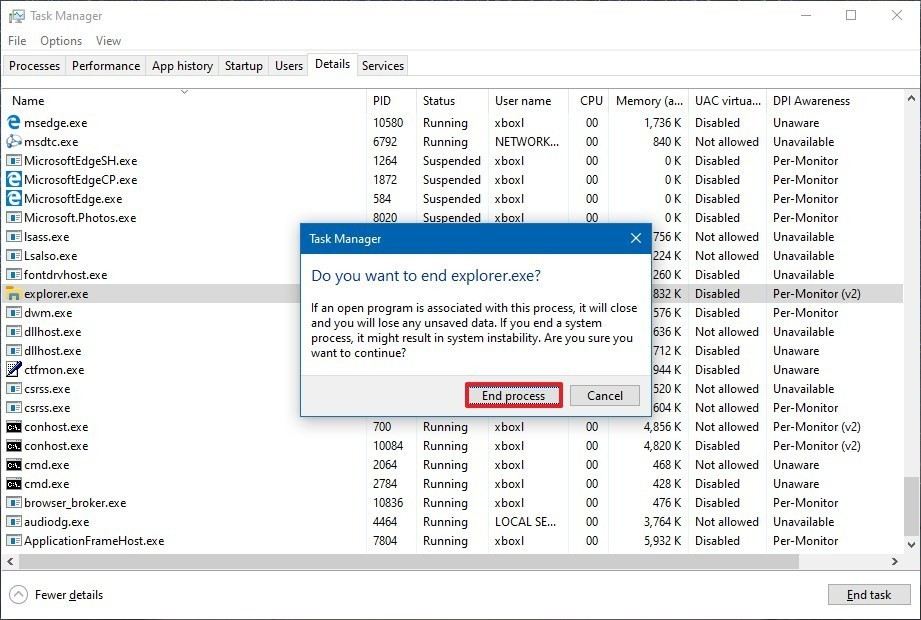
Enfin, redémarrez votre ordinateur, et le problème d'écran noir sera résolu.
5 : Réinitialisation ou mise à jour du BIOS :
L'une des principales raisons de l'écran noir du Dell XPS 13 sans logo est la corruption des paramètres du BIOS ou une version obsolète du BIOS. Voici comment vous pouvez y remédier.
Étape 1 : Redémarrez votre ordinateur portable et lorsque vous voyez le logo Dell, appuyez plusieurs fois sur les touches F2 ou F12 jusqu'à ce que l'écran de saisie de la configuration apparaisse.
Étape 2 : A nouveau, appuyez sur F9 pour charger les paramètres par défaut, puis appuyez sur la touche ESC pour quitter le BIOS. Assurez-vous que vous sélectionnez l'option "Sauvegarder et sortir" avant d'appuyer sur la touche Entrée pour enregistrer les modifications et quitter le BIOS.
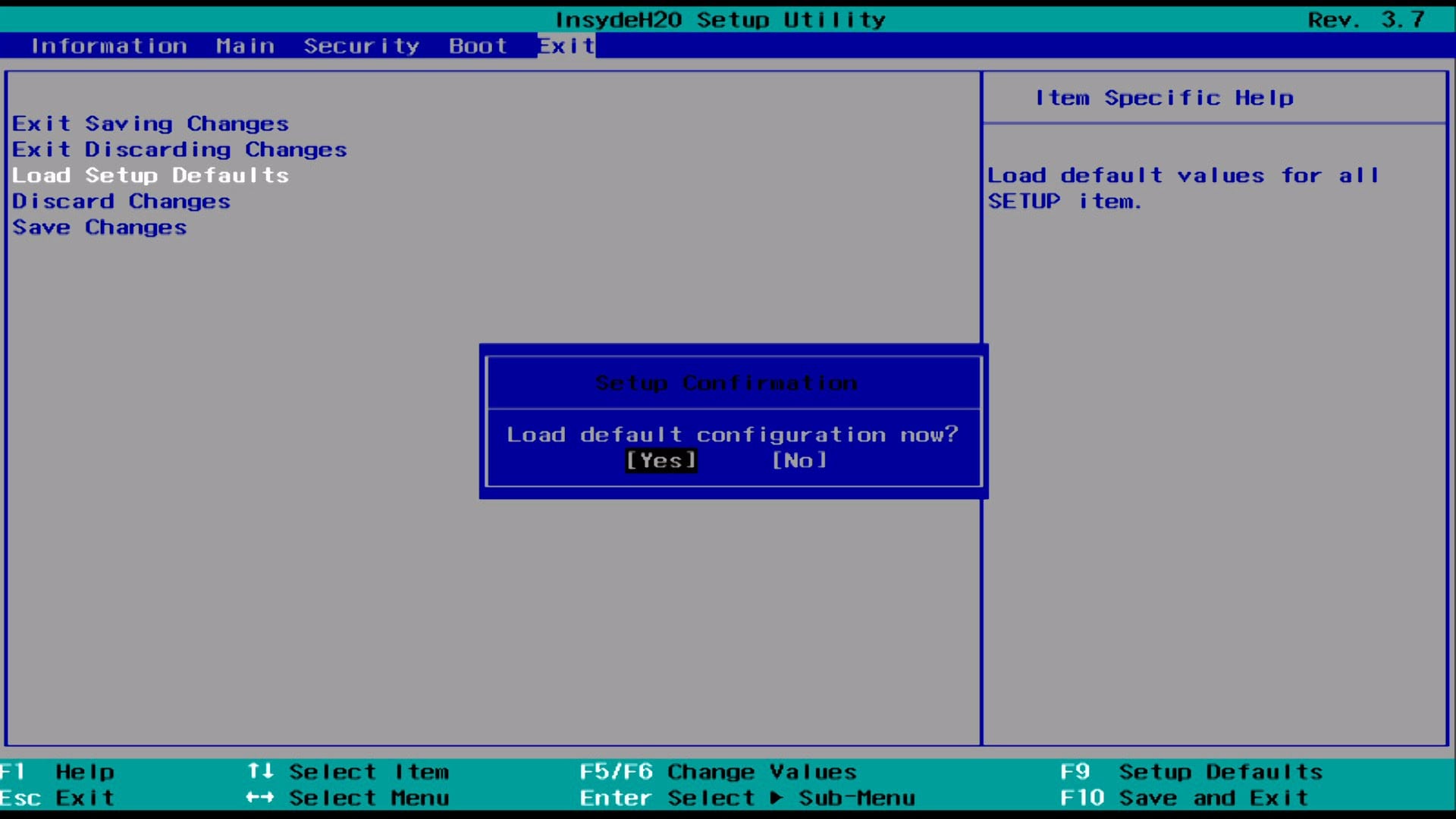
Autorisez maintenant le redémarrage de votre système, et les paramètres du BIOS seront réinitialisés. Afin de mettre à jour le BIOS, vous devez visiter la page du support Dell et choisir la bonne version.
6 : Effectuer une réinitialisation en profondeur:
Lorsque l'écran noir du bureau Dell ne semble pas être réparé, une réinitialisation en dur pourrait être utile. Effectuer un hard reset signifie retirer toutes les sources d'alimentation de l'ordinateur portable et le redémarrer. Les étapes sont simples:
- Eteignez l'ordinateur portable en utilisant le bouton Power et retirez tous les périphériques qui y sont connectés.
- Enlever l'adaptateur secteur et la batterie de l'ordinateur portable.
- Drainez la batterie restante en maintenant le bouton Power pendant une minute.
- Remettez la batterie et le chargeur dans l'ordinateur portable et essayez de le redémarrer.
Nous espérons que l'une de ces corrections résoudra votre problème et que vous pourrez à nouveau utiliser l'appareil. Au fait, vous pouvez également apprendre à réparer l'écran vert de la mort.
Partie 3 : Récupérer les données perdues d'un ordinateur portable Dell après l'écran noir
Avec les méthodes ci-dessus, vous pouvez facilement résoudre le problème de l'écran noir des ordinateurs portables Dell. Cependant, il est possible que vous ne parveniez pas à résoudre le problème de l'écran noir et que vous ne puissiez pas démarrer Windows avec succès. Mais, comment accéder aux données perdues sur l'ordinateur ? Vous n'avez même pas à vous en soucier maintenant puisque le logiciel Recoverit Data Recovery est là. Ce logiciel aide à la récupération de toutes sortes de données et de fichiers. Le logiciel vous permet d'accéder aux données sous forme binaire et de les restaurer où vous le souhaitez. Que vous ayez perdu des fichiers à cause d'une erreur aléatoire ou d'un crash du système, il est toujours possible de tout récupérer en un seul clic.
- Téléchargez et installez rapidement l'outil de récupération des données Recoverit sur votre ordinateur. Démarrez le programme et sélectionnez "Récupérer à partir d'un ordinateur en panne" comme option de récupération. Cliquez sur le bouton "Démarrer" pour initialiser le processus.

- Sélectionnez la clé USB de démarrage et cliquez sur le bouton "Démarrer" pour commencer.

- Une fenêtre s'ouvre alors pour vous demander de formater votre clé USB de démarrage. Le formatage de votre clé USB effacera toutes les données de votre lecteur. Il est donc important de vous assurer que vous n'avez pas besoin de ces données. Cliquez sur le bouton "Formater" et continuez.

- Le processus de création d'un dispositif amorçable commencera immédiatement une fois que vous aurez formaté votre clé USB amorçable. Ne retirez pas la clé USB pour éviter toute interruption.

- Ne vous laissez pas décourager par le temps que prend la procédure, car c'est la seule étape qui prend du temps. Une fois la création terminée, vous aurez trois étapes simples à suivre pour mener à bien le processus. Pour plus d'informations, vous pouvez consulter le guide.

- Modifiez la séquence de démarrage de votre ordinateur et configurez votre ordinateur pour qu'il démarre à partir de la clé USB dans le menu de démarrage. Redémarrez votre ordinateur.

- Recoverit sera immédiatement lancé et vous pourrez simplement récupérer vos données.
Conclusion :
Maintenant que nous avons passé en revue les solutions possibles pour le portable Dell qui ne démarre pas à cause de l'écran noir, nous espérons que le problème sera résolu. Si par hasard vous avez perdu des données ou des fichiers en essayant de réparer l'erreur, alors Recoverit Data Recovery est toujours là comme outil de sauvegarde.
Les gens demandent aussi
-
Comment réparer un ordinateur portable Dell qui s'allume mais dont l'écran devient noir ?
Commencez par effectuer un hard reset de votre ordinateur portable pour résoudre cette erreur d'écran noir. Testez la fonction d'affichage en connectant votre ordinateur portable à un moniteur qui fonctionne parfaitement. Vous pouvez également réinitialiser les modules de mémoire, car des modules de mémoire mal fixés peuvent provoquer cette erreur. -
Que faire lorsque l'écran d'un ordinateur portable Dell devient noir au hasard ?
Effectuez des vérifications simples de votre matériel pour résoudre les problèmes qui pourraient être à l'origine de cette erreur: alimentation électrique, clé USB, écran à cristaux liquides et carte graphique. Démarrez votre système en mode sans échec. Recherchez les virus et supprimez-les. -
Comment réparer un ordinateur portable Dell bloqué sur l'écran de démarrage de Windows ?
Essayez de réparer cette erreur en vérifiant le fonctionnement de votre matériel. Pour ce faire, lancez un diagnostic Dell en redémarrant votre PC, en appuyant sur "F12" sur le logo Dell, puis en choisissant "Diagnostic" lorsque le menu de démarrage apparaît.


