
Votre VMware ESXi vous est utile, mais vous avez besoin d'une capacité supplémentaire pour exécuter les informations des machines virtuelles ? Si vous avez un appareil Synology NAS, cela pourrait être la meilleure résolution à votre situation Dans ce guide, vous découvrirez tout sur la mise en place de Synology avec VMware ESXi.
Dans cet article
Comment vous pouvez utiliser le NAS Synology sur VMware ESXi
Votre Synology NAS peut avoir de multiples utilisations.
Vous avez la possibilité de l'utiliser comme hôte pour les machines virtuelles, que vous pouvez créer et gérer en utilisant Synology Virtual Machine Manager (VMM). Vous avez également la possibilité d'utiliser votre appareil NAS comme espace de stockage en association avec un autre appareil externe tel qu'un hyperviseur VM.
Une autre option couramment utilisée à la place de Synology VMM est VMware ESXi.
Les serveurs de stockage Synology et VMware ESXi sont totalement compatibles. Voilà pourquoi :
Synology et VMware sont tous deux des chefs de file reconnus de l'industrie que la plupart d'entre nous ont déjà dans leur laboratoire personnel ou leur pile technologique. Les systèmes de stockage en réseau (SAN) fournissent une solution de stockage efficace pour ESXi dans au moins deux situations courantes — déploiement de machines virtuelles dans un centre de données ou sauvegarde de machines virtuelles.
- Stocker les données de la machine virtuelle
Quand vous nécessitez davantage de place pour exécuter des machines virtuelles, vous pouvez attacher les répertoires partagés de votre Synology NAS à vos serveurs VMware ESXi et les exploiter en tant que réservoir de données.
- Protection des données de la machine virtuelle
Si vous désirez conserver les informations de votre machine virtuelle, vous avez la possibilité d'utiliser le stockage en réseau Synology.
Tout d'abord, examinons comment vous pouvez paramétrer le Synology NAS pour VMware en tant que stockage de données.
Comment paramétrer un NAS Synology pour VMware en tant que stockage en utilisant NFS
Votre Synology NAS dispose d'un port USB, mais il est uniquement destiné à la connexion de chargeurs et d'autres dispositifs similaires. Il vous est impossible de l'employer pour relier le NAS à VMware, c'est pourquoi nous allons vous exposer une autre procédure — mettre en place le Synology NAS à VMware en tant que dépôt de données en utilisant Network File System (NFS).
Tout d'abord, vous devez activer le service de fichiers NFS et l'employer pour établir un répertoire partagé pour votre Synology NAS, que vous monterez sur le VMware ESXi.
Vous trouverez ci-dessous la marche à suivre, étape par étape.
Étape 1Accorder les services NFS
Activer le service de fichiers NFS est une procédure simple en un seul clic : Dirigez-vous vers le Panneau de configuration de votre Synology NAS et sélectionnez l'icône Partage de fichiers. Sur le flanc gauche de l'écran, vous apercevrez une partie Prestations de fichiers. Appuyer sur le bouton pour ouvrir. Ensuite, cliquez sur Service NFS. Une option permet d'activer NFS. Sélectionnez la case pour l'activer et sauvegardez les paramètres en appuyant sur Appliquer.

Étape 2Création d'un dossier partagé
À ce stade, vous devez concevoir un répertoire partagé pour votre Synology NAS, que vous attacherez ultérieurement sur le VMware ESXi.
- Revenez dans Partage de fichiers et localisez la partie Répertoire partagé. Ouvrez-le et appuyez sur Créer pour lancer l'Assistant de formation de dossiers partagés.

- L'assistant vous demandera de préciser des configurations générales pour votre dossier partagé, comme le nom et l'emplacement, et des paramètres avancés, comme la Cryptographie. Cliquez ensuite sur Valider pour sauvegarder les nouveaux réglages.
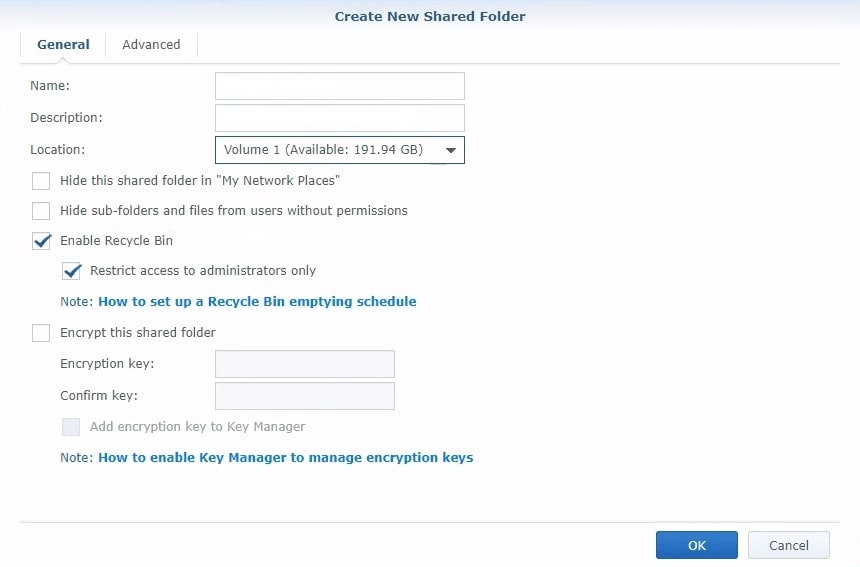
Étape 3 Ajouter des droits NFS
Il faut maintenant créer les autorisations NFS. Voici comment faire :
- Rendez-vous à la section Dossier partagé et appuyez sur le bouton Éditer. Une option s'affiche : Permissions NFS. Cliquez sur pour déclencher une fenêtre contextuelle, ensuite cliquez sur Créer.

- Lorsque la fenêtre Modifier la directive NFS apparaît, insérez votre adresse IP VMware et cliquez sur Privilège pour choisir Accès en lecture et en écriture. Cliquez ensuite sur Valider pour appliquer la nouvelle règle.

- De retour à la section Dossier partagé, cliquez sur l'onglet NFS Autorisations. Dans le coin inférieur gauche de l'écran, vous verrez une ligne montrant Chemin de montage (chemin de montage). Copiez-le dans le presse-papier.

Étape 4Montage du dossier partagé du Synology NAS
Pendant ces étapes finales, vous devrez connecter le fichier partagé que vous venez de créer sur votre Synology NAS à VMware ESXi. Suivez les étapes suivantes :
- Avant tout, il est essentiel d'inaugurer une nouvelle boutique de données. Vous pouvez le réaliser à partir de la partie Stockage du portail web client VMware ESXi. Sur l'onglet Datastores, cliquez sur Nouveau datastore.

- La phase précédente déclenche un Assistant pour la création d'une nouvelle base de données. Au démarrage, appuyez sur Choisir le type de création pour sélectionner le mode de création de votre nouveau datastore. Choisissez Montage du datastore NFS et cliquez sur Suivant.

- Après cela, vous devrez communiquer les informations du montage NFS. Ajoutez un prénom et d'autres détails, puis cliquez sur Suivant.
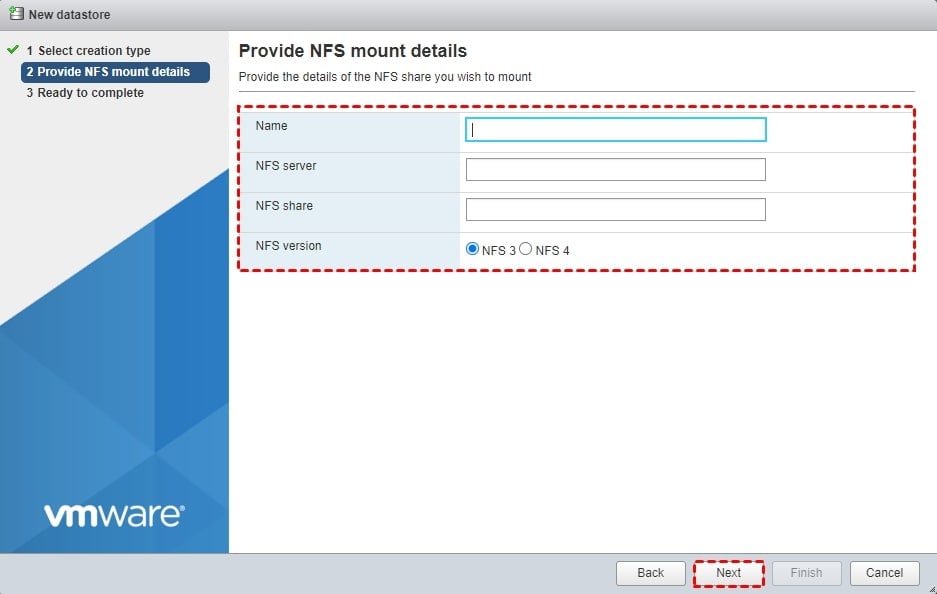
- Cet assistant crée un Résumé de vos paramètres. Lisez-le attentivement et cliquez sur Terminer si tout semble exact.

Comment stocker VMware sur un NAS Synology en utilisant Synology Active Backup for Business.
Si vous désirez employer votre appareil Synology NAS pour effectuer une copie de sécurité des informations des machines virtuelles, l'une des méthodes les plus simples pour y parvenir est d'utiliser l'outil Synology Active Backup for Businesses.
Examinons à présent comment se déroule la démarche de sauvegarde, étape par étape.
- Étape 1 : Lancez Active Backup for Business, puis sélectionnez la catégorie VM (machine virtuelle) dans le menu de gauche de l'écran. Ensuite, repérez l'onglet VMware vSphere et sélectionnez-le. De là, rendez-vous dans la section Gérer l'hyperviseur et sélectionnez Ajouter.

- Étape 2 : Revenez à la partie Machine virtuelle et cliquez à nouveau sur l'onglet VMware vSphere. Après cela, choisissez la machine virtuelle que vous voulez sauvegarder et appuyez sur Créer une tâche.

- Étape 3 : Dans Emplacement de sauvegarde, choisissez ActiveBackupforBusiness et appuyez sur Suivant.
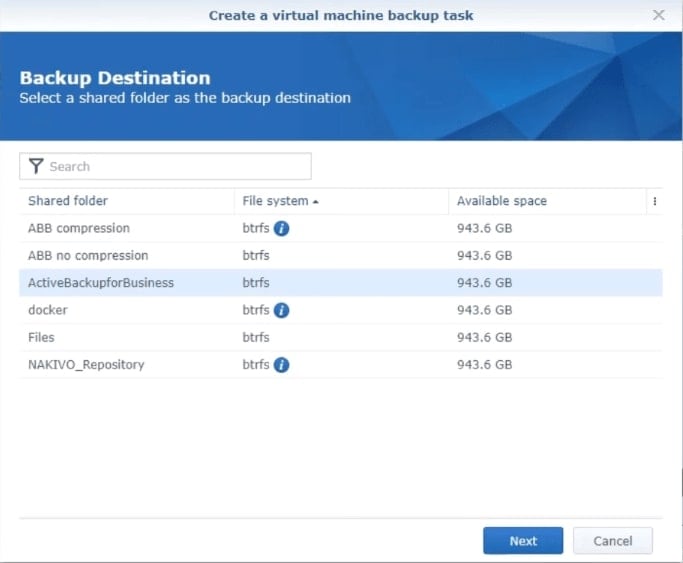
- Étape 4Identifiez la mission et sélectionnez les instances virtuelles à archiver. Ensuite, passez à Suivant.

- Étape 5 : Dans les options de la tâche, spécifiez le nombre maximal de sauvegardes simultanées souhaité et activez les options de Compression des données transférées, Suivi des blocs modifiés, Sauvegarde adaptée à l'application et autres si vous souhaitez configurer les paramètres de cette tâche de cette manière. Une fois que vous avez fait cela, cliquez sur Suivant.

- Étape 6: Choisissez la stratégie de préservation souhaitée, puis cliquez sur Suivant.

- Étape 7 : Configurer le droit de sauvegarde pour d'autres utilisateurs ou groupes. Cliquez ensuite sur le bouton Suivant.

- Étape 8 : L'assistant vous affichera un récapitulatif de votre tâche. Si tout va bien, cliquez sur Appliquer. Cliquez ensuite sur Oui pour commencer la sauvegarde.
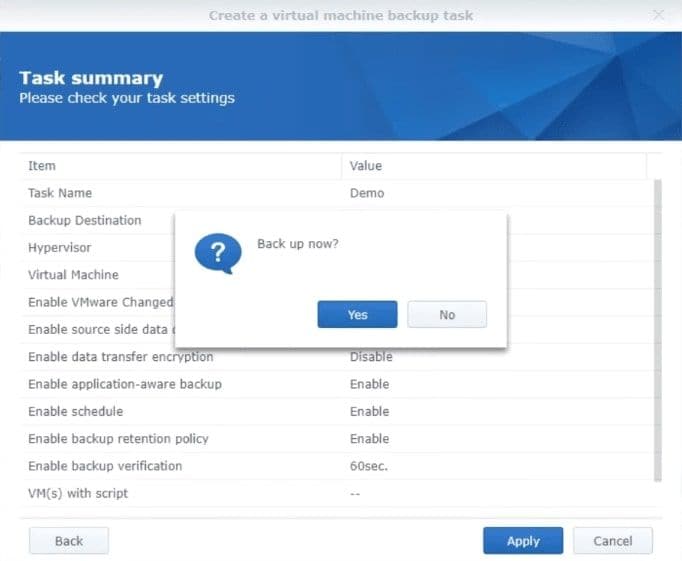
Actions à entreprendre en cas de disparition de fichiers sauvegardés.
Les serveurs de stockage en réseau Synology sont connus pour leur solidité et leur fiabilité. Cependant, elle n'est pas hors de danger des fautes, particulièrement lorsque celles-ci sont réalisées par l'être humain. Que vous l'utilisiez comme entrepôt de VM ou pour sauvegarder des informations de VM, certains des fichiers absents ne devraient pas vous étonner. Le fait de perdre des informations est une réalité redoutée, mais il y a une résolution.
Wondershare Recoverit Restauration NAS peut assister à récupérer les informations égarées dans tout contexte comportant le Synology NAS. Il peut arriver qu'il y ait une suppression involontaire, un formatage du disque dur ou une autre action similaire. C'est un instrument versatile qui marche sur tous les types de médias et toutes les plateformes.
Voici quelques-unes des plus remarquables fonctionnalités de Wondershare Reciverit :
- Récupération instantanée - il peut récupérer les données perdues/endommagées sans interrompre le NAS.
- Pas de déconnexion de disque - mieux encore, Recoverit fonctionne sans débrancher le disque réseau NAS.
- Pas de remise en état compliquée du RAID - il n'est pas obligatoire de restaurer le RAID pendant la procédure.
- Interface conviviale - activez Secure Shell, localisez votre stockage en réseau, retrouvez vos fichiers égarés et restaurez-les.
Version pour Windows Vista/7/8/10/11
Version pour macOS X 10.10 - macOS 13
Si jamais vous vous trouvez un jour confronté à une situation de perte de données, voici un guide pas à pas pour récupérer les fichiers de votre Synology NAS en utilisant Recoverit :
Étape 1Choisissez la récupération du NAS
Téléchargez Wondershare Recoverit et mettez-le en place sur votre ordinateur. Au démarrage du logiciel, vous apercevrez la partie Stockage en réseau et Linux sur le côté gauche de la fenêtre. Cliquez sur pour déverrouiller et passer à Rétablissement du stockage en réseau.

Étape 2Choisir votre NAS Synology
Patientez que Recoverit trouve votre périphérique NAS. Choisissez le NAS sur lequel vous avez égaré des fichiers si vous possédez plusieurs dispositifs.
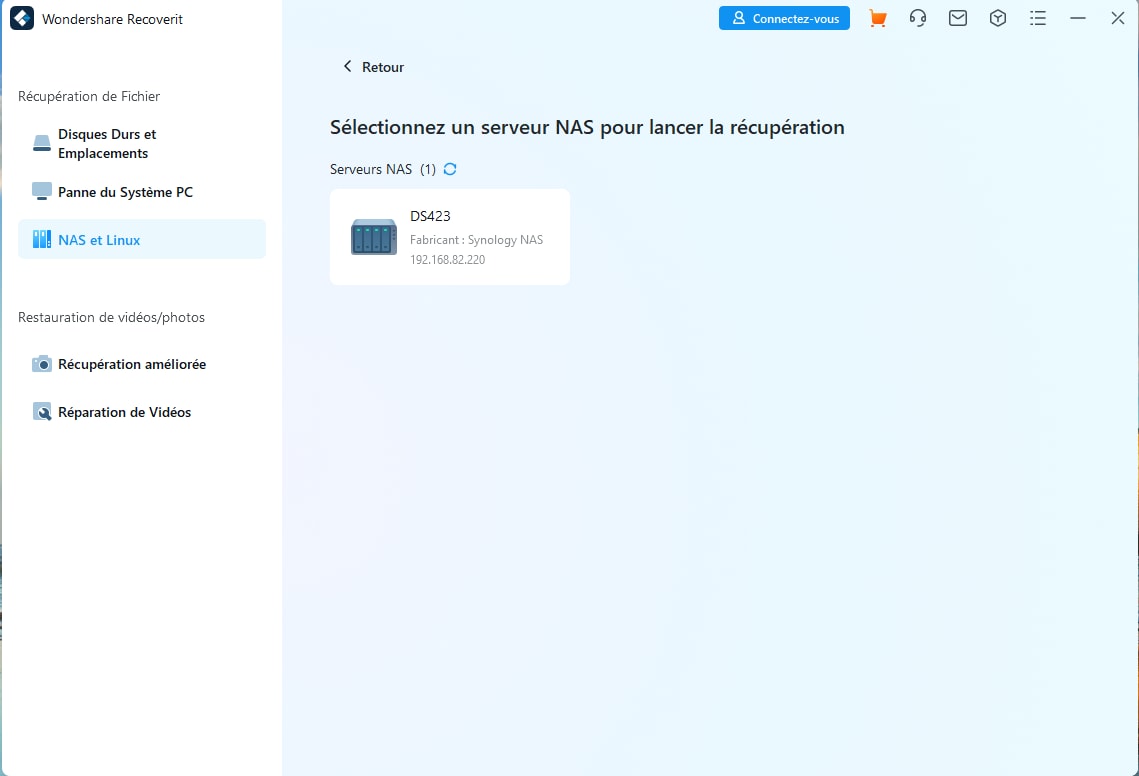
Étape 3Se connecter à votre Synology NAS
Saisissez l'adresse IP, le port, le compte d'utilisateur et le code secret. Cliquez ensuite sur Se connecter et attendez que Recoverit établisse une connexion.
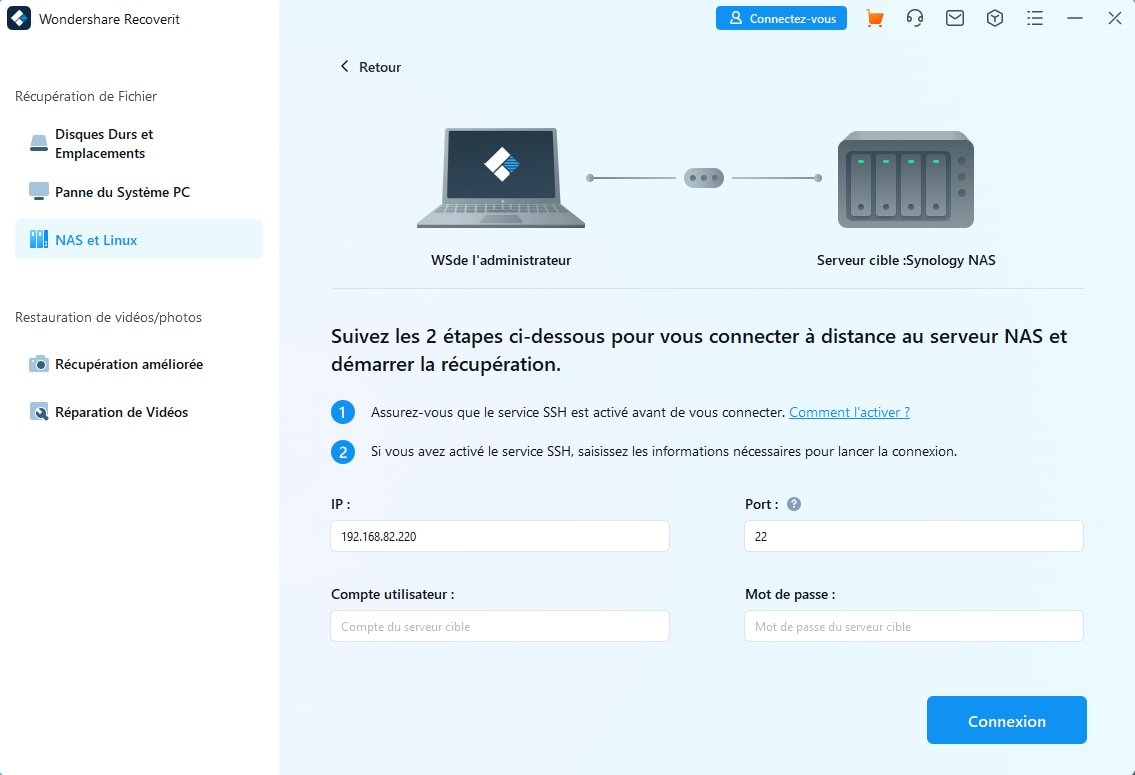
Étape 4Numérisez votre Synology NAS
Le programme de restauration de données débutera la recherche automatique des fichiers effacés ou perdus dans votre Synology NAS dès que la connexion sera établie avec succès. Attendez maintenant que le logiciel ait terminé d'analyser votre dispositif.

Étape 5Récupération des données perdues
Recherchez et choisissez les dossiers que vous voulez récupérer et appuyez sur le bouton Récupérer. Sélectionnez le lieu où vous voulez sauvegarder les fichiers récupérés. Vous pouvez visualiser les fichiers avant de les télécharger pour vous assurer que vous obtenez les fichiers corrects.

Version pour Windows Vista/7/8/10/11
Version pour macOS X 10.10 - macOS 13
Conclusion
Configurer le Synology NAS avec VMware ESXi n'est pas difficile, comme vous pouvez le remarquer. Les deux sont très complémentaires dans de nombreux cas de virtualisation. Ils sont cependant particulièrement utiles en tant que stockage de données/sauvegarde et plateforme de virtualisation pour vos machines virtuelles.
Si vous faites face à des difficultés en suivant notre manuel ou si vous égarez vos fichiers Synology NAS et que vous voulez télécharger Recoverit, ne tardez pas à nous joindre.
 100% sécurité pour le téléchargement gratuit
100% sécurité pour le téléchargement gratuit

