
Le stockage est essentiel dans les environnements informatiques, que ce soit pour un usage professionnel ou particulier. Les unités NAS ont fait une grande différence dans le stockage, le partage et l’utilisation des données à distance. Les unités NAS peuvent être désormais trouvées dans les maisons puisqu'elles sont utilisées par les personnes qui souhaitent partager des fichiers, stocker des vidéos, archiver des e-mails ou sauvegarder leurs données système.
Non seulement leurs unités proposent les dernières fonctionnalités et capacités matérielles, mais elles disposent également du support logiciel nécessaire qui facilite les sauvegardes. Ci-dessous, vous découvrirez Synology Hyper Backup et comment l’utiliser efficacement pour sauvegarder et récupérer des fichiers.
Table des matières
Qu'est-ce que l'outil Synology Hyper Backup ?
Hyper Backup est la principale solution de sauvegarde de Synology pour tous leurs périphériques NAS. Hyper Backup peut vous aider à créer des copies de données, à sauvegarder des configurations système et à restaurer toutes les données que vous avez sauvegardées à un moment donné.
Hyper Backup vous permet de sauvegarder les données de votre NAS sur des services cloud, des serveurs de fichiers, d’autres périphériques NAS, un stockage externe tel que des clés USB et des dossiers partagés. En termes simples, cet outil de sauvegarde de données dispose d’une interface graphique et vous permet d’effectuer diverses tâches sur des périphériques Synology avec DSM.
Ce que vous devez d'abord avoir avant de pouvoir utiliser Hyper Backup
Avant de pouvoir commencer à utiliser votre Synology Hyper Backup, vous devez d'abord tenir compte de certaines choses. Tout d’abord, vérifiez si votre appareil est compatible avec ce logiciel. Synology répertorie tous les modèles pris en charge, alors vérifiez si votre appareil est allumé. Sinon, vous ne pourrez pas utiliser Hyper Backup.
Votre NAS doit également fonctionner sur DSM 6.0 ou version ultérieure, car les anciennes versions ne prennent pas en charge Hyper Backup. N’oubliez pas que la méthode de sauvegarde des LUN n’est possible que sur des modèles spécifiques. Si vous souhaitez savoir si votre appareil peut effectuer des sauvegardes LUNK, consultez votre fiche technique dans le Centre de téléchargement.
Les différentes options de sauvegarde proposées par Synology Hyper Backup
Hyper Backup est très polyvalent et vous offre de nombreuses options de destination de sauvegarde. Le processus de sauvegarde est similaire pour toutes les options de sauvegarde. Cependant, elles ont toutes des configurations et des ajustements uniques que vous pouvez modifier en fonction de la plateforme. Voici quelques-unes des fonctionnalités auxquelles vous pouvez vous attendre.
Sauvegarde sur Synology NAS
La création d’une sauvegarde à version multiple sur votre stockage local vous offre de nombreux avantages. Vous pouvez récupérer rapidement des données à partir du Synology NAS si vos fichiers ont été accidentellement supprimés ou corrompus. Mais cela ne garantit pas la sécurité de vos données en cas de défaillance matérielle ou de panne RAID.
C’est pourquoi il est préférable de créer une copie à version multiple afin que vos options de restauration soient parfaites. La sauvegarde Hyper Backup sur Synology NAS vous permet de stocker des configurations système et des applications avec une sauvegarde incrémentielle.
Si vous disposez d’un périphérique NAS capable de fonctionner avec le système de fichiers Btrfs, vous pouvez même créer des copies locales avec Snapshot Replication. C’est un processus rapide qui ne nécessite pas beaucoup de ressources système. Snapshot Replication est plus efficace avec les sauvegardes et la restauration, et peut être utilisée avec les LUN iSCI et les dossiers partagés.
Sauvegarde sur USB ou un dossier partagé local
Hyper Backup sauvegarde la configuration du système et les applications sur les clés USB et autres périphériques externes avec restauration à la demande. Ces sauvegardes vous offrent des fonctionnalités de déduplication entre fichiers et de sauvegarde incrémentielle.
Cependant, la sauvegarde d'un Synology NAS sur une clé USB ne prend pas en charge les sauvegardes de configuration du système et d’applications. Lors de la sauvegarde sur un périphérique externe, le processus démarre dès que vous connectez l’appareil. L’appareil est éjecté lorsque la sauvegarde est terminée. La copie de données sauvegardée sur un périphérique USB est lisible, mais l’équivalent dans Hyper Backup ne l’est pas.
Sauvegarde sur un serveur de fichiers
Avec cette option de sauvegarde, vous pouvez utiliser les protocoles S3, OpenStack, WebDAV, HTTP et rsync. Notez que la sauvegarde sur des serveurs de fichiers utilise plus de stockage cache client que le volume utilisé lors de la sauvegarde vers d’autres options (Synology NAS).
La prise en charge de version multiple vous permet de protéger vos données et, grâce à la déduplication interversion, vous pouvez économiser de l’espace de stockage lors de la sauvegarde de plusieurs versions. Hyper Backup prend également en charge les configurations de système et les sauvegardes d’applications, qui peuvent être restaurées à leurs configurations d’origine.
Sauvegarde sur les services cloud
Hyper Backup vous permet de copier des données vers Synology C2 Storage et tous les principaux clouds populaires tels que Microsoft Azure, Dropbox, Amazon Drive et Google Drive. Vous pouvez utiliser la fonctionnalité Cloud Sync pour synchroniser toutes vos données Synology avec le cloud. Mais vous ne pourrez conserver que la version actuelle des fichiers sur votre NAS. Vous pouvez créer des sauvegardes à version multiple à l’aide d’un service cloud qui prend en charge ce type de sauvegarde. Le format de fichier reste le même lors de la sauvegarde dans le cloud.
Comment créer des tâches de sauvegarde à l’aide de Synology Hyper Backup
Hyper Backup permet aux utilisateurs de suivre, gérer et créer des tâches de sauvegarde. Toutes les données peuvent être exportées vers un stockage externe. Voici comment créer une tâche de sauvegarde de données :
- Étape 1 : Démarrez Hyper Backup, et cliquez sur l’icône + dans le coin supérieur gauche, puis cliquez sur Data backup task.

- Étape 2 : Choisissez l'emplacement de sauvegarde souhaitée et cliquez sur Next en bas à droite.

- Étape 3 : Sélectionnez les données que vous souhaitez sauvegarder sur l’écran Data Backup et cliquez sur Next en bas à droite pour poursuivre.

- Étape 4 : Dans la fenêtre Application Backup, sélectionnez les applications que vous souhaitez sauvegarder, puis cliquez sur Next.
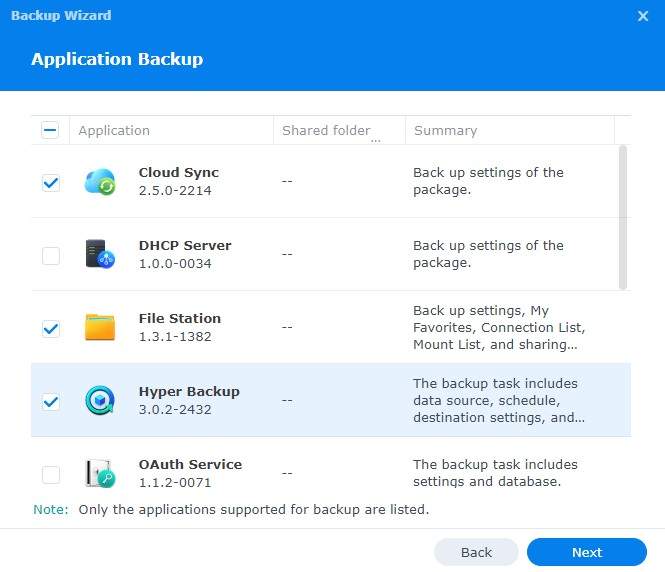
- Étape 5 : Nommez la tâche de sauvegarde sur la page Backup Settings et modifiez vos paramètres. Vous pouvez activer les notifications de tâches, sauvegarder la compression des données, définir une planification de sauvegarde, activer le contrôle d’intégrité et configurer l’intervalle, et activer le cryptage côté client. Une fois terminé, cliquez sur Next dans le coin inférieur gauche.

- Étape 6 : Il vous sera demandé d’activer la rotation des sauvegardes. Si vous le faites, la fenêtre Rotation Settings s'ouvrira, et dans celle-ci, vous pouvez configurer la version la plus ancienne à supprimer, activer l’option Smart Recycle pour conserver un nombre spécifique de versions et ajuster la chronologie de votre rotation de sauvegarde. Lorsque vous avez terminé, cliquez sur Apply et votre sauvegarde commencera.

- Étape 7 : Attendez jusqu'à ce que vous receviez le message réussie et votre sauvegarde est effectuée.

Comment restaurer des fichiers à partir d'une sauvegarde avec Hyper Backup
- Étape 1 : Lancez Hyper Backup.
- Étape 2 : Dans le panneau de gauche, cliquez sur la tâche de sauvegarde que vous souhaitez restaurer.
- Étape 3 : Cliquez sur l’icône d'horloge pour avoir toutes les options.
- Étape 4 : Cliquez sur Restore pour restaurer les fichiers de sauvegarde dans leur emplacement d’origine.
Wondershare UBackit : Une alternative plus simple à Synology Hyper Backup
Même si Synology Hyper Backup est un outil compétent pour créer des sauvegardes, il peut parfois être un peu compliqué et difficile. C’est pourquoi il vaut la peine d’envisager un outil de sauvegarde alternatif comme Wondershare UBackit qui simplifie le processus et facilite la gestion des sauvegardes.
Voici comment effectuer des sauvegardes NAS en utilisant Wondershare UBackit. N’oubliez pas que vous devez d’abord mapper vos périphériques NAS à votre ordinateur.
- Étape 1 : Téléchargez et installez Wondershare UBackit sur votre PC.
- Étape 2 : Lancez Wondershare Ubackit et sélectionnez File Backup ou Disk Backup.

- Étape 3 : Sélectionnez les fichiers, les dossiers, les disques durs, les NAS ou le stockage USB que vous souhaitez sauvegarder et cliquez sur Select.
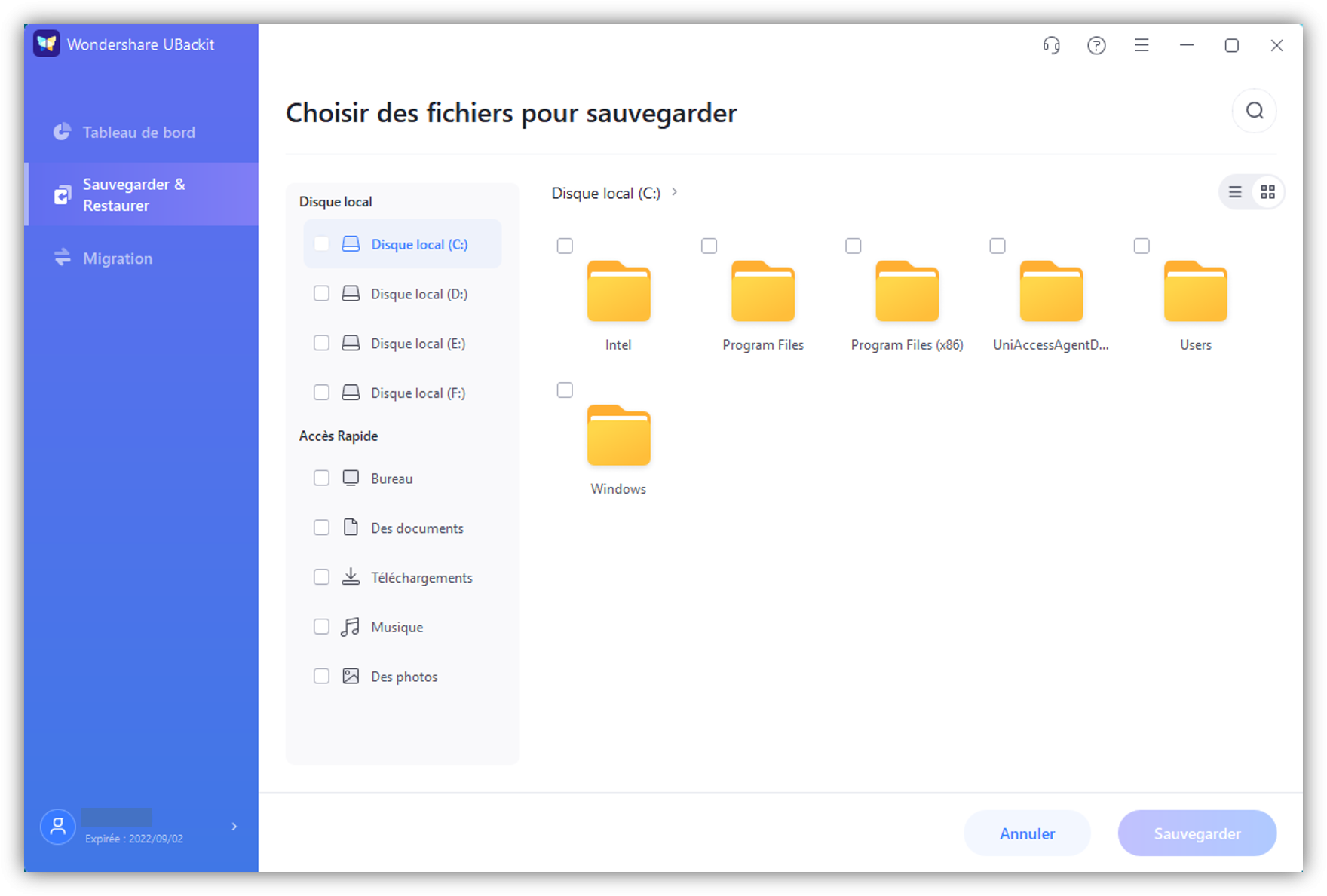
- Étape 4 : Sélectionnez le disque sur lequel vous souhaitez copier la sauvegarde du NAS et cliquez sur Backup. Recoverit peut sauvegarder des données sur des disques durs, des clés USB, des disques SSD, des disques durs externes, des NAS montés sur votre PC et d’autres périphériques.
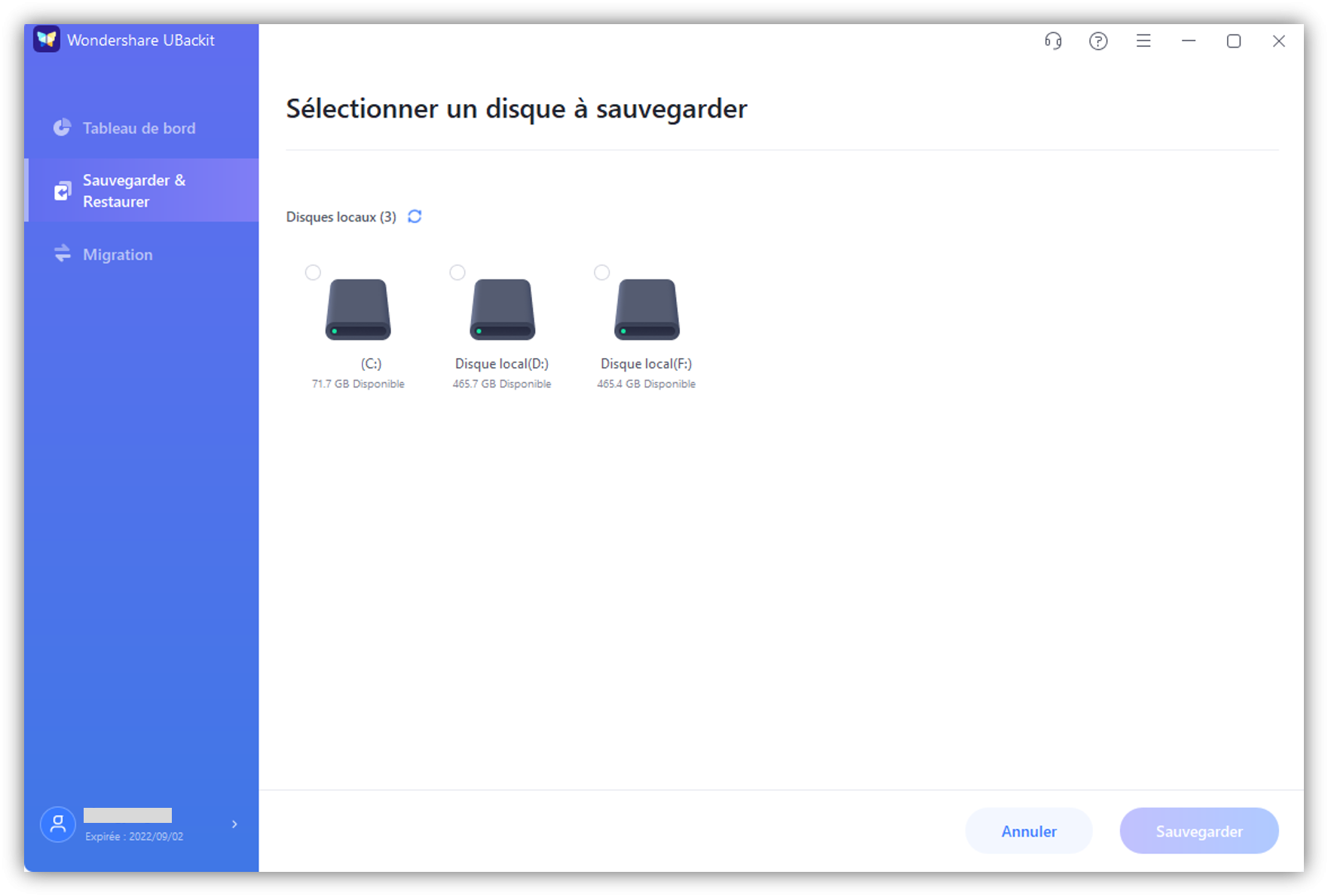
- Étape 5 : Attendez la fin du processus. Si vous souhaitez configurer des sauvegardes automatiques, vous pouvez le faire en cliquant sur l’icône Schedule sur le côté droit de votre sauvegarde.
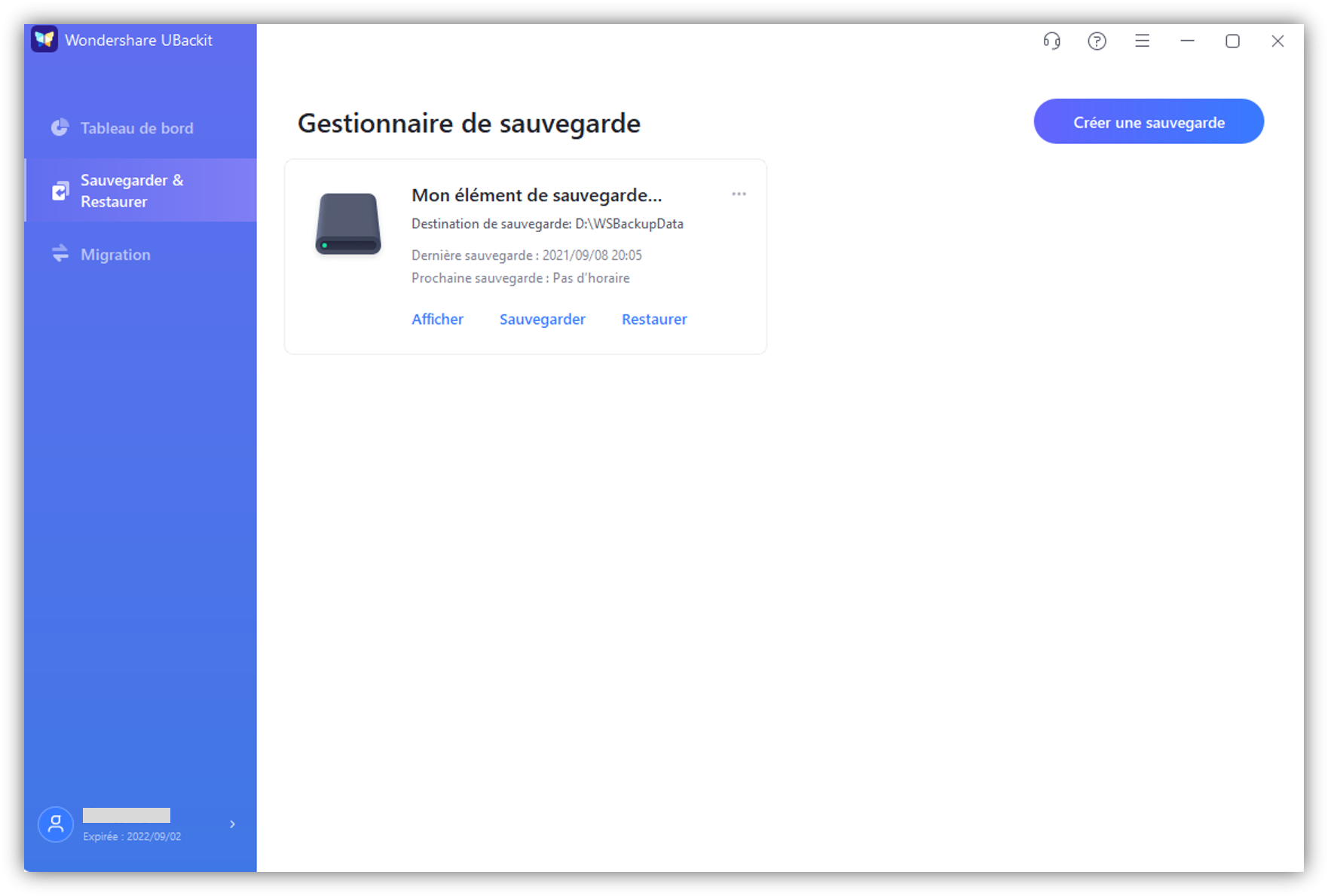
- Étape 7 : Sélectionnez le type de sauvegarde automatique qui vous va dans le menu déroulant et configurez votre planification. Toutes ces méthodes sont pour des sauvegardes incrémentielles, ce qui signifie qu’elles stockent des fichiers nouveaux ou modifiés de la source de sauvegarde vers la destination.
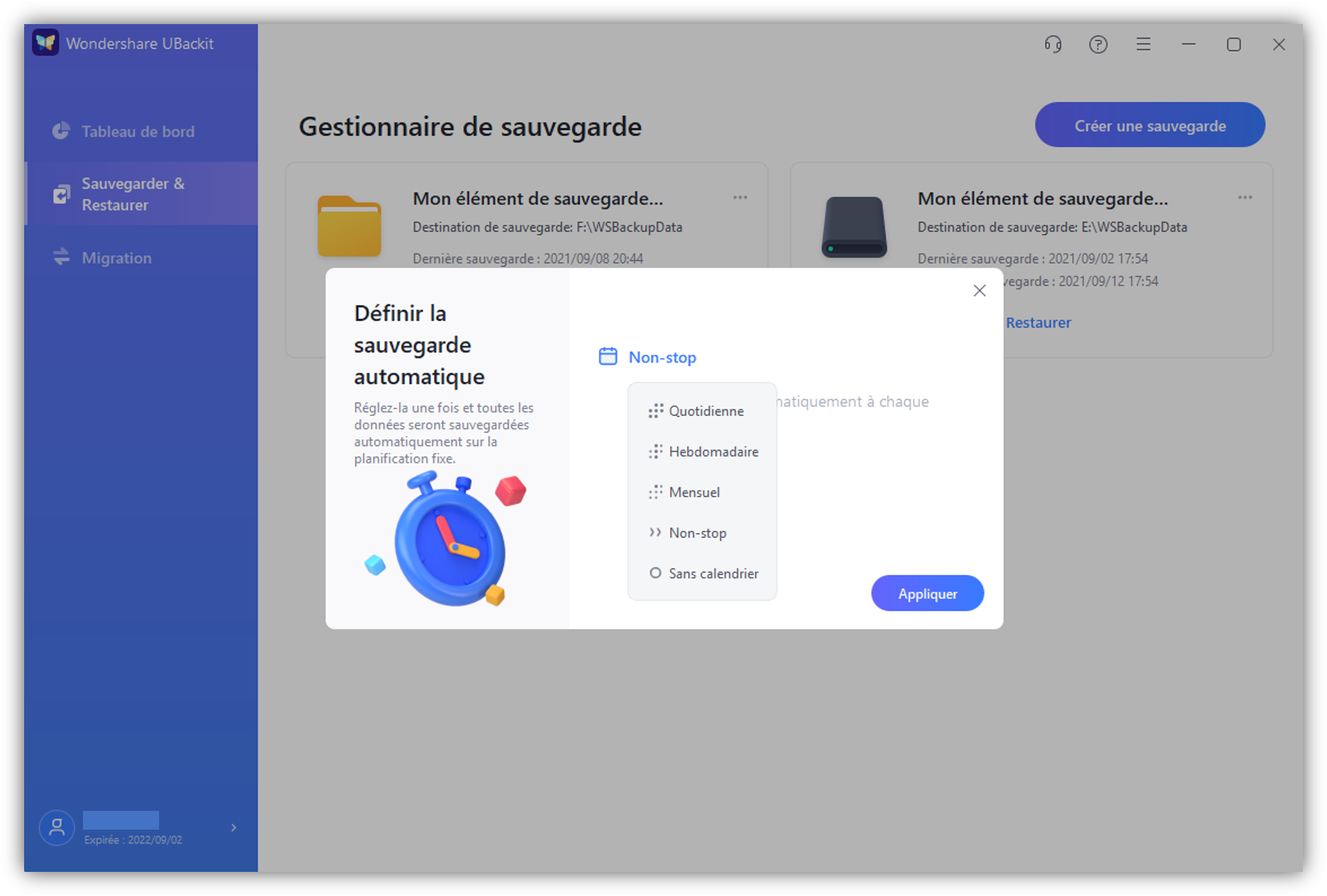
Comment restaurer des données à l’aide d'une alternative à Synology Hyper Backup
- Étape 1 : Lancez Wondershare UBackit.
- Étape 2 : Cliquez sur Restore dans le panneau de gauche, sélectionnez la sauvegarde souhaitée, puis cliquez sur Restore à côté.
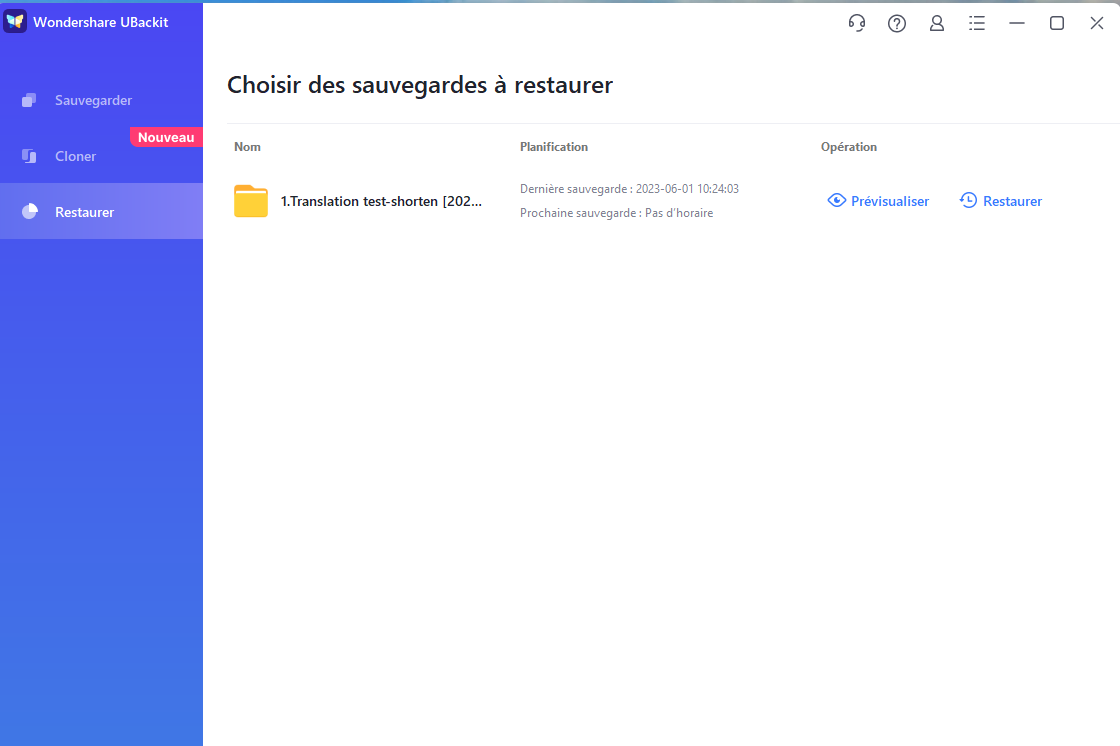
- Étape 3 : Sélectionnez l’emplacement de restauration et cliquez sur OK.
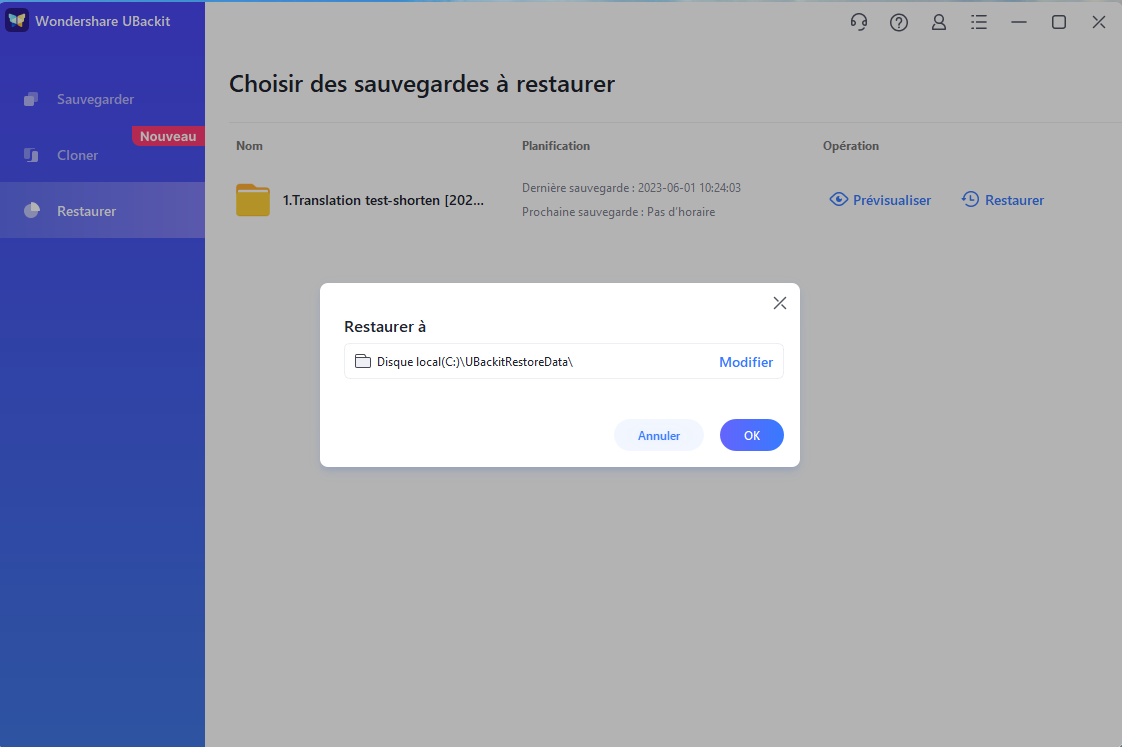
- Étape 4 : Attendez la fin du processus.
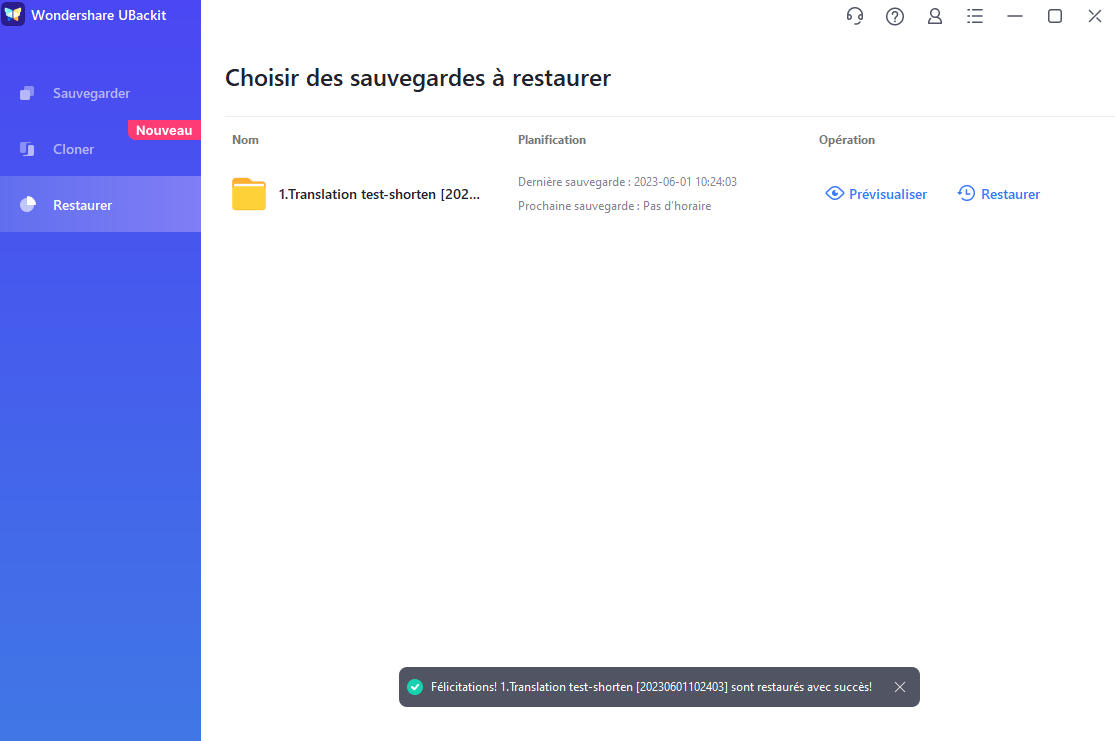
Conclusion
Pour conclure, Synology Hyper Backup est une excellente solution pour les entreprises et les particuliers qui souhaitent protéger leurs données. Avec son interface conviviale et ses fonctionnalités avancées, il offre une option de sauvegarde et de récupération fiable qui peut vous aider à éviter la perte de données et les temps d’arrêt.
Si vous voulez une option plus simple, essayez Wondershare UBackit. Il possède toutes les fonctionnalités dont vous pourriez avoir besoin et même plus, tout en gardant simple tout le processus. Bonne chance !


