
Vous avez besoin d'un stockage amélioré et d'une organisation plus efficace pour votre appareil ? Nous sommes ici pour vous aider. TrueNAS est un système d'exploitation qui vous permet d'utiliser des solutions de stockage performantes pour tous les protocoles de stockage, comme SMB, NFS et bien plus encore. Ce logiciel d'exploitation garantira à vos données une protection maximale et une expérience de partage de fichiers sans difficulté.
En outre, VMware est en mesure de vous proposer des solutions de virtualisation, il s'agit d'une machine virtuelle qui a l'apparence d'un dispositif physique. Donc, si vous avez besoin de faire fonctionner différents systèmes d'exploitation, comme TrueNAS, VMware est essentiel.
Ci-dessous, nous allons vous enseigner tout ce que vous devez savoir sur TrueNAS et la configuration de VMware ; vous pouvez incorporer ces deux composants sur votre dispositif matériel en un clin d'œil en suivant notre guide.
Avant l'installation de TrueNAS sur VMware
Avant de faire usage de ces deux plates-formes, il y a quelques actions à accomplir. Voici deux étapes pour assurer le bon déroulement de TrueNAS et de VMware.
Enregistrer l'ISO TrueNAS
Afin de vous garantir que tout se déroule sans problème, vous devez télécharger l'ISO TrueNAS en suivant les étapes suivantes :
- Rendez-vous sur le site web TrueNAS .
- Ouvrir le menu en cascade Get TrueNAS.
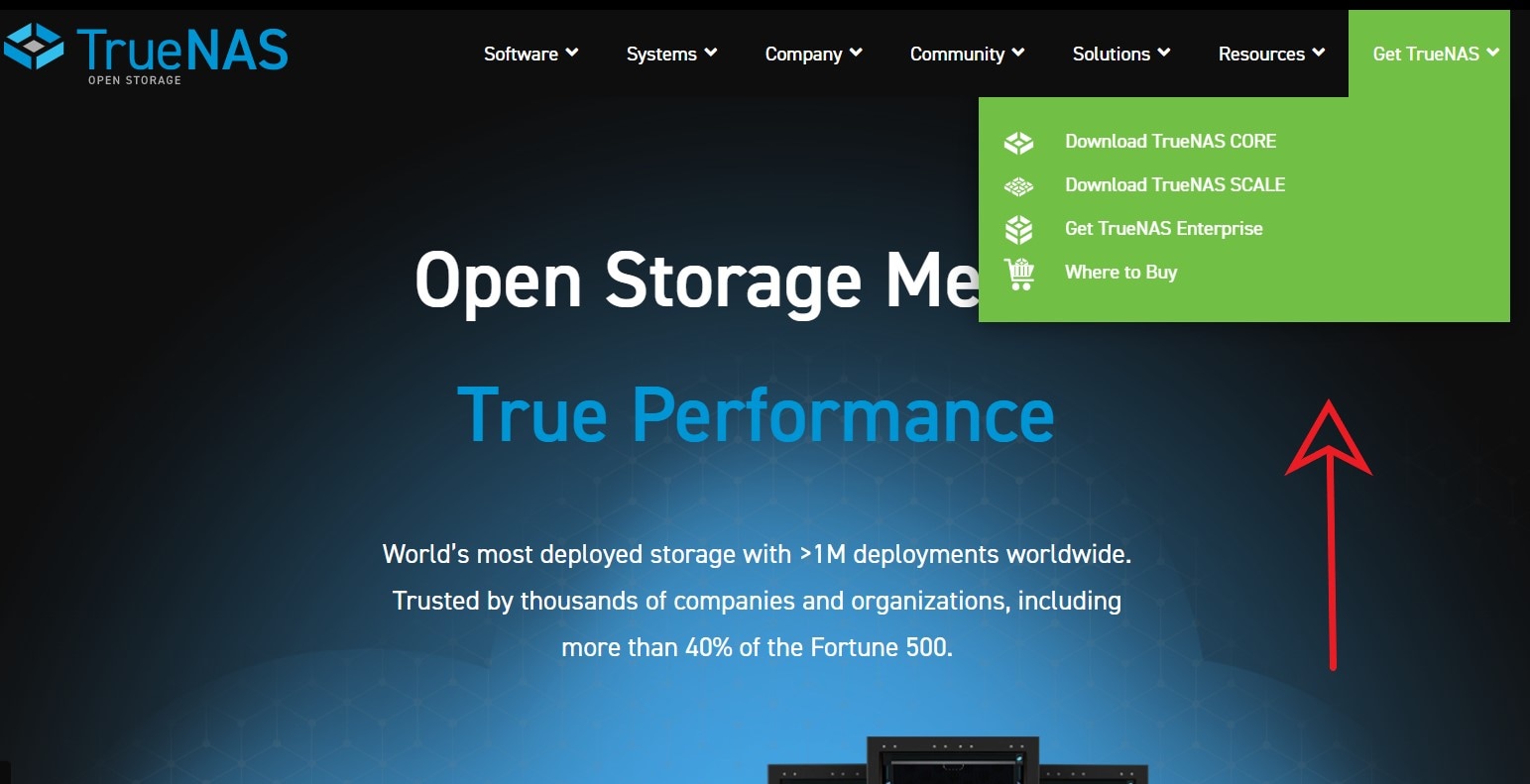
- Sélectionnez le modèle de TrueNAS qui correspond à vos besoins (de préférence TrueNAS Scale car il garantit une fiabilité pour les machines virtuelles).
- Ouvrez un compte (en utilisant un compte Google, GitHub, Facebook ou une adresse e-mail) ou connectez-vous à votre profil déjà existant.
- Cliquez sur le bouton Obtenir pour lancer le processus.
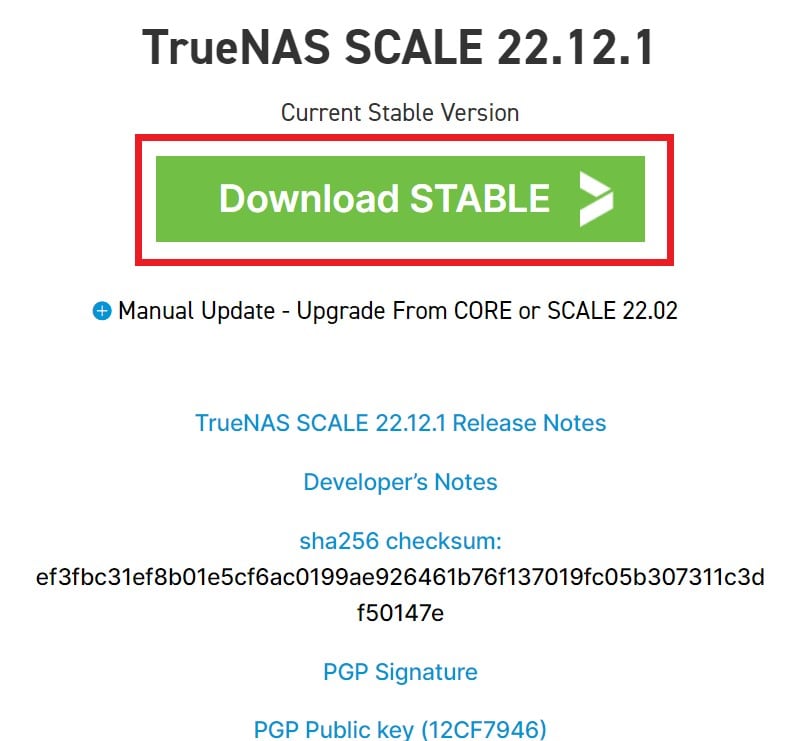
Il vous faudra une clé USB ou un disque DVD pour démarrer votre nouveau système d'exploitation (la capacité de stockage minimale est de 1 gigaoctet). Employez ce module externe lors de la configuration de votre image ISO TrueNAS.
Installation de VMware Workstation
Pour installer VMware Workstation sur votre dispositif, suivez ce guide pas à pas :
- Rendez-vous sur le site web VMware
- Cherchez VMware Workstation.
- Appuyez sur Téléchargement.
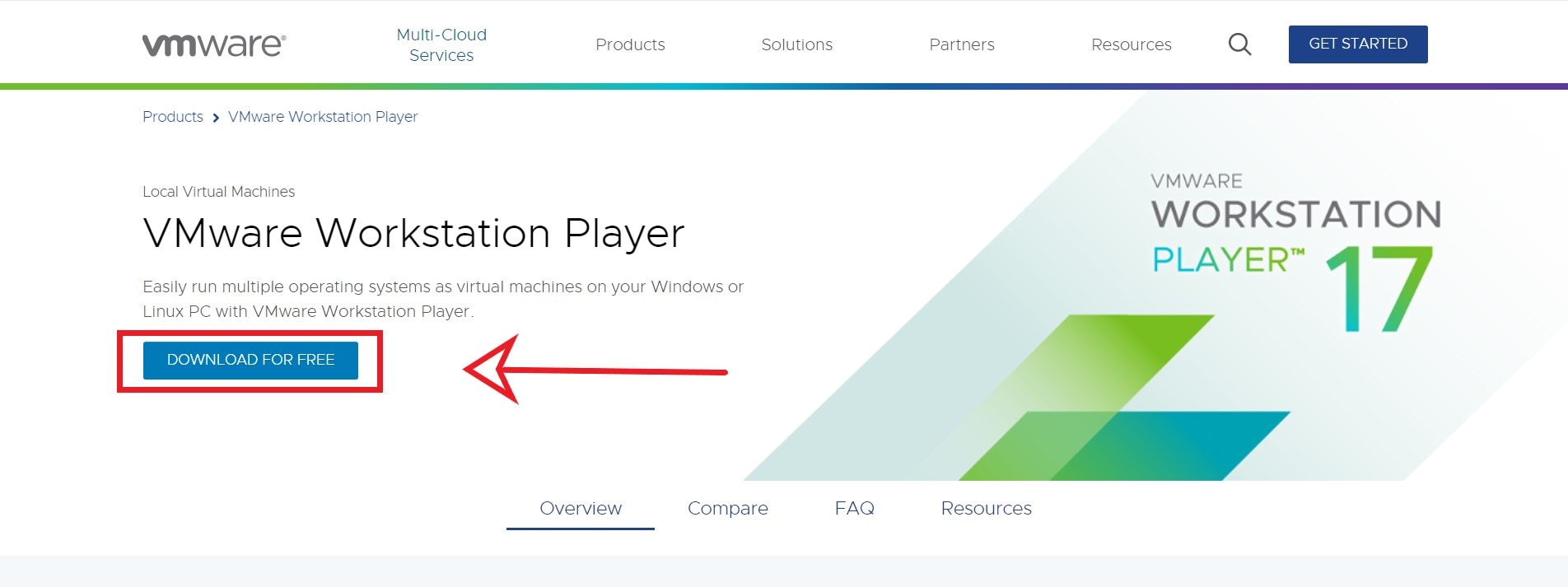
- Créez un compte ou connectez-vous à un compte existant.
- Lisez le contrat de service et cliquez sur Oui pour approuver les conditions générales.
- Cliquez sur Télécharger à présent pour commencer la procédure.
Avant de débuter cette procédure, il est primordial de vérifier que votre dispositif respecte toutes les conditions nécessaires à l'utilisation de VMware Workstation. Par exemple, seuls les processeurs Intel supportent VMware. Après avoir sélectionné toutes les cases, vous pouvez démarrer le processus de téléchargement.
Étape 1. Création d'une VM dans VMware Workstation pour TrueNAS
Pour relier votre TrueNAS à votre VMware, vous devez générer une nouvelle machine virtuelle. Puisque VMware Workstation a la capacité de gérer plusieurs systèmes d'exploitation, vous devez intégrer TrueNAS dans le logiciel en suivant les instructions suivantes :
- Ouvrir VMware Workstation.
- Cliquez sur Document dans la barre de navigation supérieure.
- Cliquez sur Nouvelle instance virtuelle ou utilisez Ctrl + N comme raccourci pour ajouter une nouvelle machine virtuelle.
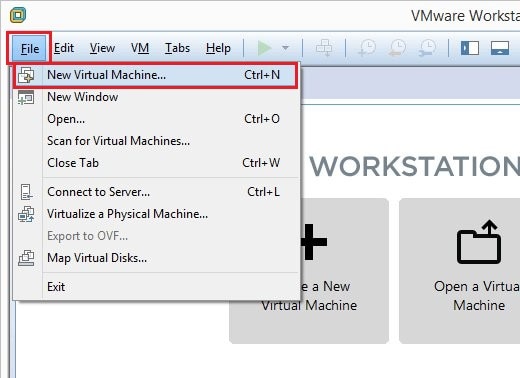
- Sélectionner le type de configuration souhaité.
- Appuyez sur Suivant.
- Sélectionnez le disque d'installation.
- Sélectionnez si vous préférez installer le système d'exploitation plus tard, si vous optez pour cette alternative, vous devrez utiliser un créateur de clé USB pour intégrer le système d'exploitation à la machine virtuelle, et si vous décochez la case, VMware lancera le TrueNAS directement à partir de l'ISO.
- Appuyez sur Suivant.
- Choisissez Autre comme système d'exploitation invité.
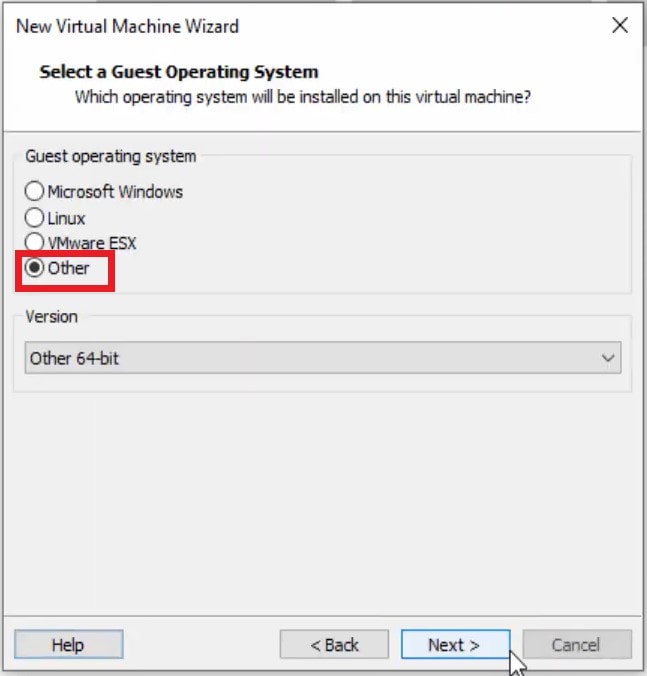
- Sélectionnez la version du système d'exploitation dans la liste déroulante.
- Appuyez sur Suivant.
- Sélectionnez le titre de votre machine virtuelle et notez-le dans la première colonne.
- Appuyez sur Suivant.
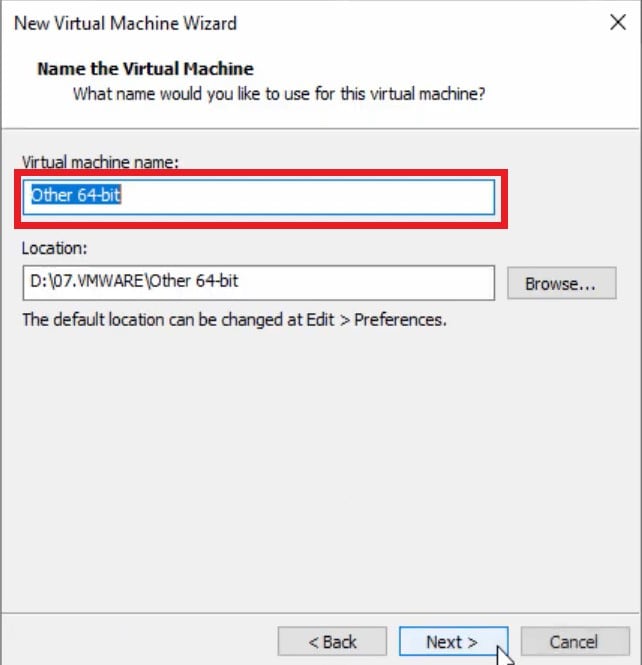
- Sélectionnez la capacité maximale du disque et précisez si vous souhaitez partitionner le disque.
- Appuyez sur Suivant.
- Après avoir vérifié les réglages de la machine virtuelle, appuyez sur Terminer.
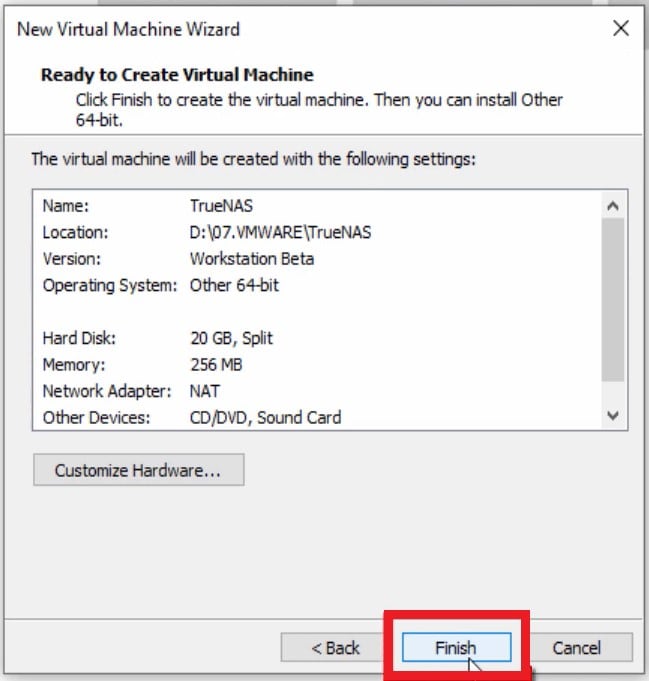
Après avoir réalisé toutes les étapes précédentes, vous pouvez personnaliser votre nouvelle machine virtuelle et la connecter à un réseau virtuel en choisissant Modifier les réglages de la machine virtuelle.
Étape 2. Installation de TrueNAS sur VMware
Une fois que vous avez suivi toutes les étapes précédentes, y compris la modification de votre VM, vous pouvez procéder à l'installation de votre système d'exploitation TrueNAS. Si vous avez décidé de procéder à l'installation du système d'exploitation à une date ultérieure, vous devez suivre les étapes suivantes :
- Cliquez sur Modifier les réglages de la machine virtuelle.
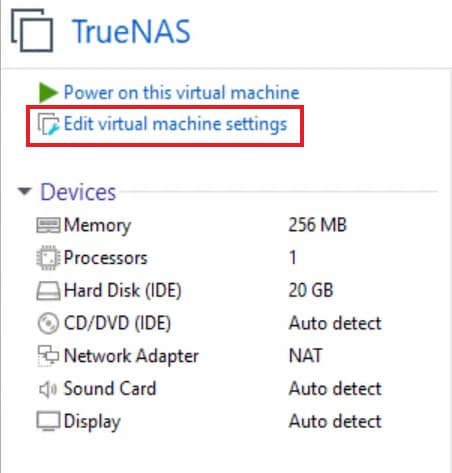
- Régler la mémoire vive.
- Sélectionnez CD/DVD (IDE).
- Cliquez sur Sélectionner le fichier image ISO pour intégrer l'ISO de votre TrueNAS dans VMware (ou vous pouvez utiliser un lecteur physique tel qu'un USB pour connecter votre TrueNAS à VMware Workstation).
- Choisissez votre ISO dans vos fichiers.
- Choisissez un réseau virtuel.
- Appuyez sur OK pour poursuivre la procédure.
Maintenant que vous avez ajouté TrueNAS à votre VMware Workstation, vous pouvez continuer avec le processus d'installation :
- Cliquez sur Allumer cette machine virtuelle pour commencer l'installation.
- Une fois que la fenêtre de dialogue est affichée, pressez la touche Entrée de votre clavier ou attendez que le démarrage automatique débute.
- Dans la fenêtre de dialogue, sélectionnez Installer/Mettre à jour.
- Appuyez sur Entrée ou cliquez sur OK.
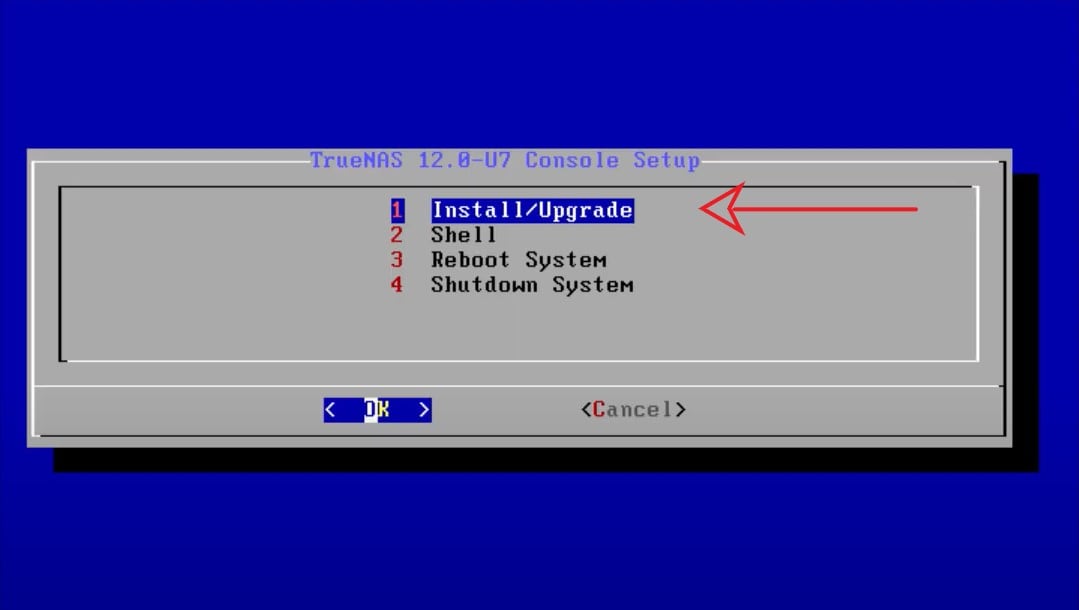
- Sélectionnez le(s) dispositif(s) sur lequel vous voulez installer TrueNAS.
- Appuyez sur OK ou sur Entrée.
- Dans la fenêtre de dialogue ci-dessous, sélectionnez Oui pour autoriser VMware à effacer vos données, l'installation effacera toutes les données de votre appareil, donc veuillez les sauvegarder sur un autre appareil avant l'installation.
- Création et confirmation d'un mot de passe racine.
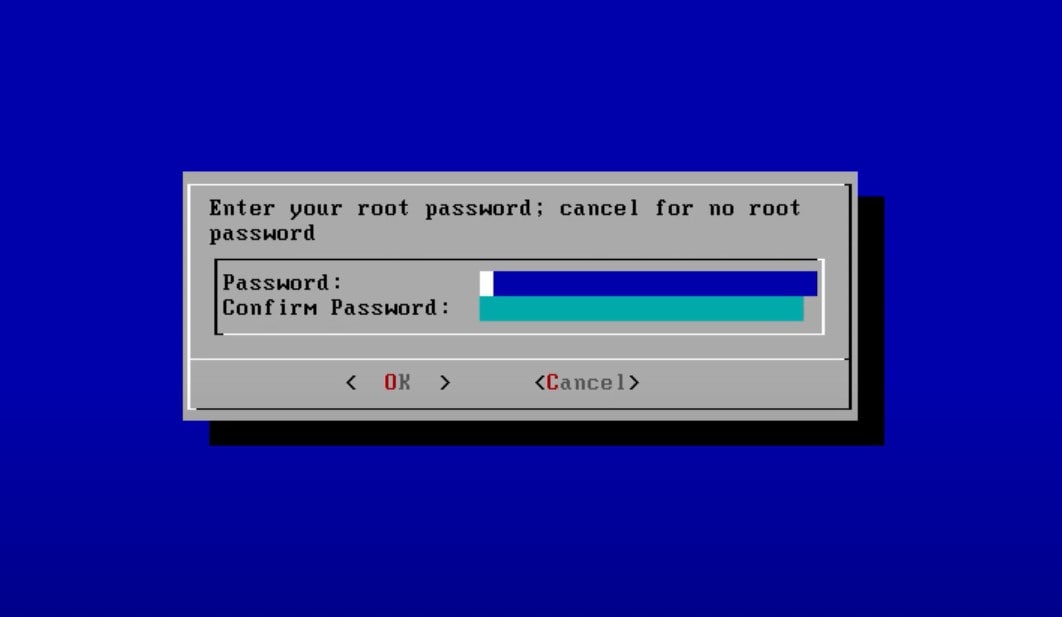
- Sélectionnez un mode de lancement (UEFI ou BIOS) et choisissez soit Démarrage via UEFI, soit Démarrage via BIOS.
- Cliquez sur OK ou pressez Entrée pour redémarrer votre appareil.
- Choisissez Redémarrer le système.
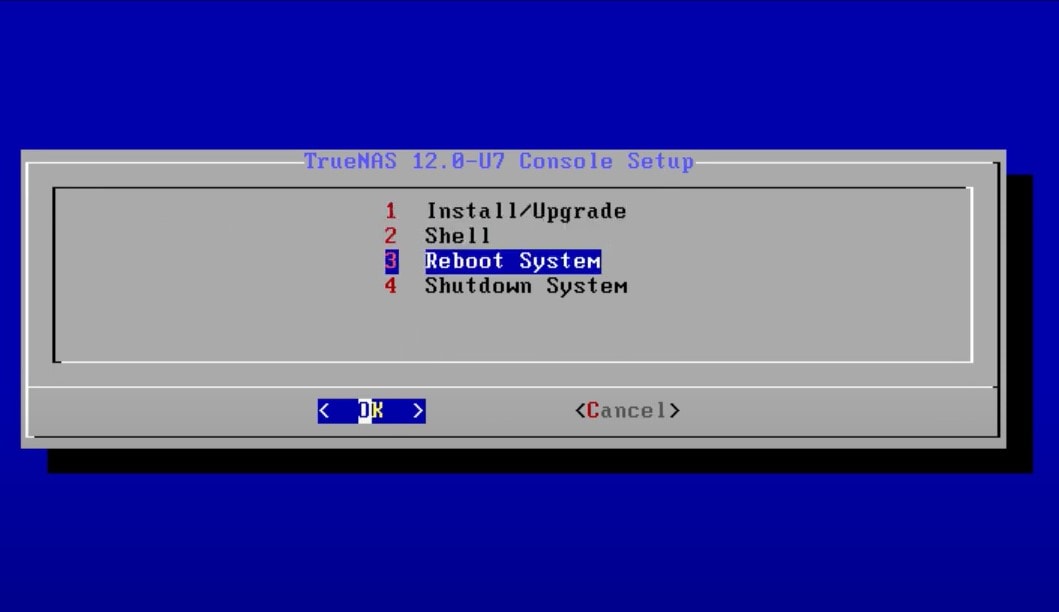
- Cliquez sur OK ou pressez Entrée pour lancer le processus de redémarrage.
Après avoir relancé votre dispositif, vous pouvez entrer dans TrueNAS en tant que nouvelle instance virtuelle.
Étape 3. Configuration de la machine virtuelle
Lors des étapes précédentes, vous pourriez être confrontés à l'adaptation du matériel. Après avoir décidé de fractionner le disque, vous avez la possibilité de paramétrer le hardware à l'étape suivante en optant pour Adapter le matériel selon ses préférences. Dans la fenêtre de discussion, vous avez la possibilité de sélectionner la mémoire, le nombre de processeurs, les cartes audio et de nombreux autres composants qui soutiendront le système d'exploitation TrueNAS.
Vous avez également la possibilité de le faire en choisissant Modifier les réglages de la machine virtuelle avant l'installation.
Cette étape est basée sur vos choix personnels et votre stratégie. Vous avez la possibilité de personnaliser intégralement votre expérience en paramétrant votre machine virtuelle et en spécifiant le matériel à utiliser. Vous avez toujours la possibilité de retourner à cette étape et réinstaller le système d'exploitation afin de modifier les paramètres. Cependant, si vous réinstallez le système d'exploitation, assurez-vous de sauvegarder vos données en toute sécurité ou utilisez la plateforme ci-dessous pour récupérer vos données égarées.
Astuce supplémentaire : Récupération des informations égarées sur TrueNAS.
Comme vous le connaissez, vous pouvez égarer des informations lors de la mise en place d'une nouvelle machine virtuelle. Il est possible que vous ne preniez pas en compte la sauvegarde de certaines informations essentielles de votre système d'exploitation avant de continuer le processus d'installation. Si vous remarquez que vous avez effacé vos données, vous pouvez rechercher des méthodes pour les récupérer sans difficulté. Il y a un instrument qui peut vous soutenir dans cette phase - Wondershare Recoverit Récupération NAS.

Wondershare Recoverit - Votre programme de restauration NAS sécurisé et digne de confiance.
5 481 435 utilisateurs l'ont téléchargé.
Récupère les fichiers égarés ou effacés, les images, les vidéos, la musique, les e-mails et plus de 1000 variétés de fichiers de manière performante, sécurisée et exhaustive.
Compatible avec tous les fabricants de serveurs de stockage en réseau les plus populaires, tels que Synology, QNAP, ASUSTOR, Western Digital, Buffalo, LaCie, et bien d'autres encore.
Permet de gérer plus de 500 situations de perte de données NAS, comme la suppression, le formatage, le dysfonctionnement du système d'exploitation, la défaillance du système RAID, le contrôleur défectueux, la coupure de courant, l'infection par un virus.
Prends en charge toutes les formes de RAID, y compris les configurations RAID 0, 1, 5, 6 et 10.
Obtiens les informations du NAS en utilisant la connexion à distance sans retirer le disque.
Recoverit a assisté de nombreuses personnes à travers le globe à récupérer leurs données égarées. Cette plateforme supporte une multitude de formats, ce qui vous évite toute confusion lors de l'installation. Il présente un pourcentage de réussite supérieur à 95 %, ce qui implique que vous retrouverez sans aucun doute vos fichiers. Vous pouvez acquérir la procédure de récupération des données TrueNAS dans le tutoriel vidéo ci-dessous.
Version pour Windows XP/Vista/7/8/10/11
Version pour macOS X 10.10 - macOS 13
Conclusion
Si vous désirez concevoir une nouvelle machine virtuelle sur votre dispositif, vous pourriez éventuellement requérir de l'assistance. Nous avons expliqué toutes les informations nécessaires pour ajouter une nouvelle machine virtuelle opérant sur TrueNAS à votre VMware Workstation et la faire marcher correctement. Néanmoins, vous pourriez faire face à un souci de perte d'informations. Dans cette situation, vous pouvez chercher Recoverit et retrouver rapidement vos données.
Il est primordial de remarquer que la procédure peut varier selon le genre de TrueNAS que vous désirez et de la version de VMware que vous emploierez. Toutefois, notre manuel complet vous assistera dans l'installation et l'exécution de ce système d'exploitation sur votre nouvelle machine virtuelle.
 100% sécurité pour le téléchargement gratuit
100% sécurité pour le téléchargement gratuit

