Est-ce que l'erreur " Impossible de déplacer les éléments, l'élément n'a pas pu être déplacé " apparaît dans la fenêtre de votre Microsoft Outlook ? Cette erreur peut survenir dans de nombreux cas et interrompre toutes les opérations sur votre programme Outlook. Alors, une solution claire est indispensable pour que vous puissiez reprendre votre travail sur Outlook. Dans cet article, vous trouverez des solutions pour résoudre le problème de l'impossibilité de déplacer les éléments dans Outlook.
Partie 1 : Comprendre les raisons qui conduisent à l'apparition de cette erreur Outlook
Plusieurs raisons peuvent être à l'origine de cette erreur. Pourtant, il n'y a pas de cause précise pour expliquer le phénomène. Pour pouvoir déplacer les éléments, il est nécessaire de déterminer quelle est la cause du problème sur votre appareil. Examinons donc les raisons susceptibles d'être à l'origine de l'erreur Outlook ne peut pas déplacer les éléments :
1. Politiques d'administration sur les ordinateurs
Il peut y avoir certaines restrictions de l'administrateur système sur votre appareil. Les organisations mettent en place une politique visant à empêcher les utilisateurs de voler des données sur l'appareil. Ces restrictions servent aussi à éviter les dysfonctionnements des logiciels et à empêcher la migration des courriers électroniques. De telles restrictions risquent de vous empêcher de déplacer des éléments dans Outlook.
2. Fichiers déjà présents dans l'emplacement cible
Les e-mails que vous voulez déplacer dans Outlook sont peut-être déjà présents dans le dossier. Vous ne pouvez pas donc déplacer des données puisque Outlook empêche la duplication des fichiers e-mail. Vérifiez les dossiers cibles pour déterminer les données qui ont été déplacées.
3. Fichier de données Outlook corrompu
Il est possible que votre fichier Outlook ait été corrompu pour une raison particulière. Il doit être réparé, car les causes peuvent être multiples. Pour cela, il faut recourir à un service de réparation qualifié.
4. Fichier de données Outlook excessivement volumineux
Outlook est disponible en différentes versions, et chaque version applique des règles spécifiques. Une de ces limitations concerne la taille du fichier de données. L'accumulation de données est susceptible de générer un fichier de données Outlook volumineux. Avec de tels problèmes, vous ne pouvez pas déplacer les éléments vers la destination souhaitée.
5. Taille excessive du dossier des fichiers supprimés dans Outlook
Les limitations ne concernent pas uniquement les fichiers de données Outlook. Vous croyez peut-être économiser de l'espace dans votre Outlook en supprimant du contenu. Or, cela peut poser d'autres problèmes. Le dossier " Fichiers supprimés " qui s'accumule peut devenir trop volumineux. Dans ce cas, aucun élément ne peut être déplacé dans le dossier en question.
6. Attaque de logiciels malveillants ou présence de logiciels à fonctionnement contraire
La présence de logiciels malveillants sur votre appareil peut également être à l'origine de ce type de problème. Par ailleurs, ces opérations de déplacement peuvent être bloquées par des logiciels tels que des anti-virus.
Partie 2 : 5 solutions principales pour réparer l'erreur où l'utilisateur ne peut pas déplacer les éléments Outlook
Maintenant que vous connaissez et avez analysé les causes du problème, il est temps de trouver la solution la plus appropriée. Dans cette section, nous vous présentons quelques solutions intéressantes que vous pouvez utiliser pour corriger l'impossibilité de déplacer les éléments d'Outlook. Examinez les solutions proposées pour avoir une meilleure vue d'ensemble de la façon dont vous pouvez vous débarrasser de cette erreur.
Solution n°1 : Vider les dossiers des courriers indésirables et des fichiers supprimés
Les fichiers et dossiers Outlook de taille excessive sont considérés comme un problème pour le déplacement d'éléments. Le seul moyen d'y remédier est de vider ces dossiers.
Les dossiers Courrier indésirable et Fichiers supprimés ne servent à rien de particulier. Le fait de supprimer des données dans ces emplacements ne vous causera donc aucun dommage. Pour vider ces dossiers, procédez de la manière suivante :
Étape 1 : Ouvrez Outlook sur votre ordinateur et passez à l'onglet " Fichier " situé dans le menu supérieur.
Dans le panneau de gauche de l'écran suivant, cliquez sur le bouton " Options ".

Étape 2 : La fenêtre Options d'Outlook s'ouvre sur l'écran suivant.
Vu que différentes options s'affichent, dirigez-vous vers la section " Avancé " dans le volet de gauche. Recherchez la section " Démarrage et fermeture d'Outlook " dans la fenêtre adjacente.

Étape 3 : Cochez la case " Vider les éléments supprimés en quittant Outlook ".
Appuyez sur le bouton " OK " pour appliquer les options avant de fermer Outlook. Relancez la plateforme et vous constaterez que vos dossiers Courrier indésirable et Fichiers supprimés ont été vidés.

Solution n° 2 : Essayer de supprimer les pièces jointes volumineuses d'Outlook
Si vous voulez résoudre le problème d'Outlook : Impossible de déplacer les éléments, il y a d'autres éléments à prendre en compte. Il est possible, par exemple, que la boîte aux lettres de votre Outlook soit remplie de pièces jointes volumineuses. Essayez de vous en débarrasser en procédant comme suit :
Étape 1 : Dans le panneau " Favoris " situé à gauche, trouvez l'option " Dossiers de recherche ".
En cliquant sur l'option " Nouveau dossier de recherche ", une nouvelle fenêtre s'ouvre.
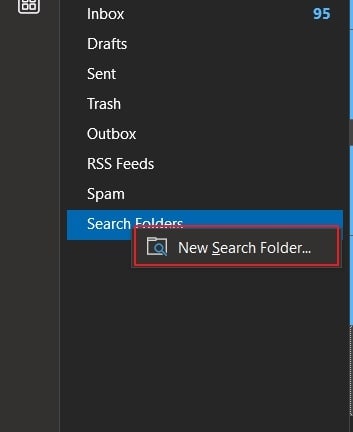
Étape 2 : Commencez par trouver l'option " Courrier volumineux " dans la section " Organisation du courrier ".
Dans la section " Personnaliser le dossier de recherche ", cliquez sur " Choisir " pour définir la taille du courrier. Spécifiez la taille de 3000 Ko sur l'écran fourni et validez avec " OK ".
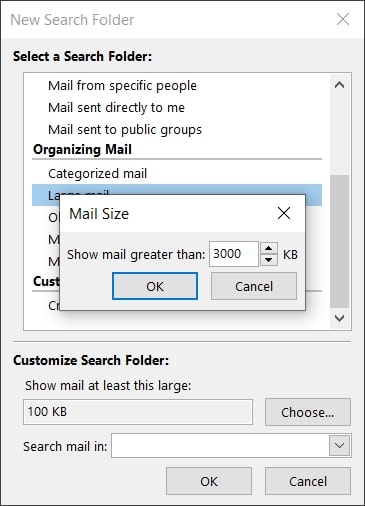
Étape 3 : Vous trouverez un nouveau dossier dans la section " Dossiers de recherche ".
Ce dossier va contenir tous les messages de la boîte de réception dont la taille est supérieure à la limite spécifiée.

Étape 4 : Dans ce dossier, vous pouvez explorer et supprimer les messages concernés.
Si vous le souhaitez, vous pouvez également déplacer ces messages volumineux dans le dossier Archives.
Solution n° 3 : Utiliser la fonction Outils de nettoyage d'Outlook
Pour résoudre l'erreur, la solution suivante est de faire appel à la fonction d'Outil de nettoyage. Cette fonction proposée par Outlook permet de supprimer du contenu dans l'ensemble du client de messagerie. Pour vous en servir, suivez les étapes suivantes :
Étape 1 : Dans un premier temps, ouvrez Microsoft Outlook sur votre ordinateur et accédez à l'onglet " Fichier ".
Dans le volet de gauche, cliquez sur " Informations " afin d'ouvrir les options correspondantes. Une fois dans la fenêtre adjacente, recherchez la rubrique " Outils " puis choisissez l'option " Nettoyage de la boîte aux lettres ".

Étape 2 : La fenêtre Nettoyage de la boîte aux lettres s'ouvre en affichant une liste de différentes options de nettoyage.
Il est possible de préciser la période ou la taille des fichiers à nettoyer. Choisissez " Rechercher les éléments plus anciens que... " ou " Rechercher les éléments plus grands que... " Définissez la limite correspondante et cliquez sur " Rechercher... ".

Étape 3 : Supposons que vous ayez défini quelques règles d'archivage dans les paramètres d'Archivage automatique.
Il vous suffit d'appuyer sur le bouton " Archivage automatique " pour déplacer tous les anciens éléments dans les Archives.
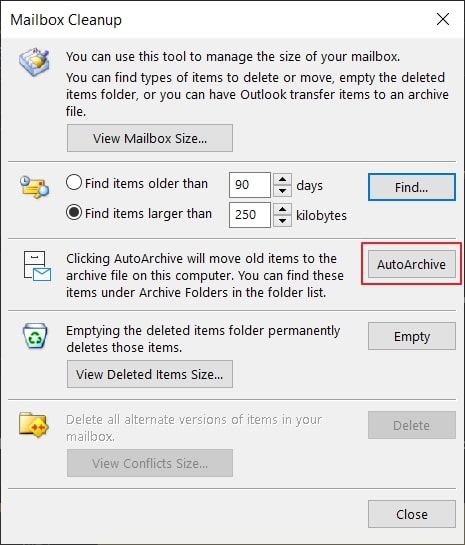
Étape 4 : Si vous préférez supprimer tout le contenu Outlook du dossier Éléments supprimés, vous pouvez cliquer sur " Vider " pour supprimer toutes les données de façon permanente.
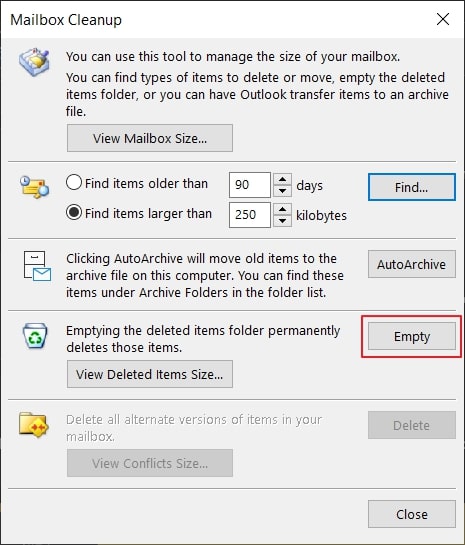
Solution n°4 : Réparer un fichier PST Outlook corrompu en utilisant Scanpst.exe
L'erreur d'impossibilité de déplacement des éléments par Microsoft Outlook peut aussi être due à des fichiers PST corrompus. Un outil de réparation est nécessaire pour remédier à ce problème. Avant de vous lancer dans une autre option, recherchez Scanpst.exe. Il s'agit d'un outil disponible avec Outlook et accessible depuis votre ordinateur. Bien qu'il s'agisse d'un outil relativement simple, il permet de réparer rapidement votre fichier PST. À cette fin, consultez ci-dessous les instructions relatives à la réparation d'un fichier PST corrompu :
Étape 1 : Localisez l'outil Scanpst.exe sur votre ordinateur en fonction de la version d'Outlook qui y est installée.
Exécutez l'outil et cliquez sur " Parcourir " pour ajouter le fichier PST corrompu.

Étape 2 : Lancez une analyse en appuyant sur " Démarrer " afin de détecter tous les problèmes liés au fichier.
À la fin de l'analyse, cliquez sur " Réparer " pour entamer le processus de réparation. Avant cela, il est possible de définir un emplacement pour le fichier PST de sauvegarde.

Étape 3 : Quand la réparation se termine, un message s'affiche à l'écran, indiquant que le fichier PST a été réparé.

Solution n°5 : Essayer de réparer les fichiers de données Outlook à l'aide du logiciel Repairit for Email
Que faire si Scanpst.exe ne parvient pas à réparer votre fichier de données Outlook ? Étant donné que cet outil ne prend en charge que les fichiers PST, vous ne pouvez pas l'utiliser pour traiter des fichiers OST. Vous devez donc chercher une meilleure alternative. Alors que la majorité des outils de réparation sont incapables de gérer les fichiers OST et PST, il en existe un qui les prend en charge. Wondershare Repairit for Email intègre une fonction de réparation pour les fichiers OST et PST. Cet outil convient parfaitement aux utilisateurs de Windows et de Mac, car le processus est très simple. La réparation est effectuée en un rien de temps et avec facilité. Nous présentons ci-après les principales fonctionnalités de Repairit for Email :

Wondershare Repairit for Email
751 557 personnes l'ont téléchargé.
-
Fonctions permettant de réparer les fichiers PST et OST endommagés dans Outlook quel que soit le contexte de corruption du courrier électronique, notamment les défaillances du disque dur et les secteurs défectueux, les attaques de virus et de cheval de Troie, la corruption et les anomalies de fonctionnement d'Outlook, les mauvaises procédures d'arrêt du système d'exploitation, etc.
-
Capacité à restaurer les e-mails Outlook supprimés depuis longtemps et à extraire les messages électroniques, les dossiers, les calendriers, et autres objets en l'espace de quelques secondes.
-
Taux de réussite très élevé pour la réparation des e-mails corrompus et la restauration des e-mails supprimés.
-
Possibilité de réparer les e-mails par lots, sans limite de taille, et de les prévisualiser avant l'enregistrement.
-
Compatible avec Windows 7/8/8.1/10/11, Windows Server 2012/2016/2019, et MacOS X 10.11- MacOS 12 (Monterey).
Si vous voulez réparer des fichiers Outlook corrompus à l'aide de cet outil, la marche à suivre est indiquée ci-dessous :
Étape 1 : Lancer Repairit for Email et sélectionner le fichier.
Tout d'abord, il faut installer et exécuter l'application Wondershare Repairit for Email. Une fois l'application ouverte, cliquez sur le bouton " Sélectionner un fichier " pour importer les fichiers de données.

Étape 2 : Choisir entre Rechercher un fichier et Ajouter un fichier.
Dans Repairit, vous disposez de deux scénarios différents pour importer des fichiers corrompus. Vous pouvez envisager d'utiliser la fonction " Rechercher un fichier " pour spécifier un lecteur afin de localiser le fichier. Par contre, si vous connaissez l'emplacement du fichier, importez le fichier de données via l'onglet " Ajouter un fichier ".

Étape 3 : Réparation réussie et sauvegarde des données.
Dès que le fichier est importé avec succès, cliquez sur " Réparer " pour lancer le processus. Les résultats s'affichent dans la fenêtre de prévisualisation avec le contenu réparé. Lorsque vous avez consulté les données réparées, sélectionnez et cliquez sur " Enregistrer " pour récupérer toutes les données importantes.

Synthèse
Cet article a permis de résoudre le problème : Impossible de déplacer les éléments Outlook. Trouvez le cas correspondant à votre situation en examinant les solutions proposées. Par ailleurs, si votre fichier de données Outlook est corrompu, essayez de le réparer avec Wondershare Repairit for Email. Il vous fournira des résultats optimaux sans aucun problème.


