" Bonjour, je me demande si quelqu'un d'autre rencontre des problèmes avec Google Backup and Sync qui ne fonctionne pas correctement sur les ordinateurs Windows et Mac. Quelqu'un a-t-il une solution à ce problème ? "
L'une des applications les plus importantes de Google est Google Drive, qui comprend de nombreuses fonctionnalités, y compris le service Google Backup and Sync. Il vous permet de sauvegarder tous vos fichiers dans le cloud et de les synchroniser sur n'importe quel appareil pris en charge. Bien que Google ait publié de nombreuses mises à jour pour le rendre plus facile à utiliser et plus efficace, certains problèmes peuvent toujours perturber les utilisateurs.
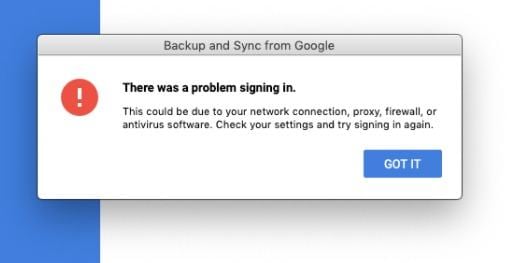
Certains utilisateurs rencontrent des problèmes avec Google Backup and Sync après la mise à jour de Windows. Ces problèmes peuvent inclure l'application qui ne s'ouvre pas, l'affichage de messages d'erreur ou l'incapacité de répondre à une entrée. Vous trouverez ci-dessous une liste de correctifs pour résoudre ces problèmes.
- Partie 1. Pourquoi l'erreur de sauvegarde et de synchronisation ne fonctionne-t-elle pas ?
- Partie 2. Comment réparer la sauvegarde et la synchronisation Google qui ne fonctionnent pas sur Mac ?
- Partie 3. Comment réparer la sauvegarde et la synchronisation Google qui ne fonctionnent pas sous Windows ?
- Partie 4. Comment sauvegarder les fichiers Google Drive avec AOMEI Backupper ?
Partie 1. Pourquoi l'erreur de sauvegarde et de synchronisation ne fonctionne-t-elle pas ?
Google Backup and Sync est une application Windows et Mac qui sauvegarde vos fichiers sur Google Drive. Cela signifie que si votre ordinateur cesse de fonctionner ou si vous en obtenez un nouveau, Sauvegarde et synchronisation peut restaurer rapidement vos fichiers.
Cependant, de nombreux utilisateurs rencontrent des problèmes de sauvegarde et de synchronisation au cours de ce processus. Identifier les raisons possibles de son dysfonctionnement est la première étape pour résoudre le problème. Vous trouverez ci-dessous quelques-unes des causes les plus courantes.
1. Votre Google Drive n'est pas à jour
Il est important de maintenir votre Google Drive à jour avec les dernières mises à jour pour garantir que tout problème avec les versions précédentes est résolu.
2. L'espace de stockage est plein
Votre Google Drive comprend 15 Go de stockage cloud gratuit, ce qui peut sembler plus que suffisant. Cependant, il est important de noter que ce stockage inclut également les fichiers Gmail et Google Photos. Si vous rencontrez des erreurs avec Google Backup and Sync, cela peut être dû à un Drive plein.
3. Échec de la connexion réseau
Une connexion réseau faible peut entraver la capacité de Google Drive à se connecter au serveur de stockage. De plus, si les autorisations réseau de l'application sont bloquées, elle risque de ne pas fonctionner correctement.
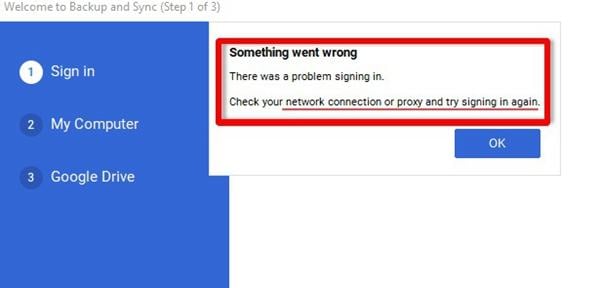
4. Applications tierces
Les pare-feu ou les logiciels antivirus installés sur votre appareil peuvent empêcher l'accès réseau à Google Drive, entraînant une erreur.
5. Données d'application corrompues
Les applications créent de petits fichiers pour rendre leur utilisation plus gérable, mais ces fichiers peuvent s'accumuler et nuire aux performances. De plus, des fichiers vitaux spécifiques peuvent être corrompus, ce qui peut empêcher le bon fonctionnement. Vider périodiquement votre cache peut aider à éviter ces problèmes.
Partie 2. Comment réparer la sauvegarde et la synchronisation Google qui ne fonctionnent pas sur Mac ?
Il peut être frustrant que Google Backup and Sync échoue lors de la récupération de fichiers ou de la migration vers un nouveau système. Des solutions simples pour sauvegarder et synchroniser Google sur Windows et Mac sont ci-dessous.
Méthode 1. Mettre à jour l'application vers la dernière version
Étape 1. Visitez la page Web de Google pour télécharger Sauvegarde et synchronisation pour votre système.
Étape 2. Après cela, installez la dernière version sur votre PC.
Étape 3. Si vous êtes invité à remplacer votre version actuelle, sélectionnez « Oui ».
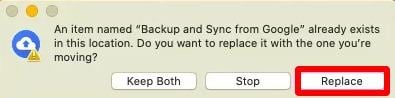
Méthode 2. Modifier les paramètres du proxy
Il est crucial de désactiver les connexions proxy lors de l'utilisation de Sauvegarde et de synchronisation car elles peuvent perturber la synchronisation.
Étape 1. Sélectionnez Sauvegarde et synchronisation dans le menu et cliquez sur l'icône qui ressemble à trois points. Sélectionnez " Préférences ".
Étape 2. Après cela, allez au bar sur le côté gauche. Sélectionnez " Paramètres ".
Étape 3. Sur le côté droit, cliquez sur « Paramètres réseau ».
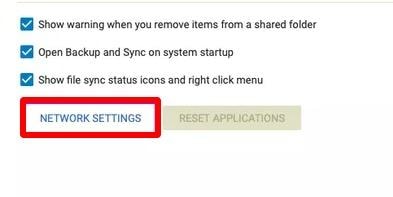
Étape 4. Sélectionnez l'option " Connexion directe " que vous pouvez trouver sous l'onglet " Paramètres proxy ". Sélectionnez " OK " pour terminer.
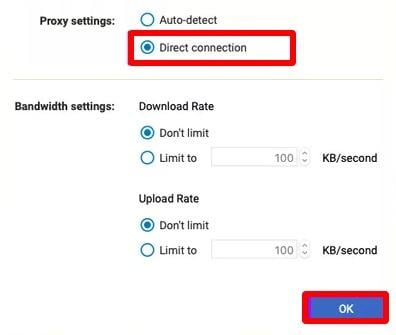
Partie 3. Comment réparer la sauvegarde et la synchronisation Google qui ne fonctionnent pas sous Windows ?
Si vous disposez d'un système Windows, les étapes suivantes peuvent vous aider si Google Backup and Sync ne fonctionne pas.
Méthode 1. Réinstallez Google Backup et Sync
Pour résoudre les erreurs avec l'application, essayez de réinstaller Google Backup and Sync. Suivez les étapes ci-dessous :
Étape 1. Tout d’abord, recherchez « Panneau de configuration » dans la barre de recherche du menu Démarrer.
Étape 2. Sélectionnez ensuite l'option " Désinstaller un programme ". Vous le trouverez sous la rubrique « Programmes ».
Étape 3. Localisez l'option " Sauvegarde et synchronisation depuis Google ". Ensuite, faites un clic droit dessus.
Étape 4. Sélectionnez " Désinstaller ".
Étape 5. Laissez la désinstallation se terminer. Après cela, téléchargez Sauvegarde et synchronisation depuis le site officiel de Google.
Étape 6. Enfin, réinstallez Sauvegarde et synchronisation.
Une fois l'installation réussie, ouvrez à nouveau Google Backup and Sync pour voir si l'erreur est corrigée.
Méthode 2. Exécuter la sauvegarde et la synchronisation en tant qu'administrateur
Certains processus de sauvegarde et de synchronisation peuvent nécessiter un accès administratif. Le fait de ne pas fournir un tel accès peut entraîner des erreurs. Par conséquent, exécuter l’application en tant qu’administrateur peut résoudre ces problèmes.
Étape 1. Cliquez avec le bouton droit sur l'icône Sauvegarde et synchronisation sur le bureau. Sélectionnez l'option " Propriétés ".
Étape 2. Après cela, cliquez sur l'onglet "Compatibilité".
Étape 3. Enfin, assurez-vous que « Exécuter ce programme en tant qu'administrateur » est coché.
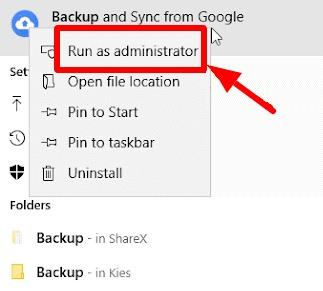
Ensuite, rouvrez Sauvegarde et synchronisation pour voir si le problème a été corrigé.
Méthode 3. Redémarrez le programme
Google Backup and Sync qui ne fonctionne pas peut également être corrigé en redémarrant l'application.
Étape 1. Tout d'abord, dans la barre d'état système, cliquez sur l'icône « Sauvegarde et synchronisation ».
Étape 2. Sélectionnez le bouton de menu (trois points).
Étape 3. Sélectionnez ensuite « Quitter la sauvegarde et la synchronisation ».
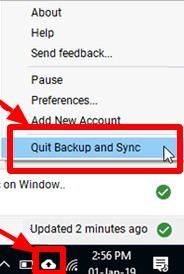
Enfin, ces étapes fermeront complètement l'application. Vous pouvez maintenant double-cliquer sur le raccourci de votre bureau pour le redémarrer.
Méthode 4. Désactiver les programmes pare-feu/antivirus
Le pare-feu Windows est une application utile qui est incluse dans tout système Windows. Pour vous protéger des risques de sécurité, il empêche certaines applications d'accéder à Internet. Bien que vous ayez installé un antivirus pour vous protéger contre les virus et les cyberattaques, le pare-feu Windows et l'antivirus peuvent parfois empêcher les applications d'accéder à Internet, ce qui provoque le dysfonctionnement de certaines erreurs telles que la sauvegarde et la synchronisation Google.
Pour résoudre le problème de sauvegarde et de synchronisation qui ne fonctionne pas, vous pouvez vérifier les paramètres du pare-feu.
Étape 1. Ouvrez l'option " Paramètres ". Vous pouvez terminer cette opération en appuyant simultanément sur les touches " Windows " et " I ".
Étape 2. Dans la barre de recherche, vous pouvez saisir « Pare-feu ». À partir de là, sélectionnez « Autoriser une application via le pare-feu Windows ».
Étape 3. Ensuite, une liste des services et applications autorisés à accéder à Internet apparaîtra.
Étape 4. Sélectionnez « Modifier les paramètres ».
Étape 5. Localisez " Sauvegarde et synchronisation depuis Google ". Après cela, cochez les cases sous « Privé » et « Public ».
Étape 6. Cliquez sur " OK " pour conclure.
Partie 4. Comment sauvegarder les fichiers Google Drive avec AOMEI Backupper ?
Si les options présentées ci-dessus sont trop complexes, pensez à AOMEI Backupper pour un choix simple qui répond à vos besoins.
Ce programme peut remplir la même fonction que Google Backup and Sync en sauvegardant automatiquement vos fichiers à intervalles réguliers pour garantir leur sécurité. Vous n'avez plus à vous soucier des erreurs.
Étape 1. Accédez à la sauvegarde de fichiers
Téléchargez AOMEI Backupper depuis le site officiel, installez-le et ouvrez l'application. Ensuite, cliquez sur « Sauvegarde de fichiers » situé sous la section « Sauvegarde ».
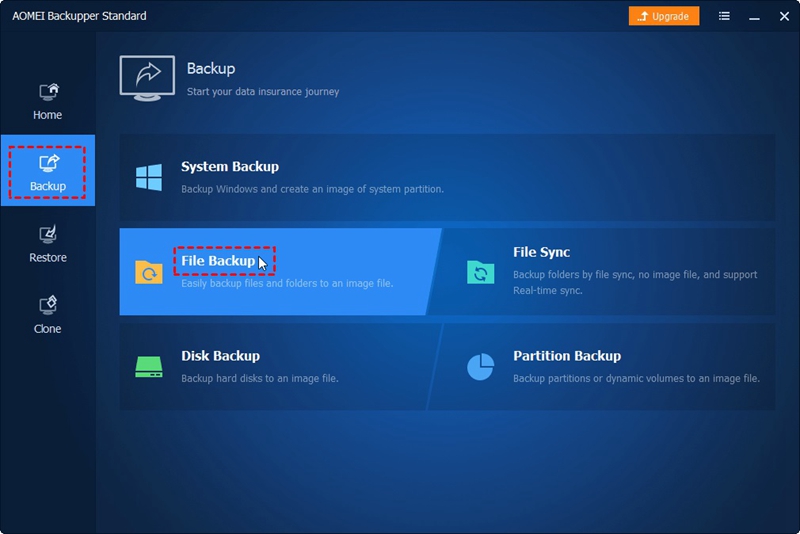
Étape 2. Donnez un titre à chaque processus de sauvegarde
Il est important de nommer chacune de vos tâches de sauvegarde afin de les distinguer facilement les unes des autres. Cela peut être fait en sélectionnant l'icône d'édition à côté de "Nom de la tâche" et en tapant un nom.
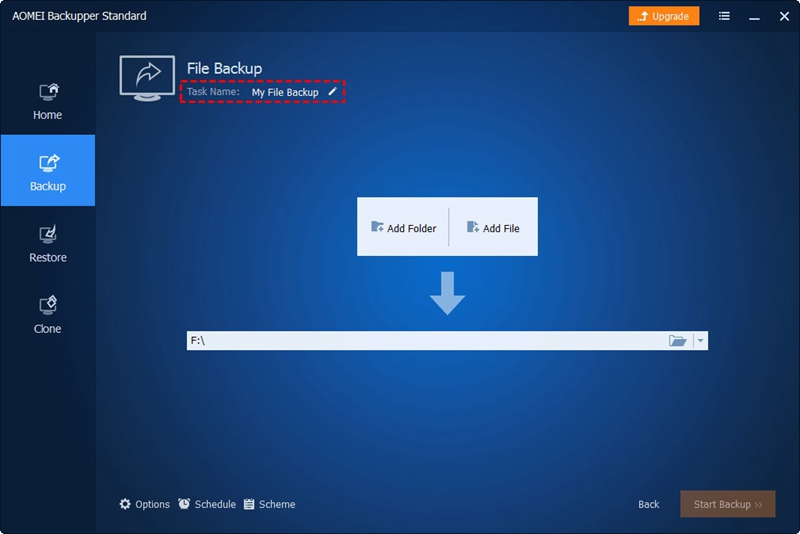
Étape 3. Sélectionnez les dossiers et fichiers à sauvegarder
Appuyez sur « Ajouter un fichier » ou « Ajouter un dossier » pour choisir les fichiers ou dossiers dont vous avez besoin de sauvegarde et de sécurité.
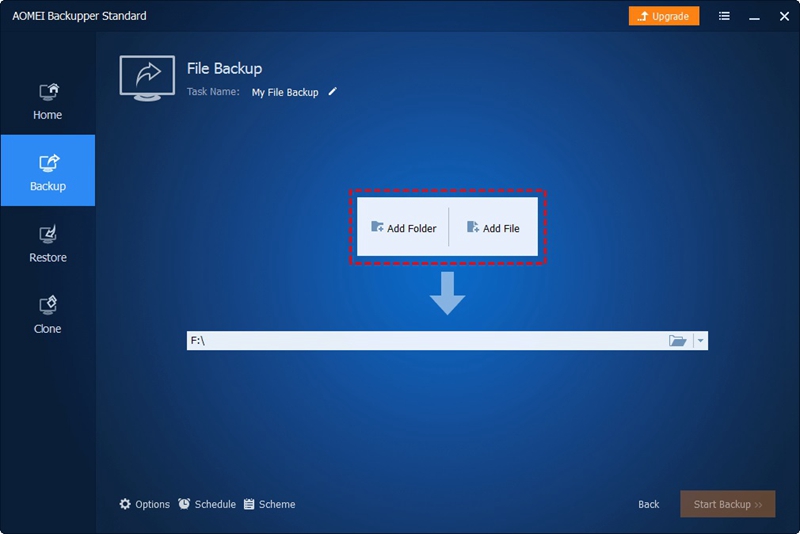
Étape 4. Cliquez sur Cloud Drive
Déposez le menu dans la deuxième colonne et faites un clic gauche sur " Cloud Drive " pour choisir le service cloud à utiliser pour le téléchargement.
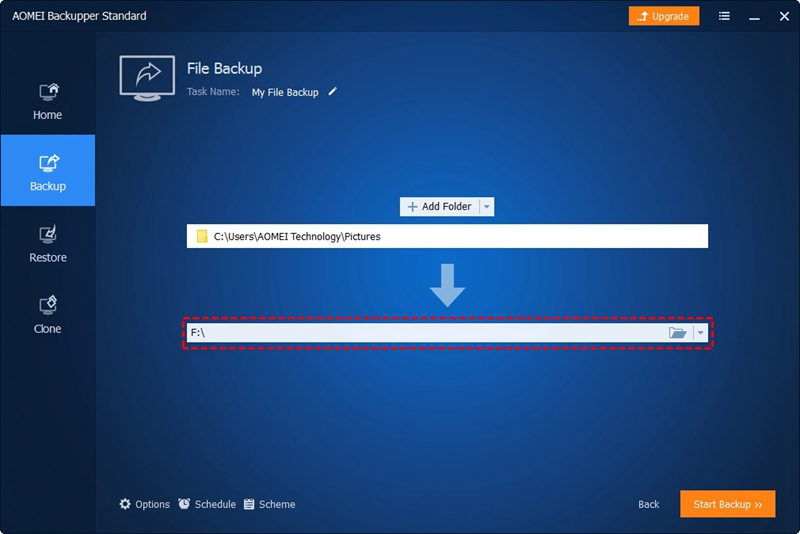
Étape 5. Commencez votre sauvegarde
Vous pouvez configurer le programme pour qu'il sauvegarde automatiquement vos fichiers à intervalles quotidiens, hebdomadaires ou mensuels en cliquant sur « Planifier ». Cliquez sur « Démarrer la sauvegarde » pour lancer le processus après avoir configuré les paramètres à votre convenance.
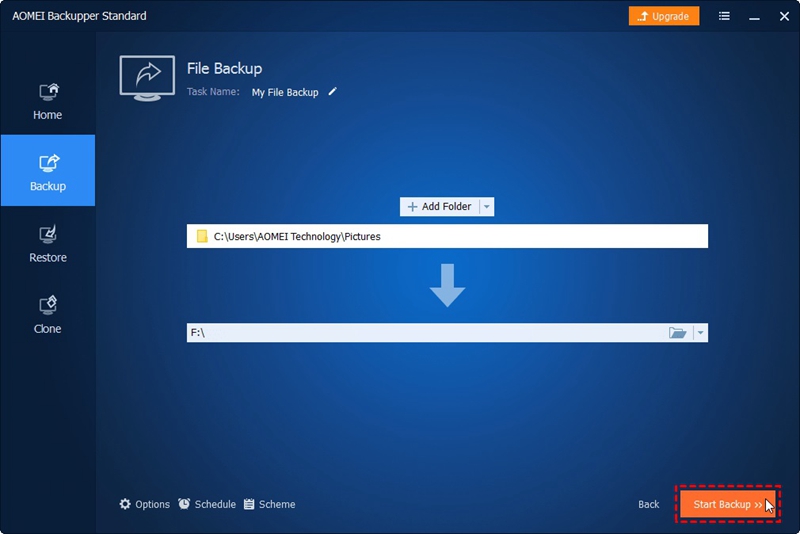
AOMEI Backupper est un outil simple pour sauvegarder des fichiers. L’outil est convivial et facile à naviguer. Il permet une sauvegarde rapide sur Google Drive et d'autres services cloud tels que Dropbox, OneDrive et Amazon Cloud Drive.
Conclusion
Google Drive est un service cloud qui protège les fichiers et les maintient à jour grâce à la synchronisation et à la sauvegarde. Cependant, des problèmes qui mettent en péril la sécurité de votre sauvegarde peuvent survenir, et ils peuvent parfois être difficiles à résoudre par vous-même.
Cette page liste les causes et les solutions possibles du dysfonctionnement de Google Backup and Sync sur Mac et Windows. Cependant, AOMEI Backupper peut vous aider si ces solutions ne fonctionnent pas ou si vous préférez une option de sauvegarde sans tracas. Il est simple à utiliser et vous garantit une sauvegarde complète et sécurisée de vos données.


