
Le contenu vidéo est devenu essentiel à notre vie quotidienne. Nous regardons constamment quelque chose sur notre téléphone ou notre ordinateur, et ce type de contenu joue un rôle essentiel pour conserver nos souvenirs, nous apprendre de nouvelles choses, nous faire rire, etc.
Par essence, nous sommes pratiquement collés au contenu vidéo, et c'est pourquoi la frustration est si intense lorsque des problèmes vidéo surviennent. Néanmoins, ces problèmes ne signifient pas la fin du monde, car la plupart d'entre eux peuvent être résolus par un dépannage.
Aujourd'hui, nous allons parler d'une solution de réparation vidéo efficace et vous apprendre des méthodes de dépannage pour réparer des vidéos sur Windows, Mac, iPhones et Androïdes.
Dans cet article
Solutions uniques pour les appareils mobiles et de bureau
Avant de plonger plus avant dans les diverses solutions spécifiques à Android, iPhone, Mac et Windows pour résoudre les problèmes liés à la vidéo, il convient de noter qu'il existe également des solutions globales. Il s'agit d'applications de réparation vidéo fiables et spécialisées telles que Wondershare Repairit.
Plus intéressant encore, Wondershare Repairit n'est pas seulement une application de réparation vidéo. En effet :
- Il peut réparer vos vidéos, photos, fichiers audio et documents ;
- Il peut traiter les fichiers corrompus, endommagés, inaccessibles, illisibles, cassés et injouables ;
- L'utilisation de l'outil ne nécessite que trois étapes : ajouter, réparer et enregistrer les fichiers ;
- L'application prend en charge 17 formats tels que MP4, MKV, MOV, AVI, JPG et MTS ;
- L'IA améliore la qualité des fichiers réparés.
Voici comment l'utiliser sur un ordinateur de bureau :
Étape 1: Ouvrez Wondershare Repairit, choisissez l'option Réparation vidéo et cliquez sur Ajouter pour importer des vidéos.

Étape 2: Sélectionnez les vidéos et cliquez sur le bouton Réparer.

Étape 3: Prévisualisez les vidéos réparées et enregistrez-les.
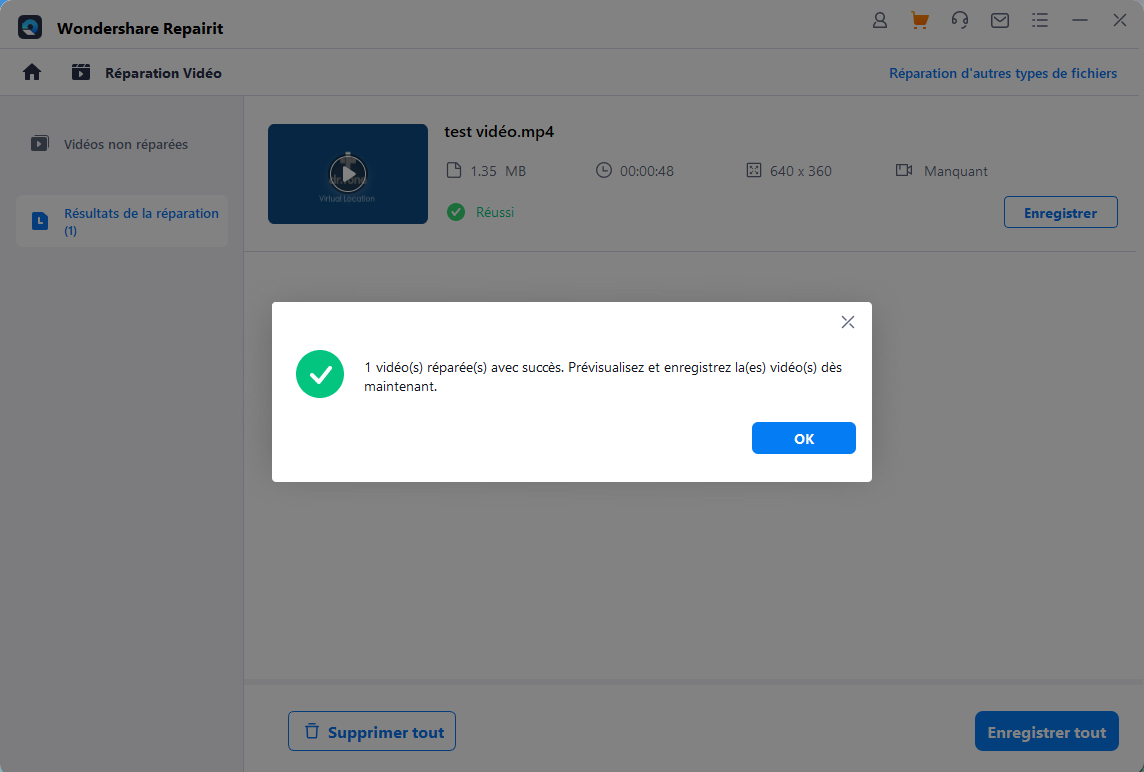
Alors que les utilisateurs de Windows et de Mac peuvent télécharger une application dédiée, les adeptes d'Android et d'iPhone peuvent utiliser le service en ligne pour réparer rapidement et efficacement leurs vidéos. Cependant, le service en ligne n'est pas en reste, puisqu'il dispose de fonctionnalités avancées similaires, dont les suivantes :
- Le service prend en charge les mêmes 17 formats que l'application de bureau ;
- Il fonctionne avec différents dispositifs de stockage, tels que les cartes mémoire, les ordinateurs, les appareils photo, etc ;
- L'utilisation du service consiste à télécharger un fichier vidéo, à cliquer sur un bouton et à télécharger la vidéo réparée après quelques minutes ;
- Le service en ligne conserve la qualité et l'intégrité originales de vos données.
Cela vaut sans aucun doute la peine d'essayer si vous voulez éviter les problèmes de dépannage et de correction propres à votre appareil, car vous pouvez essayer l'application ou le service gratuitement.
Comment réparer les vidéos sur un téléphone Android
Les utilisateurs d'Android disposent de quelques solutions robustes pour éliminer les problèmes de lecture vidéo et réparer leurs vidéos. Voyons comment fonctionnent ces correctifs spécifiques aux applications et plongeons dans le vif du sujet.
Solution 1 : Réinitialisation matérielle
Au fil du temps, les téléphones Android accumulent diverses applications et données qui ralentissent le téléphone ou provoquent de nombreux problèmes. Toutefois, il existe une solution pour remédier au problème lorsque votre téléphone commence à prendre de l'âge, sous la forme d'une réinitialisation d'usine.
Cette opération efface toute la mémoire interne de votre téléphone, supprimant ainsi toutes vos données et applications, mais elle rafraîchit également le système, ce qui permet à votre téléphone de retrouver un nouveau souffle, quel que soit son âge. Voyons donc comment procéder.
Étape 1: Chargez votre téléphone au préalable.
Étape 2: Allez dans Réglages > supprimer le téléphone > Réinitialisation d'usine.
Étape 3: Procédez en appuyant sur Effacer toutes les données.
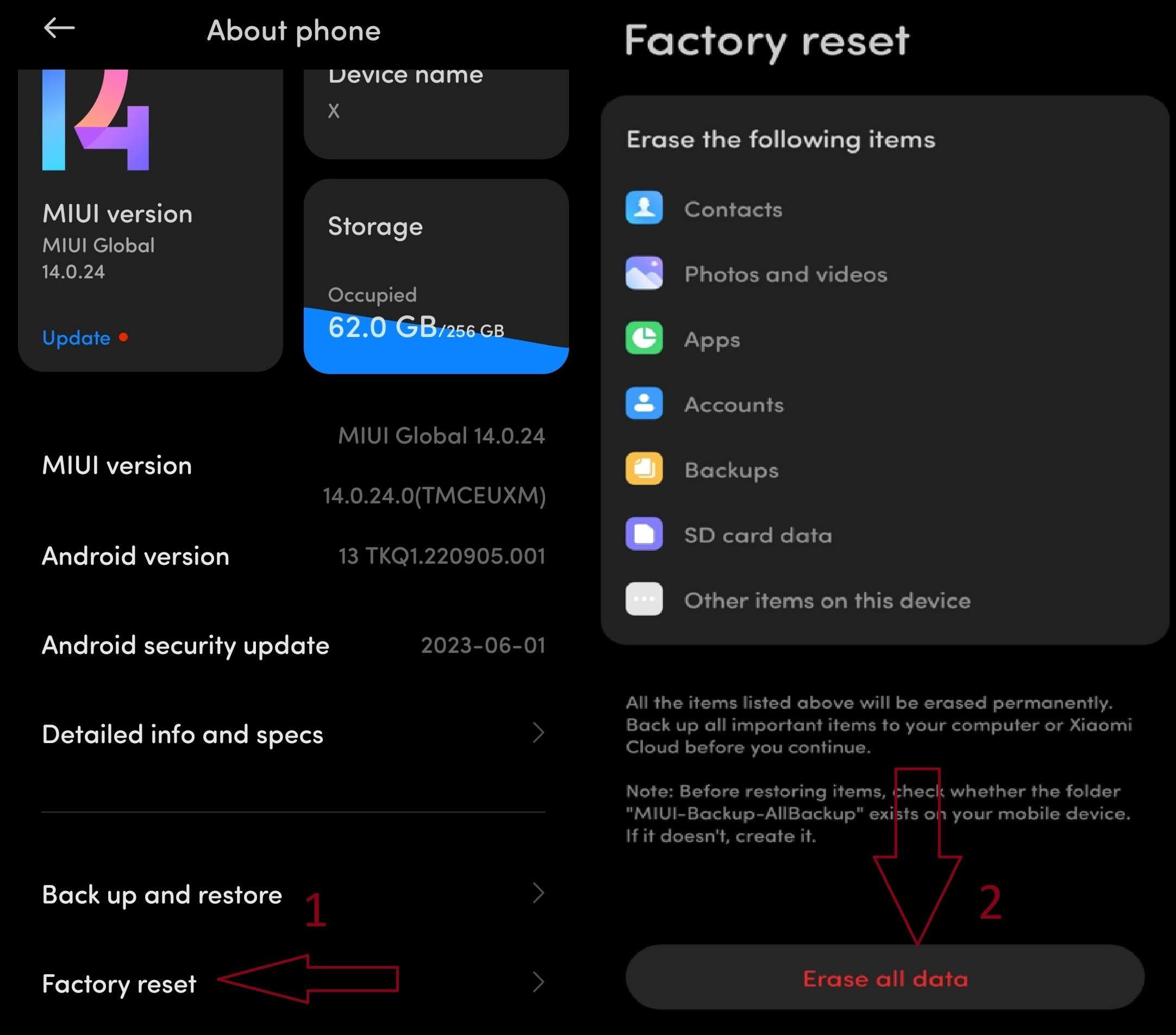
Étape 4: Introduisez votre mot de passe et confirmez l'action.
Une fois l'opération lancée, la suppression de tout et la réinstallation du système d'exploitation prendront quelques minutes, mais votre téléphone semblera tout droit sorti du magasin une fois l'opération terminée.
Solution 2 : Réinitialiser les préférences des applications
Pour éviter de réinitialiser les paramètres d'usine de votre téléphone Android, vous devrez essayer d'autres solutions moins puissantes qui n'effaceront pas les données de votre téléphone. Par exemple, la réinitialisation des préférences de l'application peut aider à résoudre vos problèmes vidéo sans entraîner une telle destruction de données. Voici comment procéder:
Étape 1: Accédez à Réglages >Applications > Gérer les applications.
Étape 2: Dans le coin supérieur droit, appuyez sur le bouton à trois points et cliquez sur Réinitialiser les préférences de l'application.
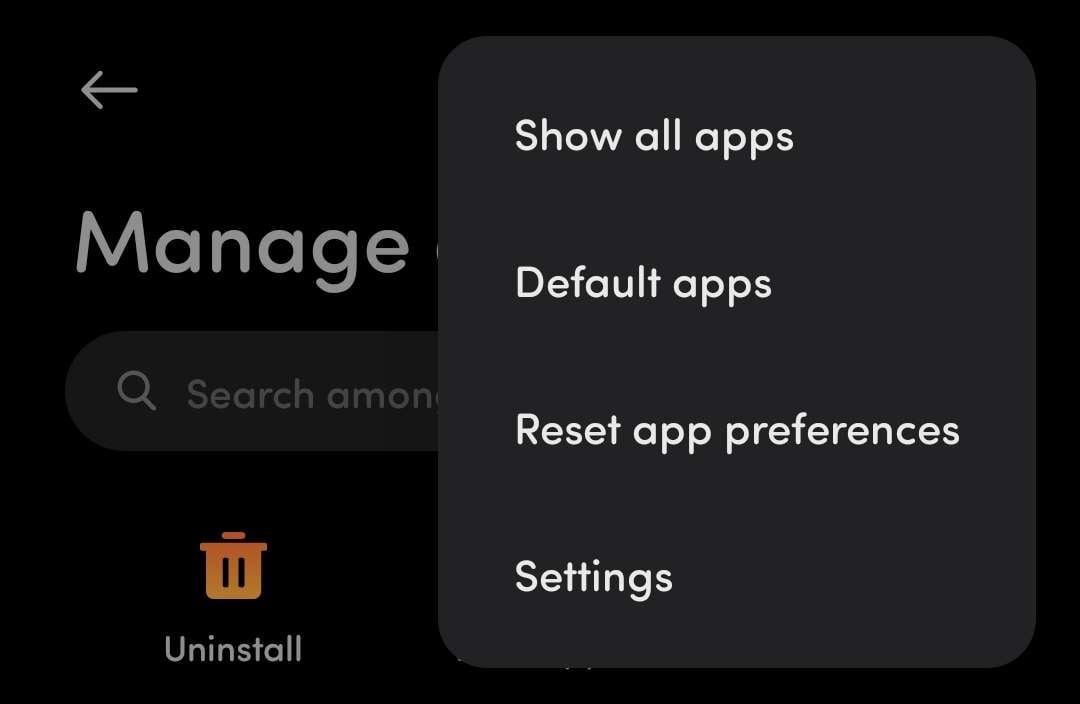
Étape 3: Confirmez vos actions en appuyant sur Réinitialiser les applications.
Testez si cela résout vos problèmes vidéo, et si ce n'est pas le cas, passez à la méthode suivante.
Solution 3: Mettre à jour le système d'exploitation Android
Comme pour de nombreux autres appareils électroniques connectés au réseau, il est essentiel pour le bon fonctionnement de votre téléphone Android de le maintenir à jour avec la dernière version du système d'exploitation. Ces mises à jour corrigent également divers problèmes et peuvent résoudre vos problèmes vidéo.
Accédez aux Paramètres de votre appareil et naviguez jusqu'à À propos du téléphone > Version Android. Vous verrez la version actuelle du téléphone, et vous pourrez vérifier en ligne s'il s'agit de la version finale d'Android pour le modèle de votre téléphone.
Si ce n'est pas le cas, vous pouvez aller dans les paramètres > Système > Mise à jour du système et télécharger les mises à jour si elles sont disponibles. Il est également essentiel de conserver vos autres applications, ce que vous pouvez faire via le Google Play Store.
Solution 4 : Installer VLC
Bien que de nombreux utilisateurs préfèrent des applications tierces pour la plupart des éléments d'Android, la plupart d'entre eux conservent le lecteur vidéo intégré par défaut d'Android. Cependant, tout n'est pas rose, car les applications par défaut manquent souvent de fonctionnalités et présentent des problèmes de lecture. Si cela vous arrive, vous pouvez essayer un lecteur vidéo tiers dédié, comme VLC.
Téléchargez l'application à partir du Play Store de Google, installez-la et ouvrez les vidéos problématiques. S'ils fonctionnent correctement, votre problème est, comme ça, résolu. Toutefois, si le problème persiste, vous pouvez passer à une autre étape.
Solution 5 : Effacer le cache
Vous avez probablement entendu dire que les données mises en cache sont problématiques pour les navigateurs des ordinateurs de bureau et des Macs. Mais saviez-vous qu'il peut causer les mêmes problèmes sur les Androïdes ? Si vous pensez que vos problèmes de lecture vidéo sont liés à la mémoire cache, vous pouvez rapidement la vider en procédant comme suit :
Étape 1: Accédez à Réglages > Applications > Gérer les applications et localisez les applications dont vous souhaitez vider le cache. (The one where video playback problems occur.)
Étape 2: Cliquez sur Effacer les données en bas, puis sur Effacer le cache.
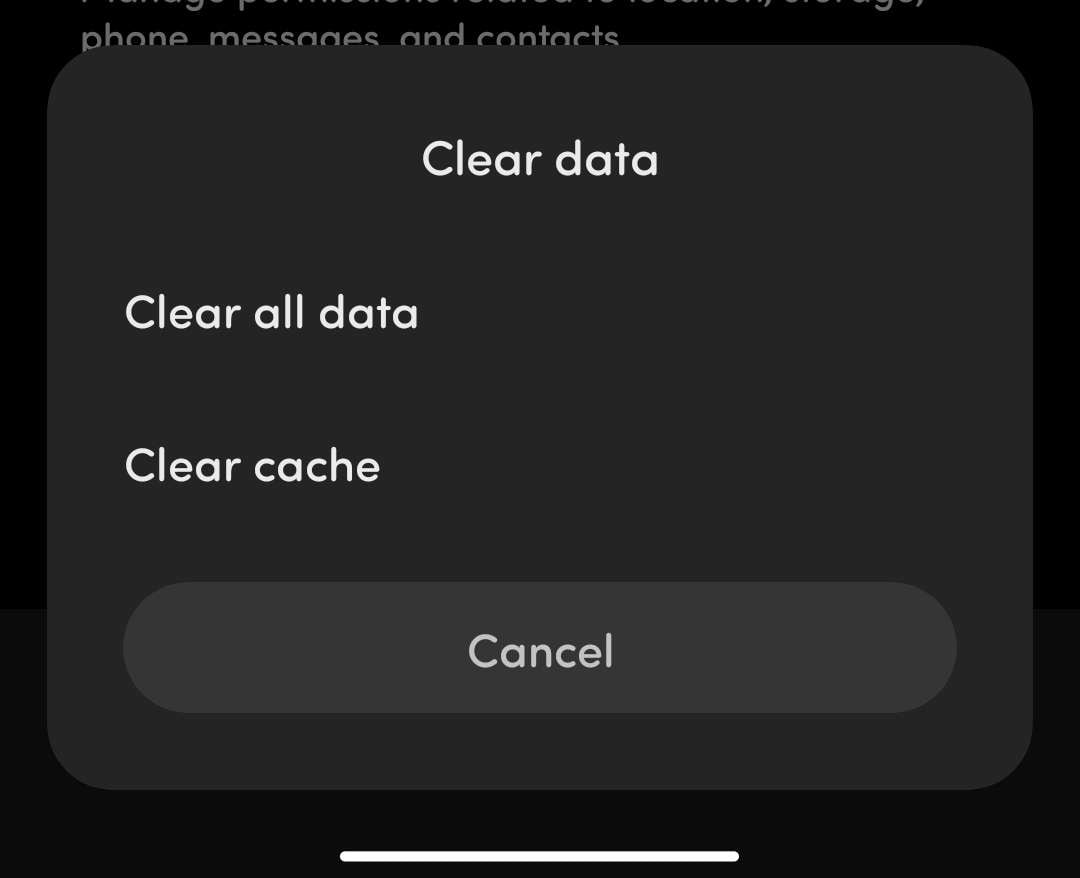
Étape 3: Testez l'application et vérifiez si les problèmes sont toujours présents. Si le problème persiste, répétez les étapes ci-dessus et appuyez cette fois sur Effacer les données.
Solution 6 : Désinstaller les applications non sécurisées
Si vous avez téléchargé des applications Android à partir de sources non fiables et de sites web à risque, il est possible qu'elles interfèrent avec le fonctionnement de votre appareil et causent des problèmes. Il est donc préférable de les désinstaller, et voici comment :
Étape 1: Accédez à Réglages > Applications > Voir toutes les applications et sélectionnez l'application non sécurisée que vous souhaitez supprimer.
Étape 2: Cliquez sur Désinstaller, puis confirmez en appuyant sur OK.
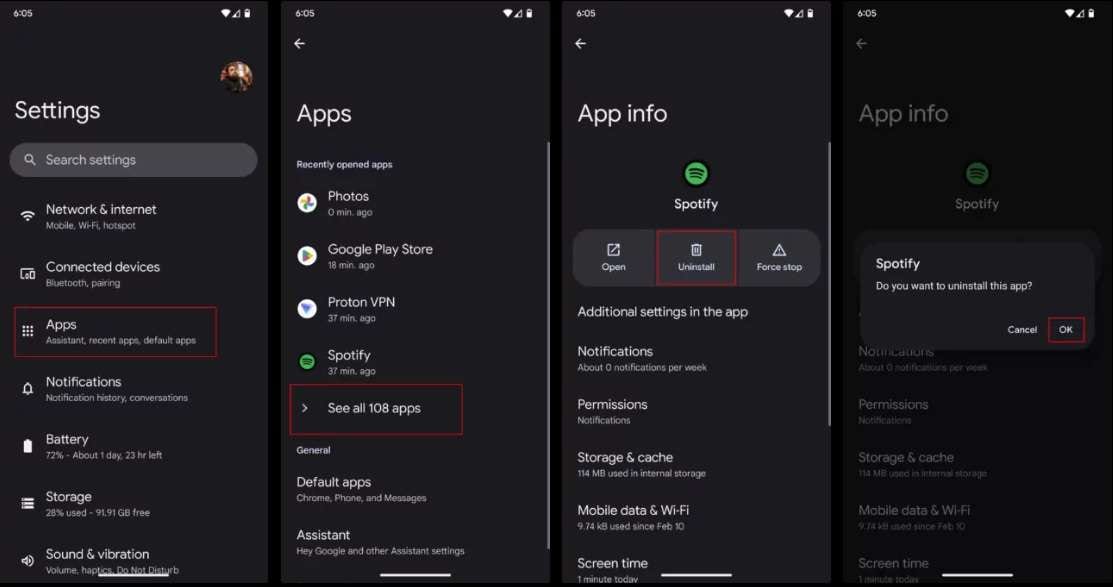
Vous devrez répéter l'opération pour chaque application non sécurisée si vous en avez plusieurs.
Comment réparer les vidéos sur un iPhone
À l'instar des utilisateurs d'Android, les adeptes de l'iPhone peuvent également rencontrer divers problèmes de lecture vidéo qu'il convient de résoudre. Cependant, étant donné que ces problèmes sont causés par différents éléments, les étapes de dépannage et les solutions proposées ici diffèrent légèrement de celles d'Android.
Solution 1 : Mise à jour de l'iPhone
La mise à jour de votre iPhone avec la dernière version d'iOS augmentera la sécurité de votre appareil et résoudra de nombreux problèmes, même ceux liés à la lecture de vidéos. Voici comment procéder :
Étape 1: Chargez d'abord la batterie de votre iPhone.
Étape 2: Allez dans Paramètres> Général > Mise à jour du logiciel.
Étape 3: Tapez sur Télécharger et installer ou Installer maintenant, selon que la mise à jour a déjà été téléchargée ou non.
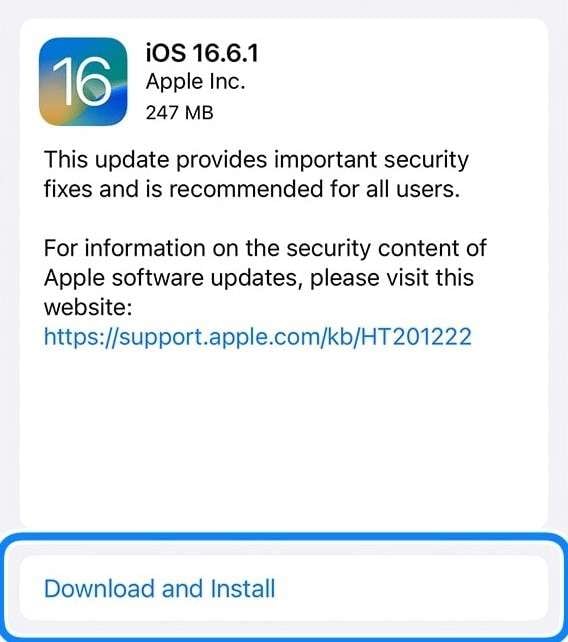
Il est vivement conseillé de redémarrer l'iPhone par la suite, que l'invite s'affiche ou non.
Solution 2 : Redémarrage du téléphone
Parfois, il suffit de l'éteindre et de le rallumer. Il est surprenant de constater qu'un simple redémarrage permet de résoudre de nombreux problèmes liés aux appareils électroniques. Voyons donc comment procéder sur un iPhone :
Étape : 1: Appuyez sur le bouton d'alimentation de l'iPhone (pour iPhone 6, 7, 8 ou SE) et maintenez-le enfoncé. Vous pouvez également appuyer sur le bouton d'alimentation et sur l'un des boutons de volume (pour l'iPhone X, 11, 12, 13, 14 et 15).
Étape 2: Faites glisser le curseur pour éteindre l'iPhone.
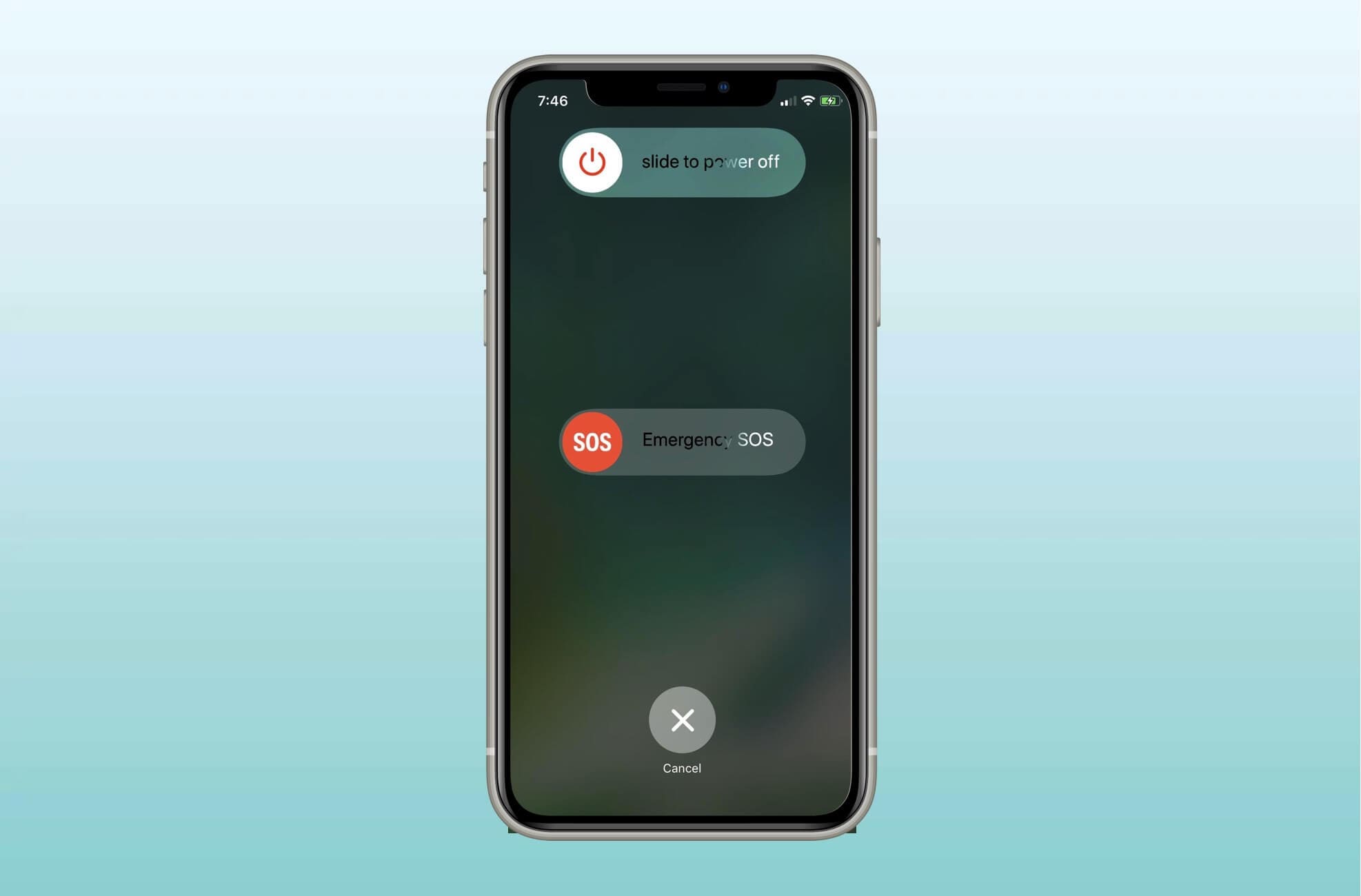
Étape 3: Une fois l'appareil éteint, appuyez sur le bouton d'alimentation et maintenez-le enfoncé pour le rallumer.
Solution 3 : Effacer l'historique de navigation
Si vous rencontrez régulièrement des problèmes lors de la lecture de vidéos en ligne dans le navigateur de l'iPhone, la suppression de l'historique, du cache et des cookies peut s'avérer utile et réparer vos vidéos. Pour cela, procédez comme suit :
Étape 1: Ouvrez l'application Réglages de votre iPhone.
Étape 2: Naviguez jusqu'à Safari et appuyez sur Effacer l'historique et les données du site Web.
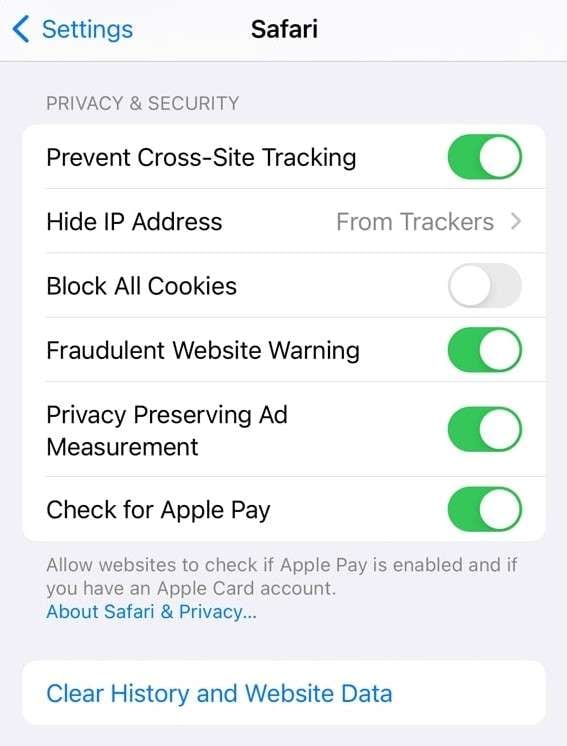
Vous pouvez également supprimer les cookies tout en conservant votre historique de navigation en accédant à Réglages > Safari > Avancé > Données des sites web et en cliquant sur Supprimer toutes les données des sites web.
Solution 4 : Convertir les vidéos en format lisible
Tous les formats ne sont pas lisibles sur tous les systèmes d'exploitation et vous pouvez être amené à convertir vos fichiers. Heureusement, plusieurs outils de conversion vidéo permettent de convertir les fichiers vidéo non pris en charge dans des formats plus compatibles tels que AVI, MP4, MOV, MKV, M4V, FLV, etc.
Par exemple, Wondershare UniConverter peut rapidement transformer plusieurs types de fichiers vidéo en formats courants et même compresser vos vidéos ou créer des GIF.
Solution 5 : Réinstallation de l'application vidéo
Que vous utilisiez l'application vidéo intégrée d'Apple ou une application tierce, sa réinstallation peut résoudre les différents problèmes de lecture vidéo que vous pouvez rencontrer avec l'application. Voyons donc comment procéder :
Étape 1: Appuyez longuement sur l'application que vous souhaitez réinstaller, appuyez sur Supprimer l'application, puis confirmez en appuyant sur Supprimer l'application.
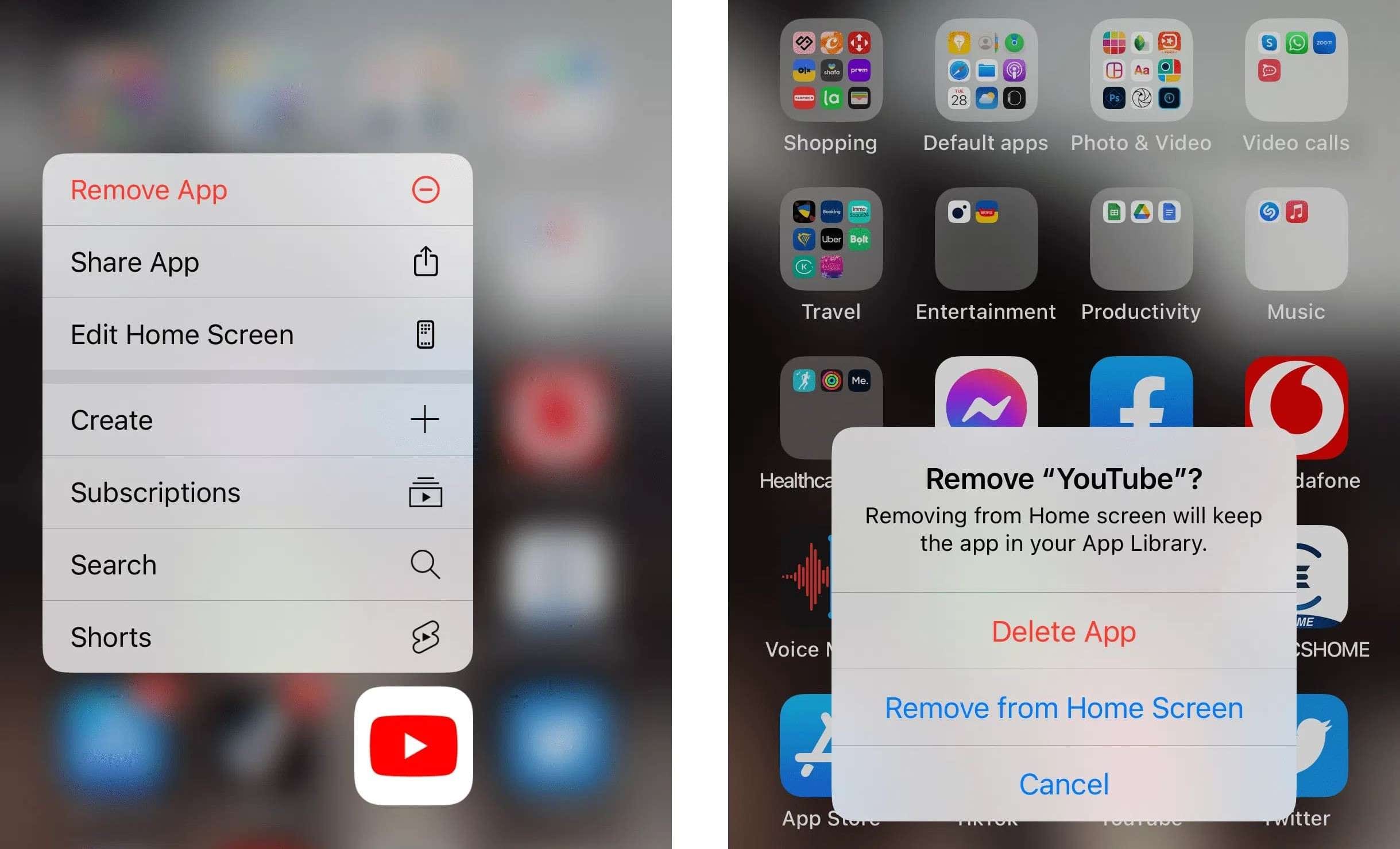
Étape 2: Allez dans l'App Store et téléchargez-le à nouveau.
Étape 3: Une fois l'application réinstallée, utilisez-la à nouveau et vérifiez si le problème persiste.
Correction 6 : Forcer le départ des applications
Comme pour tout appareil ou système d'exploitation, tout ne fonctionne pas idéalement 100 % du temps. Il peut être nécessaire de forcer la fermeture d'une application si elle est figée ou si l'écran ne s'affiche pas comme il le devrait. Voici comment procéder :
Étape 1: Balayez vers le haut depuis le bas de votre écran.
Étape 2: Appuyez sur l'application, balayez vers le haut, puis relâchez la touche pour la quitter de force.
Étape 3: Appuyez n'importe où pour revenir à la page d'accueil et rouvrir l'application.
Comment réparer des vidéos sur un Mac
Bien que les Mac soient beaucoup plus résistants aux virus et aux logiciels malveillants et aux facteurs tels que les logiciels obsolètes, car ils poussent constamment des mises à jour automatiques, ils sont toujours sujets à des problèmes liés à la vidéo. Toutefois, ces problèmes sont souvent liés aux vidéos en ligne, et nous allons donc nous pencher sur les solutions à ces problèmes.
Solution 1 : Lire les vidéos dans une fenêtre privée
L'ouverture d'une fenêtre privée dans votre navigateur est l'une des solutions les plus courantes pour résoudre les problèmes liés à la vidéo dans le navigateur. Il ne tient pas compte de vos comptes, permet une navigation anonyme et ne tient pas compte du cache et des cookies, ne sauvegardant pas votre historique de navigation.
Dans Safari, accédez à Fichier > Nouvelle Window privée, ou appuyez sur les touches Maj + Commande + N de votre clavier pour l'ouvrir. Une fois qu'une fenêtre privée s'est ouverte, naviguez vers le site Web contenant les vidéos problématiques et vérifiez si les vidéos fonctionnent maintenant. Si le problème persiste, passez à la solution suivante.
Correction 2 : Activer JavaScript
La plupart des sites web utilisent JavaScript pour créer des sites web dynamiques avec de nombreux éléments mobiles. Ce langage de programmation est également très utile pour créer des mesures de prévention contre le piratage sur le site web. Cependant, ces pages web sont également assez difficiles à utiliser et les navigateurs ont besoin d'aide pour afficher correctement leur contenu. Ils ne fonctionneront même pas si vous n'activez pas JavaScript.
Bien que JavaScript doive être activé par défaut, nous incluons un guide simple pour l'activer manuellement, au cas où vous l'auriez désactivé. Voici comment procéder :
Étape 1: Ouvrez Safari et, dans le coin supérieur gauche, naviguez vers Safari > Préférences > Sécurité.
Étape 2: Assurez-vous que la case située à côté de Activer JavaScript est cochée.
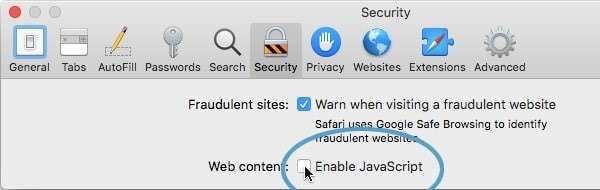
Étape 3: Relancez Safari et vérifiez si le problème persiste.
Solution 3 : Désactiver les extensions de navigateur
Bien que de nombreux utilisateurs apprécient les extensions, en particulier celles qui bloquent les publicités, elles peuvent causer divers problèmes sur de nombreux sites web, y compris ceux qui contiennent des fichiers vidéo. Il se peut donc que vous soyez contraint de les désactiver. Si vous utilisez Safari, vous pouvez procéder comme suit :
Étape 1: Lancez Safari et allez dans Préférences > Extensions.
Étape 2: Décochez la case située à côté de l'extension que vous souhaitez désactiver, relancez Safari et vérifiez si le problème persiste.
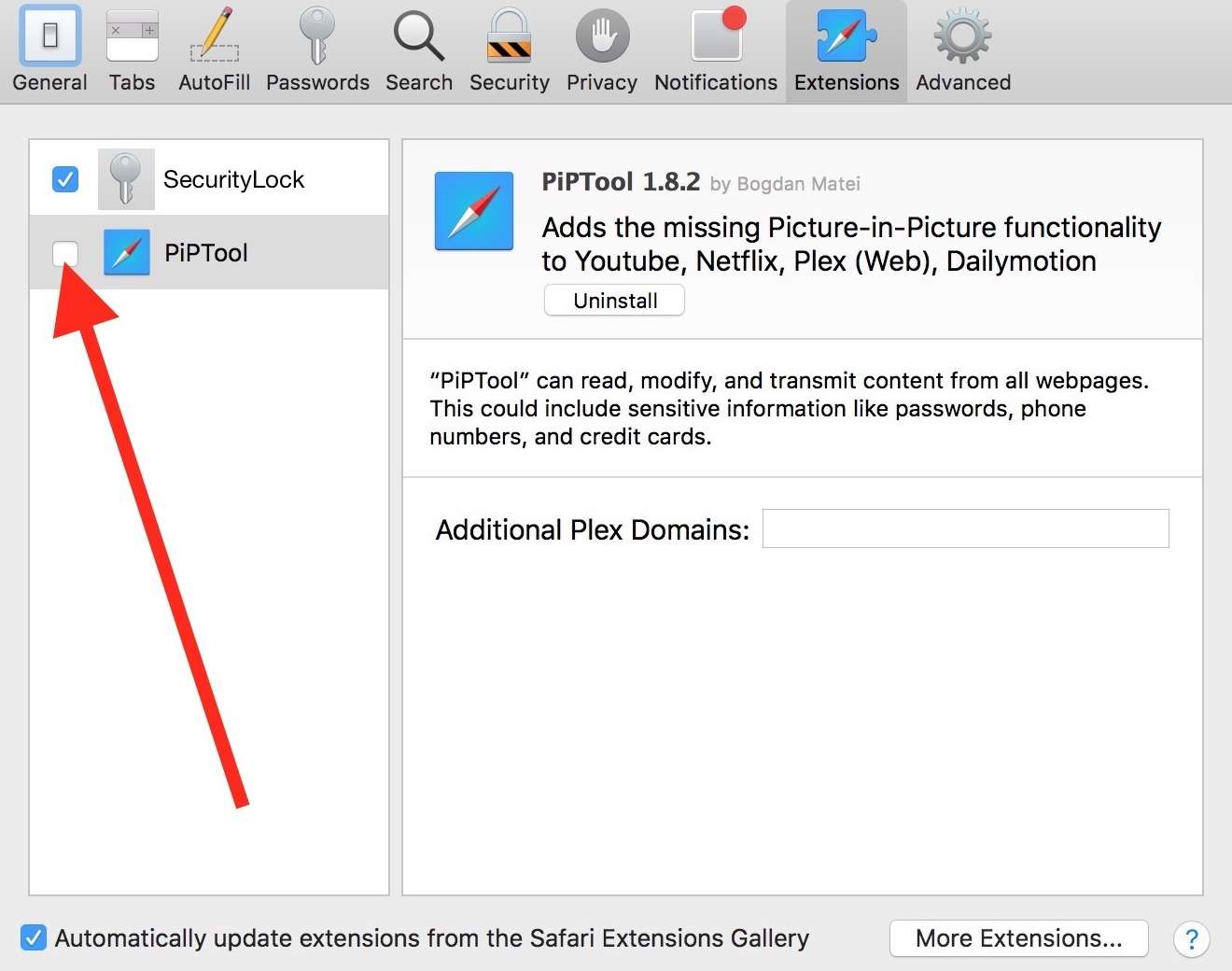
Solution 4: Vider le cache du navigateur
Naviguer sur le web et visiter un site web signifie également stocker la version en cache de ces pages pour y accéder plus facilement et plus rapidement à l'avenir. Cependant, une accumulation importante du cache du navigateur peut entraîner des dysfonctionnements sur certains sites web, notamment des problèmes liés à la vidéo. Il est vivement conseillé de vider le cache du navigateur.
Étape 1: Lancez Safari et cliquez sur son menu.
Étape 2: Allez dans Préférences > Confidentialité > Gérer les données du site Web.
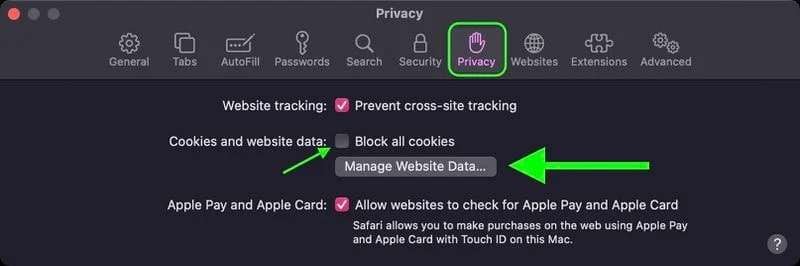
Étape 3: Cliquez sur Supprimer tout.
Comment réparer les vidéos sous Windows
Les utilisateurs de Windows disposent d'un arsenal d'outils, de correctifs et de solutions. Nous avons inclus celles qui corrigent le plus souvent les problèmes liés à la vidéo sous Windows, que vous pouvez trouver ci-dessous. Essayez-les et vérifiez si vos problèmes persistent.
Solution 1 : Réinstaller l'adaptateur d'affichage
Si vous pensez que les pilotes vidéo sont à l'origine de vos problèmes vidéo, il est relativement simple de les réinstaller, et tout le monde peut le faire. Il serait préférable que vous essayiez d'abord de les mettre à jour via l'application Windows Update ou le logiciel de votre GPU, comme le logiciel AMD Radeon ou le logiciel Nvidia GeForce Experience.
Ces applications vérifient automatiquement les mises à jour des pilotes, mais vous pouvez également le faire manuellement.
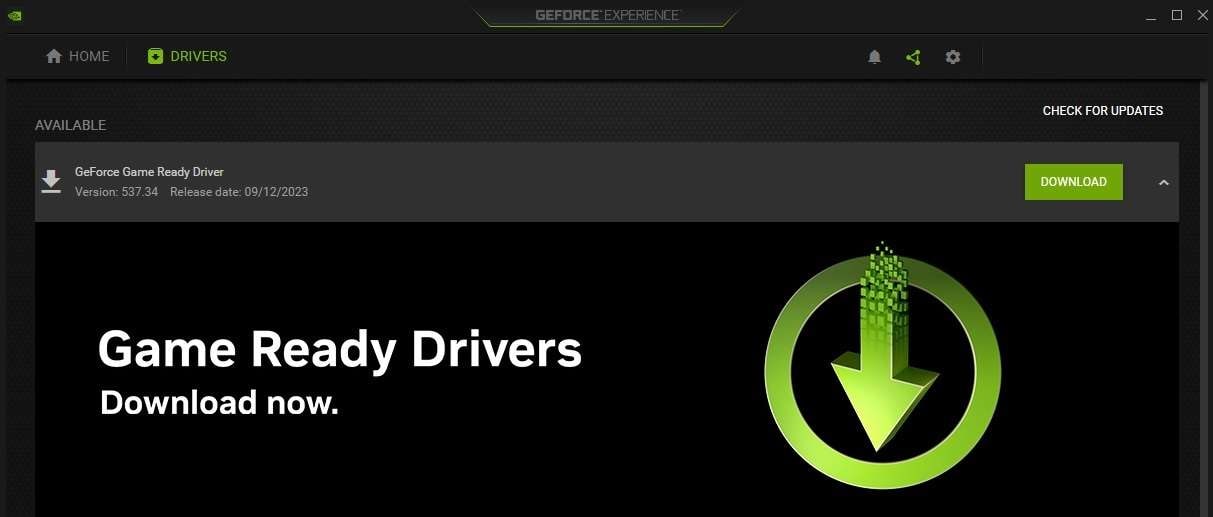
Si une mise à jour du pilote est disponible, téléchargez-la et installez-la. Sinon, vous pouvez le réinstaller entièrement en téléchargeant la dernière version du pilote, en choisissant l'installation personnalisée et en cochant la case située à côté de l'installation propre, ce qui réinstallera votre adaptateur d'affichage.
Correction 2 : Dépannage de la lecture vidéo
Microsoft intègre une excellente solution de dépannage pour résoudre les problèmes liés à la vidéo et améliorer la qualité de la lecture vidéo. Vous pouvez essayer cet outil en suivant les étapes suivantes :
Étape 1: Ouvrez les paramètres Windows et allez dans Système > Dépannage > Autres dépanneurs.
Étape 2: Trouvez les outils liés à la lecture vidéo. De même, essayez l'outil de dépannage Windows Media Player si vous utilisez l'application par défaut.
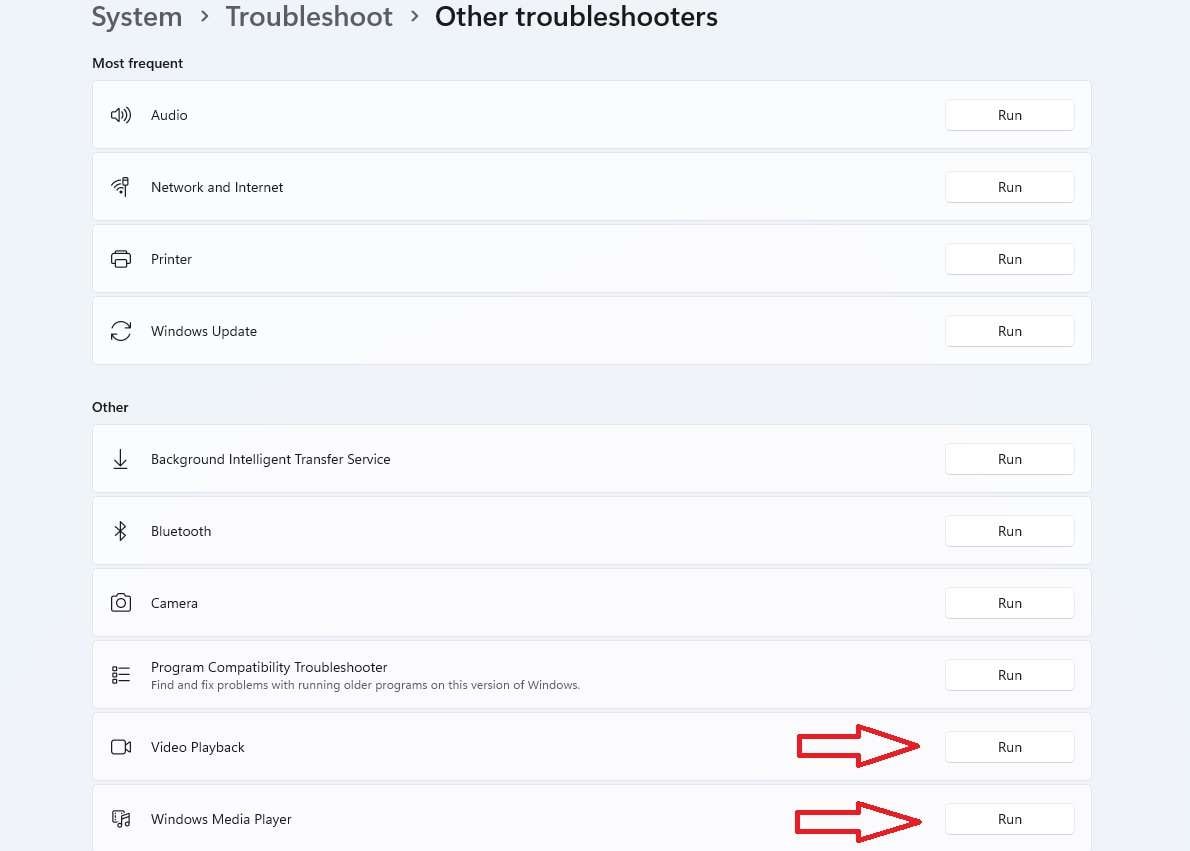
Ces outils de dépannage peuvent résoudre divers problèmes de lecture vidéo, notamment ceux liés à des pilotes défectueux. Les outils de dépannage ne prennent que quelques secondes pour trouver et résoudre les problèmes. Essayez-les et vérifiez si vos problèmes persistent.
Solution 3 : Ajuster les options d'alimentation
Bien que ce soit rarement le cas, Windows peut limiter la qualité de la lecture vidéo et provoquer des problèmes vidéo si l'appareil détecte une batterie faible, c'est pourquoi ce correctif s'applique principalement aux ordinateurs portables Windows. Néanmoins, vous pouvez également le faire sur les ordinateurs de bureau, et vous pouvez suivre les étapes suivantes pour ajuster les options d'alimentation :
Étape 1: Appuyez sur la touche Windows et recherchez le panneau de configuration.
Étape 2: Naviguer vers Système et sécurité > Options d'alimentation.
Étape 3: Choisissez Équilibré ou Haute performance et testez les problèmes vidéo.
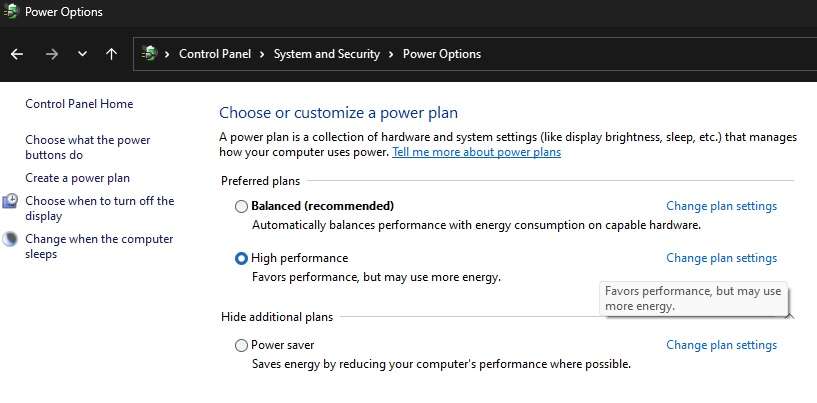
Solution 4 : Mise à jour de Windows
Des mises à jour régulières du système d'exploitation peuvent prévenir toutes sortes de problèmes, y compris ceux liés à la vidéo, car Microsoft publie régulièrement des mises à jour de divers codecs vidéo et de son lecteur multimédia par défaut. La mise à jour de Windows peut résoudre divers problèmes de lecture vidéo :
Étape 1: Appuyez sur la touche Windows de votre clavier et recherchez les paramètres de mise à jour de Windows.
Étape 2: Cliquez sur le bouton Vérifier les mises à jour dans le coin supérieur droit.
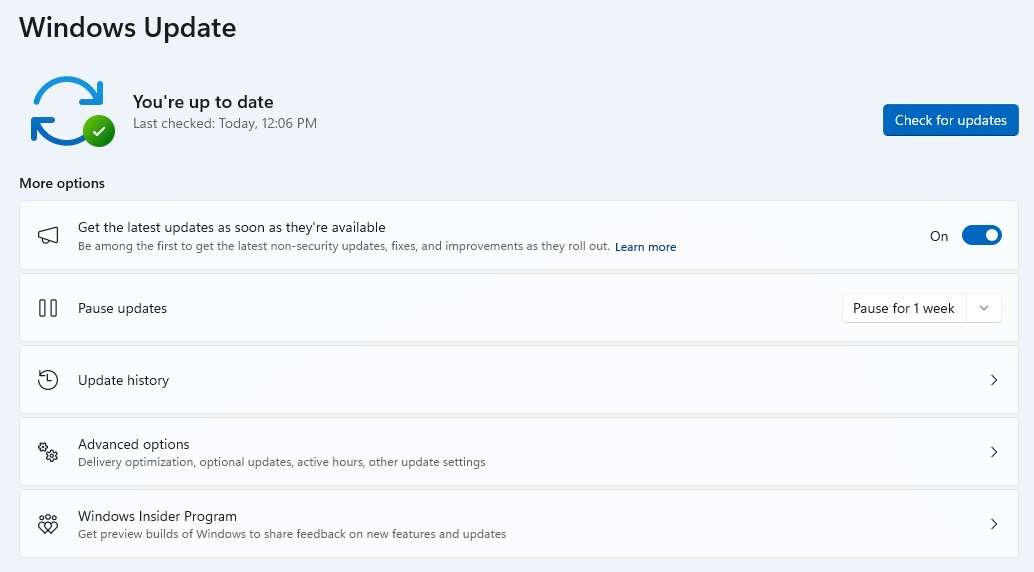
Étape 3: Si des mises à jour sont disponibles pour votre PC Windows, téléchargez-les et installez-les. N'oubliez pas de redémarrer votre ordinateur par la suite, même si les mises à jour l'exigent.
Solution 5 : Mise à jour des pilotes
Tout comme les mises à jour de Windows, les mises à jour des pilotes sont également essentielles - vous pouvez les vérifier à l'aide de l'application Windows Update mentionnée précédemment. Il est recommandé d'activer le paramètre Obtenir les dernières mises à jour dès qu'elles sont disponibles, car cela permet à votre ordinateur d'être toujours à jour avec les dernières fonctionnalités et corrections.
En outre, la désactivation de la fonction Recevoir des mises à jour pour d'autres produits Microsoft et la vérification des mises à jour facultatives dans les options avancées peuvent également s'avérer utiles, car vous obtiendrez les dernières mises à jour de pilotes et d'applications de Microsoft.
Correction 6 : Compression des vidéos
Bien qu'il s'agisse rarement de la meilleure solution pour résoudre les problèmes de lecture, la compression des fichiers vidéo peut aider à réparer vos vidéos. Heureusement, Windows propose plusieurs méthodes pour y parvenir. Voici comment procéder :
Étape 1: Copiez et collez toutes les vidéos que vous souhaitez compresser dans un seul dossier.
Étape 2: Sélectionnez les vidéos, cliquez dessus avec le bouton droit de la souris et choisissez l'option Envoyer vers > Dossier compressé (zippé).
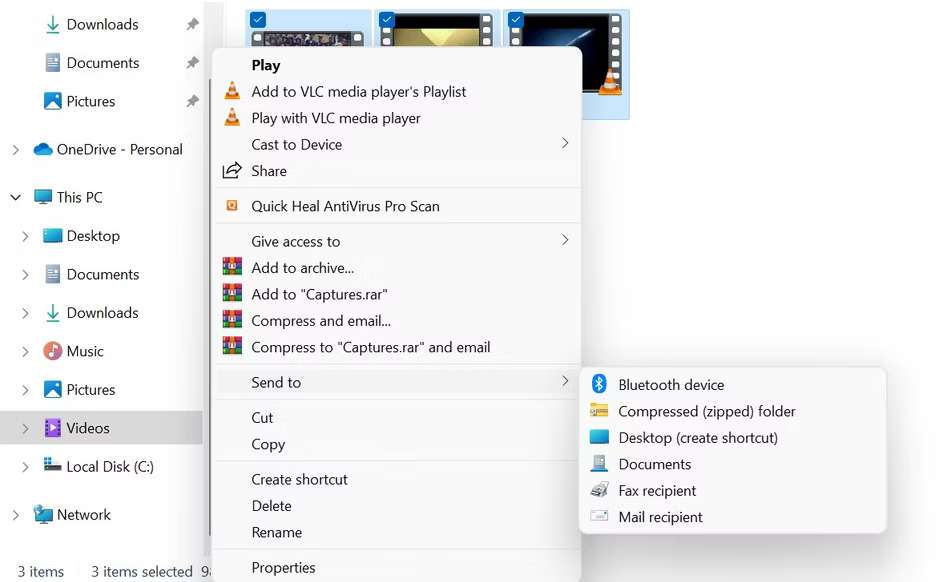
Causes des problèmes vidéo
Les problèmes vidéo peuvent être dus à de nombreux problèmes logiciels ou matériels sur votre téléphone ou votre ordinateur. Néanmoins, quel que soit votre appareil, nous avons inclus une liste complète des causes les plus courantes de ces problèmes. Il s'agit notamment des éléments suivants
- Vidéos corrompues – Les fichiers corrompus, qui sont sans doute la principale cause de nombreux problèmes de lecture vidéo, sont relativement faciles à traiter lorsque l'on dispose d'une application adaptée. Que le fichier ait été mal téléchargé, qu'un secteur du disque dur ait été endommagé ou qu'un virus ait fait des ravages dans votre système, ces problèmes peuvent causer beaucoup de frustration mais peuvent être résolus avec Wondershare Repairit et d'autres applications similaires.
- Problèmes liés aux navigateurs – Que ce soit sur Windows, Mac, Android ou iOS, l'application du navigateur peut causer de nombreux problèmes de lecture vidéo. Cela peut se produire avec Chrome, Firefox, Opera, Safari ou tout autre navigateur web. Ces problèmes sont souvent causés par des données de navigation telles que le cache et les cookies, des extensions ou des applications obsolètes.
- Problèmes de pilote d'affichage – Que vous utilisiez un ordinateur portable doté d'une carte graphique intégrée ou un ordinateur de bureau équipé d'un GPU discret, la mise à jour des pilotes d'affichage est essentielle pour minimiser les risques de problèmes liés à la vidéo. Les pilotes obsolètes peuvent entraîner des blocages d'écran, des écrans noirs, une lecture saccadée et bien d'autres problèmes.
- Mauvais matériel d'affichage – Les moniteurs et les téléviseurs plus anciens se manifestent généralement par d'autres problèmes, mais ils peuvent, dans de rares cas, se manifester uniquement par des problèmes vidéo. Pour tester cela, connectez un autre écran à votre Mac ou PC et vérifiez si les problèmes de lecture vidéo persistent.
- Système dépassé – Bien que Microsoft, Apple et Google proposent des mises à jour automatiques, peu d'utilisateurs activent ces paramètres ou programment leurs mises à jour pour qu'elles s'installent dès leur sortie. Cependant, ils sont essentiels pour garantir la sécurité de votre appareil et la résolution des problèmes liés à la vidéo.
- Applications médiatiques dépassées – Que vous utilisiez le lecteur vidéo intégré à votre appareil ou un logiciel tiers comme VLC, la mise à jour de ces applications garantit une lecture vidéo fluide. Les versions obsolètes peuvent entraîner de nombreux problèmes, tels que des écrans noirs, des vidéos coupées ou des erreurs de format de fichier non pris en charge.
- Codecs manquants – Les formats de fichiers nécessitent différents codecs pour décoder les vidéos. L'installation de plusieurs codecs vidéo et leur mise à jour est nécessaire pour résoudre les problèmes d'incompatibilité et les messages d'erreur liés aux vidéos.
Bien que ces causes ne soient pas les seules à l'origine des vidéos injouables et des problèmes de lecture vidéo, elles sont parmi les plus courantes. Reconnaître la cause première et la manière dont elle se manifeste peut aider à résoudre le problème et vous guider vers une solution efficace.
Comment s'assurer que vos vidéos fonctionneront à l'avenir
Bien que les problèmes de lecture vidéo et les fichiers corrompus soient plus fréquents qu'on ne le pense, il est simple et essentiel de les éviter pour garantir une lecture vidéo fluide et profiter de vos émissions de télévision, films et autres types de vidéos préférés. C'est pourquoi nous avons inclus quelques conseils à suivre pour garantir le bon fonctionnement de vos vidéos à l'avenir :
Étape 1: Keep your operating system up to date and check for updates regularly.
Étape 2: Mettez à jour vos logiciels antivirus et anti-malware.
Étape 3: Sécurisez votre réseau domestique à l'aide d'un mot de passe fort et utilisez un cryptage approprié.
Étape 4: Vérifiez régulièrement les mises à jour des applications tierces et téléchargez la dernière version du logiciel.
Étape 5: Vérifier périodiquement les mises à jour du code pour assurer la compatibilité.
Étape 6: Nettoyez vos applications de navigation et de lecture vidéo en ligne en supprimant les données mises en cache et les fichiers temporaires, ainsi que les cookies.
Étape 7: Ne téléchargez des vidéos qu'à partir de sites web fiables et dignes de confiance.
Étape 8: Ne diffusez des vidéos qu'à partir de plateformes fiables et sécurisées.
Même si ces conseils semblent être une perte de temps, ils protègent l'ensemble de votre appareil et de votre système d'exploitation, vous mettant ainsi à l'abri de nombreuses menaces en ligne. En outre, en suivant ces conseils, vous réduirez les risques de problèmes de lecture vidéo et de fichiers corrompus, en particulier ceux liés à des logiciels, des applications, des codecs, des logiciels malveillants et des problèmes de navigateur obsolètes.
Conclusion
Nous nous appuyons beaucoup sur le contenu vidéo. Que ce soit pour se divertir ou pour s'instruire, de nombreuses personnes passent d'innombrables heures à regarder des séries télévisées, à apprécier des films avec des amis, à trier des souvenirs avec leurs proches ou à rire en regardant des vidéos sur les réseaux sociaux. C'est pourquoi les problèmes vidéo nous affectent tant.
Pourtant, les problèmes liés à la vidéo surviennent quel que soit l'appareil que vous utilisez, et ils sont plus fréquents qu'on ne le pense. Heureusement, ces problèmes sont souvent rapidement résolus et vous pouvez facilement les réparer à l'aide d'un outil de réparation vidéo spécialisé tel que Wondershare Repairit.
En outre, vous pouvez utiliser diverses méthodes de dépannage et de correction, que vous soyez un adepte de Windows, de Mac, d'iPhone ou d'Android. Toutefois, il serait utile de savoir quelle est la cause de vos problèmes vidéo avant de procéder à de telles réparations.



