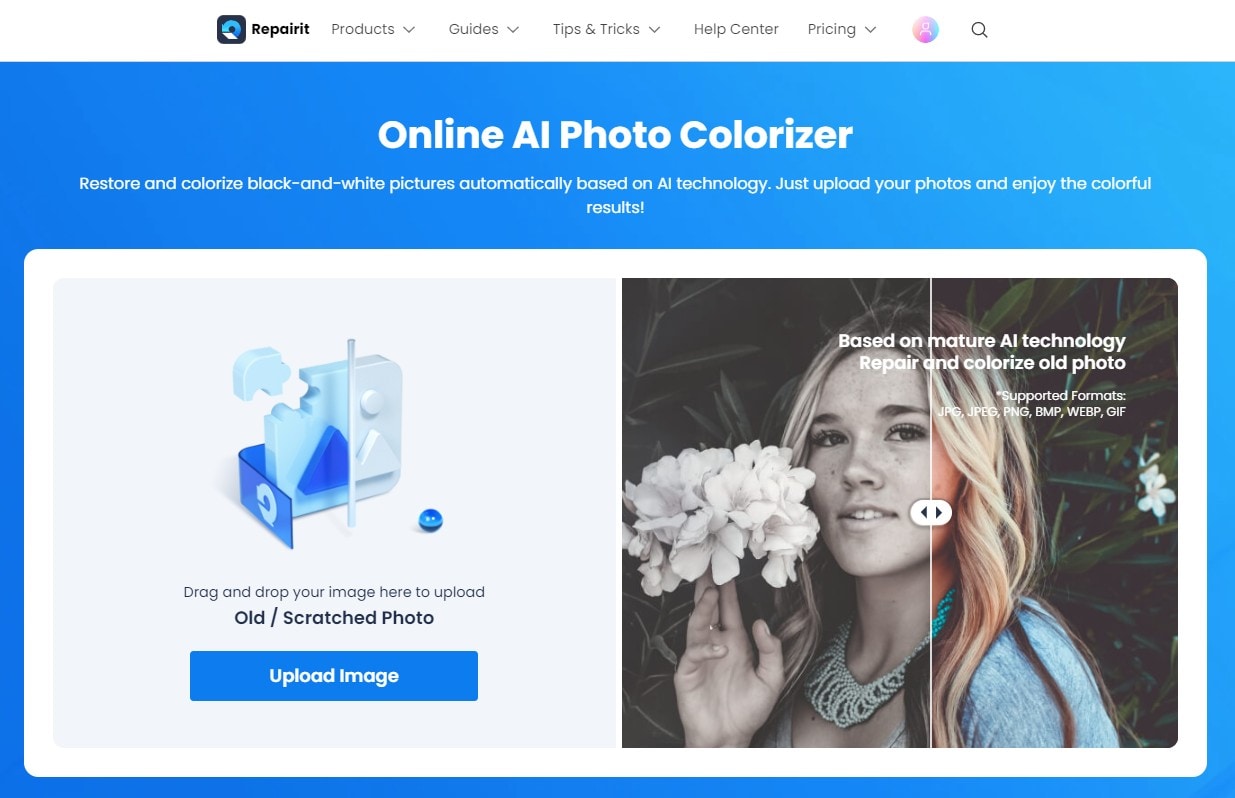Adobe a lancé Adobe Photoshop 22.0 et le filtre neuronal bêta Colorize en octobre 2020. Les éditeurs peuvent coloriser des photos dans Photoshop et convertir des images en noir et blanc en images colorées. En plus, les graphistes peuvent choisir des couleurs approximatives et les algorithmes d'IA les ajoutent automatiquement en fonction des valeurs sélectionnées.

Vous pouvez redonner vie, ce qui se produit quand vous colorisez des photos en noir et blanc dans Photoshop. Cela vous permet de visualiser une photo de vos ancêtres, par exemple, sous un nouvel angle qui ne serait pas possible autrement.
Partie 1 : Qu'est-ce que la colorisation des images ?
La colorisation d'image est la technique consistant à ajouter de la couleur à une image en noir et blanc pour la rendre plus attrayante visuellement et significative sur le plan perceptuel. Il est reconnu que ce sont des tâches complexes qui nécessitent souvent une connaissance préalable du contenu de l’image et des modifications manuelles pour obtenir une qualité sans artefacts. En plus, comme les objets peuvent avoir des couleurs différentes, il y a de nombreuses manières d’attribuer des couleurs aux pixels d’une image.
Les méthodes traditionnelles de colorisation des images comprennent :
- Dépendait fortement de l'engagement humain et des annotations
- Colorisation désaturée produite
De nos jours, la colorisation des images est généralement effectuée à la main dans Photoshop. Pour attribuer des couleurs aux images en niveaux de gris, beaucoup d'institutions historiques font usage des services de colorisation d'images. Il y a aussi une image dans la documentation à des fins de colorisation.
Pati 2: Photoshop: Entwodiksyon
Photoshop est un programme permettant d'éditer des photos et de créer des graphiques raster. Il permet aux utilisateurs de concevoir, d'éditer et de modifier des graphiques et des œuvres d'art numériques. Il vous permet aussi de créer des images raster avec plusieurs calques, de les modifier et de les importer dans différents formats de fichiers. Adobe Systems crée Photoshop pour Windows et Mac OS.
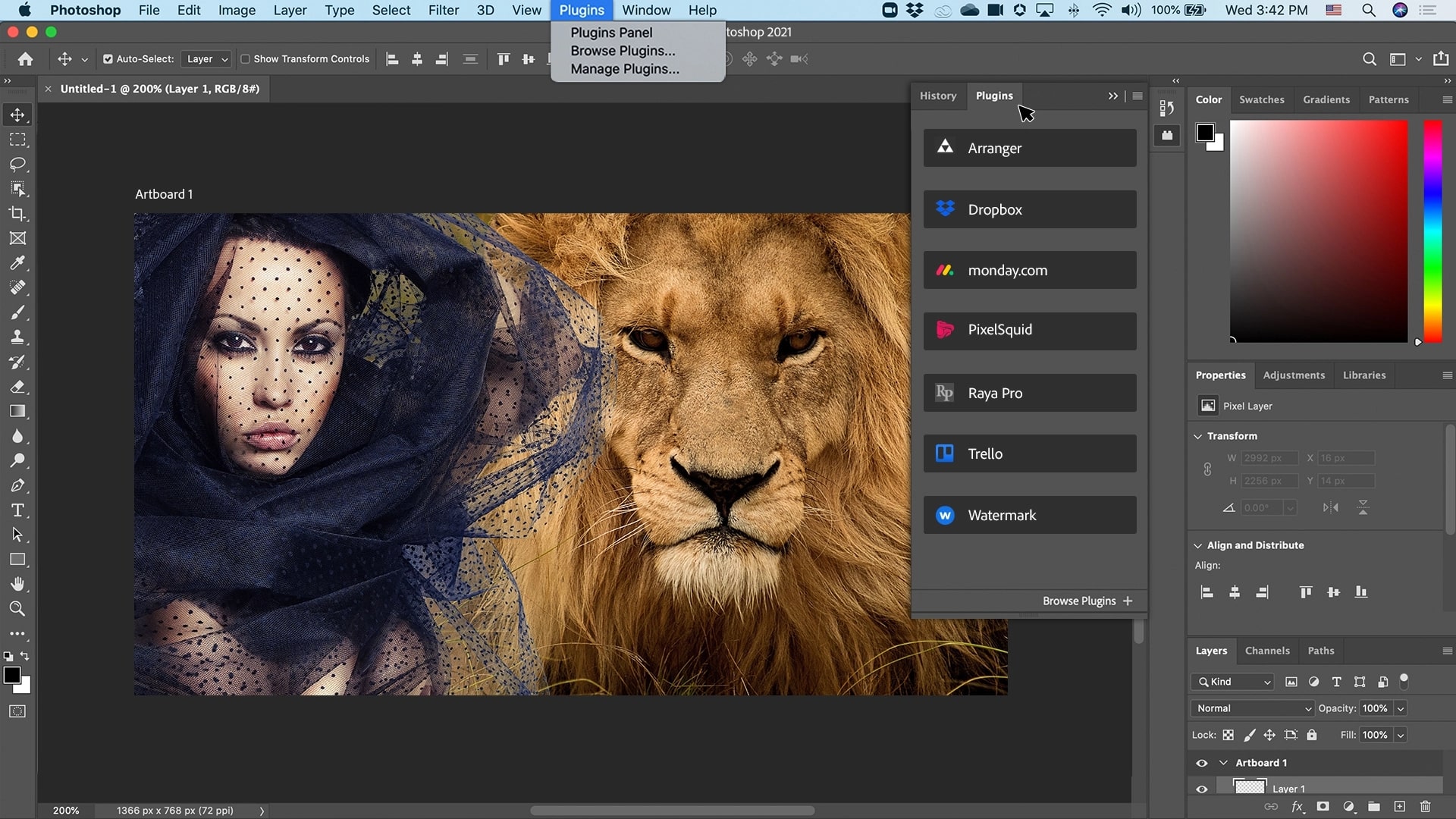
RASTER est une combinaison de pixels. Les graphiques raster sont constitués d'un groupe de pixels. Les graphiques raster sont disponibles dans une variété de formats :
- JPEG signifie Joint Photographic Experts Group
- PNG signifie Portable Network Graphics
- GIF signifie Graphics Interchange Format.
Fonctionnalités d'Adobe Photoshop
Photoshop possède plusieurs fonctionnalités qui améliorent votre capacité à traiter des images pour le Web. Vous pouvez réduire rapidement et efficacement les graphiques sophistiqués à l’aide de Photoshop et de l’image-ready.
Vous trouverez ci-dessous quelques-unes des fonctionnalités, effets, polices et outils pinceau ou stylo les plus courants :
- Les pinceaux sont l'un des outils les plus populaires de Photoshop. Ils peuvent réaliser divers effets, tels que la composition, l’effacement, la peinture et la retouche d’images.
- Avec le pinceau historique, vous pouvez changerl’apparence d’une image. Ceci est utile si vous faites une erreur ou si vous voulez revenir à un point de votre flux de travail où l'image semble bonne.
- Pour copier les pixels d'une région d'une image et les coller dans d'autres régions, la fonction Clone Stamp est utilisée. Cela peut être utilisé afin de réparer des images endommagées ou corrompues.
- Le Healing Brush fonctionne de la même manière que le Clone Stamp, mais il mélange les pixels copiés avec les pixels environnants pour une apparence plus naturelle.
- les pixels d'une image deviennent moins clairs quand vous utilisez le flou. Cela peut rendre votre visage doux et rêveur ou masquer les rides et autres défauts.
- Sharpen fonctionne dans la direction opposée du flou, rendant les pixels plus distincts. Cela peut rendre une image plus transparente ou créer un effet plus dramatique.
- L'outil Éponge peut absorber la couleur d'une image ou la libérer. Ceci est utile pour corriger les couleurs trop claires ou trop foncées.
- Dodge et Burn rendent certaines parties d'une image plus claires ou plus sombres. Ceux-ci sont souvent utilisés lors de la retouche de photos pour faire ressortir davantage le sujet.
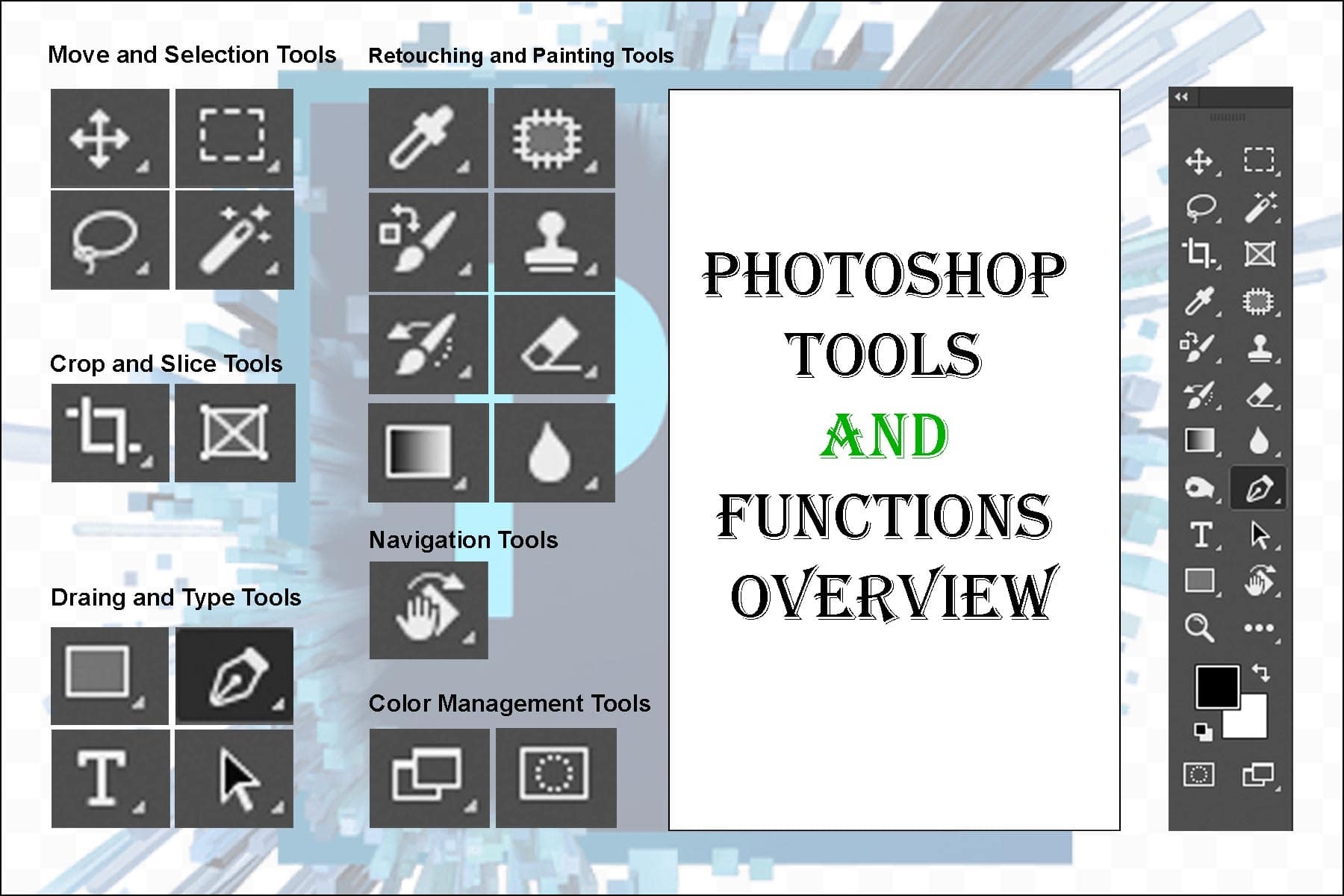
Avantages de l'utilisation d'Adobe Photoshop
- C'est une application merveilleuse et illimitée.
- Cela peut créer de belles œuvres d’art.
- Pour créer des présentations et des projets créatifs, il est largement utilisé .
Partie 3 : Comment coloriser des photos en noir et blanc dans Photoshop ?
Étape 1 : Pour commencer avec une toile lisse, effacez votre image .
Lancez Photoshop et ouvrez votre image. If it's an old photograph, it's probably covered in dust and scratches. Si c'est une nouvelle image, elle peut encore présenter des imperfections qui compliqueront le processus de coloration. Ceux-ci peuvent être facilement supprimés avec l’outil Patch. Vous pouvez le faire séparément en créant un nouveau calque d'arrière-plan, mais cela est facultatif.
Choisissez l'outil Patch, en vous assurant que l'option Source (plutôt que Destination) est sélectionnée en haut de l'écran. Tracez un cercle autour d'une imperfection et faites-le glisser vers une zone propre. Cela supprimera l'imperfection et la remplacera par la partie vers laquelle vous l'avez glissée.
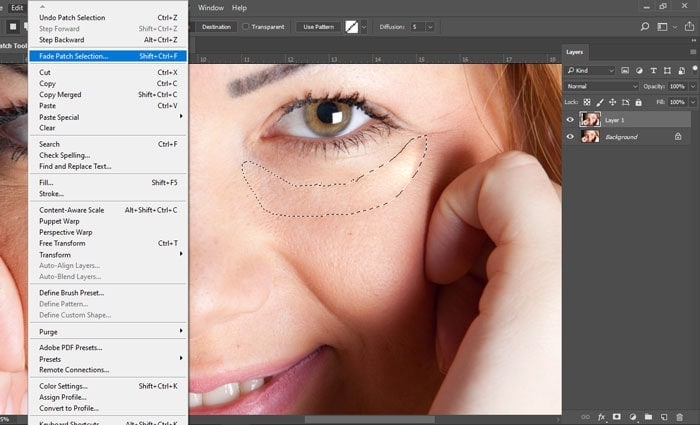
Si vous ne choisissez pas une zone similaire à celle que vous avez choisie, vous obtiendrez des résultats trop approximatifs. Vous pouvez aussi vous servir des alternatives telles que le Clone Stamp afin de supprimer les défauts, .
Étape 2 : Rendre l’image attrayante en augmentant le contraste.
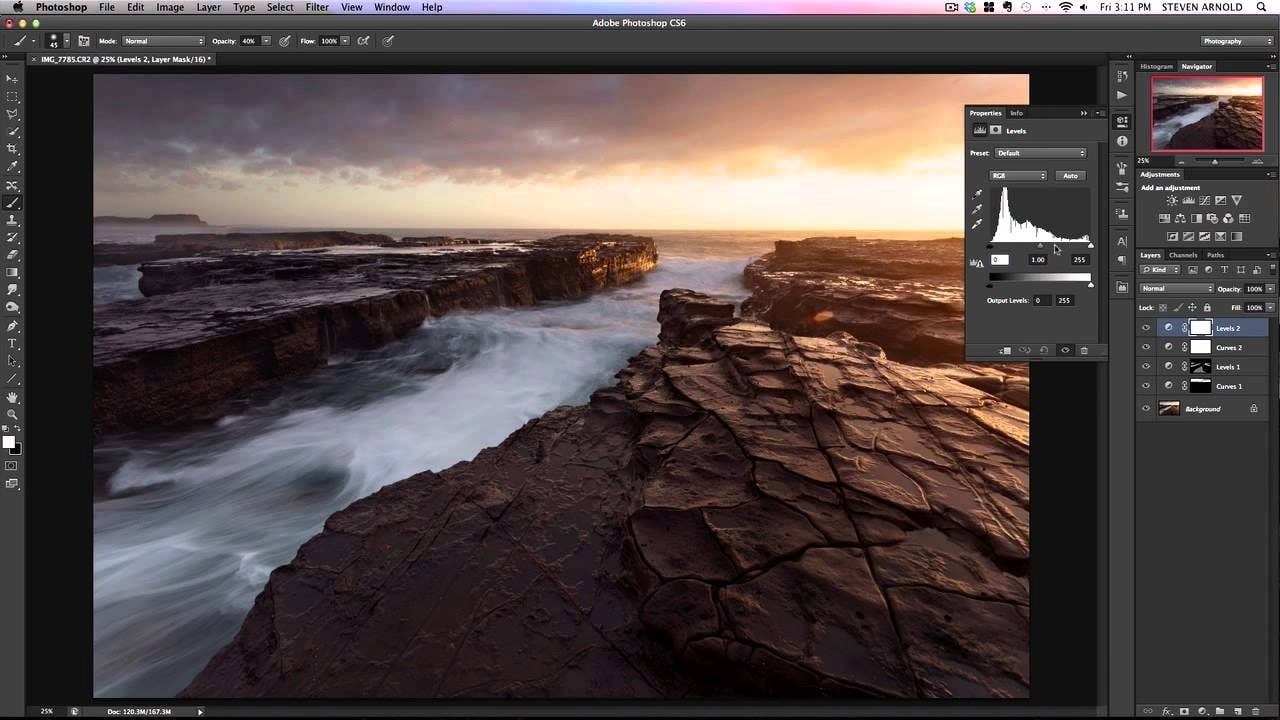
Cette étape est très simple et ne nécessite que quelques outils que vous choisissez. Augmentez simplement le contraste ou apportez d'autres modifications pour rendre votre photo aussi frappante que possible.
Pour faire cela, Cliquez sur l'icône du calque de réglage qui se trouve en bas de la zone Calques . Vous pouvez choisir parmi un certain nombre d'outils, mais les courbes ou les niveaux sont parmi les meilleurs parmi d'autres. Si les résultats sont trop durs, réduisez l’opacité du calque de réglage.
Étape 3 : Convertissez en CMJN pour des couleurs plus vives.
L’utilisation du mode CMJN rendra toutes vos couleurs plus éclatantes et facilitera la couverture des zones en noir et blanc. Accédez à l’option Image, puis Mode, puis cliquez sur Couleur CMJN. Une fenêtre apparaîtra. Choisissez entre Aplatir et Fusionner.
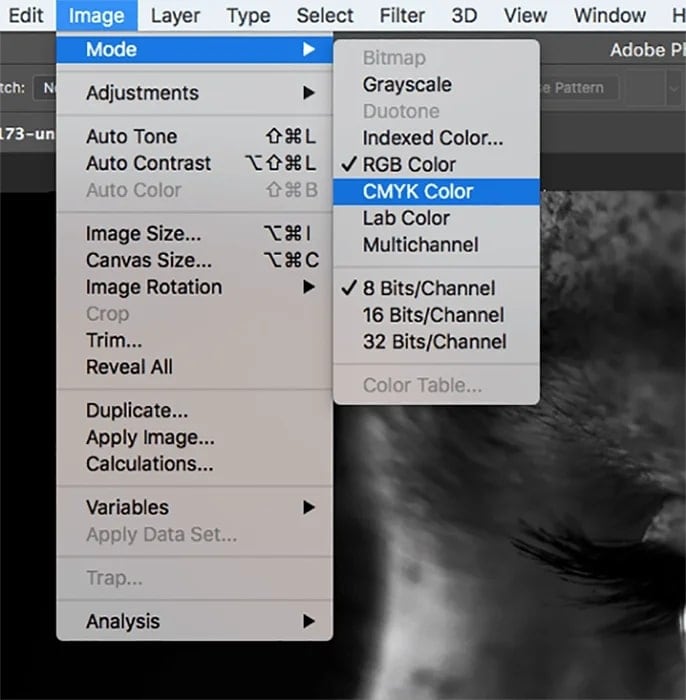
Étape 4 : Pour colorer avec précision tous les éléments de votre image, faites usage des couleurs unies.
Il est à présent temps de peindre l’image. Sélectionnez Couleur unie en cliquant à nouveau sur l'icône du calque de réglage et en la sélectionnant. Sélectionnez la couleur avec laquelle vous souhaitez commencer.
Assurez-vous de sélectionner la couleur idéale. Ensuite, vous pouvez la changer en double-cliquant sur la couleur dans le calque et en ajustant sa teinte.
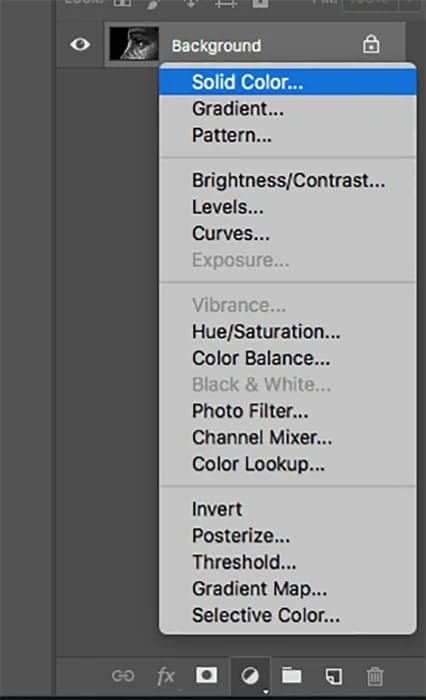
Changez le mode du calque en Lumière douce. Pour inverser le masque de calque, sélectionnez-le (la case blanche à côté du nouveau calque) et pressez Commande + I ou Ctrl + I.
Le masque de calque peut aussi être inversé en utilisant la méthode suivante.
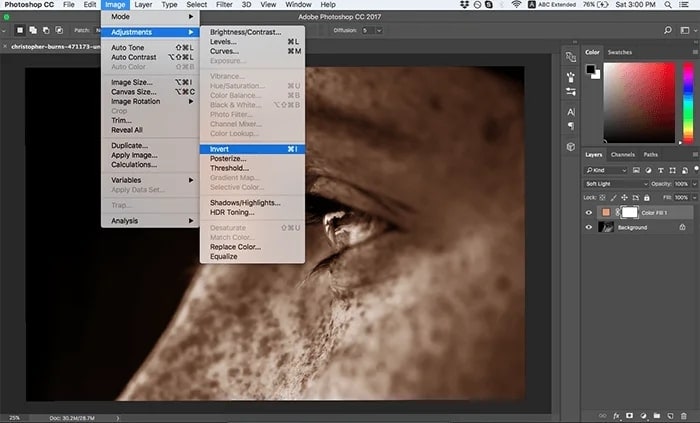
Étape 5 : pour peindre chaque partie de votre image, servez-vous de l’outil Pinceau .
Choisissez l'outil Pinceau et ajustez sa taille et sa douceur comme vous le désirez. Il n'y a pas de règle précise pour cette étape. Un pinceau doux avec une opacité de 100 pour cent peut être utilisé pour couvrir la majorité de l'image.
Vous pouvez commencer avec une « base » rudimentaire, de sorte que vous n'avez pas à vous soucier d'omettre des zones en noir et blanc.
Sélectionnez le masque de calque et changez la couleur de premier plan en blanc. Presssez la touche X de votre clavier pour basculer entre le noir et le blanc.
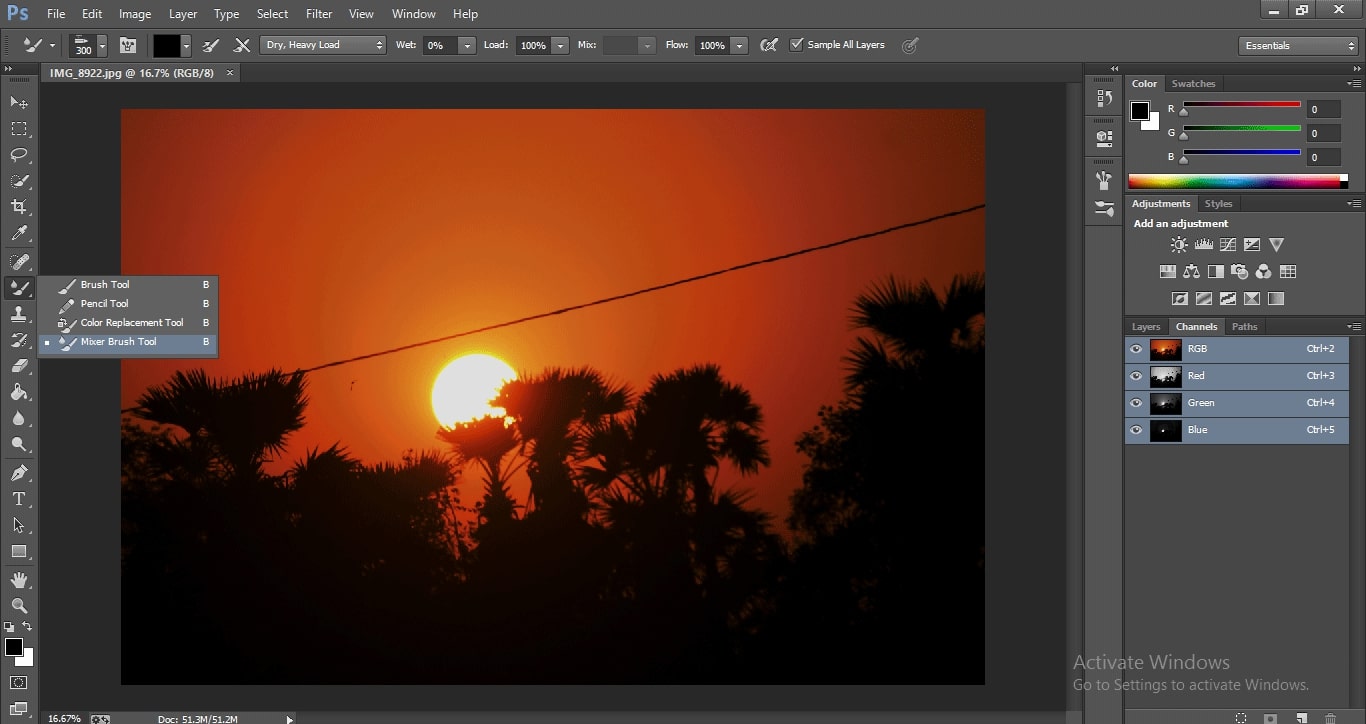
Créez un nouveau calque de réglage, sélectionnez une couleur différente et répétez les étapes décrites à l'étape 4 une fois que vous avez terminé de modifier une zone spécifique de l'image.
Pour éliminer les erreurs, pressez X afin de faire du noir la couleur de premier plan, puis peignez les zones à problèmes. Si quelque chose doit être corrigé, vous pouvez toujours ajuster la teinte ou l'opacité du calque.
Étape 6 : Pour rendre l’image réaliste, expérimentez avec des couleurs distinctes.
Vous ne pouvez pas simplement vous servir de trois couleurs pour peindre votre image et vous attendre à ce qu’elle paraisse réelle. Essayez différentes couleurs et tons, même ceux auxquels vous n'êtes pas habitué. Vous pouvez créer autant de calques de réglage de couleur unie que vous le souhaitez. Par exemple, pour éviter que la peau ne paraisse terne, vous devez utiliser des bleus, des violets et des jaunes, pour n'en nommer que quelques-uns.
Quand vous svous servez des couleurs inhabituelles afin que votre photo ne paraisse pas étrange, assurez-vous de réduire l'opacité du calque. Même de petits changements de couleur peuvent avoir un effet important.
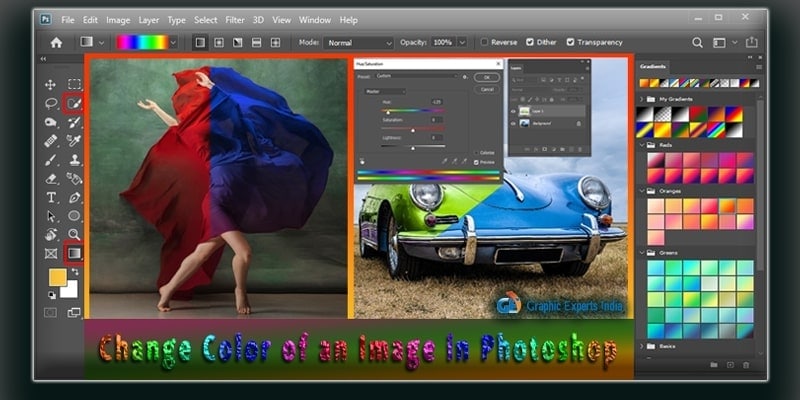
Étape 7 : Améliorez la beauté de l’image avec d’autres outils.
Si vous souhaitez développer un certain style de couleur, explorez les différentes fonctionnalités de l'application d'édition.
Vous pouvez utiliser les outils courants suivants en vue d'améliorer davantage votre image :
- Les courbes comportent une zone dans laquelle vous pouvez modifier les rouges, les bleus et les verts de l'image. Pour créer une certaine apparence, vous pouvez télécharger des courbes prédéfinies.
- Color Balance effectue exactement ce que son nom l’indique. Certaines combinaisons de couleurs peuvent être utilisées afin de rendre le tout esthétiquement attrayant.
- Couleur Selective vous donnera une vue presque microscopique de chaque teinte de votre image. Dans cette partie, vous pouvez générer rapidement du contraste et modifier des couleurs spécifiques.
- Teinte/Saturation peut vous aider à ajuster la teinte, la saturation et la luminosité de chaque couleur de votre image.
Partie 4 : 3 clics pour coloriser librement des photos en noir et blanc en ligne
Wondershare Repairit est un programme qui vous permet de coloriser des photographies. Il fournit uniquement la colorisation des photos dans les options premium, ce qui implique que vous devez payer pour utiliser cette fonctionnalité. Tous les utilisateurs premium peuvent coloriser jusqu'à 300 photographies par mois. On peut aussi réparer les photos endommagées et anciennes avant la colorisation. Avec cet outil, vous pouvez obtenir plusieurs résultats de coloration. Une autre fonctionnalité importante est la prise en charge de divers formats de fichiers tels que JPG/PNG/JPEG/WEBP/BMP.
Étapes pour coloriser des photos en noir et blanc
Vous devez suivre quelques étapes dans l'outil Wondershare Repairit pour coloriser des photos en noir et blanc. Les étapes sont mentionnées ci-dessous :
Étape 1 : Téléchargez des photos en noir et blanc.
Ouvrez l'outil Wondershare Repairit et une interface apparaîtra vous demandant de télécharger des images anciennes ou rayées une par une. Cliquez sur le bouton Télécharger l'image et sélectionnez l'image dans le dossier source.
Étape 2 : Ouvrez le mode Photo Colorize et commencez le processus de colorisation.
Dès que le téléchargement est terminé, vous verrez deux options sur votre écran. Il vous demandera de sélectionner l'option Réparation d'anciennes photos ou Colorisation de photos. Pour coloriser les images en noir et blanc, vous avez besoin de sélectionner cette dernière option.
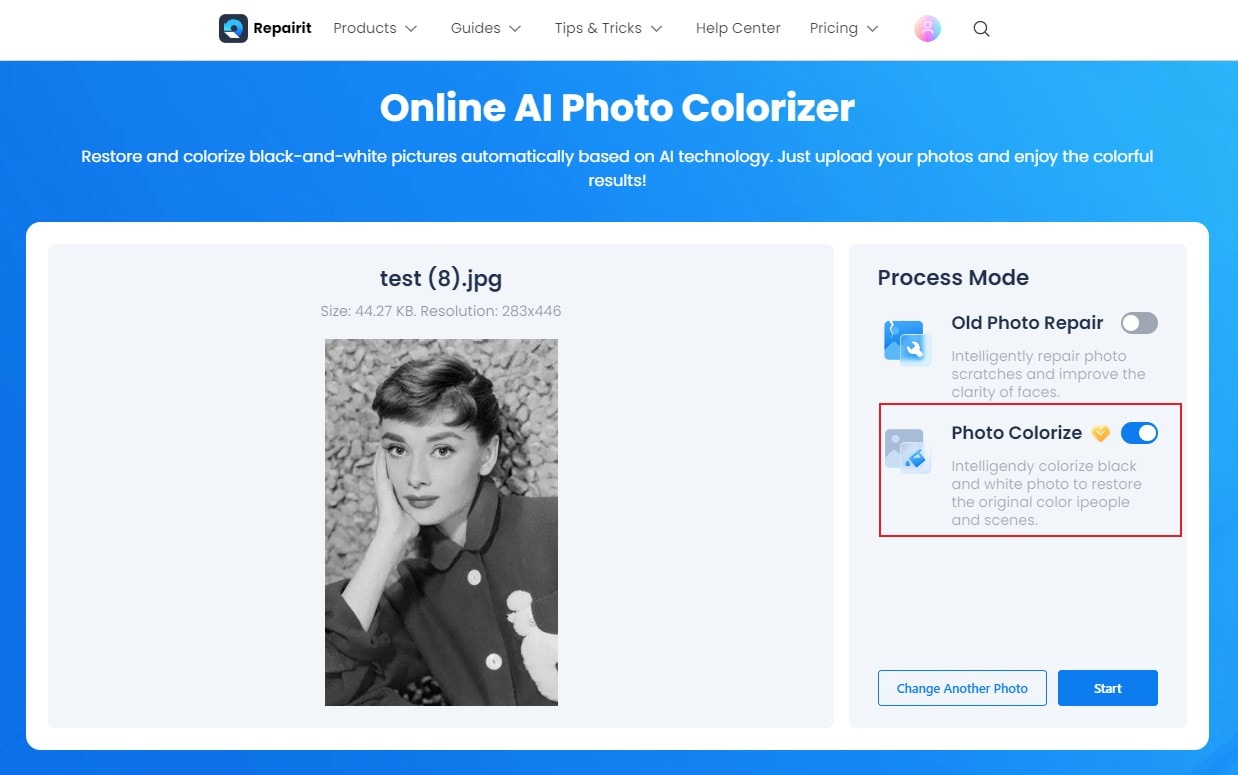
Pour lancer le processus de colorisation sur une photo spécifique, cliquez maintenant sur le bouton Démarrer
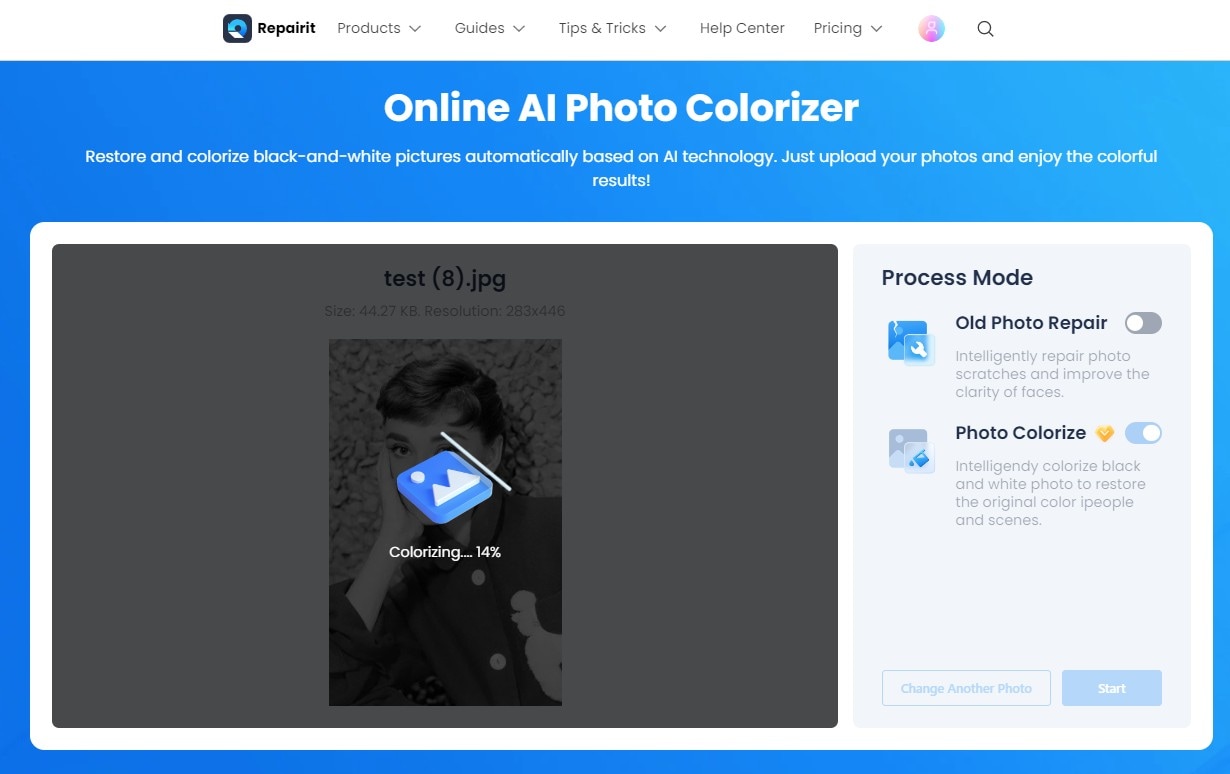
Attendez quelques secondes jusqu'à ce que le processus soit terminé.
Étape 3 : prévisualisez et téléchargez les résultats.
Wondershare Repairit permet aux utilisateurs de prévisualiser les résultats avant de les télécharger. Une fois le processus de colorisation terminé, vous verrez les résultats dans trois options de couleurs différentes. Choisissez celui que vous aimez et cliquez sur l'option Télécharger.
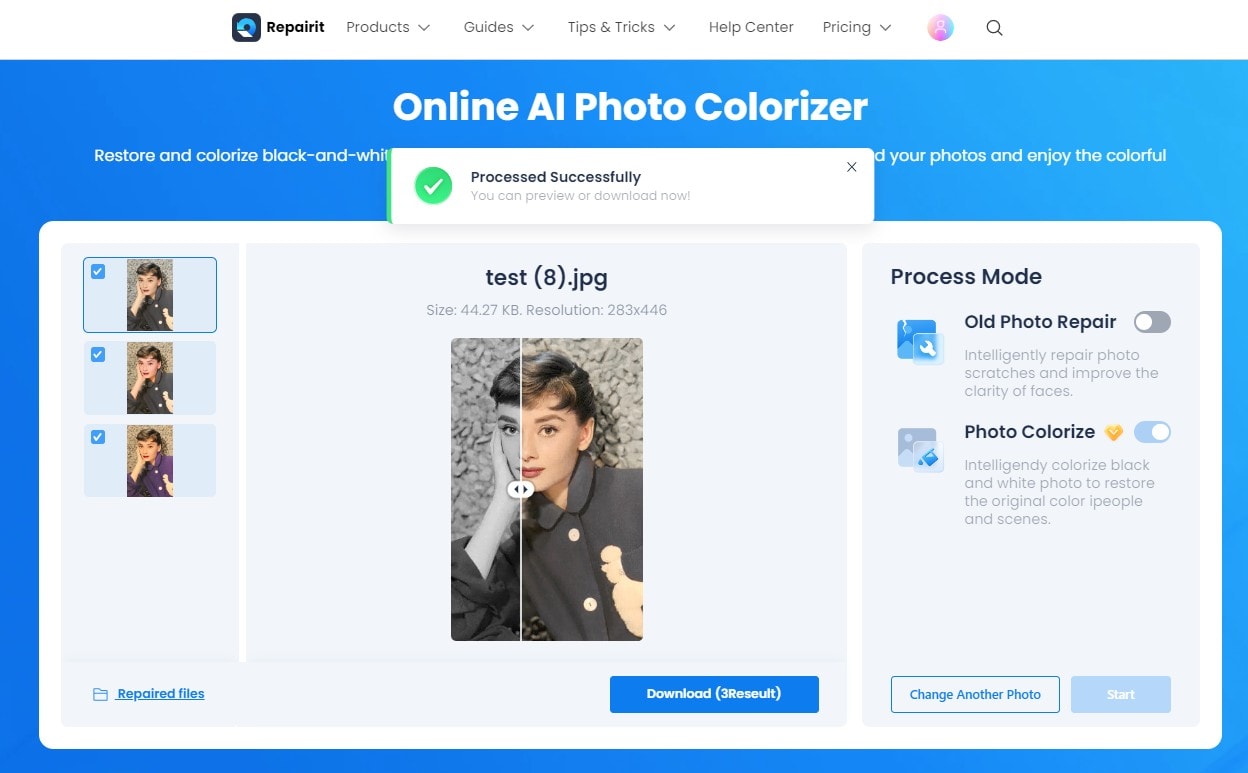
Attention :
Repairit - Online Photo Colorizer se charge de la réparation de 300 photos chaque mois et chaque fichier ne dépasse pas 300 Mo. Si vous avez davantage de besoins en matière de réparation de photos, vous pouvez aussi essayer la version de bureau de Wondershare Repairit afin de restaurer et coloriser d'anciennes photos. La version de bureau n'a aucune limite quant à la taille et au nombre de fichiers réparables.
Conclusion
Pour donner vie à des photos en noir et blanc, vous n'avez pas besoin d'un diplôme ou d'années d'expérience . Vous pouvez vous servir de cette méthode pour réparer d’anciennes photos de famille, essayer de nouvelles combinaisons de couleurs et changer définitivement votre manière de penser les combinaisons de couleurs. Pour coloriser les images dans Photoshop, vous devez maintenant avoir appris la stratégie. Si vous avez des questions, vous pouvez nous contacter à tout moment.
 100% sécurité pour le téléchargement gratuit
100% sécurité pour le téléchargement gratuit