Dans le monde actuel de Google Drive et d'autres éditeurs de texte basés sur le cloud, beaucoup utilisent WordPad et MS Word pour plusieurs raisons. Cela peut être dû au fait qu'ils y sont habitués, à une mauvaise connexion Internet, aux exigences du projet ou pour toute autre raison.
Une chose que les personnes qui travaillent avec WordPad savent est que vous devez constamment appuyer simultanément sur "Ctrl" + "S" lorsque vous êtes en train de taper, sinon votre document ne sera pas enregistré. Qu'il s'agisse d'un plantage de Windows, d'un redémarrage programmé ou de toute autre chose, nous nous retrouvons souvent dans une situation où nous devons récupérer un document Word non enregistré ou supprimé.
Dans cet article qui traite de la façon de récupérer un document WordPad, nous examinerons différentes manières, qui ont été testées et qui ont fait leur preuve, de récupérer un document WordPad. Commençons!
Partie 1: Ce que les gens demandent fréquemment à propos de la récupération de Wordpad
Il existe de nombreuses solutions différentes pour récupérer un document WordPad - non enregistré ou supprimé. Mais avant d'entrer dans les détails techniques des solutions, répondons aux principales questions que les gens se posent concernant la récupération d'un document WordPad.
1. WordPad a-t-il une sauvegarde automatique ?
Non. WordPad n'a pas de fonction d'enregistrement automatique. Ou du moins, il n'existe aucun moyen direct de récupérer les documents WordPad fournis dans le système lui-même.
2. Est-il possible de restaurer un document Bloc-notes ou WordPad non enregistré ?
La réponse courte à cette question est - Oui, vous pouvez récupérer des documents WordPad ou Bloc-notes non enregistrés. Comme mentionné précédemment, WordPad & Notepad n'a pas de fonction d'enregistrement automatique, mais il existe néanmoins plusieurs façons de récupérer votre document WordPad. Plus loin dans cet article, nous découvrirons quelques manières de récupérer un document WordPad.
3. Quelles extensions de fichier WordPad prend-il en charge ?
WordPad est encore utilisé par de nombreuses personnes car il prend en charge une grande variété d'extensions de fichiers. WordPad peut lire et enregistrer des fichiers au format .txt (fichiers texte brut), au format .rtf (rich text format), .odt (format texte OpenDocument) et au format .doc/.docx (format de fichier Microsoft Word).
Maintenant que nous avons répondu aux questions les plus fréquemment posées sur la façon de récupérer un document WordPad, examinons de plus près les solutions de récupération.
Partie 2: Solutions pour récupérer un document Wordpad non enregistré
Dans cette section, nous ne parlerons que des méthodes pour récupérer un document WordPad qui fonctionne à 100%.
Solution 1: Restaurer les versions précédentes du disque dur
Cette solution de récupération de document WordPad ne récupère aucun logiciel. Vous pouvez récupérer les versions précédentes de votre document WordPad à partir de votre disque dur en utilisant cette solution.
Il y a deux conditions pour que cette solution fonctionne :
- L'option "Protection du système" de votre PC ou ordinateur portable Windows doit être activée pour cela.
- Vous devez vous souvenir de l'emplacement où vous avez enregistré votre fichier ou dossier WordPad.
Suivez simplement ces étapes pour récupérer le document WordPad.
Étape 1: Ouvrez "Ce PC" à partir de votre écran d'accueil. Ou, vous pouvez aller dans "Démarrer" puis "Mon ordinateur".
Étape 2: Accédez à l'emplacement d'origine où votre fichier WordPad était placé. Si le dossier entier est perdu, créez un dossier et donnez-lui le même nom que celui d'origine. Le contenu de ce dossier n'a pas d'importance à ce stade.
Étape 3: Faites un clic-droit sur le dossier que vous venez de créer ou sur le dossier d'origine à partir duquel vous avez perdu votre fichier, puis cliquez sur l'option "Restaurer la version précédente".
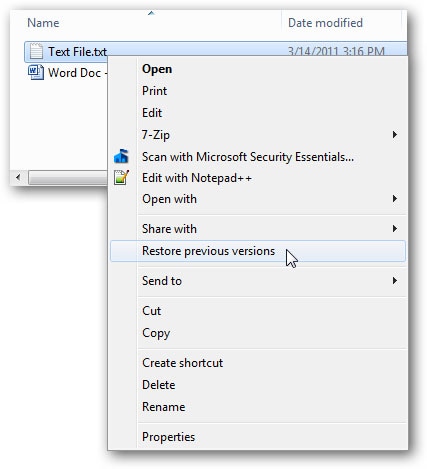
Étape 4: Sur l'écran suivant, choisissez la version du dossier qui contient vos fichiers WordPad. Faites glisser et déposez le dossier sur votre bureau pour récupérer les documents WordPad.
C'est l'un des moyens qui peuvent vous aider à récupérer un document WordPad. Mais cette méthode, comme mentionné au début, nécessite que vous sachiez où le fichier ou le dossier d'origine a été enregistré et quel était son nom.
Solution 2: Récupérer un document WordPad à l'aide de fichiers temporaires
Vous rappelez-vous que nous avons dit que WordPad n'enregistrait pas automatiquement ? Eh bien, c'est vrai, mais des fichiers temporaires sont créés lorsque nous créons un document différent dans WordPad. Dans cette section, nous verrons comment récupérer des documents WordPad à l'aide de ces fichiers temporaires.
Suivez les étapes mentionnées ci-dessous pour récupérer le document WordPad à l'aide de fichiers temporaires.
Étape 1: Accédez au menu "Démarrer" sur votre PC Windows, tapez ".tmp" et appuyez sur la touche "Entrée".
Étape 2: Au bas de la barre d'outils, sélectionnez le bouton "Autre".
Étape 3: Cliquez sur la section "Date de modification" comme indiqué dans la capture d'écran ci-dessous pour trouver le fichier le plus récent. Vous pouvez également naviguer pour sélectionner un fichier qui est enregistré sur les données et l'heure à laquelle vous travailliez sur votre fichier WordPad.
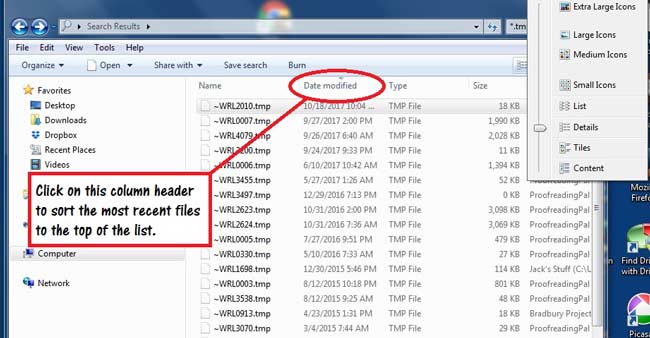
Étape 4: Une fois que vous avez trouvé le(s) fichier(s) .tmp, faites-le glisser (ou les) sur le bureau et changez son type au format .odt.
Vous avez maintenant récupéré avec succès votre document WordPad non enregistré. La prochaine et dernière solution que nous fournirons est la solution ultime pour récupérer un document WordPad ou tout autre document - supprimé ou non enregistré.
Solution 3: Récupérer un document WordPad à l'aide de Wondershare Recoverit
Wondershare Recoverit est l'un des outils de récupération de données les plus utilisés et les plus recommandés. Vous pouvez l'utiliser pour récupérer tout type de fichier à l'aide de cet outil - un fichier vidéo, un fichier audio, WordPad ou tout autre type de fichier.
Dans cette section, je vais vous montrer comment récupérer toutes sortes de fichiers, y compris la récupération d'un document WordPad. Suivez ces étapes pour récupérer vos fichiers à l'aide de Wondershare Recoverit.
Étape 1: Procurez-vous Recoverit
Téléchargez Recoverit Wondershare pour votre PC ou ordinateur portable Windows. Cliquez sur le fichier .exe, après le téléchargement, pour l'installer.
Étape 2: Lancez Recoverit
Ouvrez l'outil Wondershare Recoverit. Choisissez l'emplacement à partir duquel vous avez perdu votre fichier WordPad non enregistré ou supprimé. Il est généralement stocké dans "Disque local (:C)". Vous devrez peut-être sélectionner le dossier exact à partir duquel vous avez perdu votre fichier WordPad.
Une fois que vous avez trouvé l'emplacement d'où vous avez perdu votre fichier WonderPad, cliquez sur "Démarrer".

Étape 3: Scannez le fichier
Scannez la liste des fichiers/dossiers qui apparaissent. Une fois que vous avez localisé le dossier qui contient vos fichiers, vous pouvez arrêter le processus d'analyse.

Étape 4: Prévisualisez et Récupérez
Cliquez sur le dossier ou le fichier pour le prévisualiser. Si vous êtes sûr d'avoir trouvé le dossier ou le fichier WordPad que vous cherchiez, cliquez sur "Récupérer".
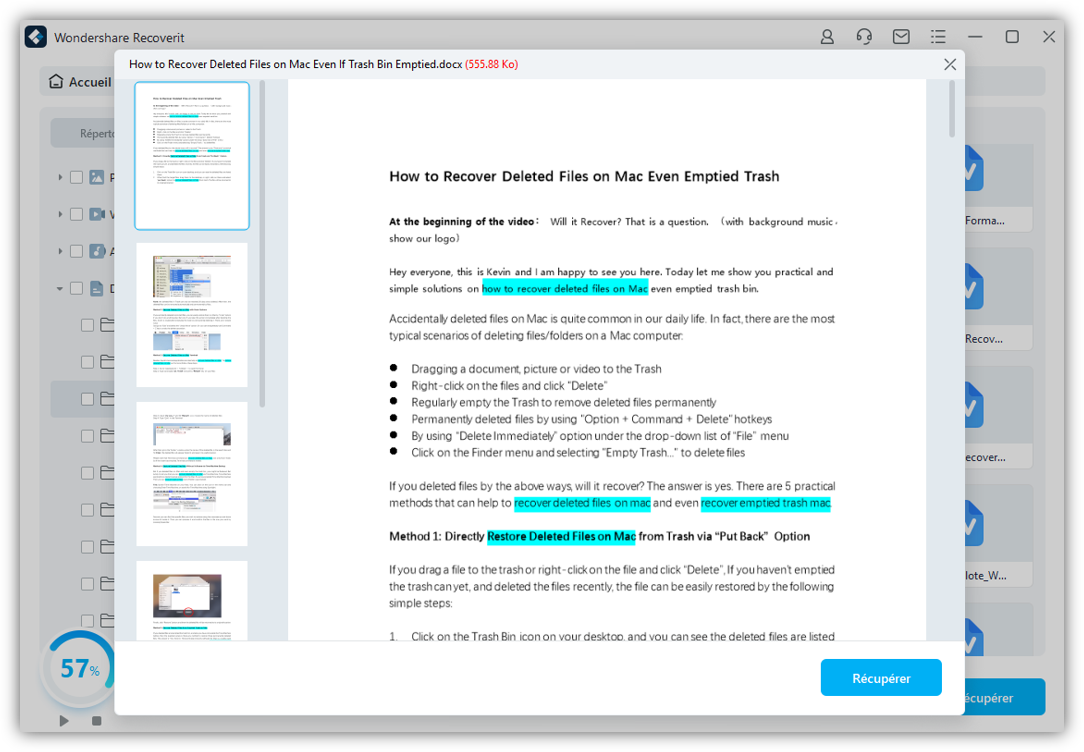
Étape 5: Enregistrez le fichier
Choisissez le chemin où vous souhaitez enregistrer votre fichier WordPad récupéré. Il est recommandé de ne pas enregistrer le fichier à l'emplacement où vous l'avez précédemment perdu.
En utilisant ces 5 étapes, vous pouvez facilement récupérer un document WordPad que vous avez oublié d'enregistrer ou que vous avez supprimé accidentellement. Vous pouvez également suivre le même processus pour récupérer d'autres types de fichiers, autres que le document WordPad.
Conclusion
WordPad est utilisé par beaucoup, mais lorsque vous perdez un fichier important à l'approche d'une date limite, les choses peuvent devenir assez dérangeantes. C'est pourquoi un guide pour récupérer un document WordPad comme celui-ci peut être utile.
Cela dit, Wondershare Recoverit est un outil de récupération de données facile à utiliser. Vous pouvez l'utiliser pour récupérer avec succès un document WordPad sans aucun problème ni risque de perte de données. Téléchargez-le dès aujourd'hui pour récupérer votre document WordPad !


