« Chaque fois que j'ouvre un fichier PDF sur mon bureau, Acrobat continue de demander à me connecter. Cela se produit même si la case « Rester connecté » sur le logiciel est cochée. Comment puis-je résoudre ce problème de connexion Adobe ennuyeux ? »
Un problème technique dans le système d'exploitation macOS ou Windows de votre bureau pourrait être à l'origine de l'erreur frustrante qu'Adobe continue de me demander de me connecter. Un tel problème pourrait perturber la progression de votre travail et, pire encore, endommager le fichier PDF. Néanmoins, il n'y a pas lieu de paniquer car il existe des solutions faciles à appliquer pour empêcher Adobe Acrobat DC de demander une connexion à plusieurs reprises. Suivez simplement cet article car nous partagerons les causes du problème de connexion Adobe.
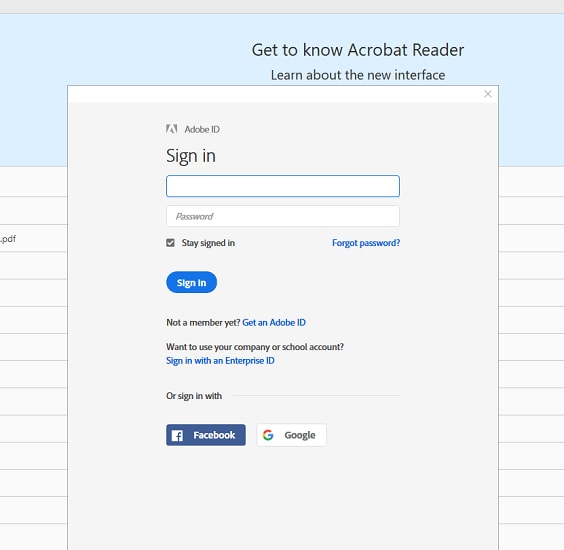
Dans cet article
Partie 1 : Causes pour lesquelles Adobe continue de vous demander de vous connecter
Avant de plonger dans les solutions, il est crucial de comprendre les facteurs qui permettent à Adobe Acrobat de continuer à demander une connexion à chaque fois que vous ouvrez le logiciel. Ici, nous partagerons les principales causes des problèmes de connexion répétés d’Adobe.
1. Autorisation restreinte
Lorsque vous essayez de vous connecter avec des produits Adobe, il y a de fortes chances que votre écran de connexion réapparaisse. Cela peut être dû au fait que les autorisations sur votre ordinateur sont restreintes ou à d'autres problèmes où l'accès a été bloqué par vous-même ou par d'autres. Vous pouvez activer les autorisations pour le SLStore et le dossier Adobe PCD sur votre PC Windows ou votre système Mac.
2. Problème de mode de compatibilité
Un mode de compatibilité est un petit programme qui émule les anciennes versions de logiciels pour leur permettre de fonctionner sur du matériel plus récent. Ces modes peuvent être trouvés dans différents systèmes d'exploitation comme Windows ou macOS X.
Cependant, il est également possible pour un créateur d'application individuel d'en implémenter une lui-même s'il souhaite que ses propres programmes soient compatibles avec les anciens ordinateurs - même si les autres ont depuis longtemps cessé d'être pris en charge par les développeurs.
Supposons qu'Adobe Acrobat continue de demander à se connecter. Dans un tel cas, il est possible que vous ayez activé l'utilitaire Mode de compatibilité sur votre système pour le logiciel. C’est l’un des facteurs les plus courants à l’origine du problème de connexion Adobe.
3. Version Acrobat obsolète
Si vous n'avez pas mis à jour Adobe Acrobat depuis un certain temps maintenant, le programme continuera à vous demander de vous connecter au lancement. Un tel problème survient également lorsque vous mettez à jour votre Windows ou macOS avec la dernière version et oubliez d'installer les éditions les plus récentes des programmes installés sur le système respectif.
Partie 2 : 6 méthodes pour résoudre le problème de connexion d'Adobe
Maintenant que vous savez ce qui pourrait être à l'origine du problème de connexion Adobe, la phase suivante consiste à appliquer la solution appropriée. Cette section contient des instructions étape par étape sur les principales méthodes permettant de corriger Adobe en vous demandant de vous connecter à chaque fois que vous exécutez Acrobat sur le PC.
Méthode 1 : mettre à jour l’application de bureau Creative Cloud
Adobe Creative Cloud est un ensemble d'applications et de services d'Adobe Inc. Il comprend Adobe Acrobat pour accéder aux fichiers PDF, des logiciels de conception graphique tels que Photoshop, des fonctionnalités de montage vidéo pour les YouTubers ou les cinéastes professionnels en tête avec leurs abonnements Premiere Pro. Chaque utilitaire est accessible via une seule connexion.
Si vous utilisez l'application Creative Cloud depuis un certain temps et avez oublié de la mettre à jour, il y a de fortes chances qu'Acrobat continue de demander un problème de connexion. Pour y remédier, il vous suffit de mettre à jour l'application. Les étapes sont les suivantes :
Étape 1 : Mettez à jour votre application de bureau Creative Cloud, lancez la dernière version 5.4 ou supérieure depuis Windows. Pour cela, cliquez sur le bouton Démarrer et sélectionnez Tous les programmes.
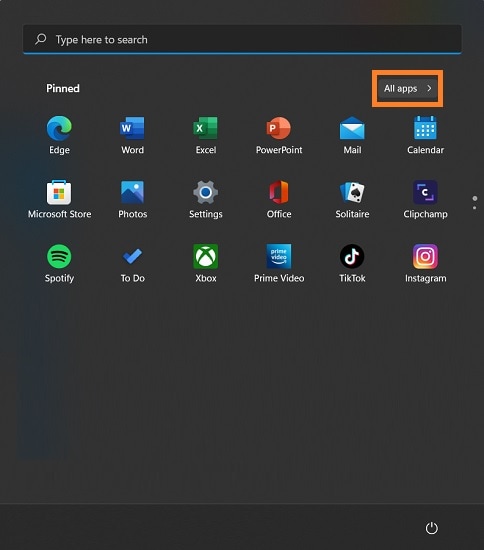
Étape 2 : Ensuite, cliquez sur Adobe et choisissez l'option Creative Cloud Desktop.
Étape 3 : Si vous êtes invité à indiquer une ancienne version lors du lancement des mises à jour, cliquez sur « Mettre à jour », là où il est indiqué le bouton Installer maintenant.
Étape 4 : Suivez simplement attentivement les étapes indiquées sur l'interface pour éviter les plantages pendant le processus d'installation, quelle que soit la version de Windows que vous utilisez.
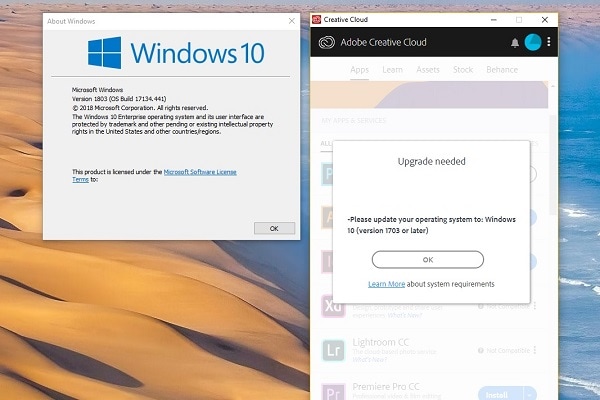
Méthode 2 : Mettez à jour votre Windows 11 – la dernière version
Microsoft a récemment commencé à proposer la mise à niveau gratuite de Windows 11 pour les nouveaux appareils fonctionnant encore sous Windows 10. La dernière version est facilement disponible sur les anciens et les nouveaux systèmes Windows.
Cependant, il n'est pas compatible avec certains processeurs. Néanmoins, si votre PC est compatible avec Windows 11 et que vous ne l'avez pas installé, mais que vous avez récemment mis à niveau l'édition Adobe Acrobat, une erreur de connexion d'Adobe Acrobat se produira. Pour résoudre le problème Adobe, la meilleure solution est de mettre à jour la version de Windows que vous utilisez vers Windows 11 !
Si vous ne savez pas comment accéder à la dernière version de Windows 11 à partir de votre version actuelle, consultez la liste des instructions mentionnées ci-dessous :
Étape 1 : Vérifiez si votre PC est compatible avec Windows 11. Pour cela, utilisez l'application Microsoft PC Health Check.
Étape 2 : Une fois que vous savez que l'ordinateur est compatible, la prochaine chose à faire est de sauvegarder toutes vos données sur un disque dur externe ou une plate-forme de stockage cloud.
Étape 3 : Ouvrez les fenêtres Paramètres sur le PC à partir du bouton Démarrer.
Étape 4 : Ensuite, cliquez sur Mise à jour et sécurité et sélectionnez Windows Update.
Étape 5 : Appuyez sur Rechercher les mises à jour et appuyez sur Télécharger et installer pour accéder à Windows 11 sur votre PC.
Étape 6 : Enfin, suivez les instructions mentionnées sur l'interface pour configurer davantage les paramètres Windows en fonction de vos besoins.
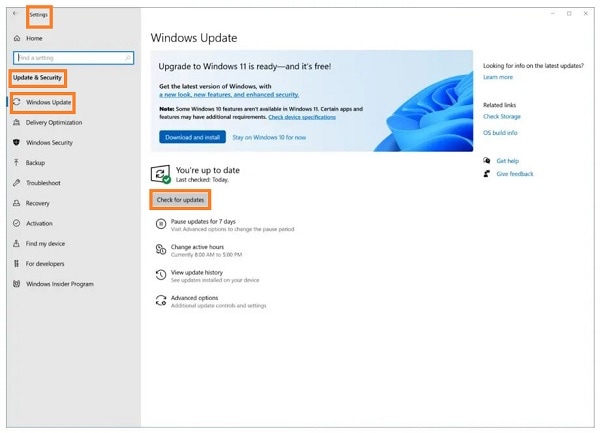
Méthode 3 : activer le service Windows Credential Manager
Windows Credential Manager est un outil puissant qui peut être utilisé pour gérer vos informations d'identification pour vous connecter aux sites Web, aux applications connectées et aux réseaux. L'utilitaire Windows Credential Manager vous aidera si vous ne parvenez pas à enregistrer les informations de connexion par des moyens conventionnels. Suivez les étapes ci-dessous :
Étape 1 : Ouvrez la boîte de dialogue Exécuter en appuyant simultanément sur les touches Windows et R.
Étape 2 : Là, tapez « services.msc » et cliquez sur OK.
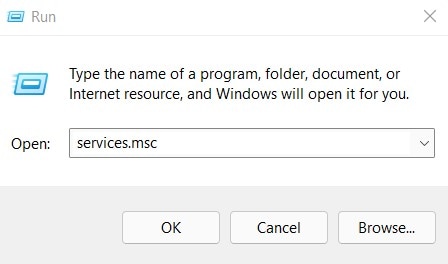
Étape 3 : Sous l'onglet Services (local), localisez l'option Credential Manager et double-cliquez dessus.
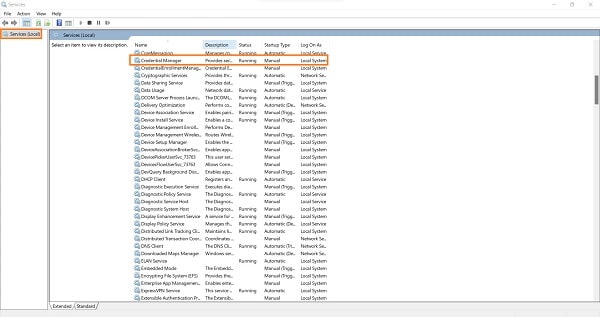
Étape 4 : Dans la boîte de dialogue, appuyez sur l'onglet Général, puis cliquez sur Démarrer et appuyez sur OK.

Méthode 4 : Ajoutez les fichiers exécutables Acrobat dans la liste blanche de votre logiciel antivirus
De nos jours, il est très facile d’être bloqué par votre logiciel antivirus si vous disposez d’Adobe Acrobat à bord. Cela peut arriver parce que ces fichiers exécutables résident dans le même dossier les uns que les autres – ils ne sont plus simplement dispersés librement !
Pour éviter d'être confronté à ce problème et/ou éviter complètement le problème de connexion d'Adobe, assurez-vous que des programmes spécifiques comme « Adobe Acrobat » (ou tout autre programme ayant une extension .exe) sont ajoutés aux listes d'exceptions automatiques ou aux listes d'exclusion pour votre antivirus PC.
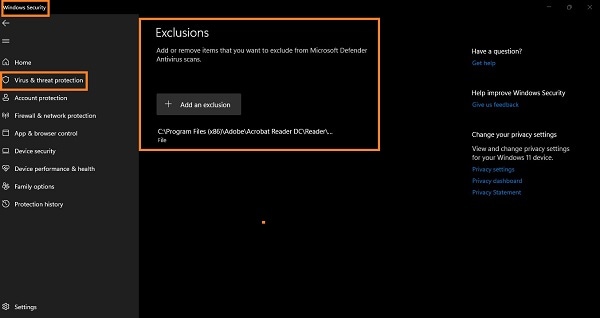
Méthode 5 : décochez le mode de compatibilité
Le mode de compatibilité, s'il est activé, permet aux anciennes versions du logiciel de s'exécuter sur du matériel plus récent. Cependant, cela pourrait également devenir une raison pour laquelle Acrobat continue de demander des erreurs de connexion. La solution logique consiste à désactiver le mode de compatibilité et à relancer le programme sur le système pour résoudre le problème de connexion Adobe. Les directives mentionnées ci-dessous sont faciles à suivre :
Étape 1 : Recherchez le programme dans le menu Démarrer et cliquez dessus avec le bouton droit.
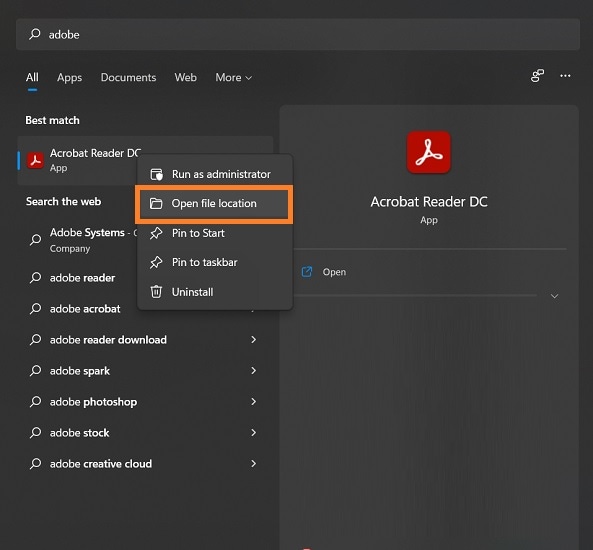
Étape 2 : Une fois que vous avez localisé l'icône Adobe Acrobat, cliquez avec le bouton droit et sélectionnez Propriétés.
Étape 3 : Dans la nouvelle boîte de dialogue, cliquez sur l'onglet Compatibilité.
Étape 4 : Ensuite, dans la section Mode de compatibilité, décochez l'option « Exécuter ce programme en mode de compatibilité pour : ».
Étape 5 : Enfin, cliquez sur OK et lancez le programme pour vérifier si le problème de connexion Adobe a été résolu.
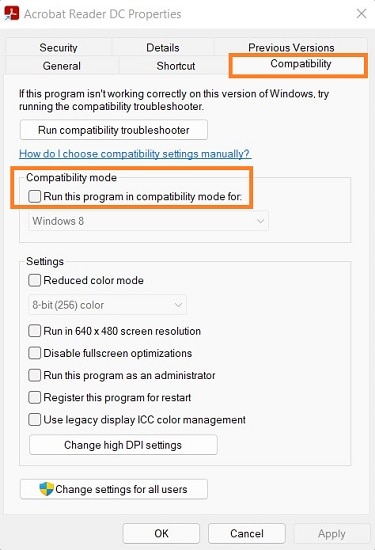
Méthode 6 : utiliser des éditeurs PDF alternatifs
Si l'erreur persiste, la technique la plus rapide pour résoudre le problème de connexion Adobe consiste à passer à un autre logiciel. C’est sans doute la moins procédurale de toutes les méthodes évoquées ici.
Que vous soyez un utilisateur Windows ou Mac, vous pouvez installer PDFelement de Wondershare pour gérer les documents PDF. Pour les utilisateurs de macOS, l'utilitaire Aperçu intégré constitue une autre méthode fiable pour afficher ou modifier des fichiers PDF.
Comment réparer les fichiers Adobe corrompus ? Utilisez un outil professionnel de réparation de fichiers Adobe

Wondershare Repairit - Réparation de fichiers
751 557 personnes l'ont téléchargé.
-
Réparez les fichiers Adobe corrompus avec toutes sortes de corruptions, telles que les fichiers qui ne s'ouvrent pas, leurs données ne sont pas lisibles ou accessibles, les informations stockées dans le fichier ne sont pas claires, mélangées ou ont été déformées, etc.
-
Corrigez les fichiers PSD et PSB dans Photoshop causés par des problèmes de logiciel, de matériel et de transition de données.
-
Prise en charge de la restauration du fichier AI dans Illustrator causée par un secteur défectueux, une attaque de virus, un crash logiciel, etc.
-
Réparez les ressources d'image, les calques, les masques, les canaux, etc. de Photoshop.
-
Réparez les ressources d’image, les calques, les masques, etc. d’Illustrator.
-
Réparez parfaitement les fichiers corrompus avec un taux de réussite très élevé, sans modifier le fichier d'origine.
-
Prise en charge de la correction des fichiers PSD et PSB dans toutes les versions de Photoshop.
-
Prise en charge de la correction des fichiers AI dans Illustrator version 9.0 et ultérieure.
Conclusion
Si Adobe Acrobat continue de demander à se connecter, cela peut devenir incroyablement exaspérant. Néanmoins, le problème peut facilement être résolu si vous appliquez l’une des solutions mentionnées dans cet article. En outre, nous avons répertorié quelques causes derrière le problème de connexion Adobe, ce qui vous permettra d'utiliser rapidement la solution appropriée et de gagner du temps. Au final, si vous souhaitez éviter toutes les méthodes techniques, alors le plus simple est d'utiliser un autre logiciel, comme PDFelement.
 100% sécurité pour le téléchargement gratuit
100% sécurité pour le téléchargement gratuit

