Les liens hypertextes dans les fichiers peuvent faire référence à l'emplacement du fichier sur l'ordinateur dans la feuille de calcul. Il arrive cependant que les liens ne fonctionnent pas et qu'un message d'erreur s'affiche à l'écran : " Impossible d'ouvrir le fichier spécifié ". Ce problème de lien hypertexte peut être provoqué par plusieurs raisons, notamment la suppression du fichier source ou son déplacement vers un autre emplacement.
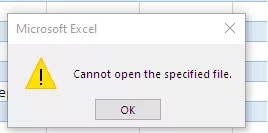
Il ne faut toutefois pas paniquer, car cette erreur peut être facilement corrigée grâce à des conseils et des astuces pratiques. Voici un guide complet des meilleures méthodes pour résoudre les problèmes des liens hypertextes qui ne fonctionnent pas.
Partie 1 : Définition et connaissance de l'hyperlien
Avant de passer aux solutions, il faut bien comprendre la définition d'un lien hypertexte et les raisons de cette erreur. Continuez à défiler pour en savoir plus.
Qu'est-ce qu'un lien hypertexte ?

Un lien hypertexte est un texte ou une icône qui permet d'accéder à un autre site web. C'est le point de référence qui relie une certaine page à une autre sur le web. Le texte lié est connu sous le nom de texte d'ancrage et est généralement en bleu et souligné. Les liens hypertextes permettent d'ouvrir de nouvelles pages, mais aussi d'amener le lecteur à une section particulière de la même page.
Il existe généralement deux types d'hyperliens : les hyperliens internes et les hyperliens externes. Un lien hypertexte interne est un lien qui relie différentes sous-pages d'un même domaine. Le lien externe, en revanche, renvoie à un domaine différent. Ce lien peut être qualifié de lien sortant ou de lien entrant.
Comment créer un lien hypertexte ?
Vous vous demandez comment créer un lien hypertexte ? Voici les étapes à suivre pour créer un lien hypertexte vers le fichier sur un ordinateur.
-
Sélectionnez le texte ou l'image que vous souhaitez afficher en tant que lien hypertexte.
-
Appuyez sur Ctrl + K.
-
Allez dans la section "Lien vers" et faites l'une des choses suivantes :
Si vous souhaitez créer un lien vers un fichier existant, cliquez sur " Fichier ou page web existant(e) " dans la section " Lien vers ", puis recherchez le fichier dans la liste de consultation ou dans la liste des dossiers en cours.
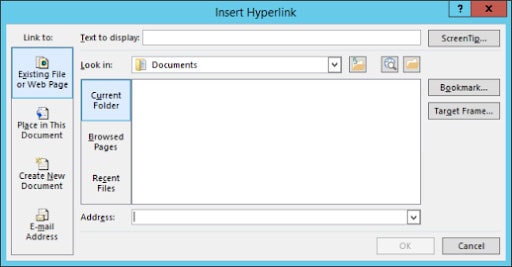
Si vous souhaitez créer un nouveau fichier et un lien vers celui-ci, appuyez sur " Créer un nouveau document " et saisissez un nom pour le nouveau fichier dans la section " Lien vers ". Vous pouvez utiliser l'emplacement mentionné sous Chemin complet ou naviguer vers un autre emplacement en appuyant sur " Modifier ".
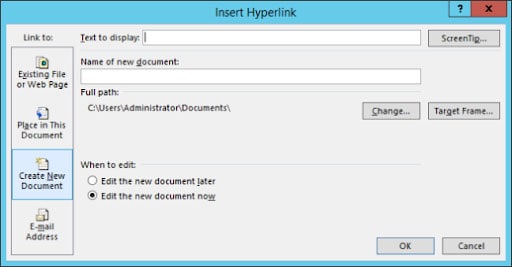
Pourquoi le lien hypertexte ne fonctionne-t-il pas ?
Voici quelques-unes des principales raisons qui sont à l'origine du problème des liens hypertextes.
-
Modification du nom du fichier en lien hypertexte
L'erreur du lien hypertexte qui ne fonctionne pas se produit si le nom du fichier apparaissant dans le texte de ce lien est différent du nom du fichier réel.
-
Arrêt soudain du système
L'arrêt soudain du système ou la fermeture inattendue d'un fichier peut entraîner une défaillance de l'ordinateur et des divergences dans les données contenues dans les liens hypertextes.
-
Le nom du fichier comporte un signe # (dièse)
Sachez que vous ne pouvez pas utiliser le signe dièse lorsque vous créez un lien hypertexte vers un fichier dans Excel. Ce signe n'est pas accepté dans les liens hypertextes et peut provoquer l'erreur " Impossible d'ouvrir le fichier spécifié ".
Partie 2 : Comment résoudre le problème des liens hypertextes qui ne fonctionnent pas ?
Vous savez à présent ce que sont les liens hypertextes et ce qui provoque cette erreur. Il est donc temps de dévoiler les méthodes pratiques pour résoudre le problème. Lisez la suite pour découvrir différentes méthodes permettant de corriger l'erreur " Les liens hypertextes ne fonctionnent pas " dans Excel, Word et Powerpoint.
Dans Excel
Méthode 1 : Activer l'option d'enregistrement des liens hypertextes
Excel intègre une option permettant de mettre à jour les liens hypertextes à chaque fois que le classeur est enregistré. Voici les étapes à suivre pour activer cette option.
-
Allez dans Fichier > Options > Avancé.
-
Repérez l'onglet Général et cliquez sur " Options Web ".
-
Cliquez ensuite sur les fichiers et cochez la case " Mettre à jour les liens lors de l'enregistrement ".
-
Cliquez sur Ok et vous avez terminé.
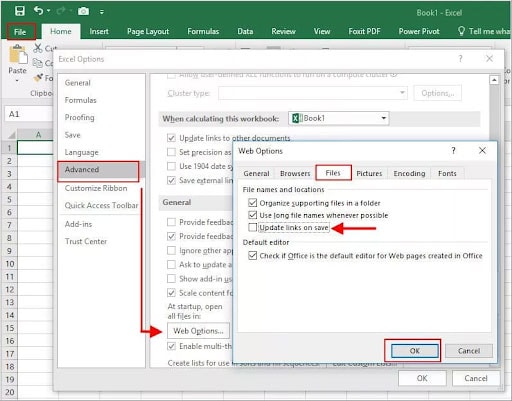
Méthode 2 : Lien vers le fichier renommé
Cette erreur apparaît parfois lorsque le nom du fichier dans le lien hypertexte est différent du nom réel. Dans ce cas, veillez à ce que les liens dans le fichier Excel soient mis à jour et renvoient au fichier renommé. Voici comment procéder.
-
Faites un clic droit sur le lien hypertexte et cliquez sur l'option " Modifier le lien hypertexte ".
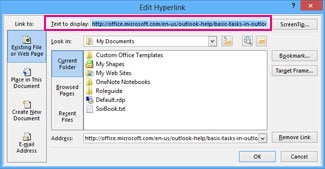
-
Dans l'adresse du lien hypertexte, remplacez le nom du fichier actuel par celui qui a été renommé et cliquez sur Ok pour enregistrer.
Dans Word
Méthode 1: Désactiver la case " Afficher les codes des champs au lieu de leurs valeurs ".
Voici comment procéder pour y parvenir.
-
Allez dans Fichiers > Options > Avancées.
-
Faites défiler la page et repérez l'option " Afficher le contenu du document ".
-
Décochez la case " Afficher les codes de champ au lieu de leurs valeurs " et vérifiez si cela permet de réparer le lien hypertexte.
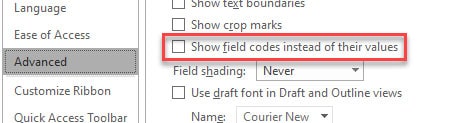
Méthode 2: Réinsérer le lien hypertexte
Dans certains cas, le lien hypertexte ne fonctionne pas à cause de fautes d'orthographe. Assurez-vous d'avoir saisi le lien correctement et de l'avoir terminé.
-
Faites un clic droit sur le lien hypertexte et ouvrez la boîte de dialogue " Modifier le lien hypertexte ".
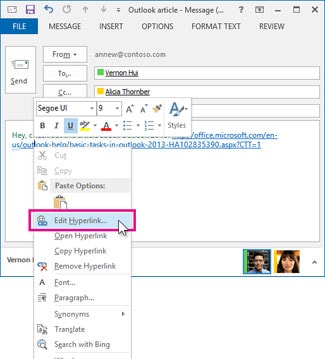
-
Vous pourrez alors modifier, supprimer, ouvrir ou copier le lien.
-
Vérifiez si l'orthographe est correcte ou si le lien est complet pour résoudre l'erreur.
Dans PowerPoint
Méthode 1 : Réinitialiser le lien hypertexte
L'erreur du lien hypertexte qui ne fonctionne pas survient lorsque le lien est rompu ou que le fichier auquel il est lié a été supprimé ou déplacé. Il vous suffit alors de réinitialiser le lien hypertexte. Voici comment procéder.
-
Veillez à pouvoir accéder au fichier ou à la diapositive vers lequel vous voulez créer un lien hypertexte.
-
Sélectionnez votre texte ou objet en lien hypertexte.
-
Ouvrez la boîte de dialogue " Insérer un lien hypertexte ".
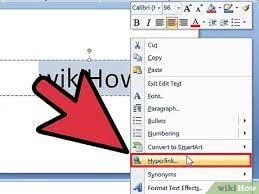
-
Réinitialiser le lien vers la diapositive, le document ou l'emplacement correct,
-
Cliquez sur ok pour enregistrer les modifications.
Partie 3 : La solution ultime pour résoudre tous ces problèmes de fichiers – Wondershare Repairit
Vous avez toujours le problème des liens hypertextes et vous vous demandez comment vous en débarrasser ? Essayez Wondershare Repairit et résolvez tous les problèmes de fichiers en déplacement. C'est la solution ultime pour réparer les fichiers de n'importe quel appareil, quel que soit le niveau de dégâts. Ajoutez cette application tierce à votre tiroir d'applications et corrigez l'erreur du lien hypertexte qui ne fonctionne pas en un rien de temps.

Wondershare Repairit - Réparation de fichiers
Quelque 751 557 personnes l'ont téléchargé.
-
Réparer les fichiers endommagés à tous les niveaux de corruption, tels que les fichiers vierges, les fichiers qui ne s'ouvrent pas, les formats méconnaissables, les contenus illisibles, les fichiers dont la présentation a été modifiée, etc.
-
Permet de réparer tous les formats de fichiers PDF, Word, Excel, PowerPoint et Adobe.
-
Répare parfaitement les fichiers corrompus avec un taux de réussite très élevé, sans modifier le fichier d'origine.
-
Compatible avec Windows 11/10/8/7/Vista, Windows Server 2003/2008/2012/2016/2019/2022, et macOS 10.10~macOS 13.
Guide d'utilisation détaillé de Wondershare Repairit
Étape 1 : Charger les fichiers corrompus
-
Téléchargez et démarrez l'application sur votre système. Allez dans la section Réparation de fichiers sur le côté gauche.
-
Cliquez sur le bouton " Ajouter " et naviguez jusqu'à l'emplacement où les fichiers corrompus sont enregistrés. Vous pouvez sélectionner plusieurs documents et les charger sur Repairit.

-
L'outil affiche un message d'avertissement s'il tente de télécharger un format incompatible.
Étape 2 : Démarrer le processus de réparation
-
Une fois le fichier ajouté, cliquez sur le bouton Réparer en bas pour démarrer le processus. L'outil analysera tous les fichiers et corrigera tous les types de problèmes.

-
Les utilisateurs peuvent vérifier la progression du processus de réparation sur l'écran et peuvent même l'annuler pendant le processus en cours.
-
Une fois le processus terminé, l'outil vous en informera en affichant l'invite correspondante.
Étape 3 : Prévisualisation et enregistrement
-
Cliquez sur le bouton "Aperçu" à côté des fichiers réparés. Vous pouvez vérifier les résultats avant tout enregistrement d'un document.

-
Cliquez sur le bouton Enregistrer si vous êtes satisfait des fichiers réparés. Cliquez sur le bouton " Enregistrer tout " pour exporter en une seule fois tous les fichiers réparés dans le dossier désigné.
Les utilisateurs de sites web peuvent également se fier à l'outil de réparation de fichiers en ligne de Repairit, qui est une solution en ligne complète pour la réparation de fichiers de documents.
Conclusion
Le blog présente les causes principales de l'erreur du lien hypertexte qui ne fonctionne pas, ainsi que les solutions pour résoudre ce problème. Nous espérons que notre guide vous permettra de résoudre ce problème en vous donnant la possibilité d'accéder facilement aux hyperliens. Les liens défectueux sont l'un des problèmes les plus courants et les plus agaçants qui apparaissent dans les fichiers Word/Excel/PowerPoint.
Le plus intéressant, c'est que vous pouvez y remédier facilement. Toutes les solutions mentionnées ci-dessus permettront de résoudre l'erreur. Si rien ne fonctionne ou si cela prend plus de temps que d'habitude, essayez Wondershare Repairit pour restaurer les liens hypertextes et enregistrer le résultat dans un nouveau fichier sans interférer avec les propriétés de la feuille de calcul. Cet outil est très fiable et peut résoudre les erreurs en trois étapes toutes simples.
 100% sécurité pour le téléchargement gratuit
100% sécurité pour le téléchargement gratuit

