FAT32 et NTFS sont les deux systèmes de fichiers courants utilisés par un système d'exploitation. Bien que la FAT32 soit l'ancienne version du système de fichiers, elle reste populaire sur de nombreux appareils. Des appareils comme la PS3 prennent toujours en charge la FAT32, par opposition à la version plus récente NTFS.
Par conséquent, de nombreuses personnes se retrouvent souvent coincées dans des situations où elles doivent convertir NTFS en FAT32 sur une partition de disque dur. Si vous êtes confronté à une situation similaire, ce blog vous aidera. Nous avons établi une liste des méthodes les plus efficaces pour convertir NTFS en FAT32 sans perte de vos précieuses données.
Partie 1 : Comparaison de Base entre FAT32 et NTFS
Comme nous l'avons mentionné précédemment, FAT32 et NTFS sont deux systèmes de fichiers différents utilisés par un système d'exploitation pour lire/écrire des données sur un disque. NTFS est une technologie plus récente, qui offre une multitude d'avantages tels qu'une sécurité élevée et une organisation efficace des données.
Voici quelques différences entre les deux systèmes de fichiers.
| Caractéristiques | FAT32 | NTFS |
| Création | Il a été créé en 1977 et est une version plus ancienne. | NTFS a été créé en 1993 et est surtout utilisé ces derniers temps. |
| Prise en charge |
|
|
| Sécurité | Autorisations partagées offertes uniquement | Vous pouvez définir des autorisations spécifiques pour les fichiers ou les dossiers. |
| Compression | Les options de compression ne sont pas proposées | Ici, on peut effectuer une compression individuelle des fichiers |
| Tolérance aux Pannes | Il conserve deux copies différentes de la FAT si des dommages surviennent | Il répare automatiquement les fichiers en cas de dommages |
Cependant, bien qu'il s'agisse de la version la plus ancienne du système de fichiers, de nombreux périphériques ne prennent toujours en charge que le système de fichiers FAT32. Cela signifie que si vous avez un disque dur avec une partition NTFS, vous devrez le convertir en FAT32 avant de pouvoir l'utiliser.
Or, si la conversion de NTFS en FAT32 n'est pas difficile, le processus peut entraîner une perte potentielle de données, surtout si vous formatez directement le disque à l'aide de méthodes conventionnelles. Nous allons donc vous guider à travers différentes méthodes qui vous aideront à convertir NTFS en FAT32 sans perdre de données.
Partie 2 : Convertir NTFS en FAT32 sans Perte de Données
1. AOMEI Partition Assistant
La façon la plus pratique de convertir NTFS en FAT32 est d'utiliser un outil dédié comme AOMEI Partition Assistant. Contrairement aux méthodes conventionnelles, l'assistant de partition AOMEI gardera vos données complètement intactes et peut être utilisé pour convertir jusqu'à 2 TB de volume. De plus, une fois le travail terminé, vous pouvez reconvertir la partition FAT32 en NTFS sans aucun problème.
Suivez ces étapes pour convertir NTFS en FAT32 en utilisant AOMEI Partition Assistant.
Étape 1 : Installez et lancez AOMEI Partition Assistant sur votre PC Windows et sélectionnez " convertisseur NTFS vers FAT32 ".
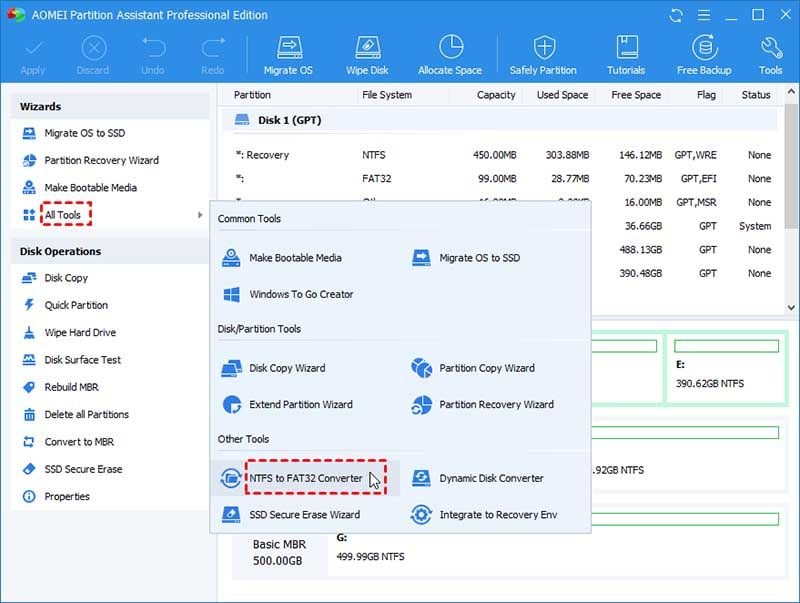
Étape 2 : Dans la fenêtre suivante, sélectionnez " NTFS vers FAT32 " et cliquez sur " Suivant ".

Étape 3 : Maintenant, il vous sera demandé de sélectionner la partition spécifique que vous voulez convertir. Assurez-vous de sélectionner la bonne partition.

Étape 4 : Dans la fenêtre contextuelle, il vous sera demandé de confirmer vos actions. Appuyez simplement sur " Continuer " pour poursuivre le processus.

C'est tout ; le système de fichiers sera converti en FAT32 et vous pourrez y accéder sur le système d'exploitation dédié sans aucune interruption.
2. Réduire un disque NTFS avec la Gestion des Disques de Windows
Une autre façon de convertir NTFS en FAT32 sans perdre de données est d'utiliser l'outil de Gestion des Disques de Windows. Toutefois, au lieu de formater directement le disque en FAT32, vous devrez d'abord réduire le volume de moitié si vous voulez préserver vos données.
Voici le processus étape par étape pour convertir NTFS en FAT32 à l'aide de l'outil Gestion des Disques sans perdre de données.
Étape 1 : Appuyez sur " Windows " + " X " et sélectionnez " Gestion des Disques ".
Étape 2 : Faites un clic droit sur la partition dédiée et sélectionnez " Réduire le Volume ".

Étape 3 : Tapez la taille que vous voulez réduire et sélectionnez " Réduire ".

Étape 4 : Une fois le volume réduit, formatez le disque en FAT32, et déplacez les données de NTFS vers la nouvelle partition FAT32.
Étape 5 : À l'étape suivante, supprimez la partition NTFS. Cela créera un nouvel espace non alloué.
Étape 6 : Cliquez à nouveau avec le bouton droit de la souris sur la partition FAT32 et sélectionnez " Étendre le Volume ". Maintenant, sélectionnez l'espace non alloué et appuyez sur " Étendre ".

Votre disque dur retrouvera sa taille réelle et vous ne perdrez aucune donnée au cours du processus. Cependant, comme il s'agit d'un processus compliqué, il est préférable de s'en tenir à l'assistant AOMEI Partition pour faire le travail.
Partie 3 : Convertir NTFS en FAT32 en Formatant Directement (Perte de Données)
Si vous ne voulez pas installer de logiciel tiers ou si vous avez l'impression que l'utilisation de la Gestion des Disques de Windows est un véritable défi, une option plus facile serait de formater directement le disque NTFS en FAT32. Cependant, le formatage direct supprimera toutes les données du disque, il serait donc préférable de sauvegarder tous vos fichiers avant de poursuivre le processus.
Voici trois façons différentes de formater un disque de NTFS en système de fichiers FAT32.
1. CMD
Étape 1 : Développez le menu " Démarrer " et tapez " CMD " dans la boîte de recherche Cortana. Faites un clic droit sur le résultat de la recherche et sélectionnez " Ouvrir en tant qu'Administrateur ".
Étape 2 : Once you're in the Command Prompt window, execute the following command.
convert d: /fs:fat32 (Replace "d" with the drive letter that you want to format)
That's how to convert NTFS to FAT32 CMD in a Windows system.
2. Powershell
You can also use Windows Powershell to format an NTFS drive into FAT32. Powershell is a Command-Line utility that's exclusively available on Windows 10 only. So, if you're using an earlier version of Windows, you'd have to stick to the previous conversion method only.
Here's the step-by-step guide to format NTFS partitions in FAT32 using Windows Powershell.
Step 1: Press "Windows" + "X" and select "Windows Powershell Admin".

Step 2: Une fois que vous êtes dans la fenêtre d'Invite de Commande, exécutez la commande suivante.
formater /FS : FAT32 D : (Là encore, veillez à remplacer " D " par la lettre du disque que vous souhaitez convertir).

3. Gestion des Disques Windows
Enfin, vous pouvez également formater un disque dans le système de fichiers FAT32 en utilisant l'outil de Gestion des Disques de Windows. Toutefois, vous ne pouvez formater qu'un disque d'une taille maximale de 32 Go. Si la taille du disque dépasse cette limite, l'option " formater " ne sera pas disponible pour le disque sélectionné.
Étape 1 : Ouvrez l'Outil de Gestion des Disques et cliquez avec le bouton droit de la souris sur le disque que vous souhaitez formater.
Étape 2 : Sélectionnez " Formater " et cliquez sur " Oui ".

Étape 3 : Maintenant, nommez le disque et utilisez le menu déroulant pour changer le système de fichiers en " FAT32 ".
Étape 4 : Appuyez sur " Ok " et le disque sera formaté en FAT32.

L'essentiel
Cela conclut notre guide sur les différentes méthodes pour convertir NTFS en FAT32. Si vous cherchez un moyen sans tracas pour convertir le système de fichiers NTFS en FAT32, nous vous recommandons d'utiliser AOMEI partition car il offre une solution rapide et pratique sans causer aucun dommage à vos données.
Les Gens Demandent Aussi
-
Comment puis-je convertir NTFS en fat32 sans formatage ?
Pour convertir NTFS en FAT32 sans formater le disque, vous pouvez utiliser AOMEI ou tout autre assistant de partition qui offre une fonction dédiée de " conversion NTFS en FAT32 ". -
Comment puis-je convertir NTFS en fat32 dans Windows 10 sans perdre de données ?
Pour convertir NTFS en FAT32 dans Windows 10, vous pouvez soit utiliser l'assistant de partition AOMEI, soit réduire la taille de la partition en utilisant la Gestion des Disques de Windows, puis la formater en FAT32. Cependant, cette dernière solution est un processus extrêmement difficile pour une personne non technique. C'est pourquoi il est préférable d'utiliser l'assistant de partition AOMEI, qui automatise l'ensemble du processus de conversion. -
Est-ce que NTFS ou fat32 est mieux ?
Among the two file systems, NTFS is considered superior as it's more secure and offers efficient disk management. -
Comment puis-je convertir NTFS en fat32 dans Windows 7 ?
Les utilisateurs de Windows 7 peuvent utiliser l'assistant de partition AOMEI pour convertir NTFS en FAT32 dans Windows 7. Toutefois, si vous n'avez pas de données précieuses, vous pouvez directement formater le disque en FAT32 en utilisant la Gestion des Disques de Windows.


