"Mon MacBook Air ne s'allume pas" - Les gens viennent avec des problèmes comme celui-ci depuis un certain temps déjà. Mais ne vous inquiétez pas ; ce n'est pas parce que votre Mac ne se charge pas ou s'accroche au démarrage que c'est la fin du monde. Si vous vous concentrez sur les méthodes énumérées dans l'article, il vous sera facile de résoudre le problème.
Dans cet article, vous apprendrez ce qu'il faut faire lorsque MacBook Pro ne démarre pas. Dans certains cas, Mac est allumé mais ne démarre pas. Même dans ce cas, les méthodes seront utiles pour vous aider à résoudre le problème.
Dans cet article
- Préparation : Récupérez et sauvegardez vos données avec Recoverit
- Solution 1 : Vérifier l'état de l'alimentation
- Solution 2 : Vérifier les signes d'alimentation
- Solution 3 : Effectuer un cycle d'alimentation
- Solution 4 : Vérifier l'affichage du Mac
- Solution 5 : Vérifiez le matériel Mac
- Solution 6 : Réinitialiser le contrôleur de gestion du système (SMC)
- Solution 7 : Démarrer le MacBook Pro en mode sans échec
- Solution 8 : Réinitialiser le Mac PRAM/NVRAM
- Solution 9 : Démarrer le Mac en utilisant un autre compte
- Solution 10 : Redémarrer Mac en mode de récupération
Préparation : Récupérez et sauvegardez vos données avec Recoverit
Avant de tenter de réparer votre ordinateur qui ne s'allume pas , il est essentiel de vous assurer que vos données sont en sécurité. Pendant le processus de réparation, il existe un certain risque que des données soient perdues ou endommagées. Pour éviter la perte permanente de fichiers importants, nous vous recommandons fortement de récupérer et de sauvegarder au préalable les données sur votre disque dur. En enregistrant les fichiers importants à l'avance, vous pouvez être plus assuré lors du processus de réparation sans soucier de la perte de données due à des erreurs opérationnelles ou à des échecs de réparation.
Recoverit est le logiciel idéal pour récupérer et sauvegarder vos données de votre ordinateur. Suivez les étapes et assurer que vos données sont en sécurité (En même temps, vous aurez besoin d'un autre ordinateur en état de marche et d'une clé USB):
Étape 1 : Télécharger et installer Recoverit
Étape 2 : Lancer la récupération de l'ordinateur en cas de panne
Sélectionnez "Panne du système PC" une fois que l'application Recoverit est lancée sur votre système.

Étape 3 : Créer un lecteur amorçable
Recoverit permet de créer des supports amorçables et de récupérer des données. Pour cela, utilisez une clé USB et connectez-le à votre autre système. Veillez à ce qu'il soit facilement reconnaissable. Cliquez ensuite sur "Démarrer" pour lancer le processus.

Étape 4 : Sauvegarde et formatage des données
Une fois que vous avez sélectionné un lecteur de démarrage USB, un message s'affiche pour vous suggérer de formater le lecteur. Cliquez sur le bouton "Formater" pour confirmer et vous assurer que vous avez une sauvegarde des données enregistrées sur le lecteur.

Étape 5 : Téléchargement du firmware
Lorsque vous sélectionnez l'onglet "Format", une interface s'affiche pour indiquer qu'un firmware est en cours de téléchargement. Il s'agit d'un logiciel qui est intégré dans les périphériques matériels et qui est nécessaire pour créer un disque amorçable.

Étape 6 : Création d'un support amorçable
Veillez à ne pas éjecter la clé USB, car cela pourrait prendre un certain temps pour terminer le processus.

À la fin du processus, le lecteur amorçable est créé avec succès.
Étape 7 : Démarrage de l'ordinateur à partir d'une clé USB
Une fois que la clé USB est créé, insérez le disque amorçable dans votre ordinateur portable. Appuyez sur la touche F8 en continu pour ajuster le BIOS afin de démarrer à partir du lecteur USB.
Étape 8 : Récupération des données d'un ordinateur en panne
Lorsque l'ordinateur en panne redevient amorçable, vous pouvez choisir la récupération des données. Sélectionnez un disque dur pour le scan et connectez un disque dur à votre ordinateur portable Lenovo. Une fois le processus de scan terminé, sélectionnez un disque dur à connecter à votre ordinateur portable et cliquez sur le bouton "Récupérer" pour récupérer les données.
Vous pouvez prévisualiser toutes les données, qu'il s'agisse de données audio, vidéo, de documents, etc. Assurez-vous de sauvegarder les données récupérées dans un endroit sûr.
Solution 1 : Vérifier l'état de l'alimentation :
Commencez par l'étape la plus élémentaire, c'est-à-dire la vérification de l'état de l'alimentation sur Mac. La raison la plus plausible serait que la batterie de votre système est déchargée et que, par conséquent, l'ordinateur portable Mac ne s'allume pas. Donc, si le Mac ne démarre pas alors qu'il est sur batterie, branchez le chargeur. Assurez-vous que la prise de charge est correctement branchée. Parfois, la poussière et les débris perturbent également la connexion. Nettoyez le port, puis essayez de le recharger. Si le chargeur est vieux et endommagé, achetez un nouveau câble d'alimentation et rechargez votre Mac.
Solution 2 : Vérifier les signes de l'alimentation :
Si le Mac s'allume mais que le problème vient d'un démarrage, pensez à suivre les étapes ci-dessous pour vérifier d'alimentation :
- Appuyez sur le bouton alimentation du Mac et écoutez le ventilateur, le carillon de démarrage, le disque dur en marche, etc.
- Attention à la touche "Caps Lock", au clavier rétro-éclairé ou au témoin lumineux de mise en veille qui signifie que le Mac s'allume.
Si vous ne voyez pas les signes de l'alimentation, vous devrez vous assurer qu'il reçoit l'alimentation.
- Branchez fermement le câble d'alimentation en état de marche dans une prise électrique en état de marche. Testez la prise avec une autre lampe électrique ou un chargeur de téléphone pour voir si elle fonctionne.
Normalement, le fait que le Mac ne démarre pas est le problème auquel les utilisateurs sont confrontés lorsqu'ils utilisent un câble d'alimentation ou un adaptateur pour MacBook incorrect. Laisser le système branché pendant une longue période affecte également la batterie et vous devrez donc dépanner les adaptateurs d'alimentation.
Solution 3 : Effectuer un cycle de l'alimentation :
Lorsque l'iMac ne démarre pas, il est préférable d'effectuer un cycle d'alimentation. Pour les personnes qui ne savent pas ce qu'est un cycle d'alimentation, il s'agit d'un moyen technique de réinitialiser l'appareil. Ainsi, lorsque quelqu'un vous demande d'effectuer un cycle d'alimentation, vous devez l'éteindre puis le rallumer. Il n'y a pas la moindre complication dans cette solution et elle est très efficace.
- Appuyez sur le bouton d'alimentation et maintenez-le enfoncé pendant au moins 10 secondes. Appuyez à nouveau sur le bouton et attendez. Si rien ne se passe, vous devrez alors débrancher les accessoires connectés à votre appareil, notamment les concentrateurs USB, les téléphones portables, l'imprimante, le lecteur, etc.
- Si rien n'apparaît à l'écran, vérifiez que vous n'avez pas réduit la luminosité au niveau minimum. Augmentez la luminosité de l'écran à l'aide du clavier intégré.
- Essayez de retirer la batterie des appareils portables, puis de la rebrancher.
Maintenant, essayez de redémarrer le système. Le bouton d'alimentation est équivalent à une réinitialisation. Et il fonctionne généralement pour résoudre des problèmes courants avec toutes sortes d'appareils.
Solution 4 : Vérifier l'affichage du Mac :
Lorsque le MacBook Pro ne fonctionne pas, il s'allume mais le démarrage ne se termine pas. Certains symboles apparaissent sur l'écran de démarrage qui signifient différents problèmes. Du point d'interrogation au symbole d'interdiction, ces symboles signifient que vous devez résoudre certains problèmes de l'alimentation pour terminer le démarrage du Mac.
- Symbole d'interdiction : Un cercle avec une ligne diagonale ou une barre oblique signifie que le disque de sélection que vous voulez utiliser pour le démarrage contient un Mac OS, mais qu'il est disponible pour être utilisé. Par conséquent, vous devrez réinstaller macOS à partir du disque.
- Questionnaire : Une icône de dossier avec un point d'interrogation signifie que le disque de démarrage n'est pas disponible du tout ou ne contient pas de Mac OS. Ce problème peut être résolu en effaçant le disque de démarrage intégré et en réinstallant MacOS.
- Écran vierge vide : Le fond peut être noir, bleu, gris ou une image de bureau. Si une image n'apparaît pas à l'écran pendant quelques secondes, assurez-vous que l'écran est allumé et connecté et qu'il a un niveau de luminosité élevé.
- Apple Logo or Spinning Globe : Le logo Apple est le signe que le système a trouvé une disquette de démarrage, alors que le globe tournant signifie qu'il essaie de trouver la disquette en ligne. Au fur et à mesure du démarrage, vous verrez une icône d'attente et l'écran fluctuera plusieurs fois.
- Icône de verrouillage : Si votre Mac est équipé d'un mot de passe pour le microprogramme, l'icône de verrouillage apparaîtra à l'écran lorsque vous essaierez de démarrer. Cela se produit lorsque le disque de démarrage est changé pour un autre disque ou volume. Vous devrez donc entrer le mot de passe pour continuer.
- Code PIN de verrouillage du système : Cette interface apparaîtra à l'écran lorsque le Mac est verrouillé à distance à l'aide de la fonction "Mode perdu de Find My Mac". Pour continuer, vous devrez entrer le code d'accès à quatre ou six chiffres.
- Fenêtre de connexion : Dans la fenêtre de connexion, vous verrez un cercle de profil avec le nom sous celui-ci et le système vous demandera un mot de passe. Vous êtes dirigé vers cette interface lorsque le coffre-fort est activé.
- Symbole "Thunderbolt", USB ou FireWire : Tous ces symboles signifient que Mac est en mode disque cible.
Lorsque le démarrage est réussi, vous serez dirigé vers la barre de menu du Finder, le bureau et l'interface du Dock.
Solution 5. Vérifier le matériel Mac :
Si le MacBook Pro ne démarre toujours pas, vous devriez essayer d'exécuter le test matériel Apple sur Mac. Ce test aide les utilisateurs à déterminer quel composant matériel est à l'origine des problèmes. Il est maintenant connu sous le nom d'Apple Diagnostic. Pour effectuer ce test, déconnectez tous les appareils connectés au Mac, à l'exception de la souris, du clavier, de l'écran, de la connexion au secteur et d'une connexion Ethernet.
Veillez à ce que votre Mac soit posé sur une surface dure et plane, stable et ventilée. Éteignez maintenant votre Mac et suivez les étapes ci-dessous :
- Allumez votre Mac et appuyez immédiatement sur la touche D du tableau. Maintenez la touche enfoncée jusqu'à ce que vous voyiez l'icône Apple Hardware Test sur l'écran, qui ressemble à un ordinateur pixélisé.
- Sélectionnez votre langue et cliquez sur la flèche droite. Si vous n'utilisez pas de souris, vous pouvez utiliser les touches fléchées haut et bas pour sélectionner une langue. Ensuite, appuyez sur la touche Retour.
- Pour lancer le processus de test, cliquez sur le bouton Test, c'est-à-dire appuyez sur T ou appuyez sur Return. Avant de commencer le test, vous pouvez éventuellement sélectionner "Effectuer un test étendu". Mais n'oubliez pas qu'il vous faudra plus de temps que d'habitude pour terminer le test.

- Le test se déroulera automatiquement et lorsqu'il sera terminé, vous pourrez consulter les résultats dans la partie inférieure droite de la fenêtre de votre Mac.
- Pour quitter l'interface Apple Hardware Test, redémarrez ou arrêtez le système.
Le nouveau système de diagnostic Apple amélioré fournit des informations détaillées sur les problèmes de fonctionnement du système. Il vous sera facile d'identifier le problème avec le code d'erreur à partir du rapport.
Solution 6 : Réinitialiser le contrôleur de gestion du système (SMC):
La fonction SMC est responsable de diverses opérations sur le système Mac basé sur Intel. Ainsi, si le Mac ne redémarre pas, peut-être qu'une ou plusieurs de ses fonctions de bas niveau sont défectueuses. Elle comprend le bouton d'alimentation, la gestion de la batterie, la gestion thermique, le capteur de mouvement soudain, le rétro-éclairage du clavier, l'indicateur d'état de la batterie, la détection de la lumière ambiante, la réponse à l'affichage des actions d'ouverture et de fermeture du couvercle, et la sélection de la source vidéo externe pour les écrans iMac.
Si l'une de ces fonctions ne répond pas aux commandes, vous devez réinitialiser le SMC. La méthode est différente selon les types de systèmes Mac.
Si la batterie du Mac est inamovible, suivez les étapes ci-dessous :
- Choisissez l'option de fermeture dans le menu Apple.
- Après l'arrêt du Mac, appuyez sur la touche Shift + Control + Option, puis appuyez en même temps sur le bouton alimentation. Maintenez les touches et le bouton marche/arrêt enfoncés pendant 10 secondes.
- Maintenant, relâchez toutes les touches et appuyez à nouveau sur le bouton d'alimentation pour allumer votre Mac. Le SMC est maintenant réinitialisé.

Si Mac a des piles amovibles, les étapes seront :
- Éteignez Mac et retirez la batterie.
- Appuyez sur le bouton d'alimentation et maintenez-le enfoncé pendant 5 secondes.
- Maintenant, réinstallez la batterie et appuyez sur le bouton d'alimentation une fois de plus pour allumer le Mac.
Réinitialisation du SMC sur les ordinateurs de bureau Mac :
De l'iMac Pro au Mini, les ordinateurs de bureau suivront les étapes indiquées ci-dessous pour réinitialiser le SMC.
- Cliquez sur l'option Fermer dans le menu Apple.
- Une fois que Mac s'est éteint, débranchez le cable d'alimentation et attendez 15 secondes.
- Rebranchez le cable d'alimentation et attendez 5 secondes de plus. Appuyez maintenant sur le bouton d'alimentation et allumez le Mac
Réinitialiser le SMC sur un Mac qui possède la puce de sécurité Apple T2 :
Pour réinitialiser le SMC sur le bureau ou l'ordinateur portable qui possède des puces T2, les étapes sont les mêmes :
- Fermez le Mac à partir du menu Apple et après l'avoir éteint, appuyez sur le bouton Marche/Arrêt. Maintenez le bouton d'alimentation pendant près de 10 secondes, puis relâchez-le.
- Attendez encore quelques secondes, puis appuyez sur le bouton alimentation pour redémarrer votre Mac.
Solution 7 : Démarrer le MacBook Pro en mode sans échec :
Lorsque le Mac ne démarre pas normalement, il est temps de le faire en mode sans échec. Cette méthode permet de résoudre le problème, quelle que soit la cause du problème. De plus, si le Mac montre des signes de vie mais ne dépasse pas le logo Apple, alors le démarrage en mode sans échec est une meilleure alternative.
- Redémarrez votre Mac et lorsqu'il redémarre, appuyez sur la touche Shift. Maintenez la touche enfoncée jusqu'à ce que vous arriviez à l'écran de connexion avec le logo Apple.
- Si le problème ne se produit pas en mode sans échec, essayez d'allumer le Mac normalement. Si le problème ne revient pas, c'est généralement le signe que la cause principale est un problème de cache ou de répertoire avec le disque de démarrage qui est corrigé par le mode sans échec.
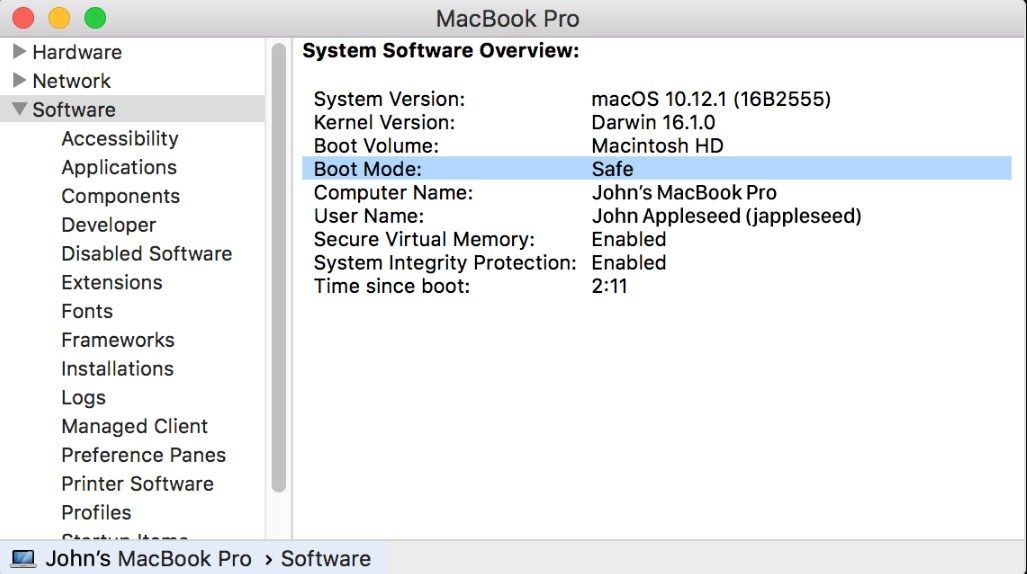
Le mode sans échec effectue un certain nombre de tests et lance la version réduite de macOS. Il ne charge que les fonctionnalités de base, vous pouvez donc désinstaller les applications qui, selon vous, pourraient interrompre le système. Vous pouvez également désactiver les éléments de démarrage, supprimer du matériel et annuler les modifications apportées récemment au système qui pourraient entraîner ce problème.
Solution 8. Réinitialiser le Mac PRAM/NVRAM:
Si vous avez essayé de démarrer le Mac en mode sans échec et que rien n'est réglé, cela signifie que le mode sans échec du Mac ne fonctionne pas non plus correctement. Dans ce scénario, vous pouvez essayer de réinitialiser le Mac PRAM/NVRAM. Il s'agit de la mémoire vive non volatile que le Mac utilise pour stocker certains paramètres particuliers afin de permettre un accès rapide. La mémoire RAM de paramètres (PRAM) conserve également des informations similaires. Même les étapes pour réinitialiser la PRAM et la NVRAM sont les mêmes.
- Eteignez Mac et mettez-le en marche. Appuyez simultanément sur les touches Option + Commande + P + R et maintenez-les enfoncées pendant environ 20 secondes.
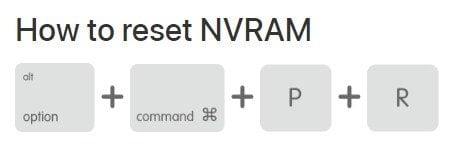
- Pendant cette période, votre Mac apparaîtra comme s'il redémarrait. Lorsque vous entendez le carillon ou lorsque le logo Apple apparaît à l'écran, vous pouvez relâcher les touches.
- Lorsque le Mac finit de démarrer, vous devrez peut-être ouvrir les Préférences Système et ajuster les paramètres qui ont été réinitialisés en raison de la réinitialisation de NVRAM/PRAM.
Les paramètres stockés dans la NVRAM comprennent le volume sonore, les résolutions d'affichage, les informations récentes de panique du noyau et la sélection du disque de démarrage. Tout cela sera réinitialisé lorsque vous suivrez les étapes ci-dessus.
Solution 9 : Démarrer le Mac en utilisant un autre compte :
Dans des circonstances malheureuses, vous ne serez confronté à ce problème qu'après vous être connecté à un compte particulier. Ainsi, avant d'arriver à la récupération de MacOS, vous devez voir si le problème persiste ou non avec d'autres comptes utilisateurs sur Mac. Si Mac ne démarre toujours pas, cela signifie que votre dernière solution est d'exécuter macOS en mode de récupération.
- Si un autre compte d'utilisateur est déjà créé, vous pouvez simplement vous déconnecter du compte actuel à partir du menu Apple et vous connecter avec un autre compte.
- S'il n'y a pas de compte, vous pouvez en créer un nouveau. Cliquez sur l'option Préférences Système dans le menu Apple et choisissez l'option Utilisateurs et Groupes.
- Appuyez sur l'icône "Lock" en bas de l'interface et entrez le nom d'utilisateur et le mot de passe de l'administrateur.
- Cliquez sur le bouton Ajouter (+) et saisissez le champ requis pour la configuration du compte. Enfin, cliquez sur l'option Créer un compte et un nouveau compte apparaîtra dans la liste.
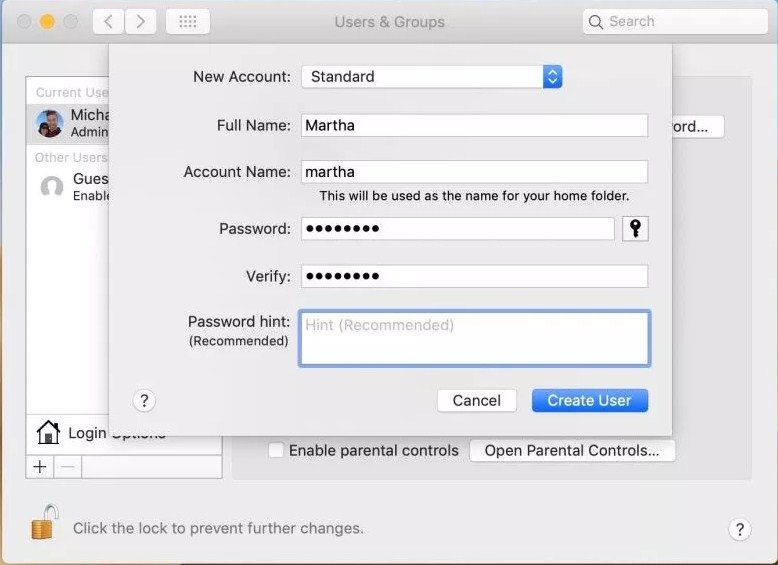
- Allez maintenant dans le menu Apple et choisissez l'option Déconnexion. Une fenêtre de connexion apparaîtra à l'écran. Saisissez votre nom et le mot de passe du nouveau compte et voyez si le problème existe toujours ou non.
Si le problème de démarrage ne se produit pas avec le nouveau compte, il doit alors être lié à certains paramètres ou fichiers de votre compte. Par conséquent, vous aurez besoin d'une aide spéciale sur le site web de l'assistance Apple ou essayez simplement de désinstaller les applications inutiles de votre Mac.
Solution 10 : Redémarrer Mac en mode de récupération :
Finalement, la dernière solution, mais non la moindre, pour que l'air du MacBook ne s'allume pas avec la méthode habituelle est d'essayer de redémarrer le Mac en mode récupération. La récupération de MacOS fait partie du système de récupération intégré de Mac. Les utilitaires disponibles dans le mode de récupération vous permettent de restaurer Mac à partir de Time Machine, de réinstaller macOS, d'obtenir de l'aide en ligne et de réparer ou d'effacer le disque à l'aide de la fonction Utilitaire de disque.
- Allumez votre Mac et appuyez sur les touches Commande + R pendant le démarrage. Maintenez les touches enfoncées jusqu'à ce que vous voyiez le logo Apple ou le globe tournant à l'écran. Le démarrage du mode de récupération est terminé lorsque vous voyez les Utilitaires macOS à l'écran.
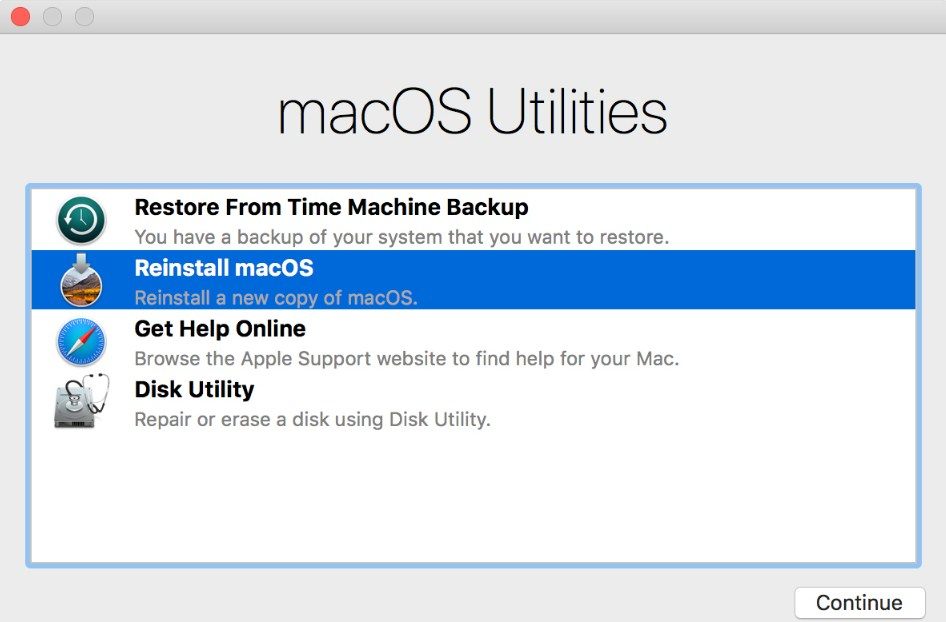
- Restaurer Mac à partir d'une sauvegarde antérieure qui existe sur le disque Time Machine.
- Réinstallez le système d'exploitation Mac à partir du lecteur ou du serveur Apple pour résoudre le problème.
- Utilisez le navigateur Safari pour trouver de l'aide afin de résoudre le problème avec Mac. La section "Obtenir une aide en ligne" comprend également le site web d'Apple Support.
- La fonction "Utilitaire de disque" permet aux utilisateurs d'effacer ou de réparer le disque de démarrage ou tout autre disque. Il peut être utilisé comme utilitaire de mot de passe de microprogramme ou de sécurité au démarrage, utilitaire de réseau et terminal également.
Une fois que vous avez résolu le problème, redémarrez Mac normalement et vous pourrez l'utiliser sans aucun problème.
Toutes les solutions dont nous avons parlé ici sont destinées à des situations particulières. Mais si vous ne pouvez pas trouver la raison exacte du problème, alors la meilleure solution sera de réinstaller Mac car il ne supprimera aucun fichier de Mac.
Comment résoudre le problème de Mac
Comment récupérer les données d'un MacBook qui ne démarre pas ?
MacBook Air ne démarre pas ? Eh bien, ne vous inquiétez pas ; vous ne pouvez pas le réparer avec les méthodes ci-dessus. Et si Mac ne s'allume toujours pas, vous risquez de perdre définitivement vos fichiers de données. Mais Recoverit Mac Data Recovery peut vous aider dans ce scénario également. À l'aide de cet outil, vous pouvez créer un disque amorçable en utilisant un autre Mac pour démarrer le système défaillant. Le logiciel prend en charge un environnement de pré-installation qui permet aux utilisateurs de récupérer les données d'un Mac qui ne démarre pas.
Commencez par télécharger le logiciel sur un autre ordinateur et créez un disque amorçable. Une fois que le disque est prêt à démarrer, connectez-le au Mac qui ne démarre pas. Entrez en mode de démarrage sur le Mac et suivez les étapes ci-dessous pour récupérer les fichiers :
Étape 1 : Exécution de la récupération :
Redémarrez Mac en mode de récupération et lancez le logiciel. Indiquez un emplacement sur le lecteur et cliquez sur le bouton Démarrer pour lancer le processus de scan.

Étape 2 : Scanner le Mac :
Le logiciel effectuera un balayage rapide du disque dur du système et affichera les résultats à l'écran. Vous pouvez visualiser le fichier selon le type de fichier ou le chemin d'accès au fichier.

Si certains fichiers sont toujours manquants dans les résultats, passez en mode d'analyse approfondie pour obtenir de meilleurs résultats.
Étape 3 : Effectuer la récupération :
Sélectionnez autant de fichiers que vous le souhaitez, mais assurez-vous d'avoir un aperçu de ces fichiers. Appuyez enfin sur le bouton Récupérer et le processus de récupération des fichiers démarrera.

Ainsi, que l'application Mac ne fonctionne pas ou que tout le système ne s'allume pas, vous pouvez toujours utiliser Recoverit pour récupérer vos données sur le disque. Bien que la restauration d'une telle quantité de données soit longue, elle en vaut la peine.
Pour conclure :
Désormais, lorsque Mac ne démarrera pas, vous savez exactement ce que vous pouvez faire. Et si vous perdez vos données de l'appareil parce que MacBook Air ne s'allume pas, alors essayez Recoverit et recommandez-le aussi à vos amis.
- Solution 9 : Démarrer le Mac en utilisant un autre compte
- Solution 10 : Redémarrer Mac en mode de récupération
- Comment récupérer les données d'un MacBook qui ne démarre pas
Raisons pour lesquelles Mac ne s'allumera pas :
Avant de passer aux solutions, vous devez comprendre pourquoi le problème se pose dans le MacBook. Si le MacBook ne démarre pas ou ne démarre pas, les raisons principales peuvent être les suivantes :
- Il n'y a plus assez de batterie sur le Mac.
- C'est un problème d'affichage plutôt qu'un problème d'alimentation.
- Questions liées à l'alimentation.
- Rupture de l'application affectant le démarrage du système.
- Les éléments de connexion incompatibles liés à l'application interrompant le processus de démarrage du Mac.
- Le cache corrompu des fichiers système critiques.
- Les autorisations de disque dur brisées entrent en conflit avec les comptes des utilisateurs.
Ce sont essentiellement les problèmes de matériel qui font que le MacBook pro ne démarre pas. Même si vous ne pouvez pas en connaître les raisons exactes, essayer les solutions communes ne nuira pas à Mac. Regardez les solutions et essayez-les pour voir laquelle corrige Mac sans problème. Suivez-les simplement dans le même ordre et l'une d'entre elles fonctionnera pour vous.
Solution 1 : Vérifier l'état de l'alimentation :
Commencez par l'étape la plus élémentaire, c'est-à-dire la vérification de l'état de l'alimentation sur Mac. La raison la plus plausible serait que la batterie de votre système est déchargée et que, par conséquent, l'ordinateur portable Mac ne s'allume pas. Donc, si le Mac ne démarre pas alors qu'il est sur batterie, branchez le chargeur. Assurez-vous que la prise de charge est correctement branchée. Parfois, la poussière et les débris perturbent également la connexion. Nettoyez le port, puis essayez de le recharger. Si le chargeur est vieux et endommagé, achetez un nouveau câble d'alimentation et rechargez votre Mac.
Solution 2 : Vérifier les signes de l'alimentation :
Si le Mac s'allume mais que le problème vient d'un démarrage, pensez à suivre les étapes ci-dessous pour vérifier d'alimentation :
- Appuyez sur le bouton alimentation du Mac et écoutez le ventilateur, le carillon de démarrage, le disque dur en marche, etc.
- Attention à la touche "Caps Lock", au clavier rétro-éclairé ou au témoin lumineux de mise en veille qui signifie que le Mac s'allume.
Si vous ne voyez pas les signes de l'alimentation, vous devrez vous assurer qu'il reçoit l'alimentation.
- Branchez fermement le câble d'alimentation en état de marche dans une prise électrique en état de marche. Testez la prise avec une autre lampe électrique ou un chargeur de téléphone pour voir si elle fonctionne.
Normalement, le fait que le Mac ne démarre pas est le problème auquel les utilisateurs sont confrontés lorsqu'ils utilisent un câble d'alimentation ou un adaptateur pour MacBook incorrect. Laisser le système branché pendant une longue période affecte également la batterie et vous devrez donc dépanner les adaptateurs d'alimentation.
Solution 3 : Effectuer un cycle de l'alimentation :
Lorsque l'iMac ne démarre pas, il est préférable d'effectuer un cycle d'alimentation. Pour les personnes qui ne savent pas ce qu'est un cycle d'alimentation, il s'agit d'un moyen technique de réinitialiser l'appareil. Ainsi, lorsque quelqu'un vous demande d'effectuer un cycle d'alimentation, vous devez l'éteindre puis le rallumer. Il n'y a pas la moindre complication dans cette solution et elle est très efficace.
- Appuyez sur le bouton d'alimentation et maintenez-le enfoncé pendant au moins 10 secondes. Appuyez à nouveau sur le bouton et attendez. Si rien ne se passe, vous devrez alors débrancher les accessoires connectés à votre appareil, notamment les concentrateurs USB, les téléphones portables, l'imprimante, le lecteur, etc.
- Si rien n'apparaît à l'écran, vérifiez que vous n'avez pas réduit la luminosité au niveau minimum. Augmentez la luminosité de l'écran à l'aide du clavier intégré.
- Essayez de retirer la batterie des appareils portables, puis de la rebrancher.
Maintenant, essayez de redémarrer le système. Le bouton d'alimentation est équivalent à une réinitialisation. Et il fonctionne généralement pour résoudre des problèmes courants avec toutes sortes d'appareils.
Solution 4 : Vérifier l'affichage du Mac :
Lorsque le MacBook Pro ne fonctionne pas, il s'allume mais le démarrage ne se termine pas. Certains symboles apparaissent sur l'écran de démarrage qui signifient différents problèmes. Du point d'interrogation au symbole d'interdiction, ces symboles signifient que vous devez résoudre certains problèmes de l'alimentation pour terminer le démarrage du Mac.
- Symbole d'interdiction : Un cercle avec une ligne diagonale ou une barre oblique signifie que le disque de sélection que vous voulez utiliser pour le démarrage contient un Mac OS, mais qu'il est disponible pour être utilisé. Par conséquent, vous devrez réinstaller macOS à partir du disque.
- Questionnaire : Une icône de dossier avec un point d'interrogation signifie que le disque de démarrage n'est pas disponible du tout ou ne contient pas de Mac OS. Ce problème peut être résolu en effaçant le disque de démarrage intégré et en réinstallant MacOS.
- Écran vierge vide : Le fond peut être noir, bleu, gris ou une image de bureau. Si une image n'apparaît pas à l'écran pendant quelques secondes, assurez-vous que l'écran est allumé et connecté et qu'il a un niveau de luminosité élevé.
- Apple Logo or Spinning Globe : Le logo Apple est le signe que le système a trouvé une disquette de démarrage, alors que le globe tournant signifie qu'il essaie de trouver la disquette en ligne. Au fur et à mesure du démarrage, vous verrez une icône d'attente et l'écran fluctuera plusieurs fois.
- Icône de verrouillage : Si votre Mac est équipé d'un mot de passe pour le microprogramme, l'icône de verrouillage apparaîtra à l'écran lorsque vous essaierez de démarrer. Cela se produit lorsque le disque de démarrage est changé pour un autre disque ou volume. Vous devrez donc entrer le mot de passe pour continuer.
- Code PIN de verrouillage du système : Cette interface apparaîtra à l'écran lorsque le Mac est verrouillé à distance à l'aide de la fonction "Mode perdu de Find My Mac". Pour continuer, vous devrez entrer le code d'accès à quatre ou six chiffres.
- Fenêtre de connexion : Dans la fenêtre de connexion, vous verrez un cercle de profil avec le nom sous celui-ci et le système vous demandera un mot de passe. Vous êtes dirigé vers cette interface lorsque le coffre-fort est activé.
- Symbole "Thunderbolt", USB ou FireWire : Tous ces symboles signifient que Mac est en mode disque cible.
Lorsque le démarrage est réussi, vous serez dirigé vers la barre de menu du Finder, le bureau et l'interface du Dock.
Solution 5. Vérifier le matériel Mac :
Si le MacBook Pro ne démarre toujours pas, vous devriez essayer d'exécuter le test matériel Apple sur Mac. Ce test aide les utilisateurs à déterminer quel composant matériel est à l'origine des problèmes. Il est maintenant connu sous le nom d'Apple Diagnostic. Pour effectuer ce test, déconnectez tous les appareils connectés au Mac, à l'exception de la souris, du clavier, de l'écran, de la connexion au secteur et d'une connexion Ethernet.
Veillez à ce que votre Mac soit posé sur une surface dure et plane, stable et ventilée. Éteignez maintenant votre Mac et suivez les étapes ci-dessous :
- Allumez votre Mac et appuyez immédiatement sur la touche D du tableau. Maintenez la touche enfoncée jusqu'à ce que vous voyiez l'icône Apple Hardware Test sur l'écran, qui ressemble à un ordinateur pixélisé.
- Sélectionnez votre langue et cliquez sur la flèche droite. Si vous n'utilisez pas de souris, vous pouvez utiliser les touches fléchées haut et bas pour sélectionner une langue. Ensuite, appuyez sur la touche Retour.
- Pour lancer le processus de test, cliquez sur le bouton Test, c'est-à-dire appuyez sur T ou appuyez sur Return. Avant de commencer le test, vous pouvez éventuellement sélectionner "Effectuer un test étendu". Mais n'oubliez pas qu'il vous faudra plus de temps que d'habitude pour terminer le test.

- Le test se déroulera automatiquement et lorsqu'il sera terminé, vous pourrez consulter les résultats dans la partie inférieure droite de la fenêtre de votre Mac.
- Pour quitter l'interface Apple Hardware Test, redémarrez ou arrêtez le système.
Le nouveau système de diagnostic Apple amélioré fournit des informations détaillées sur les problèmes de fonctionnement du système. Il vous sera facile d'identifier le problème avec le code d'erreur à partir du rapport.
Solution 6 : Réinitialiser le contrôleur de gestion du système (SMC):
La fonction SMC est responsable de diverses opérations sur le système Mac basé sur Intel. Ainsi, si le Mac ne redémarre pas, peut-être qu'une ou plusieurs de ses fonctions de bas niveau sont défectueuses. Elle comprend le bouton d'alimentation, la gestion de la batterie, la gestion thermique, le capteur de mouvement soudain, le rétro-éclairage du clavier, l'indicateur d'état de la batterie, la détection de la lumière ambiante, la réponse à l'affichage des actions d'ouverture et de fermeture du couvercle, et la sélection de la source vidéo externe pour les écrans iMac.
Si l'une de ces fonctions ne répond pas aux commandes, vous devez réinitialiser le SMC. La méthode est différente selon les types de systèmes Mac.
Si la batterie du Mac est inamovible, suivez les étapes ci-dessous :
- Choisissez l'option de fermeture dans le menu Apple.
- Après l'arrêt du Mac, appuyez sur la touche Shift + Control + Option, puis appuyez en même temps sur le bouton alimentation. Maintenez les touches et le bouton marche/arrêt enfoncés pendant 10 secondes.
- Maintenant, relâchez toutes les touches et appuyez à nouveau sur le bouton d'alimentation pour allumer votre Mac. Le SMC est maintenant réinitialisé.

Si Mac a des piles amovibles, les étapes seront :
- Éteignez Mac et retirez la batterie.
- Appuyez sur le bouton d'alimentation et maintenez-le enfoncé pendant 5 secondes.
- Maintenant, réinstallez la batterie et appuyez sur le bouton d'alimentation une fois de plus pour allumer le Mac.
Réinitialisation du SMC sur les ordinateurs de bureau Mac :
De l'iMac Pro au Mini, les ordinateurs de bureau suivront les étapes indiquées ci-dessous pour réinitialiser le SMC.
- Cliquez sur l'option Fermer dans le menu Apple.
- Une fois que Mac s'est éteint, débranchez le cable d'alimentation et attendez 15 secondes.
- Rebranchez le cable d'alimentation et attendez 5 secondes de plus. Appuyez maintenant sur le bouton d'alimentation et allumez le Mac
Réinitialiser le SMC sur un Mac qui possède la puce de sécurité Apple T2 :
Pour réinitialiser le SMC sur le bureau ou l'ordinateur portable qui possède des puces T2, les étapes sont les mêmes :
- Fermez le Mac à partir du menu Apple et après l'avoir éteint, appuyez sur le bouton Marche/Arrêt. Maintenez le bouton d'alimentation pendant près de 10 secondes, puis relâchez-le.
- Attendez encore quelques secondes, puis appuyez sur le bouton alimentation pour redémarrer votre Mac.
Solution 7 : Démarrer le MacBook Pro en mode sans échec :
Lorsque le Mac ne démarre pas normalement, il est temps de le faire en mode sans échec. Cette méthode permet de résoudre le problème, quelle que soit la cause du problème. De plus, si le Mac montre des signes de vie mais ne dépasse pas le logo Apple, alors le démarrage en mode sans échec est une meilleure alternative.
- Redémarrez votre Mac et lorsqu'il redémarre, appuyez sur la touche Shift. Maintenez la touche enfoncée jusqu'à ce que vous arriviez à l'écran de connexion avec le logo Apple.
- Si le problème ne se produit pas en mode sans échec, essayez d'allumer le Mac normalement. Si le problème ne revient pas, c'est généralement le signe que la cause principale est un problème de cache ou de répertoire avec le disque de démarrage qui est corrigé par le mode sans échec.
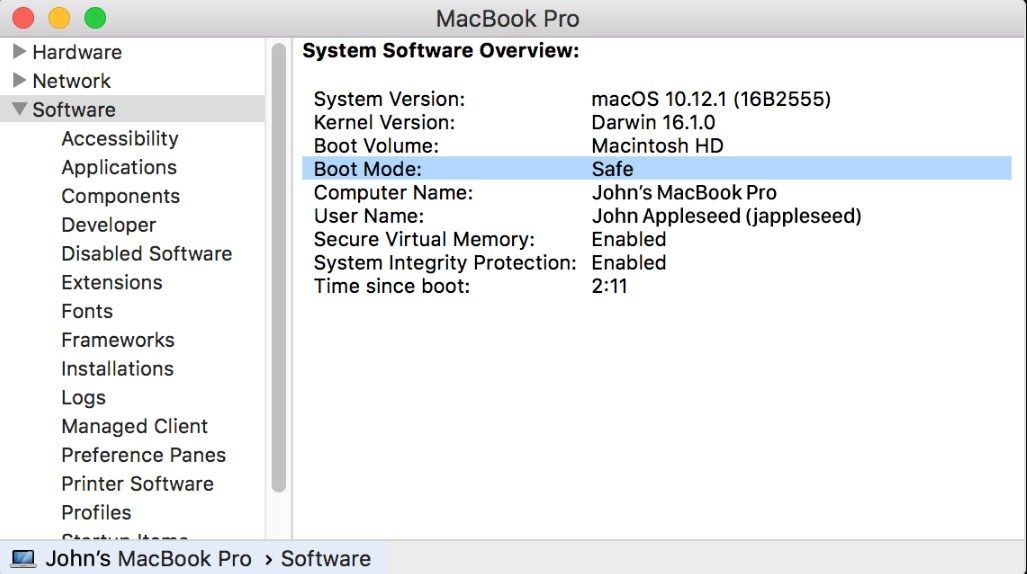
Le mode sans échec effectue un certain nombre de tests et lance la version réduite de macOS. Il ne charge que les fonctionnalités de base, vous pouvez donc désinstaller les applications qui, selon vous, pourraient interrompre le système. Vous pouvez également désactiver les éléments de démarrage, supprimer du matériel et annuler les modifications apportées récemment au système qui pourraient entraîner ce problème.
Solution 8. Réinitialiser le Mac PRAM/NVRAM:
Si vous avez essayé de démarrer le Mac en mode sans échec et que rien n'est réglé, cela signifie que le mode sans échec du Mac ne fonctionne pas non plus correctement. Dans ce scénario, vous pouvez essayer de réinitialiser le Mac PRAM/NVRAM. Il s'agit de la mémoire vive non volatile que le Mac utilise pour stocker certains paramètres particuliers afin de permettre un accès rapide. La mémoire RAM de paramètres (PRAM) conserve également des informations similaires. Même les étapes pour réinitialiser la PRAM et la NVRAM sont les mêmes.
- Eteignez Mac et mettez-le en marche. Appuyez simultanément sur les touches Option + Commande + P + R et maintenez-les enfoncées pendant environ 20 secondes.
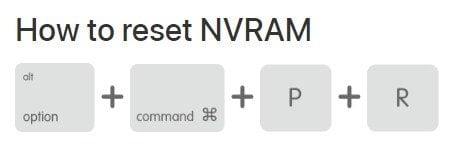
- Pendant cette période, votre Mac apparaîtra comme s'il redémarrait. Lorsque vous entendez le carillon ou lorsque le logo Apple apparaît à l'écran, vous pouvez relâcher les touches.
- Lorsque le Mac finit de démarrer, vous devrez peut-être ouvrir les Préférences Système et ajuster les paramètres qui ont été réinitialisés en raison de la réinitialisation de NVRAM/PRAM.
Les paramètres stockés dans la NVRAM comprennent le volume sonore, les résolutions d'affichage, les informations récentes de panique du noyau et la sélection du disque de démarrage. Tout cela sera réinitialisé lorsque vous suivrez les étapes ci-dessus.
Solution 9 : Démarrer le Mac en utilisant un autre compte :
Dans des circonstances malheureuses, vous ne serez confronté à ce problème qu'après vous être connecté à un compte particulier. Ainsi, avant d'arriver à la récupération de MacOS, vous devez voir si le problème persiste ou non avec d'autres comptes utilisateurs sur Mac. Si Mac ne démarre toujours pas, cela signifie que votre dernière solution est d'exécuter macOS en mode de récupération.
- Si un autre compte d'utilisateur est déjà créé, vous pouvez simplement vous déconnecter du compte actuel à partir du menu Apple et vous connecter avec un autre compte.
- S'il n'y a pas de compte, vous pouvez en créer un nouveau. Cliquez sur l'option Préférences Système dans le menu Apple et choisissez l'option Utilisateurs et Groupes.
- Appuyez sur l'icône "Lock" en bas de l'interface et entrez le nom d'utilisateur et le mot de passe de l'administrateur.
- Cliquez sur le bouton Ajouter (+) et saisissez le champ requis pour la configuration du compte. Enfin, cliquez sur l'option Créer un compte et un nouveau compte apparaîtra dans la liste.
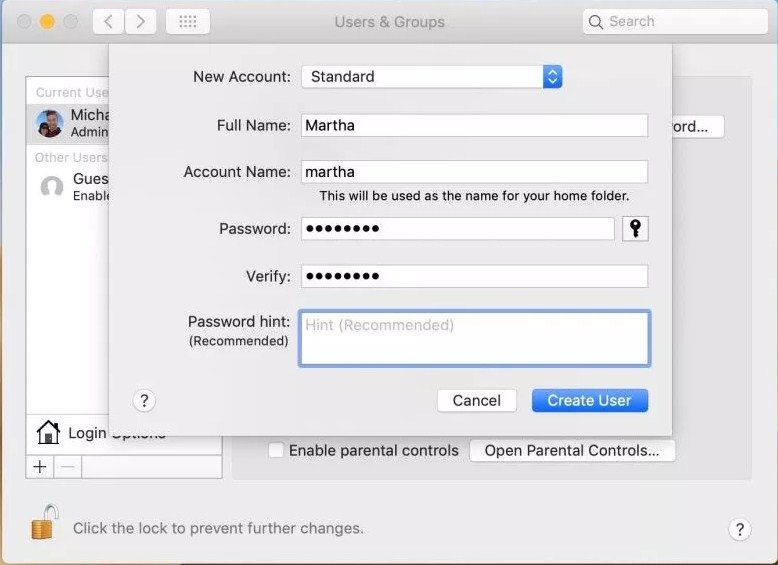
- Allez maintenant dans le menu Apple et choisissez l'option Déconnexion. Une fenêtre de connexion apparaîtra à l'écran. Saisissez votre nom et le mot de passe du nouveau compte et voyez si le problème existe toujours ou non.
Si le problème de démarrage ne se produit pas avec le nouveau compte, il doit alors être lié à certains paramètres ou fichiers de votre compte. Par conséquent, vous aurez besoin d'une aide spéciale sur le site web de l'assistance Apple ou essayez simplement de désinstaller les applications inutiles de votre Mac.
Solution 10 : Redémarrer Mac en mode de récupération :
Finalement, la dernière solution, mais non la moindre, pour que l'air du MacBook ne s'allume pas avec la méthode habituelle est d'essayer de redémarrer le Mac en mode récupération. La récupération de MacOS fait partie du système de récupération intégré de Mac. Les utilitaires disponibles dans le mode de récupération vous permettent de restaurer Mac à partir de Time Machine, de réinstaller macOS, d'obtenir de l'aide en ligne et de réparer ou d'effacer le disque à l'aide de la fonction Utilitaire de disque.
- Allumez votre Mac et appuyez sur les touches Commande + R pendant le démarrage. Maintenez les touches enfoncées jusqu'à ce que vous voyiez le logo Apple ou le globe tournant à l'écran. Le démarrage du mode de récupération est terminé lorsque vous voyez les Utilitaires macOS à l'écran.
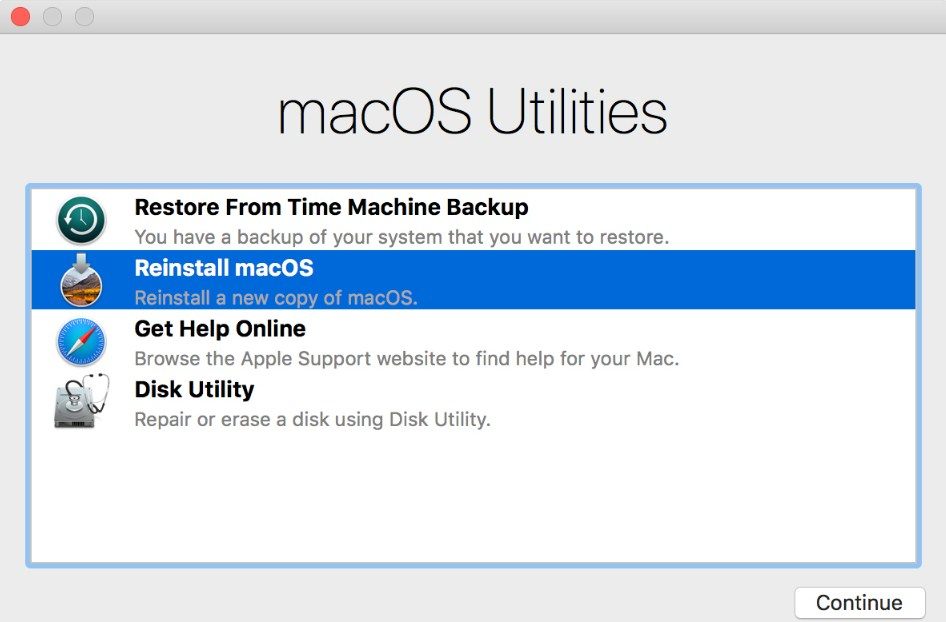
- Restaurer Mac à partir d'une sauvegarde antérieure qui existe sur le disque Time Machine.
- Réinstallez le système d'exploitation Mac à partir du lecteur ou du serveur Apple pour résoudre le problème.
- Utilisez le navigateur Safari pour trouver de l'aide afin de résoudre le problème avec Mac. La section "Obtenir une aide en ligne" comprend également le site web d'Apple Support.
- La fonction "Utilitaire de disque" permet aux utilisateurs d'effacer ou de réparer le disque de démarrage ou tout autre disque. Il peut être utilisé comme utilitaire de mot de passe de microprogramme ou de sécurité au démarrage, utilitaire de réseau et terminal également.
Une fois que vous avez résolu le problème, redémarrez Mac normalement et vous pourrez l'utiliser sans aucun problème.
Toutes les solutions dont nous avons parlé ici sont destinées à des situations particulières. Mais si vous ne pouvez pas trouver la raison exacte du problème, alors la meilleure solution sera de réinstaller Mac car il ne supprimera aucun fichier de Mac.
Comment résoudre le problème de Mac
Comment récupérer les données d'un MacBook qui ne démarre pas ?
MacBook Air ne démarre pas ? Eh bien, ne vous inquiétez pas ; vous ne pouvez pas le réparer avec les méthodes ci-dessus. Et si Mac ne s'allume toujours pas, vous risquez de perdre définitivement vos fichiers de données. Mais Recoverit Mac Data Recovery peut vous aider dans ce scénario également. À l'aide de cet outil, vous pouvez créer un disque amorçable en utilisant un autre Mac pour démarrer le système défaillant. Le logiciel prend en charge un environnement de pré-installation qui permet aux utilisateurs de récupérer les données d'un Mac qui ne démarre pas.
Commencez par télécharger le logiciel sur un autre ordinateur et créez un disque amorçable. Une fois que le disque est prêt à démarrer, connectez-le au Mac qui ne démarre pas. Entrez en mode de démarrage sur le Mac et suivez les étapes ci-dessous pour récupérer les fichiers :
Étape 1 : Exécution de la récupération :
Redémarrez Mac en mode de récupération et lancez le logiciel. Indiquez un emplacement sur le lecteur et cliquez sur le bouton Démarrer pour lancer le processus de scan.

Étape 2 : Scanner le Mac :
Le logiciel effectuera un balayage rapide du disque dur du système et affichera les résultats à l'écran. Vous pouvez visualiser le fichier selon le type de fichier ou le chemin d'accès au fichier.

Si certains fichiers sont toujours manquants dans les résultats, passez en mode d'analyse approfondie pour obtenir de meilleurs résultats.
Étape 3 : Effectuer la récupération :
Sélectionnez autant de fichiers que vous le souhaitez, mais assurez-vous d'avoir un aperçu de ces fichiers. Appuyez enfin sur le bouton Récupérer et le processus de récupération des fichiers démarrera.

Ainsi, que l'application Mac ne fonctionne pas ou que tout le système ne s'allume pas, vous pouvez toujours utiliser Recoverit pour récupérer vos données sur le disque. Bien que la restauration d'une telle quantité de données soit longue, elle en vaut la peine.
Pour conclure :
Désormais, lorsque Mac ne démarrera pas, vous savez exactement ce que vous pouvez faire. Et si vous perdez vos données de l'appareil parce que MacBook Air ne s'allume pas, alors essayez Recoverit et recommandez-le aussi à vos amis.


