Nul n'est à l'abri d'un Mac qui cesse soudainement de démarrer sans raison apparente. Les utilisateurs de MacBook peuvent être frustrés par un écran gris ou par l'affichage du logo Apple. Ces problèmes surviennent généralement au démarrage, empêchant l'appareil de démarrer dans macOS. Le problème peut être causé par des problèmes logiciels ou des dysfonctionnements matériels et peut perturber votre flux de travail.
Il existe plusieurs méthodes pour résoudre ce problème, allant de simples étapes de dépannage à des solutions plus avancées. Ce guide vous propose une série de solutions pour résoudre le problème de l'écran gris du MacBook bloqué sur le logo Apple.. Suivez les solutions suivantes pour résoudre le problème de manière efficace.
Télécharger Wondershare Recoverit pour récupérer les données

Dans cet article
Partie 1. Pourquoi votre MacBook est-il resté bloqué sur le logo Apple ?
Vous devez vous attaquer à la cause première pour avoir une chance d'identifier la solution la plus efficace. Lorsque votre Mac ne démarre pas, cela peut être dû à différents facteurs sous-jacents. Vous trouverez ci-dessous les raisons les plus fréquentes pour lesquelles vous êtes confronté au dilemme du logo Apple du MacBook Air bloqué au démarrage :
1. Fichiers système corrompus
Les composants du firmware sont essentiels au bon fonctionnement de macOS. Votre MacBook peut ne pas charger le système d'exploitation et se bloquer sur l'écran de démarrage si l'un de ces fichiers est corrompu.
2. Problèmes de logiciels
Les logiciels incompatibles ou obsolètes peuvent interférer avec la séquence de démarrage du système. Les applications tierces qui ne sont pas compatibles avec la dernière version de macOS peuvent, par exemple, entraîner des problèmes de démarrage.
3. Échec de la mise à jour macOS
Le système peut se bloquer au démarrage si votre MacBook ne parvient pas à mettre à jour macOS correctement. Une mise à jour partielle ou interrompue peut laisser votre MacBook bloqué sur le logo Apple.
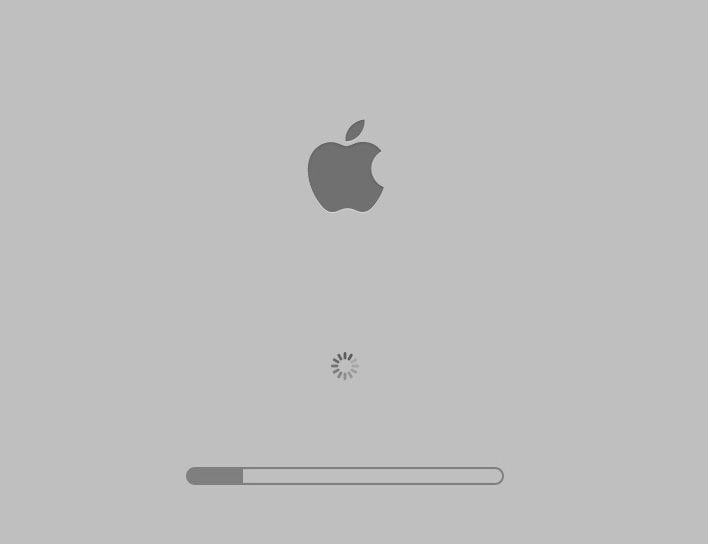
4. Problèmes matériels
Un disque dur endommagé, une RAM défectueuse ou des problèmes au niveau de la carte logique peuvent être à l'origine du blocage de votre MacBook sur l'écran de démarrage. Il est souvent plus difficile à diagnostiquer sans l'aide d'un professionnel.
5. Appareils externes
Parfois, les périphériques connectés, tels que les disques durs externes, les imprimantes ou les périphériques USB, peuvent provoquer des problèmes de démarrage. Ces dispositifs peuvent empêcher le MacBook de terminer sa séquence de démarrage.
Partie 2. Solutions présentées pour réparer le MacBook bloqué sur le logo Apple
Quelle que soit la raison pour laquelle le problème s'est produit, il existe de nombreux moyens de rétablir votre accès au système. Ces solutions vont du simple redémarrage et du démarrage en mode sans échec à l'utilisation d'outils de récupération et à la réinitialisation de la NVRAM du système. Vous trouverez ci-dessous les sept meilleures solutions au problème du MacBook Pro bloqué sur le logo Apple :
1. Redémarrage forcé du Mac
C'est probablement la solution la plus simple et la plus efficace pour résoudre le blocage du logo Apple. Le redémarrage forcé de votre MacBook permet d'éliminer les problèmes logiciels mineurs qui peuvent être à l'origine du problème de démarrage. Votre Mac peut se bloquer en raison d'une erreur système temporaire ou d'une défaillance au démarrage, et le redémarrage de l'appareil peut y remédier. Le guide suivant devrait vous aider à résoudre le problème de MacBook Pro bloqué sur le logo Apple :
Instructions. Vous devez appuyer longuement sur le bouton « Power » pendant au moins 10 secondes avant de le relâcher. Attendez un peu et utilisez à nouveau la touche « Power » pour allumer votre MacBook. Le problème sera probablement résolu si l'appareil redémarre normalement, sinon vous devrez le résoudre.

2. Réinitialisation PRAM/NVRAM
L'utilisation de cette technique peut aider à résoudre les problèmes liés aux paramètres du système qui pourraient être à l'origine du problème. Ces paramètres contrôlent diverses fonctions telles que la résolution de l'écran, le volume des haut-parleurs et les préférences du disque de démarrage. Des paramètres corrompus dans PRAM/NVRAM peuvent causer des problèmes de démarrage, y compris le dilemme de l'écran gris. Les réinitialiser en suivant ces étapes peut résoudre le problème du MacBook bloqué sur le logo Apple sans nécessiter de mesures plus radicales :
Étape 1. Pour lancer cette opération, vous devez d'abord éteindre votre MacBook. Utilisez la touche « Power » pour l'allumer une fois qu'il est éteint, et appuyez immédiatement sur les touches « Option + Commande + P + R » en les maintenant enfoncées.

Étape 2. Vous devrez maintenir ces touches enfoncées pendant au moins 20 secondes, au cours desquelles votre MacBook peut redémarrer. Enfin, relâchez le bouton et attendez que l'appareil démarre normalement pour vérifier si le problème est résolu.
3. Réinitialisation SMC
Ce contrôleur gère les fonctions matérielles essentielles de votre MacBook. Parmi celles-ci figurent la gestion de l'alimentation, la gestion de la batterie et la régulation thermique. Un dysfonctionnement du SMC peut entraîner des problèmes tels que le blocage du MacBook sur le logo Apple au démarrage. La réinitialisation permet de résoudre les problèmes liés à l'alimentation et de rétablir un fonctionnement normal. Suivez les étapes suivantes pour résoudre le problème du MacBook bloqué sur le logo Apple avec cette solution :
Pour les MacBooks dotés d'une puce T2
Étape 1. Après avoir éteint votre système, appuyez sur les touches « Control + Option (Alt) + Shift » et maintenez-les enfoncées pendant au moins 7 secondes. Ensuite, appuyez longuement sur le bouton « Power » pendant sept secondes, ainsi que sur la touche précédemment enfoncée, avant de les relâcher toutes.

Étape 2. Une fois que vous avez réussi, utilisez la touche « Power » pour redémarrer votre MacBook afin de vérifier si le problème a été résolu.
Pour MacBooks sans puce T2
Instructions. Une fois l'appareil éteint, maintenez fermement les touches « Shift + Control + Option (Alt) » et le bouton « Power » pendant au moins 10 secondes. Ensuite, relâchez toutes les touches que vous tenez et redémarrez votre système pour voir s'il démarre normalement.

4. Démarrer le Mac en mode sans échec
Ce mode de démarrage diagnostique permet d'identifier et de résoudre les problèmes à l'origine du blocage de votre MacBook sur le logo Apple. Dans ce mode, le système ne charge que les processus essentiels et désactive les extensions tierces. Il vous permet de dépanner sans être gêné par des logiciels potentiellement problématiques. Le mode sans échec effectue également une vérification de base de votre disque de démarrage et efface certains caches du système. Suivez ces instructions pour résoudre le problème du logo Apple du MacBook Air :
Étape 1. Une fois votre appareil éteint, redémarrez-le à l'aide de la touche « Power » et appuyez sur la touche « Shift » dès qu'il démarre. Vous pouvez relâcher la touche « Shift » lorsque vous voyez apparaître l'écran de connexion.
Étape 2. Maintenant, passez en revue les applications tierces pour localiser la source du problème ou choisissez de mettre à jour le MacBook. Redémarrez ensuite l'appareil normalement pour voir si le problème est résolu.
5. Utilisation de First Aid pour réparer le disque de démarrage
Les erreurs de disque peuvent empêcher votre MacBook de démarrer correctement, le laissant bloqué sur le logo Apple. L'outil First Aid intégré à macOS peut aider à identifier et à réparer ces problèmes. En exécutant cet outil via l'Utilitaire de disque, vous pouvez corriger les erreurs liées au disque qui perturbent le processus de démarrage. Cette méthode permet de remédier à la corruption du disque de démarrage en suivant ces étapes pour résoudre le problème du MacBook Pro bloqué sur le logo Apple :
Étape 1. Utilisez le bouton « Power » de votre système pour l'allumer tout en maintenant fermement les touches « Command + R ». Lorsque le MacBook passe en mode de récupération, lâchez les touches et approchez-vous de la fenêtre de l'utilitaire macOS.
Étape 2. Vous devez maintenant sélectionner « Utilitaire de disque » et appuyer sur « Continuer » pour choisir le disque de démarrage. Ensuite, cliquez sur l'option « First Aid » pour exécuter l'utilitaire et attendez que la réparation soit terminée avant de redémarrer l'appareil.
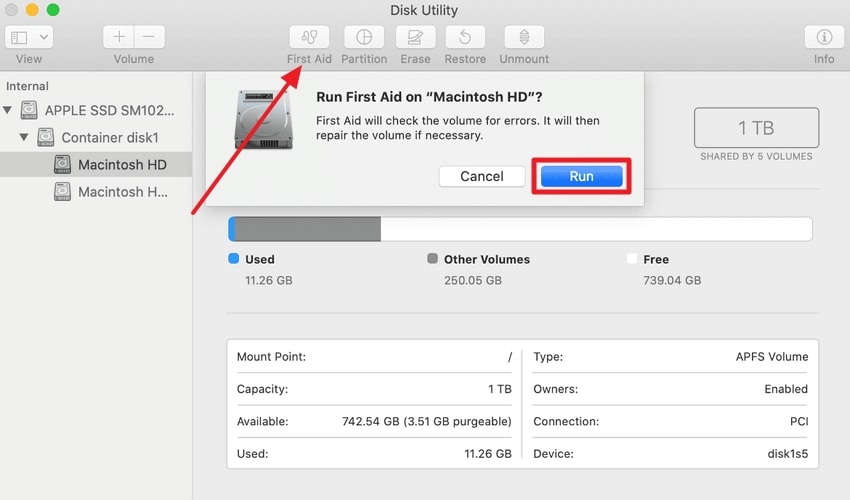
6. Réinstaller macOS
Si votre MacBook reste bloqué sur l'écran gris, il est peut-être temps de remplacer le système d'exploitation par une nouvelle copie. Ce processus remplace les fichiers système corrompus et garantit une installation de macOS sans problème et sans affecter vos données. Cependant, vous pouvez également choisir d'effacer le contenu si vous choisissez de formater le disque. L'utilisation de cette technique via ces étapes peut résoudre le problème persistant du MacBook Pro bloqué sur le logo Apple :
Étape 1. Une fois que vous avez éteint votre appareil, redémarrez-le en mode Recovery en maintenant la touche « Commande + R » enfoncée lorsque vous appuyez sur le bouton « Power ». Accédez à la fenêtre contenant les utilitaires macOS et sélectionnez « Réinstaller macOS » parmi les options disponibles.
Étape 2. Ensuite, cliquez sur « Continuer » et suivez les instructions données à l'écran pour réinstaller avec succès le système d'exploitation. Pour effectuer cette opération, votre Mac doit être connecté à un réseau Wi-Fi stable.

7. Lancer Apple Diagnostics
Apple Diagnostics est un outil intégré conçu pour identifier les problèmes matériels qui peuvent vous aider à trouver la solution au problème que vous rencontrez. Cet utilitaire vérifie les défauts des composants tels que la mémoire, le stockage et la carte logique afin de déterminer si le problème est d'origine matérielle. Son exécution peut fournir des informations précieuses et suggérer des étapes pour résoudre les problèmes détectés. Suivez ces instructions pour utiliser cet outil afin de résoudre le problème du MacBook bloqué sur le logo Apple :
Étape 1. Vous pouvez commencer par éteindre l'appareil et retirer tous les périphériques externes avant de le rallumer. Lors du redémarrage du MacBook, veillez à maintenir la touche « D » enfoncée pour lancer l'outil Apple Diagnostics.
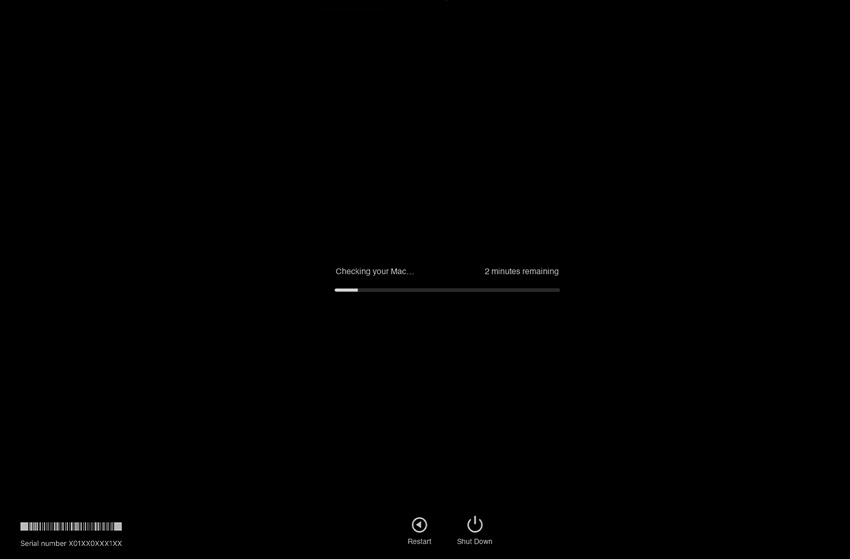
Étape 2. Vous devez maintenant suivre attentivement les instructions qui s'affichent à l'écran pour effectuer le test et examiner les résultats éventuels. Enfin, notez tous les codes d'erreur et recommandez de consulter l'assistance Apple pour obtenir de l'aide.
Partie bonus. Avez-vous perdu des données importantes ou une partition de votre MacBook ? Récupérer facilement !
Lorsque vous êtes confronté à des problèmes tels que le blocage du MacBook sur le logo Apple, la principale préoccupation est la possibilité de perdre du contenu. Ces problèmes peuvent facilement entraîner la perte de fichiers, l'inaccessibilité des partitions, voire la corruption des données. Pour remédier à ce problème, un logiciel de récupération professionnel peut vous aider à réduire au minimum les perturbations. Parmi les options, Wondershare Recoverit est un outil puissant conçu pour récupérer les fichiers perdus ou supprimés dans divers scénarios.
Il récupère minutieusement votre contenu perdu grâce à la prise en charge de plus de 1 000 formats de fichiers et à une technologie de scanner avancée. De plus, ses options de récupération flex ibles permettent aux utilisateurs de cibler des lecteurs spécifiques ou d'effectuer un scanner en profondeur pour rechercher les fichiers perdus. Il dispose également d'une fonction de prévisualisation qui vous permet de vérifier les fichiers récupérables avant la restauration. Grâce à ce logiciel, vous pouvez récupérer des données précieuses et retrouver votre tranquillité d'esprit, même après des interruptions majeures du système.
Ce qui fait de Wondershare Recoverit le meilleur outil
- Taux de réussite élevé: Utilise des algorithmes de pointe pour garantir un taux de réussite élevé en matière de récupération de fichiers, même très endommagés.
- Prévisualisation avant restauration : Permet aux utilisateurs de prévisualiser les fichiers récupérables, ce qui garantit que les données correctes sont restaurées au cours du processus.
- Récupération de fichiers divers : Récupérer les données des systèmes qui ne démarrent pas ou qui subissent des pannes graves, en garantissant une perte de données minimale.
Guide rapide pour récupérer les données perdues de votre MacBook avec Wondershare Recoverit
Il propose des modes de scan rapide et approfondi pour localiser les fichiers sur les partitions formatées ou perdues. Suivez les instructions détaillées ci-dessous pour récupérer sans problème votre contenu vital perdu :
Étape 1. Lancer le logiciel et choisir l'emplacement du scanner
Une fois la dernière version de Recoverit lancée sur votre MacBook, choisissez « Disques durs et emplacement » dans la section « Récupération de fichiers » dans la barre latérale gauche. Maintenant, optez pour l'emplacement où vos données perdues ont été stockées parmi les options disponibles et cliquez sur « Scanner ». Le programme va maintenant effectuer un scanner en profondeur du disque sélectionné, et les fichiers récupérés apparaîtront à l'écran.
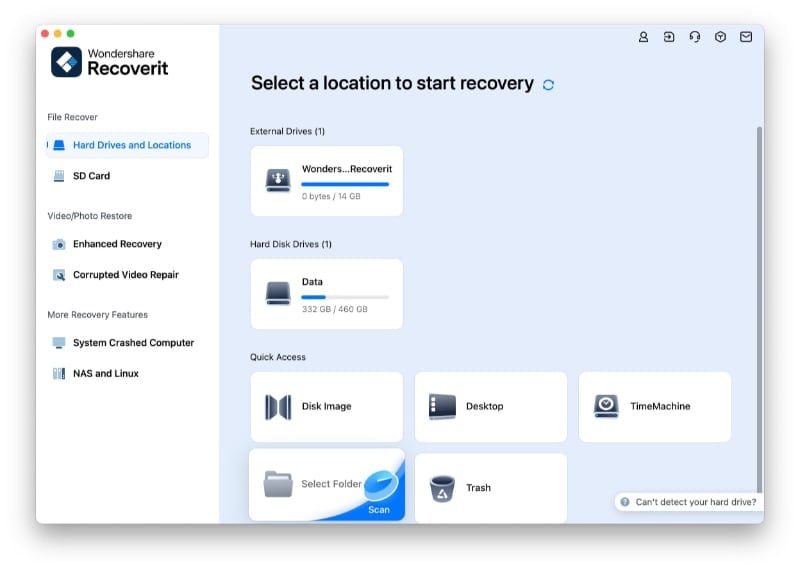
Étape 2. Utiliser différents filtres pour localiser les fichiers ciblés
Lorsque le scan est terminé, vous pouvez être submergé par le nombre de fichiers récupérés. Pour trouver ce que vous cherchez, utilisez la barre de recherche et le bouton « Filtre » ou parcourez les dossiers. Le logiciel vous permet également d'interrompre le scan à tout moment et de stocker les résultats en vue d'une utilisation ultérieure. Lorsque vous parcourez le contenu récupéré, vous pouvez « prévisualiser » n'importe quel fichier.

Étape 3. Stockez en toute sécurité les données nouvellement récupérées sur votre Mac
Une fois que vous êtes satisfait des résultats, vous pouvez « Récupérer » les fichiers ciblés à l'emplacement souhaité. L'application vous permet de définir un chemin personnalisé pour ce faire, mais veillez à choisir un emplacement différent de l'emplacement d'origine. Après avoir défini l'emplacement, cliquez sur « Enregistrer » pour stocker en toute sécurité les données que vous venez de récupérer.
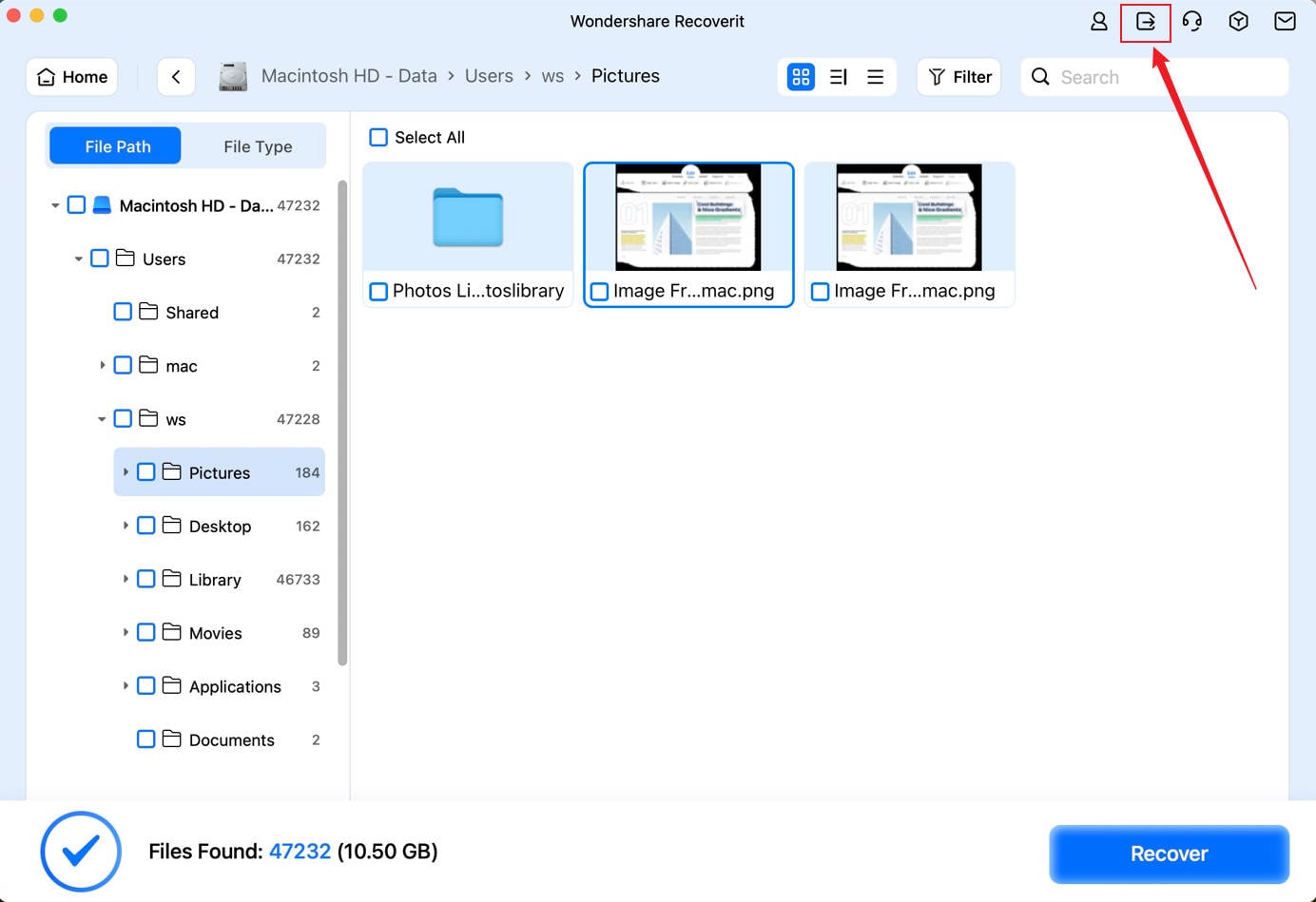
Conclusion
Pour résumer, le fait de rencontrer un MacBook bloqué sur le logo Apple peut être frustrant pour beaucoup. Comme il ne s'agit pas d'un problème insoluble, vous pouvez suivre la solution décrite dans ce guide. Ces solutions vont du redémarrage forcé et de la réinitialisation de la NVRAM à la réinstallation de macOS pour résoudre le problème. Le dépannage du système entraîne parfois la perte de données ou l'inaccessibilité des partitions, ce qui peut être très préoccupant.
Lors de la récupération de contenus effacés, Wondershare Recoverit s'impose comme le choix ultime. Ses fonctionnalités avancées et son taux de récupération élevé en font la solution idéale pour récupérer des fichiers dans n'importe quel scénario.
FAQ
-
1. Puis-je utiliser Terminal pour réparer un MacBook bloqué sur le logo Apple ?
Il permet aux utilisateurs avancés d'exécuter des commandes telles que la réinitialisation des autorisations de fichiers ou la réparation de disques. Vous devez l'utiliser avec prudence, car des instructions incorrectes peuvent aggraver le problème. Assurez-vous toujours de bien comprendre les commandes ou consultez un expert avant de procéder. -
2. Comment Wondershare Recoverit garantit-il la sécurité de mes données pendant la récupération ?
Le logiciel utilise un processus de lecture seule, ce qui signifie qu'il ne modifie ni n'écrase le contenu original du disque. Il scanne soigneusement le disque à la recherche de fichiers récupérables sans en affecter l'intégrité. Cette approche garantit la sécurité et l'intégrité de vos données tout au long du processus de récupération. -
3. Quelle est la différence entre le mode sans échec et le mode de récupération ?
Le mode sans échec vous aide à résoudre les problèmes logiciels en désactivant les extensions tierces et en effectuant un contrôle de base du disque. En revanche, le mode de récupération offre des outils avancés pour réparer les disques, réinstaller macOS ou restaurer des données à partir de sauvegardes. Les deux ont des objectifs différents mais sont essentiels pour résoudre les problèmes de démarrage du MacBook. -
4. Comment puis-je éviter les problèmes de démarrage à l'avenir ?
Pour éviter de tels problèmes, mettez régulièrement macOS à jour avec la dernière version afin d'assurer la compatibilité avec le logiciel. N'installez pas d'applications non vérifiées ou incompatibles, qui peuvent provoquer des conflits pendant le processus de démarrage. De plus, gardez votre disque de démarrage optimisé en supprimant les fichiers inutiles et en surveillant l'espace de stockage.




