En réponse à la question d'un ami, je me suis rendu compte que de nombreux utilisateurs de Windows ne savent toujours pas comment créer un lecteur de récupération. Idéalement, il est extrêmement important de disposer d'un lecteur de récupération car il peut résoudre les problèmes de votre système et vous aider à restaurer vos données. Heureusement, il est assez facile de créer un lecteur de récupération et d'y inclure vos fichiers système. Dans cet article, je vais vous expliquer en détail comment créer une sauvegarde des fichiers système sur un lecteur de récupération.

Qu'est-ce qu'un lecteur de récupération et pourquoi est-il important ?
Avant d'apprendre à créer un lecteur de récupération, il est important d'aborder quelques notions de base. Idéalement, un lecteur de récupération est une source externe (comme un lecteur USB) qui contient l'environnement de démarrage de Windows. Si vous le souhaitez, vous pouvez également inclure la sauvegarde de vos données dans un lecteur de récupération qui pourra être restauré ultérieurement.
Lorsque votre système fonctionne mal ou n'est pas en mesure de démarrer correctement, vous pouvez faire appel à un lecteur de récupération. Il démarrera un PC défaillant via le lecteur USB inséré et vous permettra de récupérer les fichiers système, en résolvant le problème.
Comment créer un lecteur de récupération sur votre système Windows ?
Comme vous pouvez le voir, il est assez important de créer un lecteur de récupération qui peut vous aider à résoudre toutes sortes de problèmes avec votre système. Pour savoir combien de temps il faut pour créer un lecteur de récupération dans Windows 10, vous pouvez suivre cet exercice de base. Au préalable, assurez-vous que le lecteur USB que vous utilisez doit avoir une capacité de 16 Go pour contenir tous les fichiers système essentiels.
Étape 1 : Lancer l'Assistant Windows Recovery Drive
Dans un premier temps, il vous suffit de connecter votre clé USB à votre ordinateur (avec au moins 16 Go d'espace disponible) et de lancer l'assistant du lecteur de récupération. Vous pouvez le trouver via Paramètres > Recovery ou recherchez simplement "Lecteur de récupération" dans le menu Démarrer.
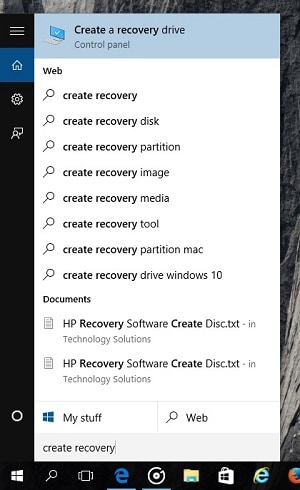
Étape 2 : Sélectionner le lecteur cible
Cela lancera simplement l'assistant du lecteur de récupération Windows à l'écran. À partir de là, vous pouvez simplement activer l'option de sauvegarde des fichiers système dans le lecteur de récupération comme vous le feriez pour démarrer le processus.
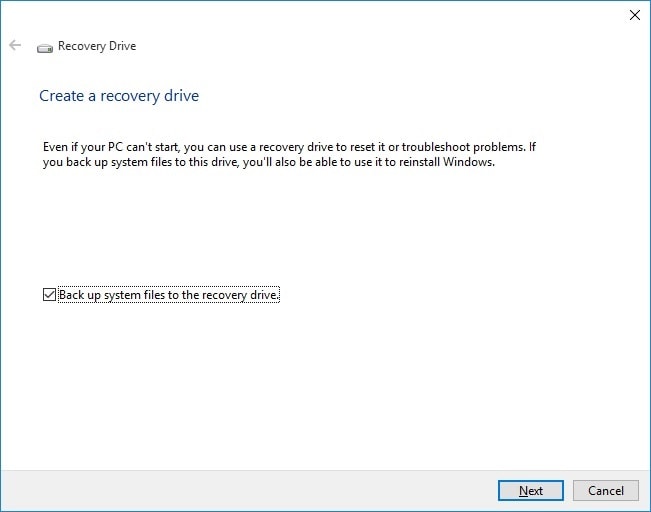
Ensuite, l'interface affichera les lecteurs disponibles connectés à votre système. Ici, vous pouvez simplement sélectionner le lecteur USB cible que vous souhaitez convertir en lecteur de récupération pour Windows.
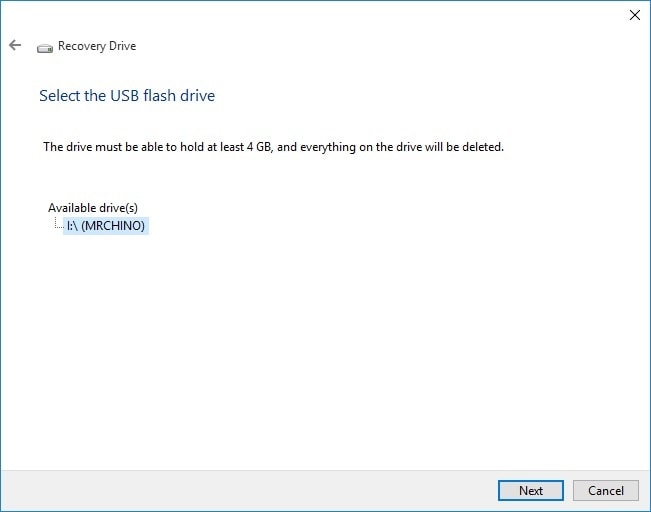
Étape 3 : Créer un lecteur de récupération avec succès
Une fois que vous avez sélectionné le lecteur USB, l'interface vous demandera que les données existantes sur celui-ci soient perdues. Il suffit d'accepter et d'attendre un moment pendant qu'il sauvegarde les fichiers système sur le lecteur de récupération. Comme le processus peut prendre un certain temps (20 à 45 minutes), il est recommandé de ne pas fermer l'assistant.
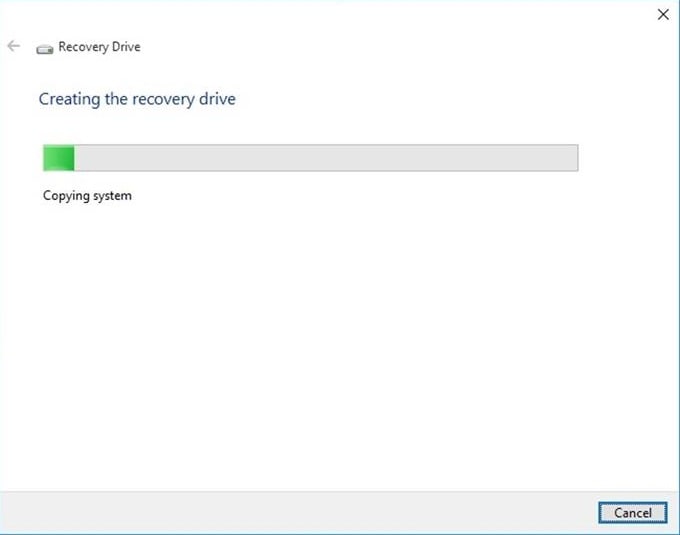
À la fin, Windows vous fera savoir que le fichier de récupération a été créé. Vous pouvez maintenant déconnecter le lecteur USB et l'utiliser quand vous voulez pour réparer votre système.
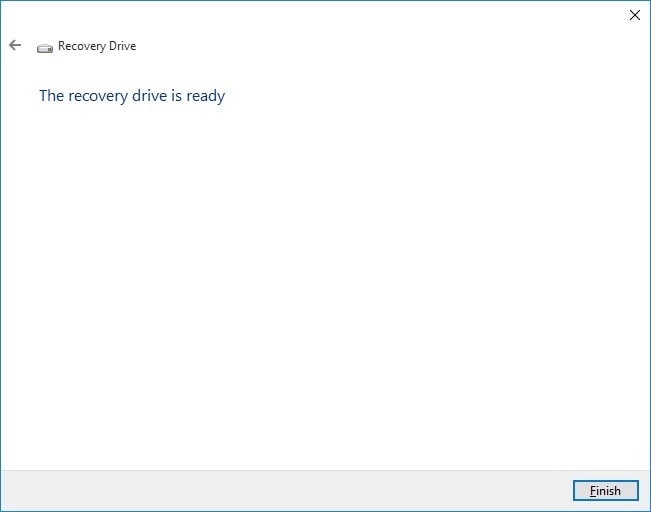
Comment sauvegarder les fichiers système sur un lecteur de récupération ?
Comme vous pouvez le voir dans le tutoriel ci-dessus, nous avons la possibilité de sauvegarder les fichiers système sur le lecteur de récupération. Cependant, si vous souhaitez inclure plus de fichiers et personnaliser le processus, vous pouvez utiliser une application dédiée comme Wondershare UBackit. Il s'agit d'une application conviviale et pleine de ressources qui peut vous aider à sauvegarder vos données vers n'importe quelle destination. Les utilisateurs peuvent utiliser ses filtres intégrés pour sélectionner des fichiers système spécifiques (ou tout autre élément) à inclure dans la sauvegarde.
Pour apprendre à sauvegarder les fichiers système sur un lecteur de récupération avec Wondershare UBackit, vous pouvez suivre les étapes suivantes :
Étape 1 : Localiser les fichiers système sur votre ordinateur
Si vous souhaitez sauvegarder des fichiers système sur le lecteur de récupération, vous devez d'abord les localiser. Pour cela, vous devez parcourir la partition Windows (qui est C dans la plupart des cas). Ici, vous pouvez aller dans Windows > Dossier System32 pour afficher les fichiers système disponibles sur votre ordinateur.
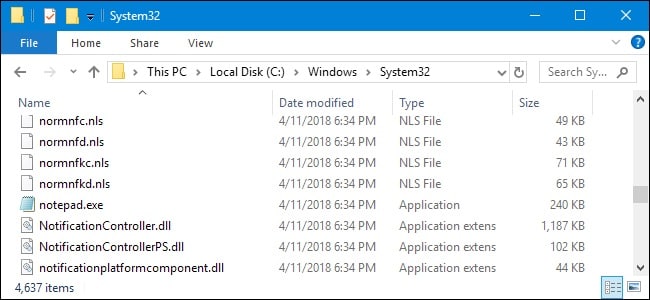
Étape 2 : Choisir de créer une nouvelle sauvegarde sur Wondershare UBackit
Une fois les fichiers système localisés, vous pouvez installer et lancer Wondershare UBackit sur votre ordinateur. Allez dans l'option Sauvegarde et restauration depuis son accueil et choisissez de créer une nouvelle sauvegarde.
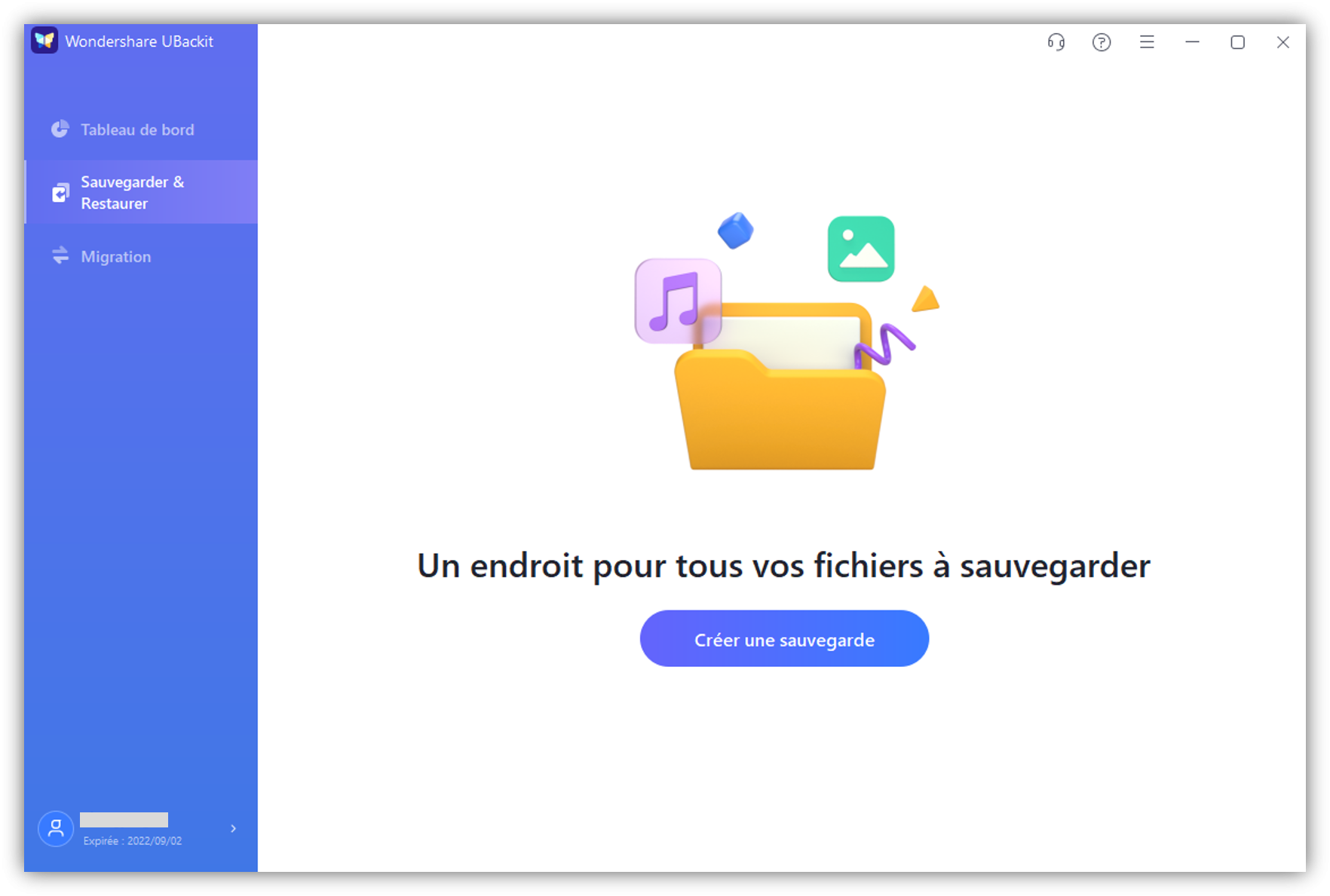
Étape 3 : Sélectionner les fichiers et dossiers à sauvegarder
Pour continuer, Wondershare UBackit vous permettra de sélectionner les données à inclure dans la sauvegarde. Par exemple, pour sauvegarder des fichiers système sur le lecteur de récupération, vous pouvez simplement naviguer jusqu'au dossier Windows (System32) et sélectionner les dossiers/fichiers à sauvegarder.
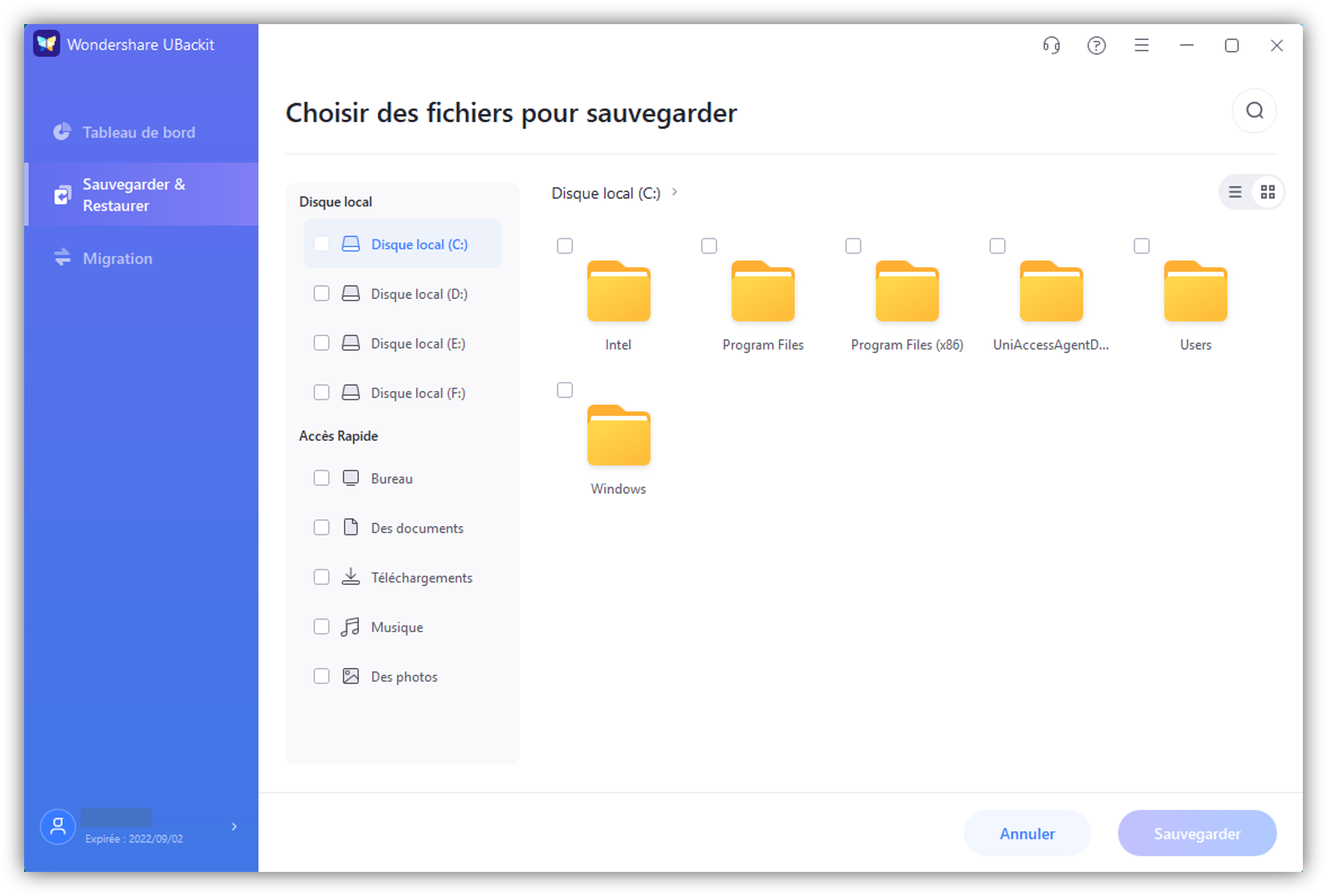
Si vous le souhaitez, vous pouvez également saisir des mots-clés pertinents dans la barre de recherche d'UBackit pour rechercher directement des fichiers spécifiques.
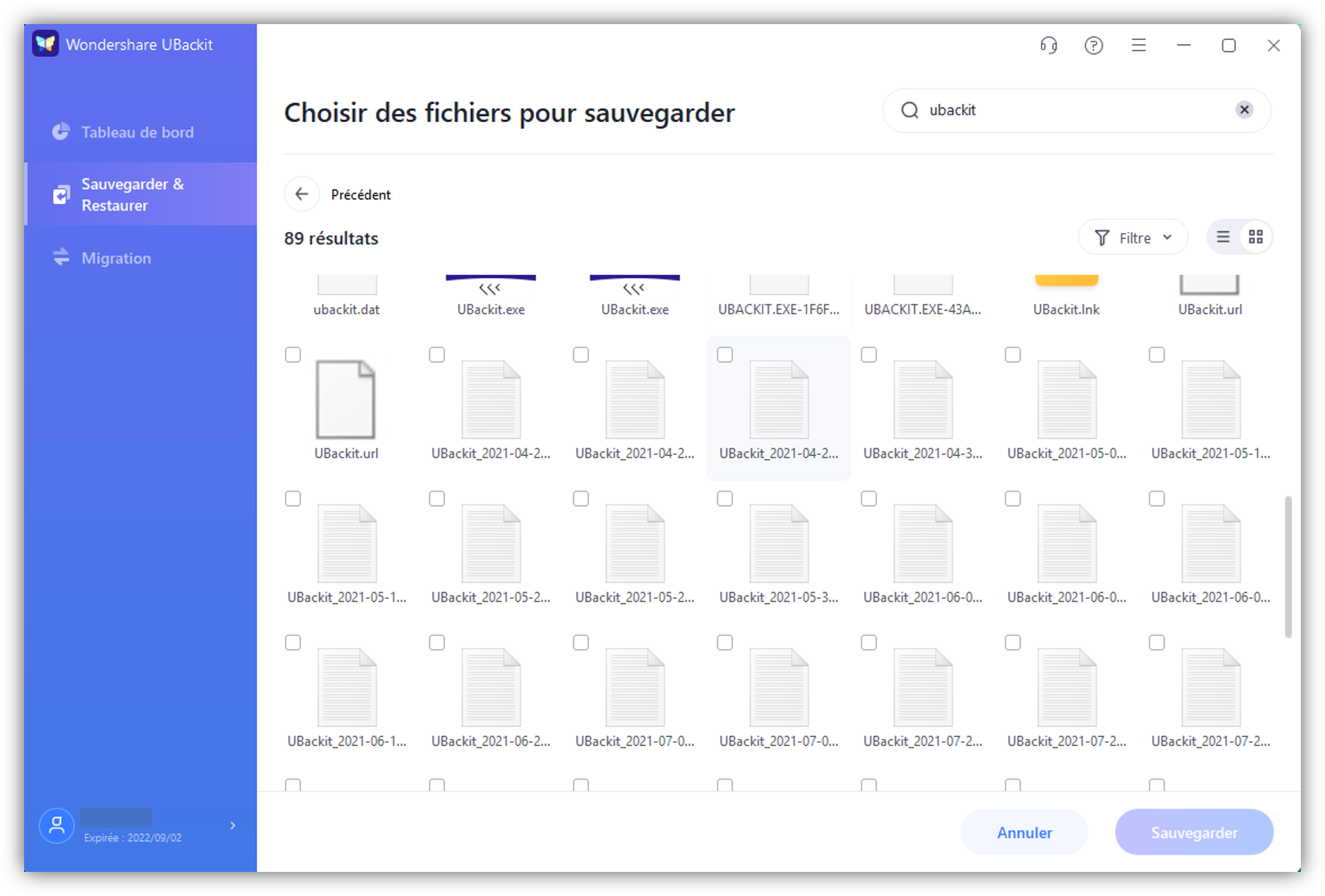
En outre, l'application offre également différents filtres auxquels vous pouvez accéder depuis le haut pour rechercher un type de données spécifique.
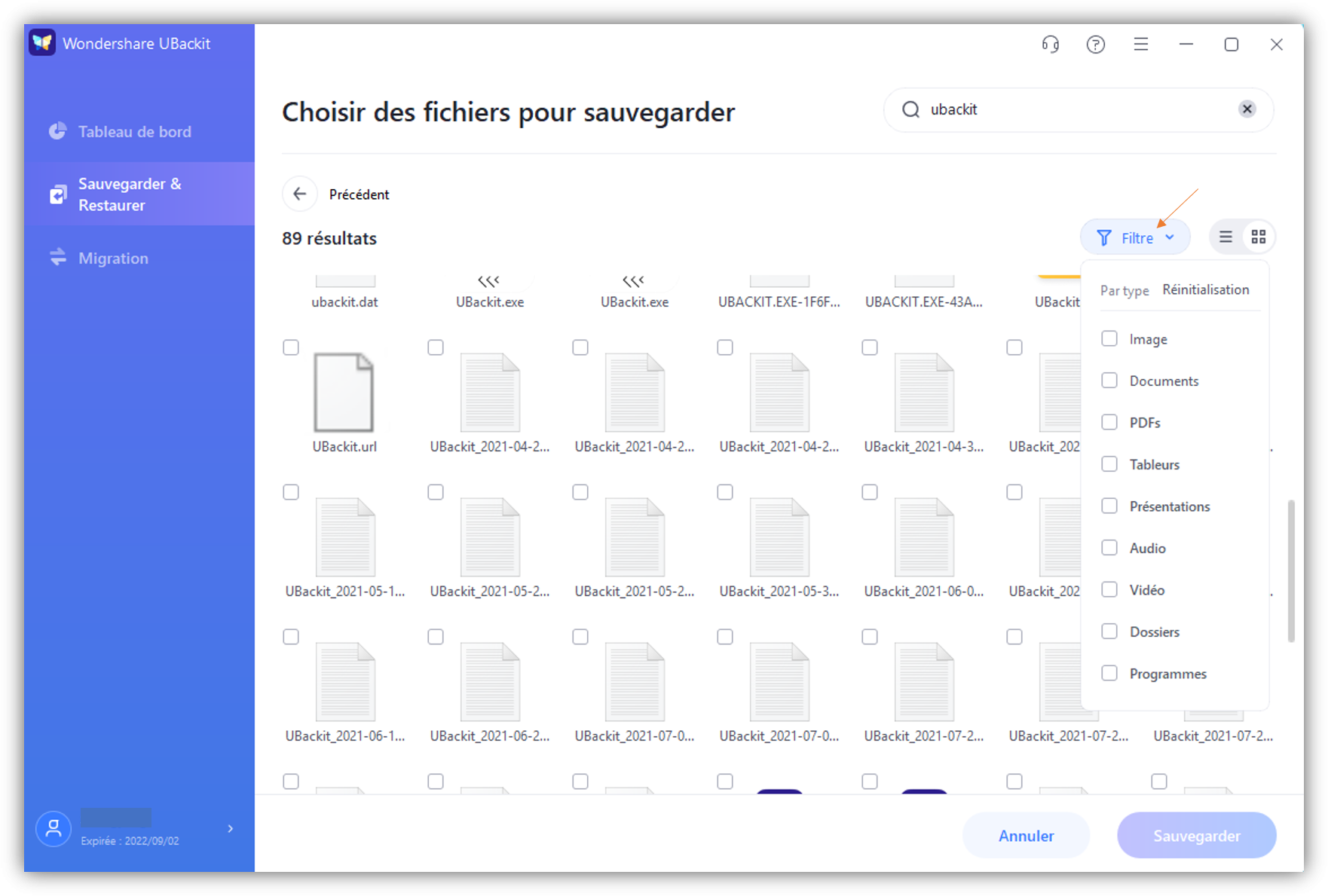
Étape 4 : Sélectionnez l'emplacement pour sauvegarder la sauvegarde
Après cela, vous pouvez simplement sélectionner le lecteur ou la partition où la sauvegarde sera enregistrée. Si vous voulez créer un lecteur de récupération, vous pouvez sélectionner le lecteur USB connecté où les fichiers système seront enregistrés.
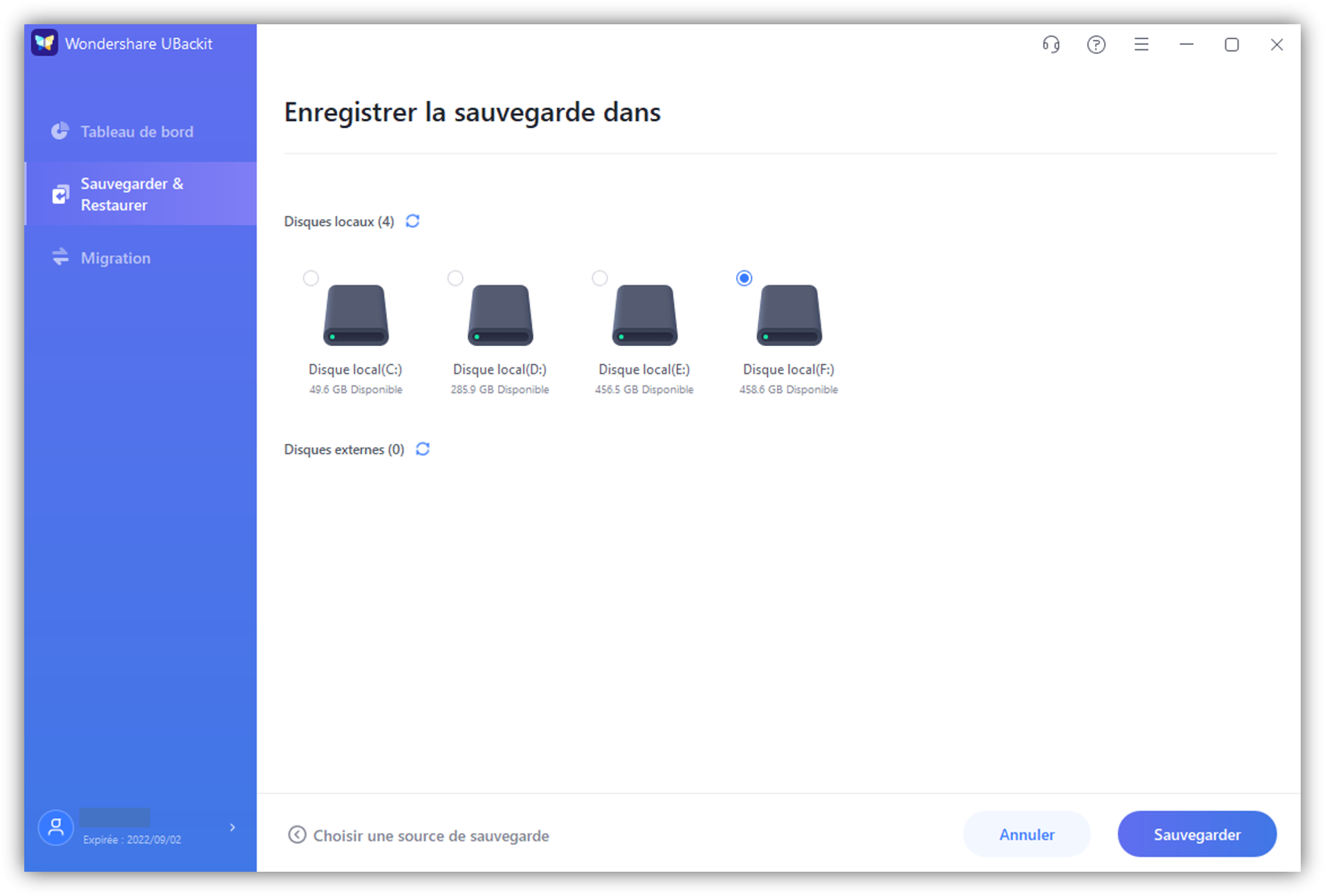
En outre, vous pouvez également activer l'option de sauvegarde automatique en haut de la page pour définir un calendrier automatique (quotidien, hebdomadaire ou mensuel) de sauvegarde de vos données.

Étape 5 : Terminer le processus de sauvegarde
Vous pouvez simplement cliquer sur le bouton "Sauvegarde" et attendre un moment pendant qu'UBackit sauvegarde les fichiers système sur le lecteur de récupération. En suivant la même approche, vous pouvez sauvegarder tout autre élément à l'emplacement souhaité.

Il est recommandé d'attendre un peu et de laisser UBackit terminer le processus de sauvegarde. À la fin, vous serez averti et vous pourrez facilement restaurer vos données où vous le souhaitez.

Comme vous pouvez le voir, il est assez facile de créer un lecteur de récupération sur Windows et il devrait toujours être gardé à portée de main. En dehors de cela, j'ai également fourni une solution transparente pour sauvegarder les fichiers système sur un lecteur de récupération. Avec l'aide d'un outil ingénieux comme Wondershare UBackit, vous pouvez sauvegarder presque tout à un emplacement sélectionné et peut plus tard le restaurer pour éviter la perte de données indésirables.


