Si vous avez essayé de lire une vidéo dans Windows, il est probable que vous rencontriez également l'erreur 0xc1010103. Idéalement, l'erreur 0xc1010103 se produit en raison d'un fichier vidéo corrompu ou non pris en charge. Cependant, il peut y avoir plusieurs autres problèmes liés à l'erreur 0xc1010103 dans Windows. Ce post couvrira tous ces problèmes courants et discutera de quelques méthodes intelligentes pour réparer l'erreur 0xc1010103.
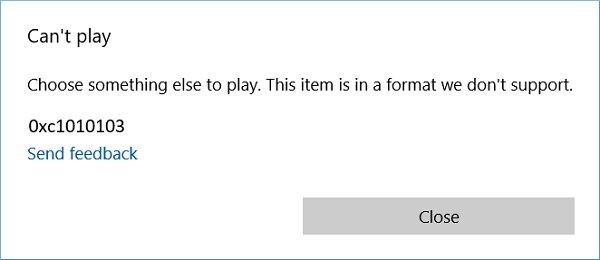
Partie 1 : Que signifie l'erreur 0xc1010103 ?
Il s'agit d'une erreur de lecture vidéo courante qui est principalement liée à Windows Media Player. Lorsque nous essayons de charger une vidéo, nous obtenons une invite indiquant que le lecteur ne prend pas en charge le fichier multimédia. Cependant, il peut y avoir d'autres problèmes derrière l'erreur 0xc1010103.
- Problème lié au pilote
Il est possible que le GPU ou les pilotes d'affichage de votre système soient obsolètes ou corrompus, ce qui provoque l'erreur 0xc1010103.
- Problème de lecture
Parfois, il peut y avoir un problème avec la vidéo plutôt qu'avec le lecteur multimédia. Dans ce cas, vous pouvez d'abord essayer de résoudre ces erreurs de lecture.
- Fichier corrompu
Si la vidéo a été corrompue ou gravement endommagée, cela peut également conduire à cette erreur courante.
- Autres questions
En outre, il peut y avoir un problème avec le microprogramme ou vos fichiers système. Par exemple, l'accumulation de données temporaires peut être l'une des raisons de l'erreur 0xc1010103.
Note importante :
Pour diagnostiquer le problème, vous pouvez essayer de lire tout autre fichier vidéo sur votre lecteur multimédia. Cela vous aidera à déterminer si le problème vient de votre fichier vidéo ou du lecteur multimédia.
Partie 2 : Comment réparer l'erreur 0xc1010103 dans Windows ?
Comme vous pouvez le voir, il peut y avoir différentes raisons et déclencheurs pour obtenir l'erreur 0xc1010103 dans Windows. Pour corriger cette erreur vidéo, vous pouvez envisager de suivre les suggestions suivantes, en fonction de la cause de l'erreur.
Solution 1 : Essayez de lire la vidéo sur un autre lecteur multimédia.
Nous obtenons l'erreur 0xc1010103 la plupart du temps en lisant une vidéo non prise en charge dans Windows Media Player. Pour surmonter ce problème de compatibilité, vous pouvez vérifier le format de la vidéo que vous lisez. Par conséquent, vous pouvez utiliser un autre lecteur multimédia pour Windows pour lire la vidéo. Vous pouvez utiliser certains lecteurs multimédias populaires comme VLC, Kodi, Plex, KMPlayer, MPlayer et Real Player.
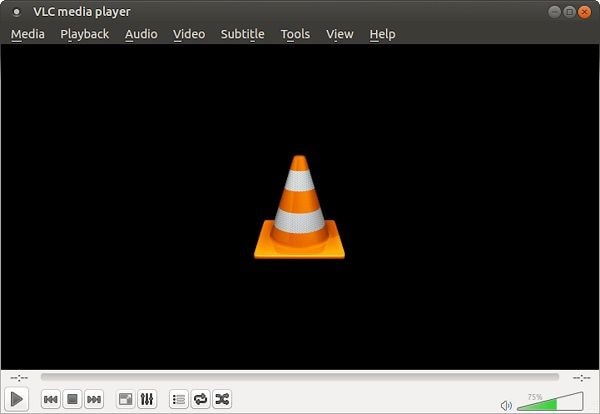
Solution 2 : résolvez le problème 0xc1010103 à l'aide du dépanneur de lecture vidéo
Microsoft comprend que ses utilisateurs peuvent rencontrer diverses erreurs de lecture vidéo dues à différentes raisons. Windows a mis au point un outil de dépannage vidéo intégré que vous pouvez utiliser pour les résoudre. Voici comment vous pouvez utiliser le dépanneur de Windows pour réparer l'erreur 0xc1010103 par lui-même.
1. Pour lancer le dépanneur, vous pouvez d'abord accéder aux paramètres de Windows à partir du menu Démarrer.
2. Lorsque les paramètres de Windows s'ouvrent, allez à la fonction "Dépannage" dans la barre latérale.
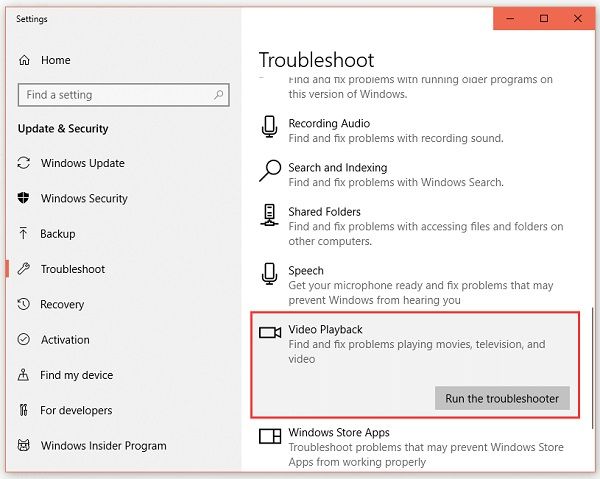
3. Dans les options proposées à droite, cliquez sur le bouton "Run the troubleshooter" sous le champ Video Playback.
4. Cela ouvrira un assistant dédié que vous pouvez suivre pour dépanner les erreurs de lecture vidéo. Vous devez entrer les détails spécifiques du problème auquel vous êtes confronté et laisser Windows l'analyser.
5. En fin de compte, il ne fera qu'afficher les solutions possibles pour l'erreur 0xc1010103 que vous pouvez mettre en œuvre sur votre système facilement.
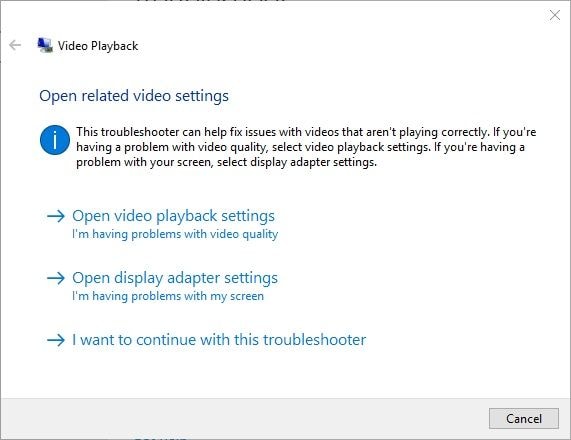
Veuillez noter que ce guide est destiné à Windows 10, mais les utilisateurs de Windows 8 et 7 peuvent également trouver le dépanneur dans le Panneau de configuration ou les Paramètres de Windows.
Solution 3 : Réparer les fichiers vidéo corrompus ou endommagés
Si votre vidéo a été corrompue ou présente tout autre problème de lecture, vous pouvez également rencontrer l'erreur 0xc1010103. Le moyen le plus simple de résoudre ce problème est d'utiliser une application dédiée comme Wondershare Repairit Video Repair. Un outil hautement professionnel mais convivial peut résoudre toutes sortes de problèmes liés à vos vidéos sans trop de difficultés techniques.
- Wondershare Video Repair possède deux algorithmes différents : la réparation rapide et la réparation avancée. Alors que la réparation rapide peut résoudre des problèmes mineurs, vous pouvez utiliser la réparation avancée pour résoudre des problèmes plus critiques.
- Il prend en charge la réparation des vidéos tournées sur des caméscopes, des appareils photo numériques, des smartphones, des drones et d'autres appareils.
- Outre les erreurs de lecture courantes, il peut également résoudre des problèmes plus critiques tels que la synchronisation image/audio, les fragments manquants, les en-têtes endommagés, etc.
- Vous pouvez réparer des vidéos dans tous les formats comme MP4, FLV, AVI, MOV, et de nombreux autres formats.
- L'application vous permettra de prévisualiser vos vidéos pour vérifier les résultats avant de les enregistrer à l'emplacement de votre choix.
Par conséquent, si vous obtenez l'erreur 0xc1010103 en raison d'une vidéo corrompue, alors Wondershare Video Repair devrait être un choix idéal. Voici quelques étapes simples que vous pouvez suivre pour réparer vos vidéos à l'aide de cette application avancée.
Étape 1 : Chargez les vidéos à réparer
Tout d'abord, il suffit de lancer Wondershare Repairit et de charger la vidéo corrompue que vous ne pouvez pas lire. Vous pouvez glisser-déposer des vidéos ou cliquer sur l'icône d'ajout pour les parcourir. Il existe une option permettant de charger plusieurs vidéos dans Wondershare Repairit (si nécessaire).

Étape 2 : Lancez le processus de réparation de la vidéo.
Une fois que vous avez ajouté les vidéos de votre choix, vous pouvez visualiser leurs détails sur l'interface. Si vous le souhaitez, vous pouvez ajouter ou supprimer une vidéo de la file d'attente et cliquer sur le bouton "Réparer" pour lancer le processus.

Étape 3 : Prévisualisez et enregistrez vos vidéos
Par défaut, l'application effectue une réparation standard de votre vidéo et vous informe de sa progression. Lorsque le processus de réparation est terminé, vous pouvez prévisualiser vos vidéos dans l'interface native de Wondershare Video Repair. Vous pouvez y sélectionner n'importe quelle vidéo et cliquer sur le bouton "Enregistrer" pour les exporter.

Étape 4 : Effectuer une réparation vidéo avancée (facultatif)
Si la vidéo a été gravement endommagée ou si le processus standard ne peut pas la réparer, vous pouvez effectuer une réparation avancée. La réparation avancée vous demandera d'abord de charger un échantillon de vidéo. Veuillez noter que l'échantillon vidéo doit avoir le même format que le fichier endommagé et doit être tourné sur le même appareil.

De même, une fois la vidéo d'exemple chargée, vous pouvez lancer le processus de réparation et attendre qu'il soit terminé. L'algorithme de réparation avancé prendra plus de temps, mais ses résultats seront également meilleurs. Enfin, vous pouvez prévisualiser vos résultats et enregistrer les vidéos réparées à l'emplacement sécurisé de votre choix.

Solution 4 : mettez à jour le pilote du GPU pour résoudre l'erreur 0xc1010103.
Le GPU, qui signifie Graphics Processing Unit (unité de traitement graphique), est responsable de l'affichage global et de la qualité visuelle du système. Cependant, il dépend des pilotes d'affichage pour son fonctionnement dans Windows. Si le pilote du GPU est corrompu ou obsolète, cela peut entraîner l'erreur 0xc1010103. Heureusement, vous pouvez facilement résoudre ce problème en mettant à jour vos pilotes d'écran avec les dernières versions disponibles.
1. Pour mettre à jour les pilotes de votre GPU, cliquez d'abord sur le menu Démarrer et ouvrez l'invite Exécuter. Vous pouvez également appuyer sur les touches Windows + R en même temps pour obtenir l'invite Run sur votre système.
2. Une fois l'invite d'exécution lancée, entrez la commande "devmgmt. msc" pour lancer le Gestionnaire de périphériques. Vous pouvez également rechercher le Gestionnaire de périphériques dans la barre de recherche de la barre des tâches.
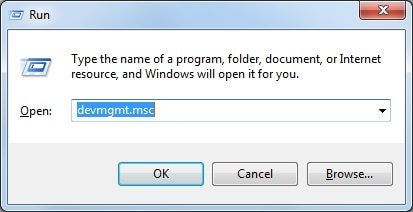
3. Le gestionnaire de périphériques de Windows sera lancé, sélectionnez vos pilotes d'affichage et développez-les. Maintenant, sélectionnez le lecteur GPU installé et choisissez de le mettre à jour.
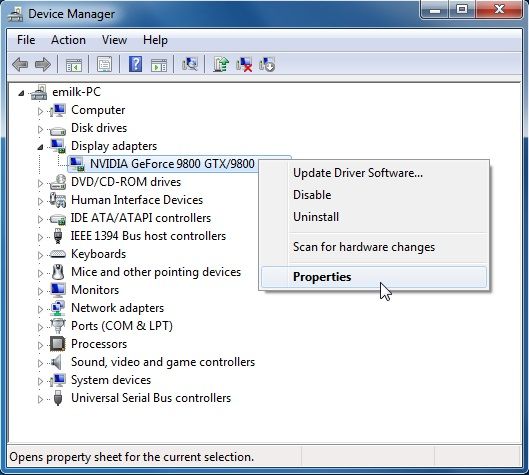
En outre, vous pouvez cliquer avec le bouton droit de la souris et accéder à ses propriétés pour réinitialiser le pilote (le désactiver et le réactiver ultérieurement). À partir d'ici également, vous pouvez sélectionner l'option de mise à jour du pilote.
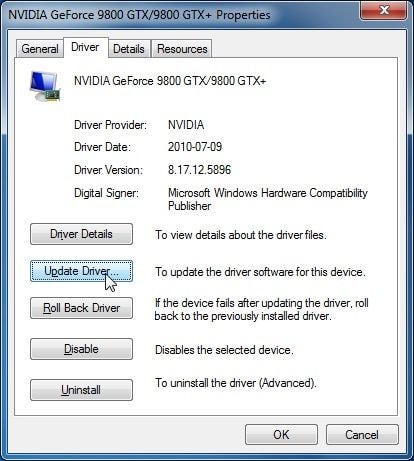
4. C'est tout ! Cela lancera un assistant dédié que vous pourrez suivre pour mettre à jour votre pilote. Recherchez les mises à jour disponibles et installez-les ensuite sur votre système Windows.
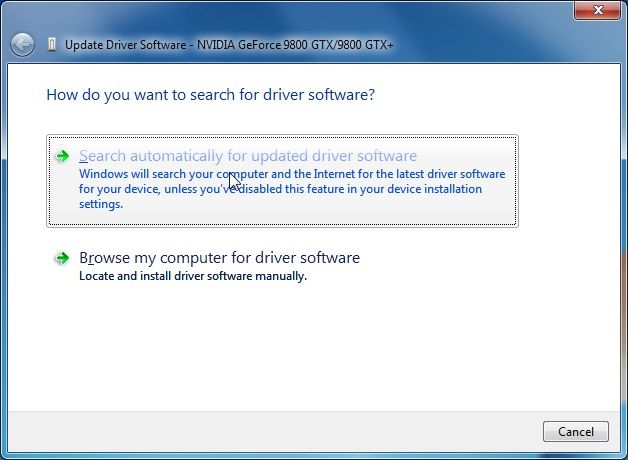
Solution 5 : Réinstaller le pilote d'écran
Parfois, la mise à jour du pilote d'écran n'est pas suffisante car il peut y avoir un problème critique avec celui-ci. Par exemple, si vous avez installé les mauvais pilotes ou si la mise à jour a été interrompue entre-temps, cela peut également provoquer l'erreur 0xc1010103. Pour résoudre ce problème, vous pouvez d'abord désinstaller le pilote, puis le réinstaller en visitant son site Web. Voici un guide simple pour réinstaller le pilote d'affichage sur votre système Windows.
1. Avant de désinstaller vos pilotes d'écran, il est important de connaître leurs spécifications. Pour cela, allez dans la barre de recherche de votre Windows et recherchez "Informations système" ou accédez-y depuis ses paramètres.
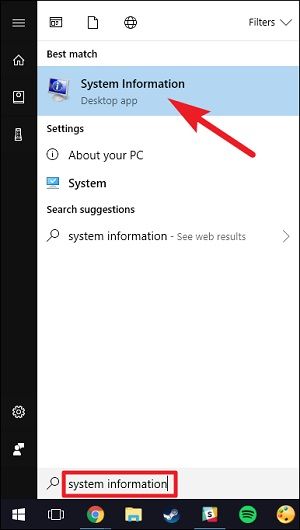
2. Comme la fenêtre Informations système s'ouvrirait, allez dans sa barre latérale et naviguez jusqu'à Composants > Affichage. Sur la droite, vous pouvez voir le type d'adaptateur d'affichage, la description et d'autres détails.
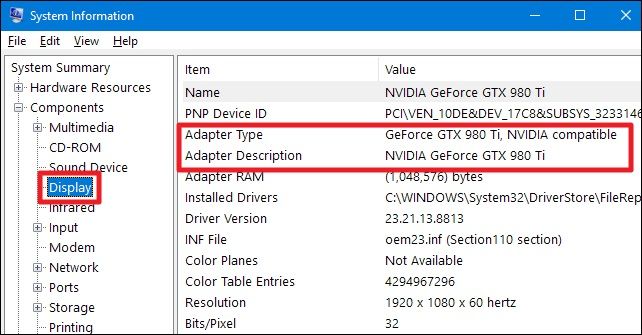
3. Une fois que vous avez noté ces détails, vous pouvez à nouveau accéder au gestionnaire de périphériques de votre système à partir de ses paramètres ou via l'invite Exécuter.
4. Après avoir lancé le gestionnaire de périphériques, sélectionnez vos pilotes d'écran, faites un clic droit et choisissez de les désinstaller de votre système.
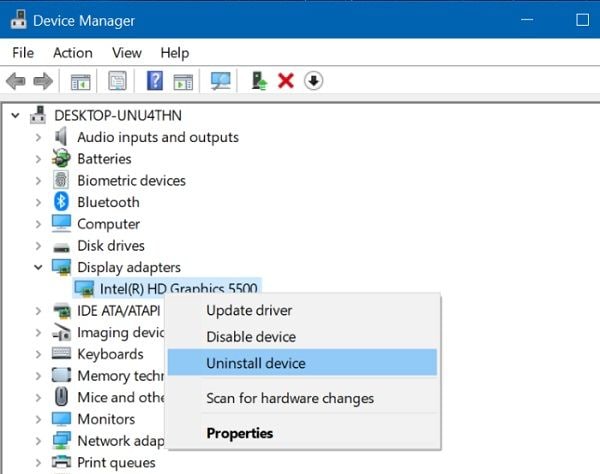
5. Ensuite, vous pouvez vous rendre sur le site officiel de la marque de votre pilote (comme Intel, AMD ou NVIDIA) pour télécharger ses pilotes compatibles. Ici, vous devez entrer les détails de votre système noté avant d'installer un pilote approprié.
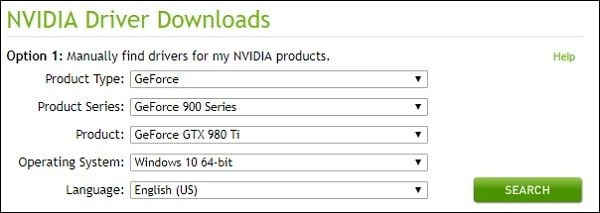
6. Enfin, vous pouvez lancer le programme d'installation et suivre un simple processus par clic pour installer les pilotes nouvellement téléchargés sur votre système.
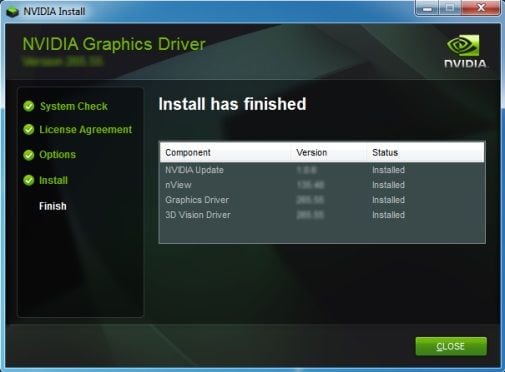
Solution 6 : Nettoyez tous les fichiers inutiles et les données temporaires
Enfin, de nombreuses données accumulées sur notre système peuvent également provoquer des problèmes indésirables comme l'erreur 0xc1010103. Le moyen le plus simple d'y remédier est de se débarrasser de tout contenu indésirable, en particulier du lecteur Windows. Il serait utile que vous essayiez d'avoir un minimum de données stockées sur le disque Windows en général. En outre, vous pouvez également vous débarrasser des données temporaires dans Windows en suivant ces étapes :
1. Ouvrez l'invite Exécuter en appuyant sur les touches Windows + R ou à partir du menu Démarrer. Maintenant, entrez la commande "%temp%" pour lancer le dossier Temp.

2. Vous pouvez également aller dans votre dossier utilisateur Windows > AppData > Local > Temp pour afficher les fichiers temporaires.
3. Maintenant, sélectionnez les fichiers temporaires à partir d'ici et choisissez de les supprimer définitivement de votre système.
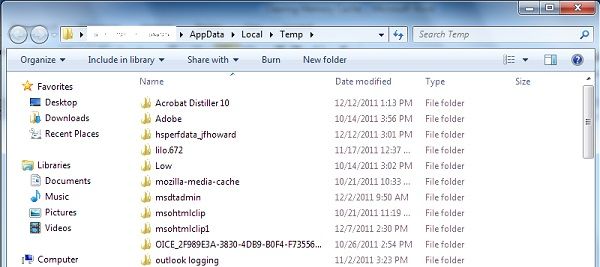
Il est recommandé de redémarrer votre système après avoir supprimé les données temporaires pour vérifier si l'erreur 0xc1010103 est corrigée ou non.
Partie 3 : Quelques astuces pour éviter l'erreur vidéo 0xc1010103
J'espère qu'après avoir lu ce guide, vous serez en mesure de corriger l'erreur 0xc1010103 sans problème. Si vous ne voulez pas rencontrer à nouveau le problème, je vous recommande les suggestions suivantes :
- Lorsque vous téléchargez ou transférez vos vidéos, veillez à ne pas interrompre le processus entre-temps.
- Sauvegardez vos vidéos dans un endroit sûr et installez un anti-malware pour vous assurer qu'elles sont protégées.
- Évitez de trop éditer vos vidéos ou de modifier leurs en-têtes/extensions qui peuvent les rendre corrompues.
- Pensez à mettre à jour vos lecteurs multimédia et vos pilotes pour vous assurer qu'ils ne souffriront pas de problèmes de compatibilité.
- Gardez à l'esprit le format de la vidéo et essayez de ne pas la lire avec un lecteur multimédia qui ne la prend pas en charge.
- Essayez de ne pas ouvrir plusieurs applications simultanément pendant la lecture de la vidéo, car cela pourrait surcharger votre système.
C'est fini, tout le monde ! Maintenant que vous connaissez les différentes façons de corriger l'erreur 0xc1010103, vous allez certainement résoudre ce problème. Cependant, si vous ne voulez pas rencontrer à nouveau des problèmes liés à une vidéo corrompue ou endommagée, gardez un outil de réparation vidéo à portée de main. Par exemple, avec l'aide de Wondershare Video Repair, vous pouvez facilement réparer toutes sortes d'erreurs liées à vos vidéos en un rien de temps.


