" Depuis quelques semaines, j'essaie d'accéder à un document PDF qui contient de nombreux documents privés. " Cependant, comme le pdf est vide à l'ouverture, je ne peux pas accéder au contenu. Je ne sais pas quel est le problème. Je suis perplexe quant à la raison pour laquelle cela se produit. Si quelqu'un a une solution au problème des pdf vierges, merci de la partager avec moi car il est essentiel que je m'attaque à ce problème ? " - Un internaute
Le format PDF est couramment utilisé dans la vie et le travail des gens, mais il arrive aussi de temps en temps qu'il soit vierge. Lorsque les gens essaient d'ouvrir des fichiers PDF avec Adobe Acrobat reader, ils obtiennent fréquemment un écran vide ou un fichier PDF avec des pages blanches.
Ce problème est dû à un certain nombre de facteurs. Il se peut que des plug-ins de lecteur Adobe Acrobat manquent, et un autre problème majeur est la corruption des PDF.
Parcourez cet article pour connaître les causes de ce problème et apprendre à le résoudre en quelques étapes simples.
Dans cet article
Partie 1 : 5 façons de résoudre le problème des pages blanches dans les PDF
Afin de résoudre le problème des PDF vierges, l'utilisateur peut appliquer les méthodes suivantes :
Méthode 1 : Désactiver la fonction " Afficher dans le navigateur "
Beaucoup d'utilisateurs utilisent Internet Explorer pour résoudre le problème, ce qui, en vérité, est inefficace.
Vous pouvez forcer le lecteur à afficher le PDF dans une fenêtre distincte de celle du navigateur en utilisant cette fonction de désactivation. Cette solution résout le problème courant des pages blanches dans les PDF. Suivez les étapes suivantes :
Étape 1 : Lancez Adobe Reader
Étape 2 : Cliquez sur Affichage > Outils et sélectionnez Accessibilité dans le menu déroulant.
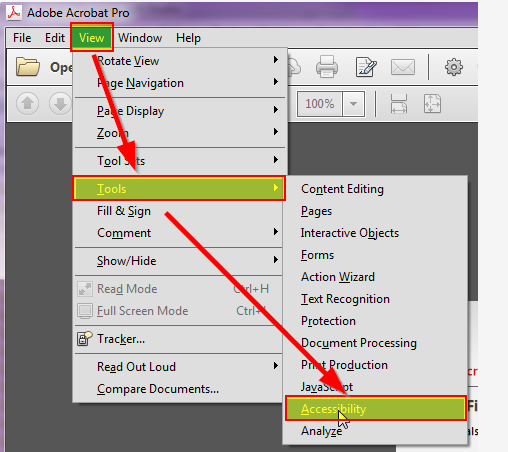
Étape 3 : Sélectionnez Setup Assistant dans la barre de menu.
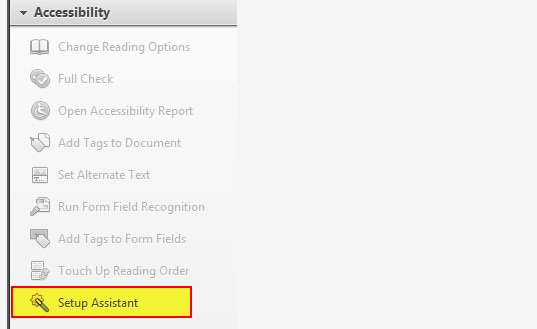
Étape 4 : Sélectionnez Définir les options pour les lecteurs d'écran.
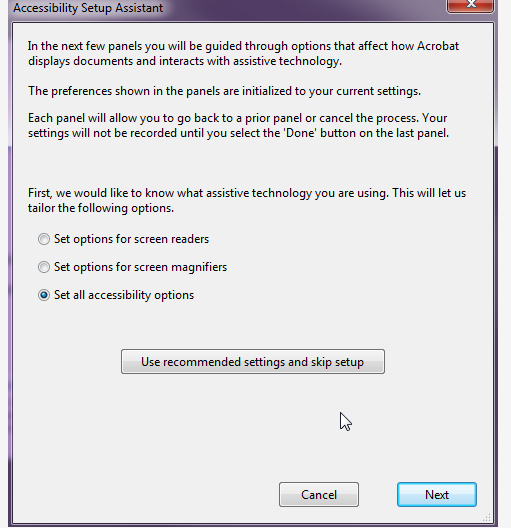
Étape 5 : Ne modifiez pas les paramètres de l'écran 2 de 5, puis cliquez sur Suivant.
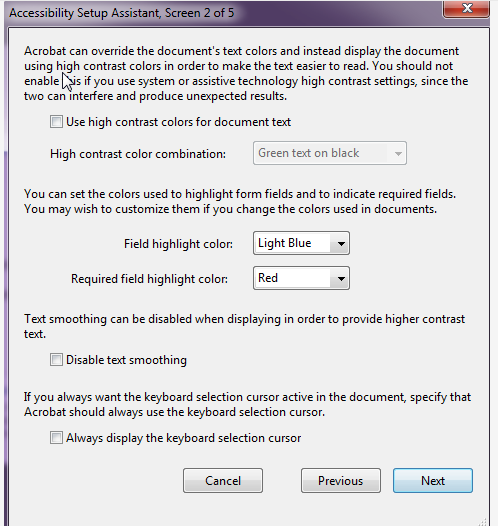
Étape 6 : Sur l'écran 3 de 5, cliquez sur Suivant sans modifier aucune sélection.
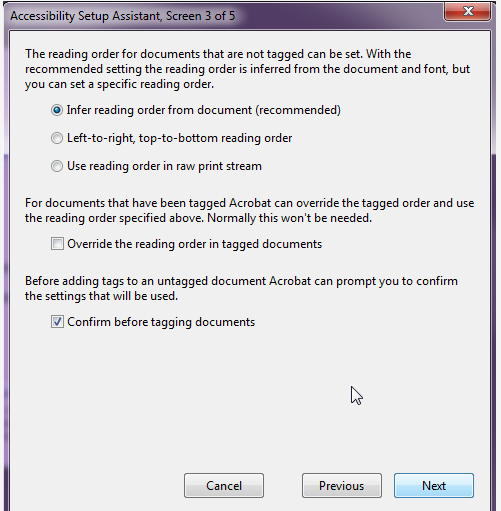
Étape 7 : Sur l'écran 4 de 5, cliquez sur Suivant sans modifier aucune sélection.
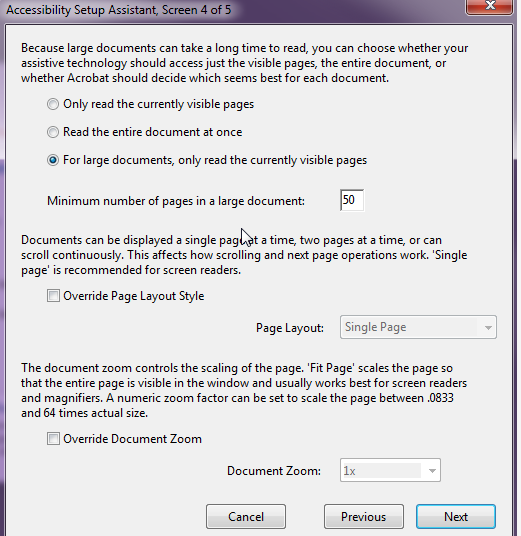
Étape 8 : Sur l'écran 5 de 5, décochez la case qui dit " Afficher les documents PDF dans le navigateur Web. "
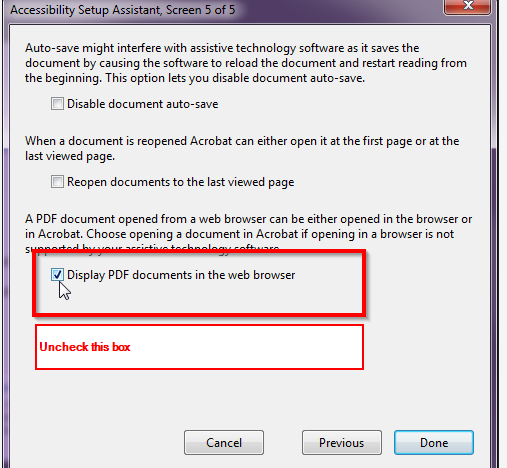
Le PDF s'ouvrira désormais dans Adobe Reader au lieu de votre navigateur.
Méthode 2 : Vérifiez l'exactitude du serveur Web
Il est possible que le problème se situe au niveau du serveur web, ce qui entraîne un problème de page blanche. Par conséquent, dans de telles circonstances, vous devez ouvrir un document PDF via le site web d'Adobe. Une façon de vérifier est de voir si Adobe Reader sur le site Web d'Adobe affiche correctement le fichier PDF. Si c'est le cas, le problème se situe au niveau du serveur.
Méthode 3 : Téléchargez le fichier PDF sur le disque dur
Pour enregistrer une copie du fichier sur votre disque dur, utilisez les options " Enregistrer " ou " Enregistrer la cible sous ". Ouvrez-le maintenant avec Acrobat Reader ou un autre programme PDF pour déterminer si le PDF enregistré est vide ou contient des informations.
Méthode 4 : Réparez l'installation
Lorsque vous ouvrez un document PDF, celui-ci peut être vide en raison d'une installation Adobe Acrobat corrompue. Pour résoudre les problèmes liés à l'installation d'Acrobat, essayez de réinstaller le logiciel de lecture.
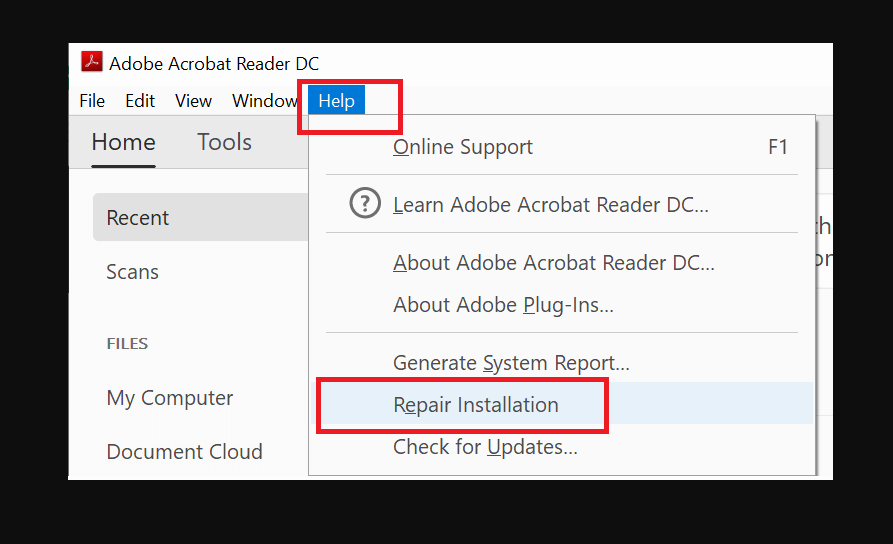
Méthode 5 : Mise à jour d'Adobe Acrobat Reader
Les logiciels incompatibles ou obsolètes sont souvent à l'origine du dysfonctionnement des documents. Mettez à jour Acrobat Reader à la version la plus récente et résolvez le problème du pdf vierge.
Il existe une variété de cas où un utilisateur ne sera pas en mesure de résoudre le problème des pages blanches en utilisant les méthodes manuelles ci-dessus, par exemple lorsqu'un fichier PDF est endommagé. Par conséquent, il est conseillé à l'utilisateur d'utiliser un programme tiers connu sous le nom d'outil de récupération PDF pour résoudre entièrement ce problème.
Partie 2 : Résoudre le problème de la page blanche du PDF causée par un PDF corrompu ?
Vous pouvez utiliser Wondershare Repairit - File Repair. Il est spécifiquement développé pour restaurer les fichiers PDF endommagés en quelques clics seulement.
En outre, il préserve la mise en page originale des données et prend en charge tous les formats PDF. Ce programme peut être téléchargé et installé sur toute version du système d'exploitation Mac et Microsoft Windows. Découvrez ses caractéristiques fantastiques ci-dessous :

-
Réparez les fichiers endommagés à tous les niveaux de corruption, y compris les fichiers vides, les fichiers qui ne s'ouvrent pas, le format méconnaissable, le contenu illisible, les fichiers déformés, la disposition des fichiers modifiée, etc.
-
Réparez les fichiers PDF, Word, Excel et PowerPoint endommagés ou corrompus, en prenant en charge tous les formats et versions de fichiers.
-
Réparez les fichiers endommagés ou corrompus, quelle qu'en soit la raison, comme une panne de système, un changement de format de fichier, une attaque de virus, etc.
-
Réparez parfaitement les fichiers corrompus avec un taux de réussite très élevé, sans modifier le fichier d'origine.
-
Compatible avec Windows PC, Mac OS, et prend en charge le transfert/partage de PC à mobile.
Étape 1 : Chargez vos fichiers sur le Wondershare Repairit.
-
Tout d'abord, lancez Wondershare Repairit sur votre système et allez dans la section File Repair.
-
Cliquez sur le bouton " Ajouter ", et vous accéderez à la fenêtre du navigateur à partir de laquelle vous pourrez vous rendre à l'emplacement où le fichier addendum wording de réparation corrompu est stocké. L'utilisateur peut sélectionner plusieurs documents et les télécharger sur l'outil en une seule fois.

-
L'application est dotée d'un filtre qui vous avertit si vous essayez de télécharger un format incompatible. Une fois que vous avez choisi les fichiers, l'outil commence à les télécharger et affiche la progression à l'écran.
-
Si vous avez téléchargé un mauvais fichier, vous pouvez facilement le supprimer en cliquant sur l'icône de la corbeille adjacente aux détails du fichier.
Étape 2 : Lancez le processus de réparation des fichiers
-
Une fois les documents téléchargés, appuyez sur l'option " Réparer " en bas de page pour commencer le processus.
-
L'outil commencera à analyser les documents chargés et à résoudre toutes sortes de problèmes liés à ceux-ci.
-
Il affichera également à l'écran la progression du processus de réparation. En outre, l'outil vous permettra de connaître l'état des fichiers en cours d'analyse, en attente de réparation ou déjà terminés.
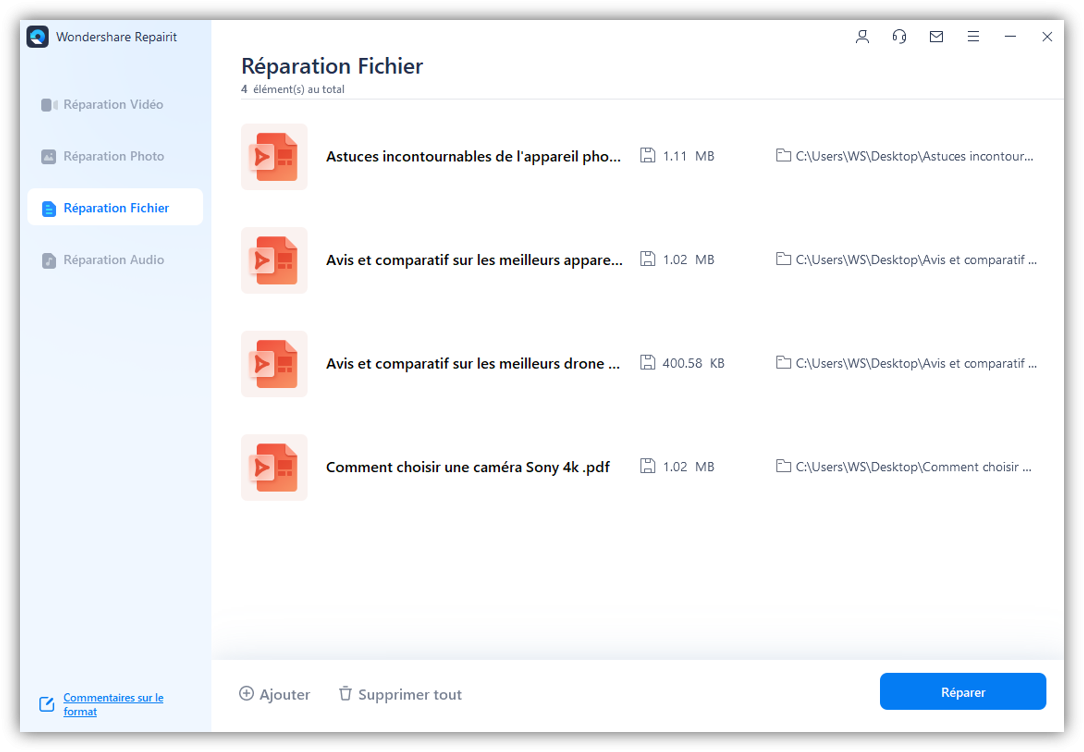
-
Une question pertinente est générée sur l'écran indiquant le nombre de fichiers qui ont été réparés.
-
En outre, si le fichier de rédaction d'addenda de réparation est gravement corrompu et ne peut être réparé, l'outil vous en informera. Vous pouvez alors vous connecter avec l'expert pour accéder à votre document.
Étape 3 : Prévisualisez et enregistrez les fichiers réparés
-
Cliquez sur le bouton " Aperçu " et vérifiez le fichier réparé avant d'exporter le document. S'il est correct, enregistrez le fichier à l'endroit souhaité en cliquant sur le bouton " Enregistrer ".
-
Cliquez sur le bouton " Enregistrer tout " dans le panneau inférieur pour exporter tous les fichiers réparés en une seule fois.
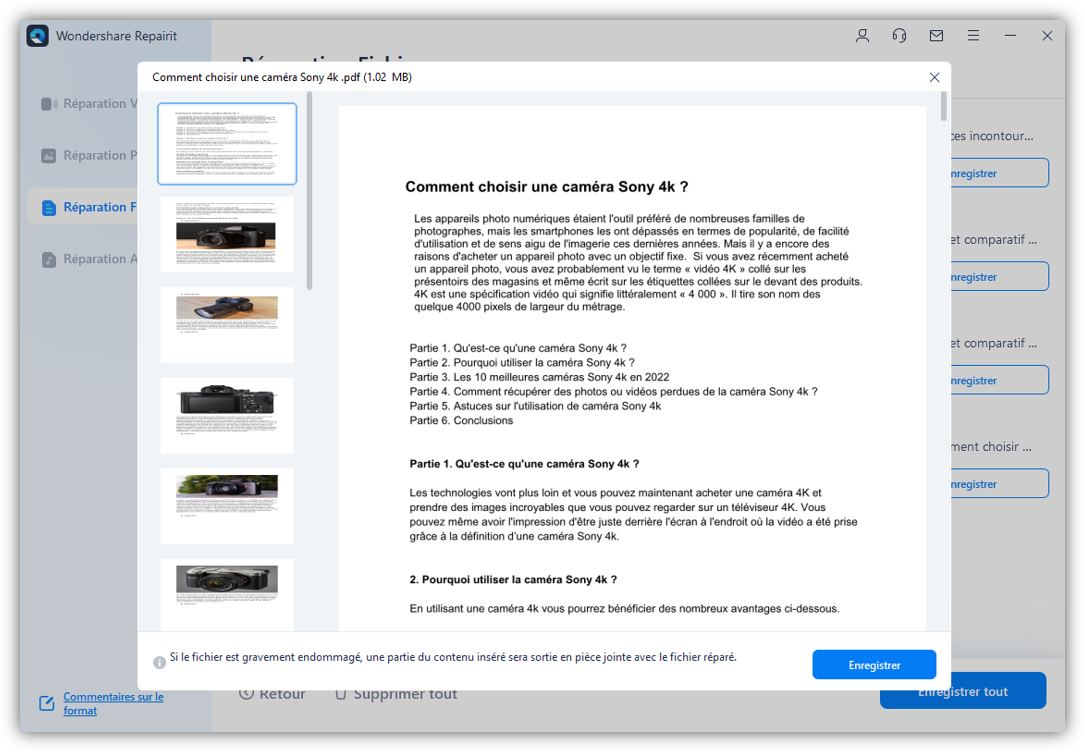
-
Vous pouvez également choisir l'emplacement spécifique où vous souhaitez enregistrer vos fichiers réparés.
-
L'outil vous permet de savoir combien de fichiers sont exportés.
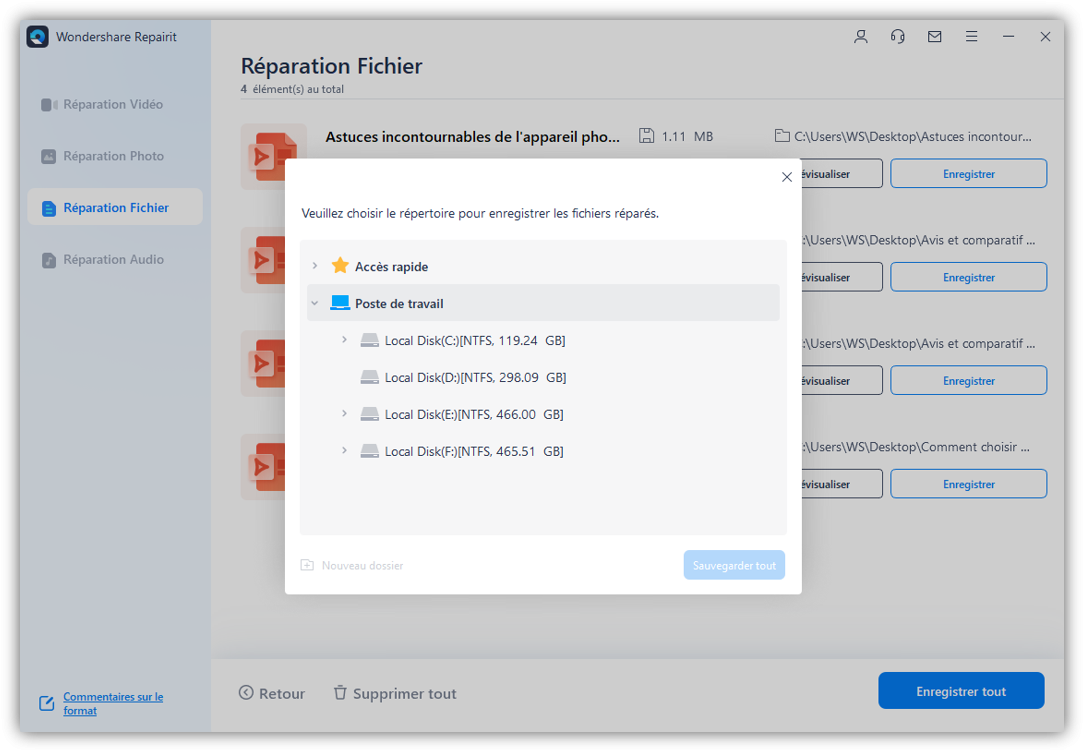
Consultez d'autres solutions connexes pour " page blanche PDF " et vérifiez comment voir le contenu d'un fichier PDF.
Partie 3 : Causes de la page blanche PDF
Le Portable Document Format (PDF) est un format de document sûr et pratique. Lorsque vous essayez d'ouvrir un fichier PDF, il se peut qu'il ne s'ouvre pas correctement, et le document PDF peut être vide lorsque vous y accédez. Si un fichier PDF est vide à l'ouverture, cela peut être l'une des causes suivantes.
-
Un fichier PDF endommagé ou corrompu est une source courante de ce problème.
-
Le répertoire virtuel ne contient pas le fichier PDF.
-
Le fichier PDF vide peut se produire si les plug-ins Adobe Acrobat Reader sont manquants.c
-
Programme incompatible ou anciennes versions.
-
Une mauvaise connexion Internet ou un fichier volumineux mal téléchargé.
-
Une fermeture inappropriée du fichier, comme un arrêt brutal, peut entraîner l'enregistrement d'un PDF vide.
Une fermeture inappropriée du fichier, comme un arrêt brutal, peut entraîner l'enregistrement d'un PDF vide.
Conclusion
Les fichiers PDF sont généralement considérés comme un format de document assez sûr et fiable. Toutefois, certains problèmes peuvent endommager le fichier, ou votre système peut ne pas disposer des outils nécessaires, ce qui se traduit par un document PDF vide à l'ouverture. Il se peut que votre outil ne soit pas à jour, ou que vous essayiez de modifier certains paramètres, comme indiqué ci-dessus, pour résoudre le problème des PDF vides.
Si ces remèdes rapides ne fonctionnent pas, vous aurez besoin de l'aide d'un expert pour résoudre le problème. La fonction de réparation de Wondershare Repairit PDF est un outil professionnel complet, facile à utiliser et compatible avec Windows et Mac.
 100% sécurité pour le téléchargement gratuit
100% sécurité pour le téléchargement gratuit

