Chers tous,
Je rencontre un problème lors de la configuration du dossier de travail sur Windows Server 2012 R2. Après avoir installé le rôle Work Folder, lorsque j'essaie de configurer le dossier de travail, un message d'erreur m'indique que "WS Management ne peut pas traiter la demande" et que le service de partage Sync de Windows est arrêté. J'ai essayé plusieurs fois mais le service ne démarre pas. Veuillez m'indiquer comment résoudre ce problème.
L'autre question est que je ne suis pas en mesure d'accéder à mon dossier de profil qui est créé dans le dossier de travail, même l'administrateur n'est pas en mesure d'accéder à ce dossier. Veuillez également indiquer comment permettre aux administrateurs d'accéder aux dossiers de travail de tous les utilisateurs. Merci
Le fait de disposer de dossiers de travail personnalisés sur un réseau permet aux utilisateurs de sauvegarder leurs données personnelles sous forme de fichiers. Vous pouvez facilement les enregistrer sur votre appareil travaillant en réseau. C'est l'administrateur du réseau qui peut installer et configurer les dossiers de travail, c'est-à-dire les dossiers de travail Windows (dans le cas où le système d'exploitation est Windows), pour offrir une meilleure expérience de travail. Comme vous êtes connecté à une boucle du réseau, vous pouvez accéder à vos données de n'importe où. Dans cet article, vous obtiendrez toutes les solutions pertinentes pour installer et configurer les dossiers de travail de Windows.
Travailler en réseau et disposer d'un espace personnel pour stocker les fichiers est appelé "bring-your-own-device" (BYOD). Le fait d'avoir des dossiers de travail séparés pour chaque utilisateur leur permet de sauvegarder leurs données et comme tout est sur un réseau, vous pouvez accéder facilement à vos données. L'administrateur ou les organisations contrôlent le flux de données et stockent tous les fichiers sur des serveurs gérés de manière centralisée, avec un cryptage de bout en bout et des facilités de mot de passe. Ces dossiers de travail Windows sont compatibles avec la redirection de dossiers, les fichiers hors ligne et les dossiers personnels. Tous les fichiers du dossier de travail sont enregistrés sur un serveur appelé partage de synchronisation. Certaines des applications des dossiers de travail incluent :
- Vous disposez d'un point d'accès unique à vos données, que ce soit à partir de l'appareil du réseau ou d'appareils personnels.
- Vous pouvez accéder aux données hors ligne. Comme toutes les données sont disponibles dans les serveurs centralisés.
- La classification des fichiers et les quotas de fichiers sont des techniques utilisées pour traiter les données des utilisateurs.
Cet article expliquera les techniques possibles avec lesquelles vous pouvez installer et configurer les dossiers de travail windows 10 ou les dossiers de travail server 2012. Voici les sujets qui seront abordés en détail.
Partie 1 : Aperçu du dossier de travail dans le serveur
En facilitant les utilisateurs avec une fonctionnalité haut de gamme de dossiers de travail, Windows 10 nous permet de sauvegarder les données sur les appareils personnels (ordinateurs personnels et appareils mobiles). Ces dossiers de travail sont destinés à sauvegarder les fichiers de données et ils sont automatiquement synchronisés avec les centres de données de l'organisation. Comme mentionné ci-dessus, sur le serveur, tous les fichiers de données sont contrôlés et sauvegardés sur un serveur central appelé "partage de synchronisation". Cette fonctionnalité est compatible avec Server 2012 R2/2016/2019 et dans un système d'exploitation comme Windows7/8/10, iOS, Android. Les dossiers de travail enregistrent uniquement des fichiers avec le système de fichiers NTFS d'une taille maximale de 10 Go.
Partie 2 : Comment installer le dossier de travail dans le serveur ?
Commençons par l'aspect pratique. Pour installer et configurer le serveur de dossiers de travail 2012, vous avez d'abord besoin d'un certificat SSL et vous devez créer les enregistrements DNS. Voici les étapes pour installer et configurer le serveur de dossiers de travail 2012. Vous pouvez vous référer à ces étapes si vous utilisez le serveur 2016 0r 2019.
Étape 1: Dans le menu principal de Windows, tapez server manager dans la boîte de recherche pour lancer l'utilitaire.
Étape 2: Dans la fenêtre du gestionnaire de serveur, sélectionnez l'option d'ajout de rôles et de fonctionnalités pour continuer.
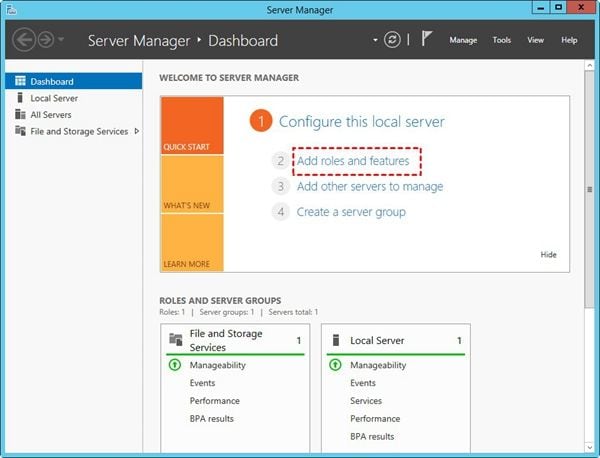
Étape 3: Sélectionnez maintenant le type d'installation. Dans ce cas, sélectionnez Installation basée sur des rôles ou des fonctionnalités et cliquez sur Suivant pour continuer.
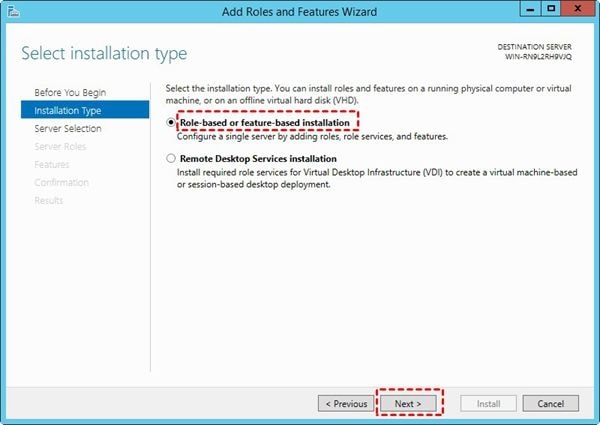
Étape 4: Sélectionnez maintenant le serveur ciblé et cliquez sur suivant pour continuer.
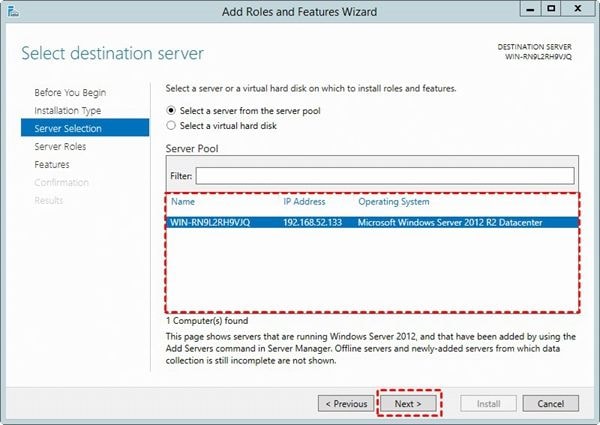
Étape 5: Ensuite, développez les services de fichiers et de stockage, les services de fichiers et les services iSCSI. Sélectionnez ici le dossier de travail et cliquez sur ok dans la boîte de dialogue pour l'installation de IIS (Services d'information sur Internet) Hostable Web Core. Cliquez sur suivant pour continuer.
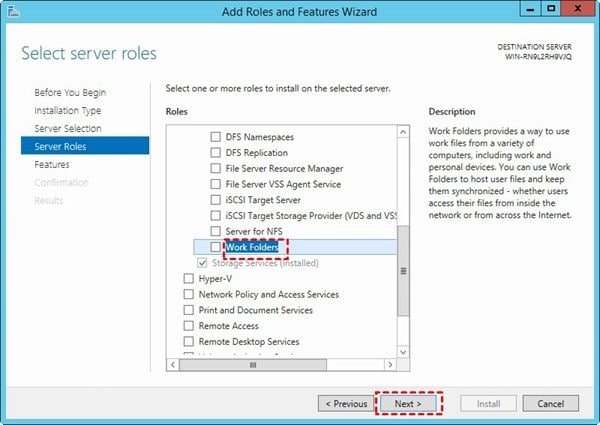
Étape 6: Suivez les étapes pour terminer le processus.
Voici comment vous pouvez installer les dossiers de travail Windows 10 sur un serveur, à savoir le serveur de dossiers de travail 2012.
Partie 3 : Comment créer plusieurs partages Sync ?
Pour créer des partages de synchronisation multiples afin de traiter les dossiers de travail dans un serveur, vous devez vérifier trois points essentiels mentionnés ci-dessous :
1. Pour créer des groupes de sécurité :
Vous devez créer les groupes de sécurité. Ces groupes de sécurité aident le serveur à maintenir un cryptage de bout en bout pour les données de l'utilisateur et leur permettent d'utiliser un mot de passe. Afin de créer les groupes de sécurité, exécutez l'invite de commande et tapez la commande suivante :
$GroupName = "Work Folders Administrators"
$DC = "DC1.contoso.com"
$ADGroupPath = "CN=Users,DC=contoso,DC=com"
$Members="CN=MayaBender,CN=Users,DC=contoso,DC=com","CN=IrwinHume,CN=Users,DC=contoso,DC=com"
New-ADGroup -GroupCategory:"Security" -GroupScope:"Global" -Name:$GroupName -Path:$ADGroupPath -SamAccountName:$GroupName -Server:$DC
Set-ADGroup -Add:@{'Member'=$Members} -Identity:$GroupName -Server:$DC
2. Pour déléguer le contrôle des attributs des utilisateurs aux administrateurs des dossiers de travail :
Le point suivant consiste à déléguer le contrôle des attributs des utilisateurs à l'administrateur des dossiers de travail. Ce point particulier permet de faire fonctionner plusieurs serveurs. Voici la commande pour cette action. Exécutez l'invite de commande CMD et tapez ce qui suit :
$GroupName = "Contoso\Work Folders Administrators"
$ADGroupPath = "CN=Users,dc=contoso,dc=com"
DsAcls $ADGroupPath /I:S /G ""$GroupName":RPWP;msDS-SyncServerUrl;user"
3. Pour spécifier un dossier pour stocker tous les fichiers des utilisateurs sur l'ordinateur serveur :
Une fois que vous avez terminé de créer les multiples serveurs, l'étape suivante consiste à spécifier un dossier particulier dans lequel toutes les données de l'utilisateur peuvent être sauvegardées sur l'ordinateur serveur. Ce serveur central est connu sous le nom de partage de la synchronisation. Si vous souhaitez créer plusieurs partages de synchronisation, répétez les étapes suivantes. Pour l'instant, cette procédure par étapes ne décrit que la création d'un seul partage de synchronisation.
Étape 1: Commencez le processus en créant un nouveau volume avec de l'espace libre et il doit prendre en charge le format de système de fichiers NTFS.
Étape 2: Lancez le Gestionnaire de serveur et dans le menu, sélectionnez l'option des services de fichiers et de stockage.
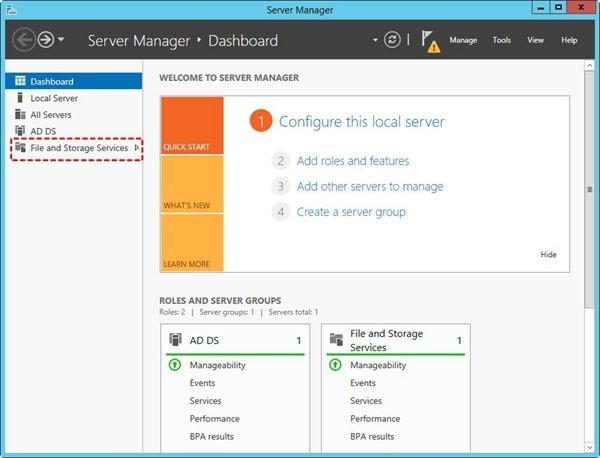
Étape 3: Dans le menu des services de fichiers et de stockage, sélectionnez les dossiers de travail, puis les tâches et les nouveaux partages de synchronisation. Un nouvel assistant apparaît.
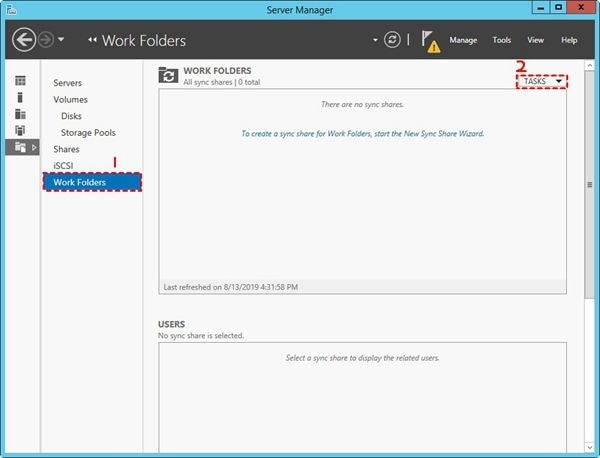
Étape 4: Sélectionnez maintenant le serveur (partage de synchronisation) et le chemin par lequel vous voulez stocker les fichiers. Cliquez sur suivant pour continuer.
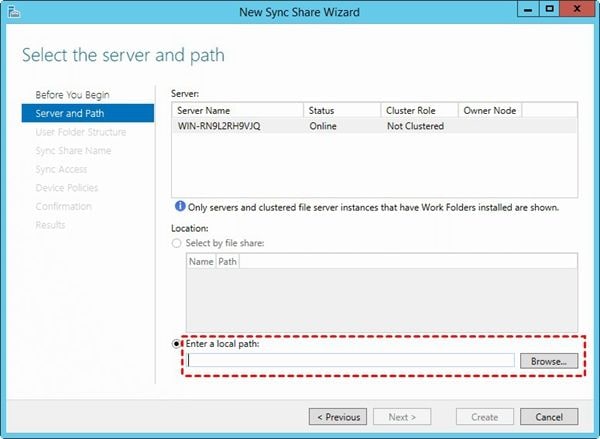
Étape 5: Dans l'assistant suivant, choisissez la structure du dossier parmi Utilisateur alias ou Utilisateur alias@domain. Cliquez sur suivant pour continuer.

Étape 6: Ajoutez une description pour le partage sync nouvellement créé et cliquez sur suivant pour continuer.
Étape 7: Dans la fenêtre suivante, accordez l'accès au groupe de sécurité que vous avez créé auparavant. Cliquez sur suivant pour continuer.
Étape 8: Sur la page des politiques du périphérique, cochez Crypter les dossiers de travail ou Verrouiller automatiquement l'écran. Entrez le mot de passe et cliquez sur suivant pour continuer. Prévisualisez les paramètres et lancez la procédure de synchronisation.
Partie 4 : Comment synchroniser les fichiers et dossiers avec AOMEI Backupper ?
Si l'installation et la configuration des dossiers de travail de Windows 10 dans un serveur, c'est-à-dire les dossiers de travail, le serveur 2012 vous semble difficile avec les procédures susmentionnées, alors une solution tierce est toujours à votre service. Dans cette référence, le serveur AOMEI backupper va vous aider comme alternative. Avec ce logiciel, vous pouvez synchroniser des fichiers et des dossiers facilement. Pour cela, il suffit de créer un dossier partagé sur un appareil et de synchroniser les fichiers des autres appareils avec ces dossiers particuliers. Vous pouvez accéder aux fichiers avec leur adresse IP respective.
Comme AOMEI backupper reste un logiciel de sauvegarde, il permet également d'effectuer une synchronisation des fichiers. Voici les étapes :
Étape 1: Sur un appareil de l'administrateur, créez le dossier partagé et téléchargez le logiciel ; une fois téléchargé, installez-le de manière appropriée sur un autre appareil.
Étape 2: Lancez maintenant le logiciel et dans le menu principal, sélectionnez l'option de sauvegarde puis la synchronisation des fichiers.

Étape 3: Dans le menu de synchronisation des fichiers, sélectionnez ajouter un dossier pour ajouter le dossier ciblé pour la fonction de synchronisation.

Étape 4: Ici, vous devez sélectionner le lieu de destination. Dans ce cas, sélectionnez l'emplacement du réseau.

Étape 5: Ajoutez toutes les informations d'identification requises, à savoir le nom d'affichage, le chemin d'accès au réseau, le nom d'utilisateur et le mot de passe, puis cliquez sur OK pour continuer.
Étape 6: Configurez les paramètres de planification si vous souhaitez planifier la fonction de synchronisation des fichiers. Sinon, vous pouvez opter pour une synchronisation en temps réel. Cliquez sur ok pour continuer.
Étape 7: Une fois que tous les paramètres sont configurés, cliquez sur démarrer la synchronisation pour continuer.

Travailler en réseau et créer des dossiers de travail est une fonctionnalité de premier ordre introduite par Windows 10. Ces dossiers de travail peuvent stocker les fichiers sur des ordinateurs et des appareils personnels qui sont ensuite contrôlés par le serveur central et toutes les données de l'utilisateur sont sauvegardées sur un serveur centralisé appelé "partage de synchronisation". Ces dossiers de travail serveur 2012 peuvent être facilement installés et configurés si vous disposez déjà du certificat SSL et des enregistrements DNS. Dans cet article, vous apprendrez comment créer plusieurs partages de synchronisation. Un logiciel d'application tiers est également recommandé. Le serveur AOMEI backupper peut être utilisé pour effectuer une synchronisation de fichiers facilement.



