Avoir des secteurs défectueux sur votre disque dur peut sembler effrayant, n'est-ce pas ? Il n'est pas nécessaire d'être un expert en informatique pour savoir qu'un disque dur en bonne santé est essentiel au bon fonctionnement de votre ordinateur. Cependant, vous observez maintenant des symptômes qui indiquent une vérité terrifiante : les secteurs de votre disque dur sont défectueux.
Avant de paniquer, vérifions si c'est vrai. Dans cet article, nous allons vous montrer comment effectuer une analyse des secteurs défectueux du disque dur de trois manières différentes et récupérer vos données, si vous en perdez.
Tableau de contenu
Qu'est-ce qu'un mauvais secteur sur un disque dur ?
La fonction principale d'un disque dur est de fournir un espace de stockage pour les données et les fichiers. La plus petite unité de stockage d'un disque dur est appelée secteur. On trouve des secteurs dans les disques durs (HDD) et les disques durs à semi-conducteurs (SDD), ainsi que dans les clés USB et autres unités de stockage internes ou externes.
La présence d'un secteur défectueux dans votre disque dur signifie que cette partie du disque dur est endommagée. Les secteurs sains peuvent écrire et lire des fichiers sur le disque dur. Les mauvais secteurs ne peuvent pas faire cela.
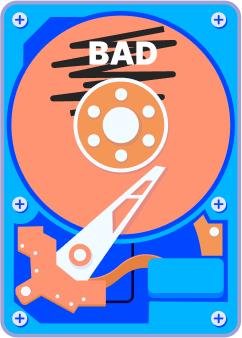
Il existe deux types de secteurs défectueux : les secteurs défectueux physiques et les secteurs défectueux logiques. Les secteurs défectueux physiques indiquent des dommages physiques, tandis que les secteurs défectueux logiques renvoient à d'autres types de dysfonctionnement. Dans les deux cas, un secteur défectueux implique une perte de données permanente.
Toutefois, contrairement aux secteurs logiques défectueux, vous ne pouvez pas réparer les secteurs physiques défectueux d'un disque dur.
Pourquoi vérifier la présence de mauvais secteurs sur un disque dur ?
On ne peut pas avoir un mauvais secteur et ne pas le remarquer. Tôt ou tard, ce type de dommage entraînera un dysfonctionnement de votre ordinateur. Les symptômes les plus courants d'un mauvais secteur sont les suivants
- Votre ordinateur se bloque sans raison apparente ;
- Vous continuez à voir apparaître l'écran bleu de la mort (BSOD) ;
- Votre logiciel d'application ne cesse de se bloquer de manière aléatoire ;
- Le système ne démarre pas et vous ne pouvez pas y accéder ;
- Vous obtenez des erreurs lorsque vous essayez d'accéder aux fichiers ;
- Vous entendez des bruits anormaux provenant de votre ordinateur ;
- Votre ordinateur chauffe plus qu'il ne le devrait.
Si vous présentez l'un de ces signes avant-coureurs, il est temps de vérifier que votre disque dur ne comporte pas de secteurs défectueux.
Comment vérifier la présence de mauvais secteurs sur un disque dur ?

Le moyen le plus simple d'identifier les secteurs défectueux est d'ouvrir l'ordinateur manuellement et de vérifier le disque dur, mais si cela vous rend nerveux, ne vous inquiétez pas. Il existe un moyen de contourner ce problème. Nous allons maintenant vous montrer comment vérifier la présence de secteurs défectueux sur un disque dur sans procéder à une inspection physique.
Méthode 1 : Vérifier les mauvais secteurs du disque dur avec Chkdsk
CHKDSK est l'acronyme de Check Disk, un utilitaire spécial sur les ordinateurs Windows qui vous permet de vérifier votre disque. S'il y a des erreurs ou des défauts, tels que des secteurs défectueux, CHKDSK les détecte et crée un rapport. CHKDSK peut également réparer les secteurs défectueux si vous saisissez des paramètres spéciaux.
Il existe trois façons de vérifier les secteurs défectueux avec CHDSK sur les ordinateurs Windows :
- Dans l'Explorateur de fichiers (ou Poste de travail dans les versions antérieures de Windows) ;
- En utilisant l'Invite de commande - c'est la même chose pour toutes les versions de Windows ;
- À partir du support d'installation - utile si votre ordinateur refuse de démarrer.
Vérifier les mauvais secteurs du disque dur avec Chkdsk depuis l'explorateur de fichiers
Voici comment exécuter CHDSK à partir de l'explorateur de fichiers sous Windows 10 et Windows 11 :
- Ouvrez votre Explorateur de fichiers et sélectionnez Ce PC dans la barre latérale.
- Recherchez le lecteur que vous souhaitez vérifier sous Périphériques et lecteurs.
- Cliquez avec le bouton droit de la souris pour faire apparaître un menu déroulant. Choisir les propriétés.
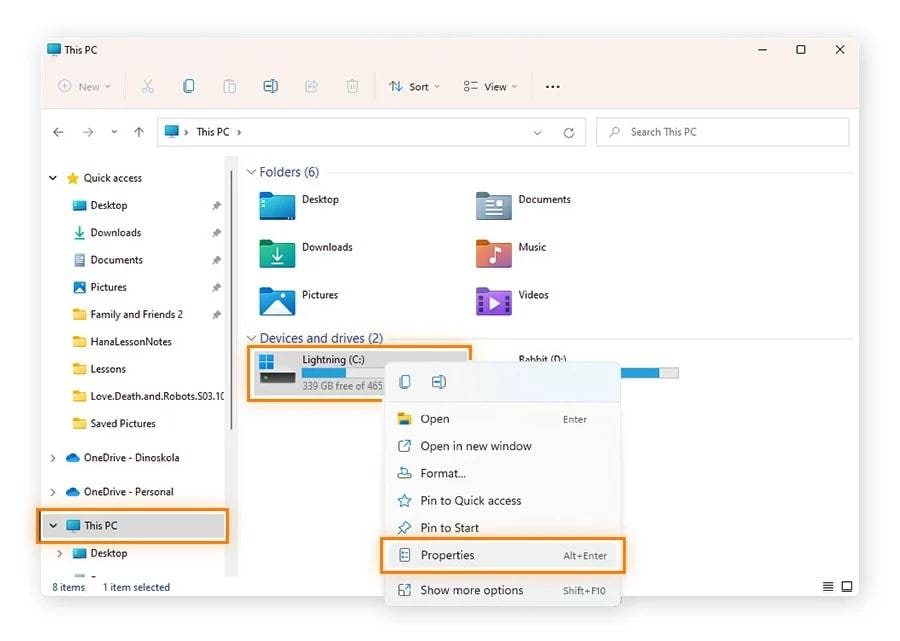
- Trouvez la section Outils et cliquez sur Vérifier sous Vérification des erreurs.
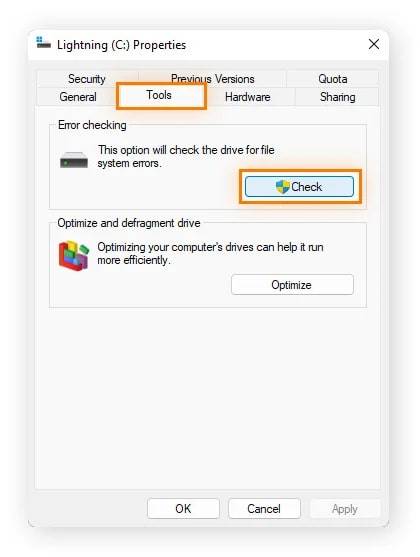
Si l'invite indique : Vous n'avez pas besoin d'analyser ce lecteur, mais vous voulez quand même vérifier s'il y a des secteurs défectueux, sélectionnez l'option Analyser le lecteur et cliquez sur Afficher les détails pour afficher un aperçu du rapport d'erreur.
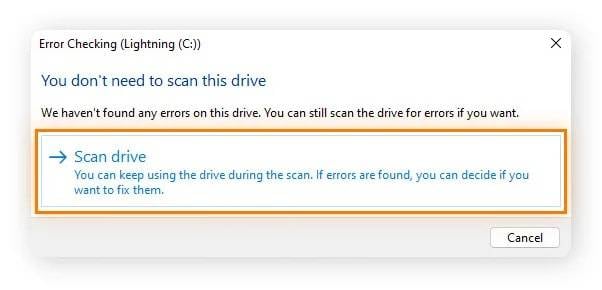
La procédure est pratiquement la même pour Windows XP, Vista, 8 et 7. Seulement, au lieu de chercher votre disque dur dans l'Explorateur de fichiers, vous devez aller dans le Poste de travail et le localiser.
Vérifier les mauvais secteurs du disque dur avec Chkdsk dans l'invite de commande
Testons maintenant les secteurs défectueux d'un disque dur avec CHDKS à partir de l'invite de commande :
- Allez dans Démarrer et cherchez l'Invite de commande.
- Cliquez sur Exécuter en tant qu'administrateur pour accéder à l'application.
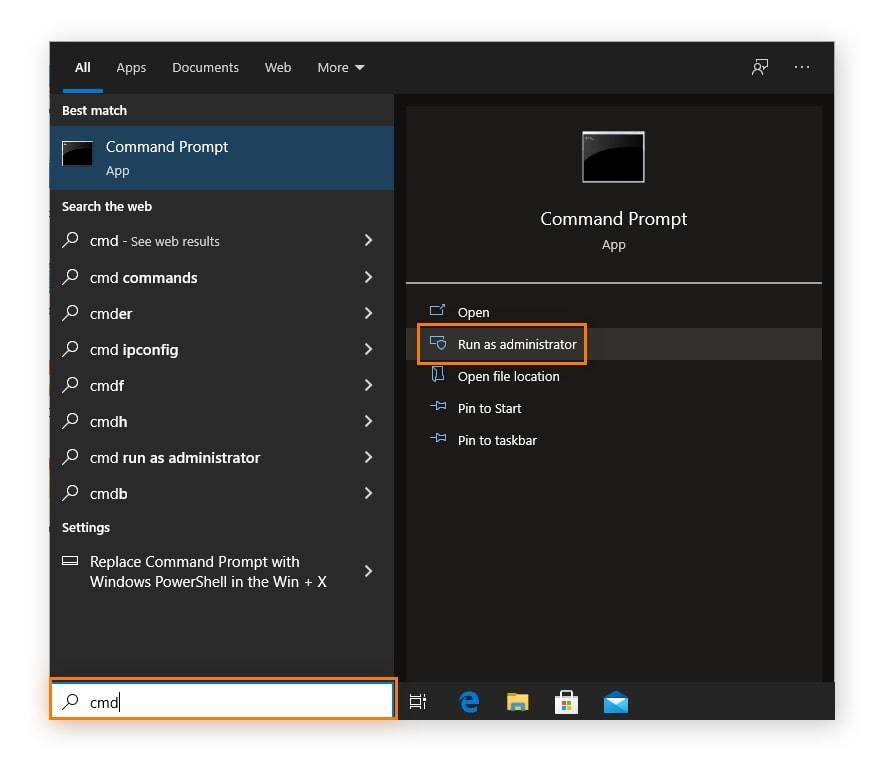
- Lorsque vous y êtes, tapez chkdsk et appuyez sur Entrée.
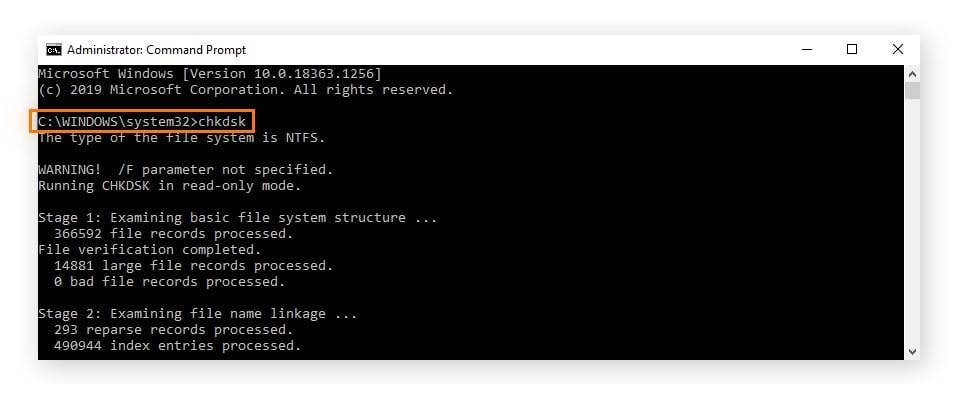
Pourquoi s'embêter avec les commandes de l'Invite de commande alors qu'il existe une alternative plus conviviale dans l'Explorateur de fichiers ? La réponse est que l'Invite de commande vous permet de mieux contrôler le processus de test du disque. Par exemple, vous pouvez effectuer une analyse approfondie d'un disque défectueux, lancer une analyse en ligne, etc.
Les commandes CHDSK et leurs fonctions sont identiques pour toutes les versions de Windows. Si vous avez Windows 8, vous pouvez trouver l'Invite de commande en appuyant sur l'icône Windows + C et en tapant cmd dans la barre des Charmes. Dans toutes les autres versions de Windows, l'Invite de commande est accessible à partir de Démarrer.
Vérifier les mauvais secteurs du disque dur avec Chkdsk sur un PC non amorçable
Vous pouvez également utiliser CHDSK pour identifier les secteurs défectueux lorsque vous ne parvenez pas à démarrer votre système. Pour que cela fonctionne, vous aurez besoin d'un support de démarrage (comme une clé USB) avec votre version de Windows.
- Insérez le support de démarrage dans votre ordinateur et redémarrez-le.
- Démarrez l'ordinateur à partir du support de démarrage et cliquez sur Suivant.
- Cliquez sur Réparer votre ordinateur dans le coin inférieur gauche.
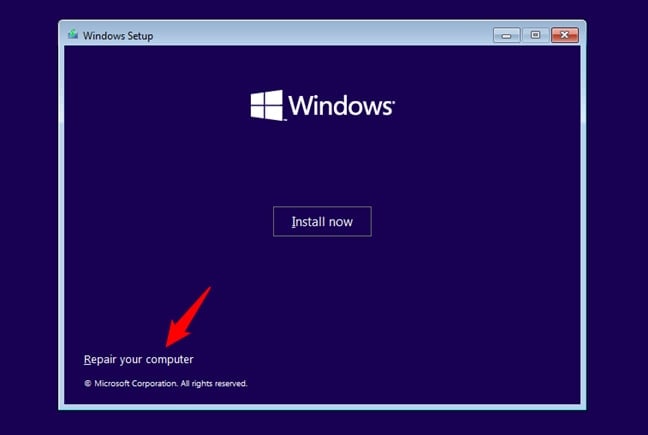
- Dans l'écran Choisir une option, optez pour Dépannage.
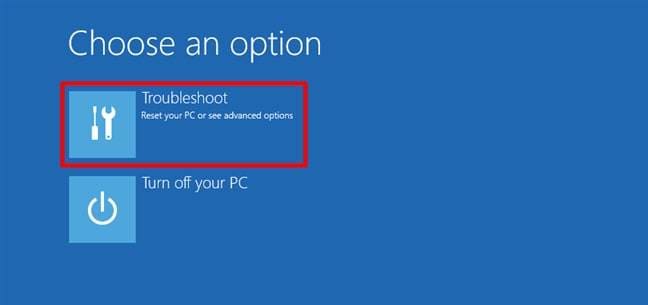
- Choisissez Options avancées et sélectionnez Invite de commande.
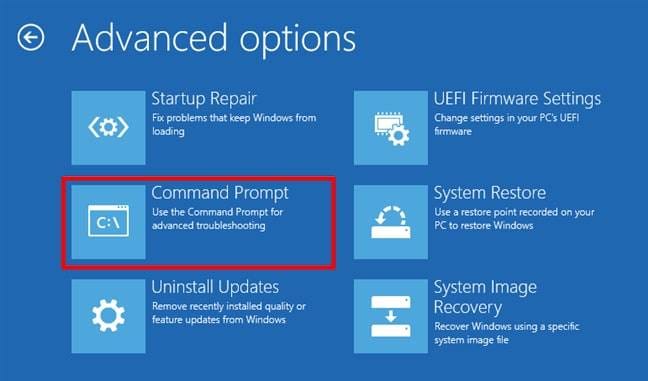
- Tapez chkdsk C : et appuyez sur Entrée dans l'invite de commande.
La lettre C dans chkdsk fait référence au lecteur C :, qui est généralement la partition principale et le disque dur principal du système d'exploitation Windows. Si vous utilisez une partition différente à cette fin ou si vous devez tester un autre disque, saisissez la lettre du lecteur que vous souhaitez vérifier.
Ces étapes sont pratiquement les mêmes pour tous les PC Windows, quelle que soit la version du système d'exploitation. La ligne chkdsk C : fonctionne avec toutes les versions de Windows. La seule différence réside dans la manière d'accéder au menu de démarrage du BIOS et de trouver l'invite de commande, mais les étapes sont intuitives et faciles à suivre.
Méthode 2 : Effectuer un test SMART
SMART est l'acronyme de Self-Monitoring, Analysis, and Reporting Technology (technologie d'autocontrôle, d'analyse et de rapport). Il a été conçu pour surveiller l'état de santé d'un disque dur et vous avertir, en tant qu'utilisateur, de tout signal d'alarme susceptible d'entraîner des dommages. Un test SMART peut vous aider à détecter les secteurs défectueux physiques et logiques.
Le système SMART enregistre deux types de signaux d'alerte. Les premières sont les défaillances dites prévisibles, telles que les pannes causées par l'usure, les dommages physiques et la mécanique défectueuse des disques. Le second type est soudainement causé par des défaillances non prévisibles, qui correspondent à des secteurs logiques défectueux.
Comment effectuer un test SMART sur votre ordinateur ? Bien qu'il n'existe pas d'utilitaire intégré, cette méthode est un peu plus facile - et moins risquée - que l'exécution de commandes CHKDSK.
Certaines applications spécialisées peuvent lire les données SMART, et nombre d'entre elles peuvent être téléchargées et utilisées gratuitement.
Voici quelques-unes des meilleures applications pour lire les attributs SMART des disques durs :
Si vous ne souhaitez pas utiliser une application tierce, vous pouvez effectuer un test SMART du disque dur à l'aide de l'Invite de commande. Vous n'obtiendrez pas de rapport détaillé, mais seulement la confirmation que votre disque dur est en bon état. Suivez les étapes ci-dessous si vous décidez d'essayer cette méthode :
- Allez dans Démarrer et cherchez l'Invite de commande.
- Sélectionnez Exécuter en tant qu'administrateur pour accéder à l'application.
- Tapez wmic diskdrive get model, status et appuyez sur Entrée.
- Consultez la colonne Statut pour connaître les résultats SMART.
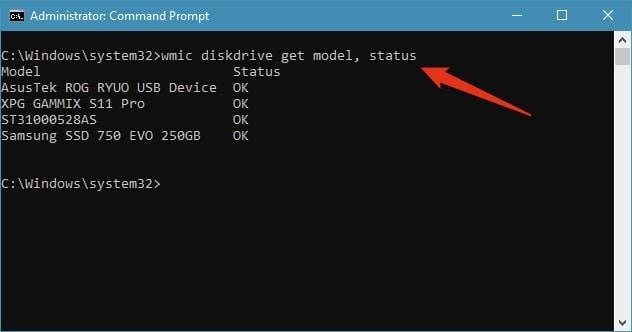
Si l'invite de commande vous répond par un OK, c'est une bonne nouvelle. Cela signifie que votre disque dur est sain. S'il y a des raisons de s'inquiéter, la réponse à l'état sera MAUVAIS, ATTENTION ou INCONNU.
Méthode 3 : Utiliser HDDScan pour Windows
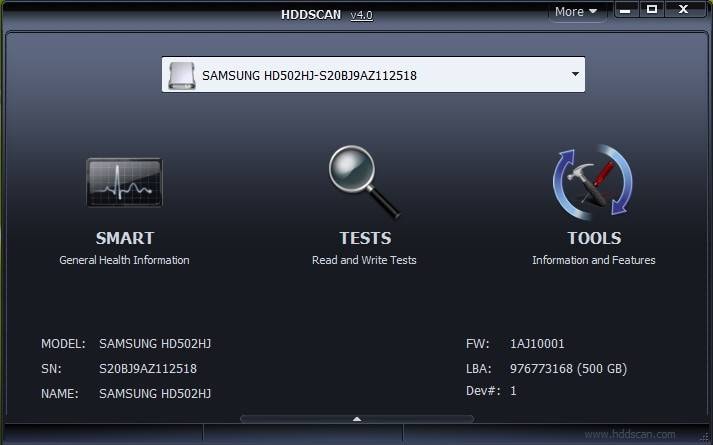
La troisième façon de vérifier si votre disque dur présente des secteurs défectueux consiste à utiliser un programme de test de disque dur portable tel que HDDScan. Portable signifie que vous n'avez pas besoin de l'installer sur votre ordinateur après l'avoir téléchargé ; il vous suffit de le décompresser à l'aide de l'extracteur intégré de Windows ou d'un extracteur comme 7-Zip.
HDDScan possède de nombreuses fonctions de test des disques durs, y compris un lecteur de données SMART. Voici ce qu'il faut faire pour vérifier la présence de secteurs défectueux sur votre disque dur à l'aide de HDDScan :
- Tout d'abord, sélectionnez votre disque dur dans le menu déroulant situé en haut.
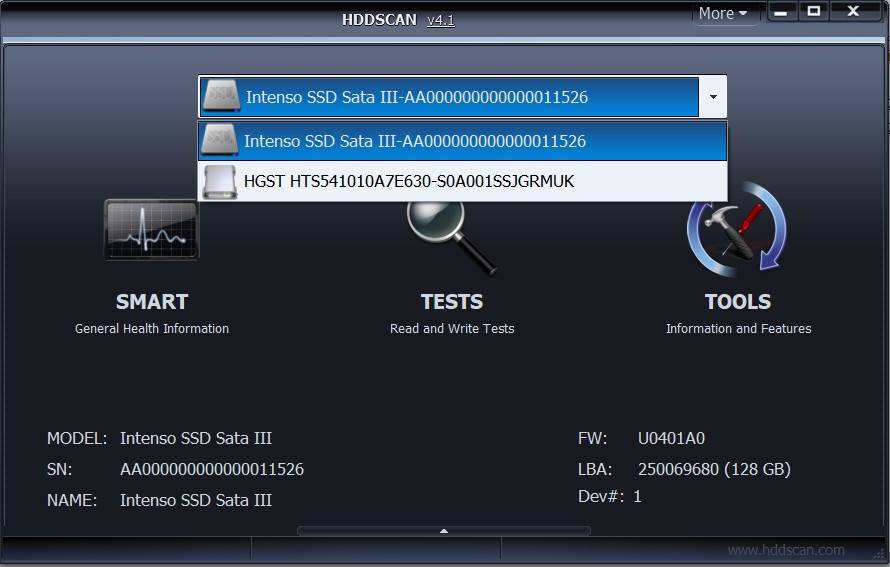
- Sélectionnez TESTS et choisissez VERIFY.
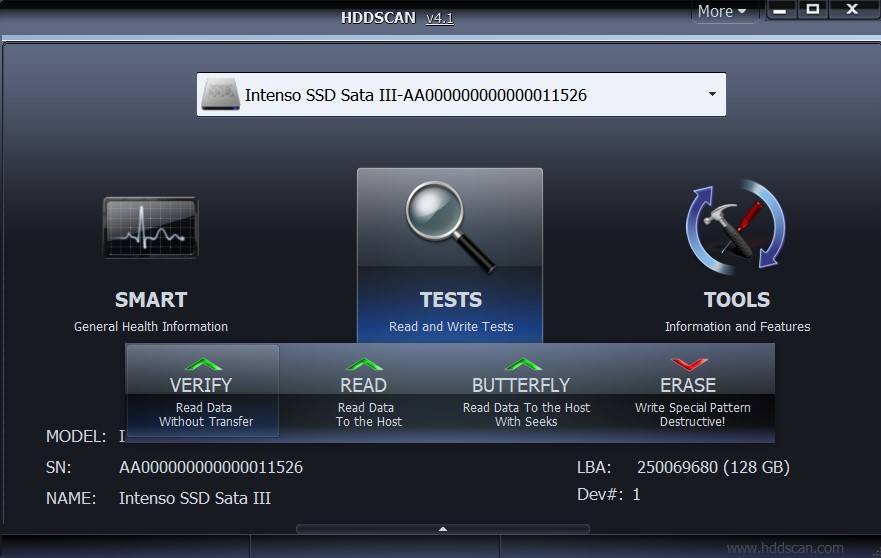
- Cliquez sur la flèche droite pour continuer.
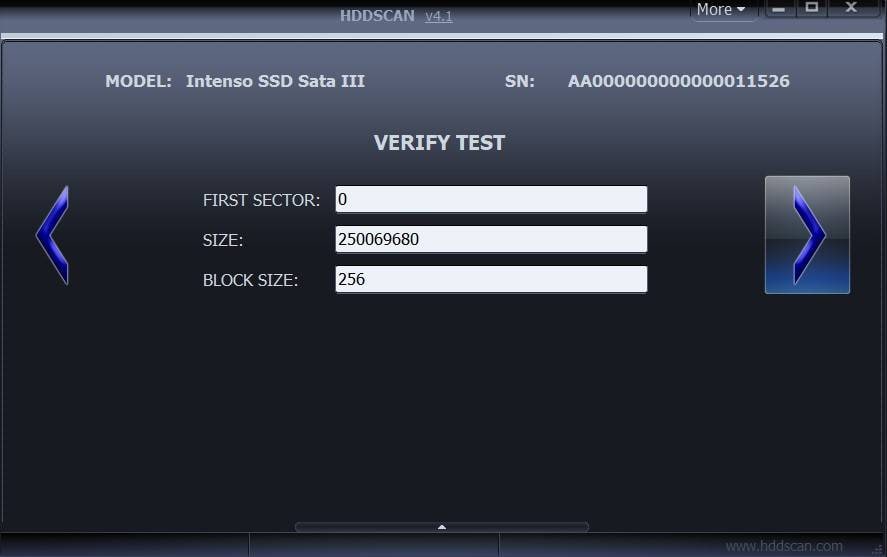
- Observez l'état d'avancement en bas de page et attendez qu'il soit à 100 %.
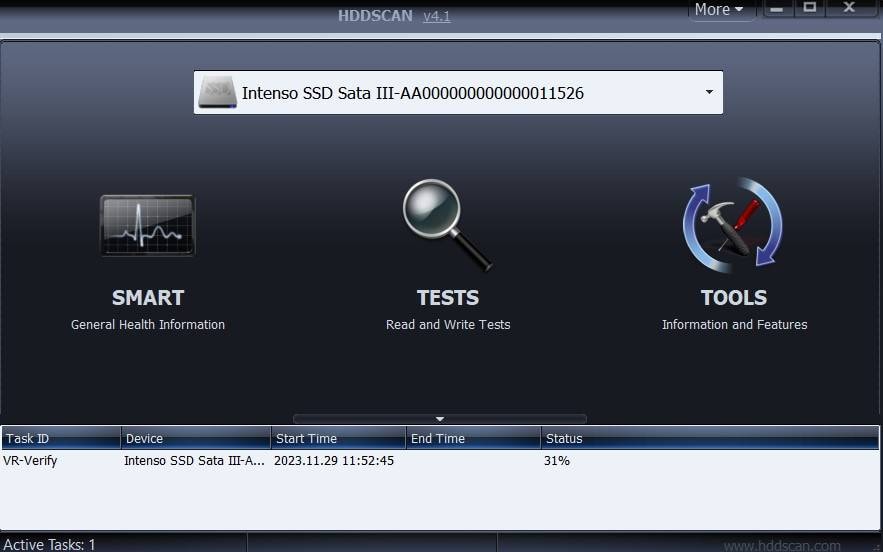
- Cliquez sur la tâche et sélectionnez Afficher les détails.
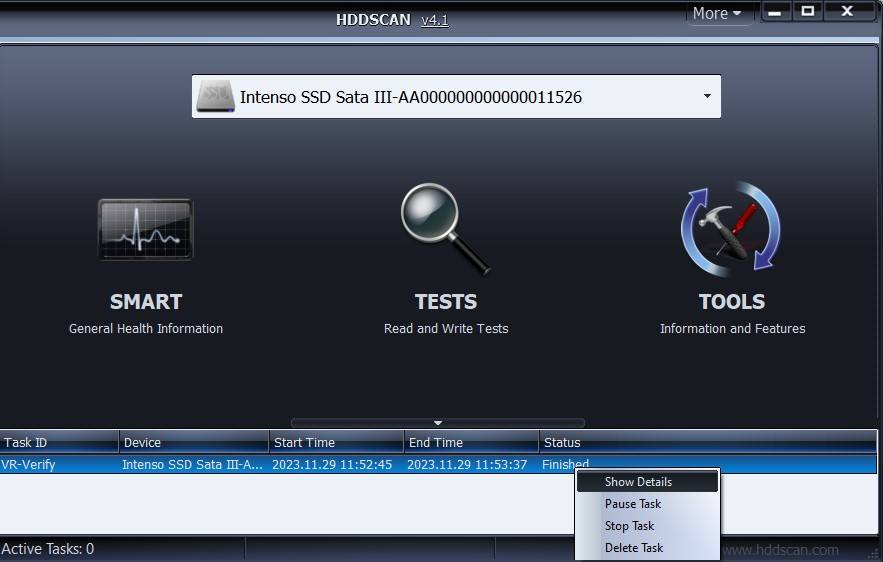
La légende à droite vous aidera à lire les résultats de la carte. Une carte entièrement blanche signifie que votre disque dur est parfaitement sain. Plus la couleur des carrés est foncée, plus le temps de réponse est lent et plus le secteur est endommagé. HDDScan marquera les secteurs lents et mauvais ci-dessous.
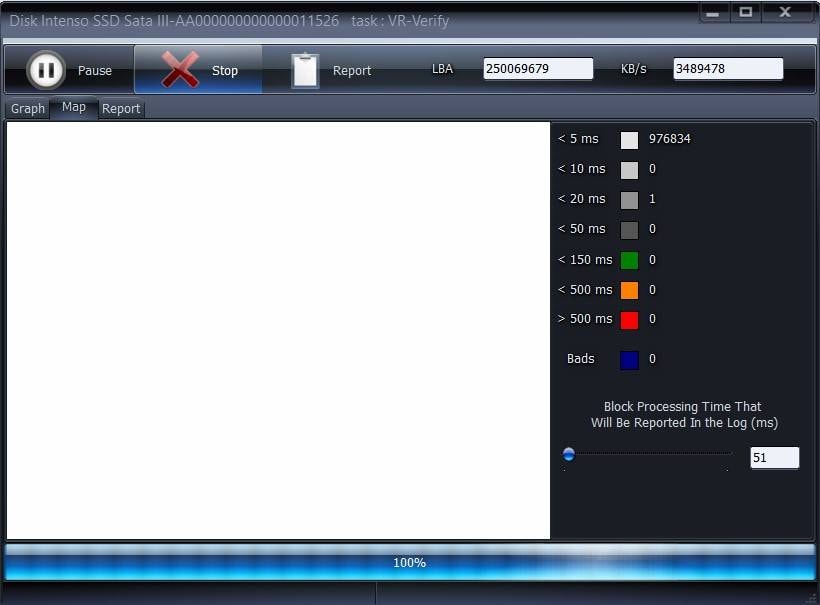
C'est sans doute le moyen le plus simple de repérer un mauvais secteur. Vous pouvez choisir vos propres tests et reconfigurer les paramètres d'analyse sans avoir à saisir de commandes, même si HDDScan offre une prise en charge de la ligne de commande. Les rapports SMART peuvent également être exportés dans un fichier TXT ou MHT.
Comment récupérer les données d'un disque dur comportant des secteurs défectueux ?
Si la recherche de secteurs défectueux est une étape préalable nécessaire au processus de réparation, elle est encore loin de la récupération des données. Si vous avez affaire à des secteurs physiques défectueux, vous ne pourrez pas rétablir leur santé ou vos fichiers sans beaucoup de chance et sans l'aide d'un professionnel de la récupération de données hors pair.
Heureusement, les secteurs logiques défectueux peuvent être corrigés et vous pouvez récupérer les données perdues dans les parties défectueuses de votre disque dur. Pour cela, vous avez besoin d'un outil de récupération de données puissant, comme Wondershare Recoverit.
La récupération des données d'un disque dur comportant des secteurs défectueux à l'aide de cette application est un processus simple en trois étapes :
- Téléchargez, installez et lancez Wondershare Recoverit sur votre ordinateur. Pour lancer la récupération des données, sélectionnez le disque dur présentant des secteurs défectueux dans Disques durs et emplacements.

- Wondershare Recoverit effectue une analyse complète du disque dur, y compris des secteurs défectueux. Tous les fichiers récupérables s'affichent à l'écran. Vous pouvez interrompre ou arrêter le processus de numérisation si vous voyez le fichier dont vous avez besoin. S'il y a beaucoup de données perdues, cela peut prendre quelques heures.

- Une fois l'analyse terminée, utilisez les filtres pour réduire les résultats par mot-clé, type de fichier, taille, etc. Vous pouvez également prévisualiser les fichiers que vous souhaitez conserver avant de les télécharger sur votre ordinateur. Pour ce faire, cliquez sur Récupérer et choisissez l'emplacement d'enregistrement des fichiers récupérés.
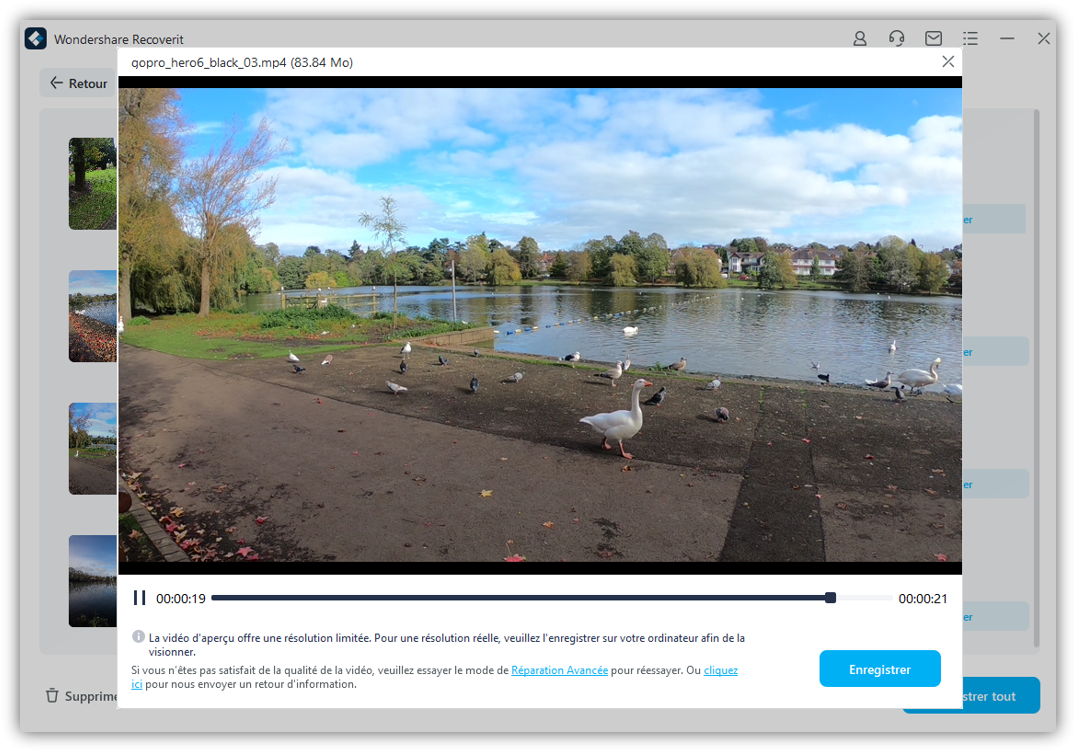
Avec un taux de réussite de plus de 95 %, Wondershare Recoverit est l'un des outils de récupération de données les plus fiables disponibles aujourd'hui. Outre son efficacité et sa facilité d'utilisation, il est également très polyvalent : il peut vous aider à récupérer plus de 1 000 formats de fichiers à partir de plus de 2 000 périphériques de stockage dans plus de 500 scénarios de perte de données.
Récupérez facilement les fichiers supprimés ou perdus sur plus de 2 000 périphériques de stockage tels que les disques durs, les disques SSD, les lecteurs externes, les lecteurs USB, les cartes mémoire, etc. Le système retrouve en toute sécurité tous les types de fichiers, quelle que soit la manière dont ils ont été perdus.
Conclusion
La méthode la plus simple pour identifier les secteurs défectueux d'un disque dur est celle avec laquelle vous êtes le plus à l'aise. Si l'utilisation de l'Invite de commande ne vous dérange pas, les commandes CHKDSK vous permettront d'effectuer de nombreuses actions que les autres méthodes n'offrent pas, y compris l'option d'exécuter un scan SMART rapide.
De nombreux utilisateurs préfèrent disposer d'une application spécialisée pour les guider dans ce processus. Si c'est votre cas, nous vous conseillons de vérifier la présence de secteurs défectueux avec HDDScan et de récupérer les données avec Recoverit.



