Récemment, alors que je surfais sur Internet avec Google Chrome, j'ai été confronté à un problème peu commun : je n'arrivais pas à charger la moindre image. À chaque fois que j'essayais de charger un site web, les images qu'il contenait ne s'affichaient pas. Il est inutile de mentionner que ce problème peut affecter votre expérience de navigation et qu'il doit être résolu immédiatement. Après avoir essayé plusieurs méthodes, j'ai trouvé des solutions testées et approuvées pour résoudre le problème " les images ne s'affichent pas sur le site web ". Je les ai regroupées dans ce guide.

Partie 1 : Raisons possibles du problème " Les images ne s'affichent pas sur le site web "
Pourquoi les images ne s'affichent-elles pas sur un site web ? Avant d'apprendre comment résoudre le problème des images qui ne s'affichent pas sur un site web, voyons rapidement quelles en sont les principales causes. Ainsi, vous serez en mesure de vérifier si le problème provient du navigateur web ou des images que vous essayez de charger.
Le chemin d'accès au fichier de l'image n'est pas correct : Vous savez peut-être déjà que chaque image est stockée dans la base de données avec un chemin d'accès unique. De ce fait, il se peut que vous ayez saisi un chemin d'accès erroné pour l'image.
Mauvaise orthographe ou extension : Si vous avez par ailleurs saisi un nom erroné pour l'image ou son extension, l'image n'est pas disponible sur le site web.
Problèmes au niveau de la base de données : Il est probable que la base de données dans laquelle vos images sont stockées soit en panne ou indisponible. Peut-être que vous avez passé une mauvaise commande SQL ou qu'elle est corrompue. En outre, voici un article sur la Réparation des fichiers de base de données Microsoft Access et Récupération des données.
Problèmes de service : En outre, même le serveur du site qui héberge l'image peut être en panne. Il est également possible que l'image soit manquante ou indisponible dans son espace de stockage.
Autres problèmes : Des problèmes ont pu survenir avec votre navigateur, ou le fichier n'a pas été transféré entièrement depuis sa source. Vous pouvez avoir une connexion internet instable, être infecté par un virus ou encore une extension de votre navigateur peut bloquer ces images.
Partie 2 : 5 méthodes astucieuses pour résoudre le problème " Les images ne s'affichent pas "
Connaissant maintenant les raisons possibles de l'indisponibilité des images sur un site web, nous allons rapidement résoudre ce problème en adoptant les méthodes suivantes :
Méthode n° 1 : Utiliser un autre navigateur ou mettre à jour Google Chrome
Une des raisons les plus fréquentes qui expliquent l'affichage d'images manquantes peut être liée à un navigateur web ancien ou corrompu. Si, par exemple, vous rencontrez ce problème sur Google Chrome, essayez d'utiliser un autre navigateur comme Opera, Safari, Firefox, Brave, etc.
En outre, vous pouvez aussi mettre à jour votre navigateur pour résoudre le problème des images qui ne s'affichent pas. Pour ce faire, ouvrez Chrome et cliquez sur l'icône en forme de hamburger (trois points) qui se trouve dans le coin supérieur droit. Allez ensuite dans Aide > À propos de Google Chrome pour ouvrir ses paramètres. Dans cet onglet, vous pouvez consulter la version existante du navigateur. Mettez-la à jour en appuyant sur le bouton " Relancer ".

Méthode n° 2 : Effacer le cache et les cookies du navigateur
Un autre facteur à l'origine de ce problème peut être l'accumulation d'anciens cookies ou de données de cache dans votre navigateur. La bonne nouvelle, c'est qu'il est facile de résoudre le problème. Il suffit d'effacer toutes les données accumulées dans le navigateur.
Considérons que vous utilisez Google Chrome, par exemple. Si vous voulez effacer ses données, tout ce que vous avez à faire c'est de lancer Chrome et de cliquer sur l'icône à trois points située en haut à droite de l'écran. Ensuite, allez dans les Paramètres > Avancés > Effacer les données de navigation. Cette opération ouvre des options particulières qui permettent de supprimer le cache, les cookies, l'historique, et autres données de votre navigateur.
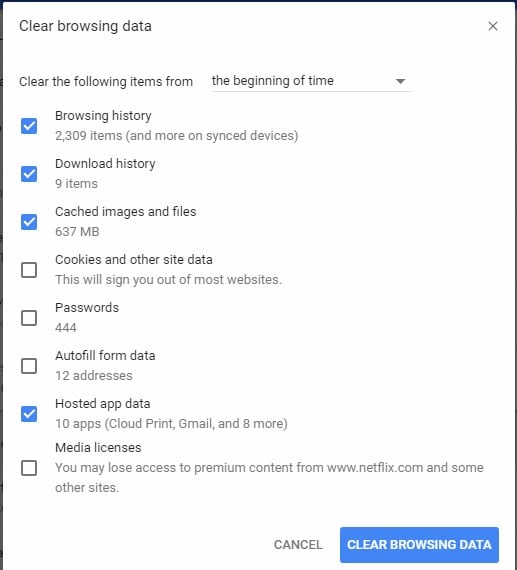
Méthode n° 3 : Accorder les autorisations nécessaires au site web
Il se peut que vous ne sachiez pas que vous pouvez définir différentes autorisations pour différents sites web (comme l'emplacement, l'appareil photo, les images, entre autres). Donc, si les images d'un site web particulier ne sont pas visibles, il y a de fortes chances que vous ayez désactivé cette option auparavant.
La solution consiste à exécuter Google Chrome et à accéder à ses Paramètres à partir de l'icône à trois points située en haut de l'écran. Dans la barre latérale, accédez aux paramètres de confidentialité et de sécurité, puis cliquez sur la fonction " Paramètres du site ".

Dans cette rubrique, une liste de différents sites web s'affiche et vous pouvez rechercher le site pour lequel vous rencontrez le problème. En cliquant sur l'icône du menu déroulant, vous allez pouvoir gérer les autorisations pour le site web sélectionné. De là, vous devez autoriser le chargement d'images sur le site Web que vous avez sélectionné.

Méthode n° 4 : Désactiver les extensions indésirables de Google Chrome
Il arrive également qu'une extension de navigateur (en particulier un bloqueur de publicité) empêche le chargement des images sur un site web. La façon la plus simple de résoudre le problème " les images ne se chargent pas sur le site web " est de désactiver l'extension pendant un certain moment.
Dans un premier temps, démarrez Google Chrome et accédez aux Paramètres à partir de l'option Menu > Paramètres. Cela fait, dans la barre latérale, cliquez simplement sur la fonction Extensions pour afficher les plug-ins et les extensions installés.

Depuis cet onglet, vous pouvez afficher les détails de n'importe quelle extension Chrome et la désactiver en cliquant sur l'interrupteur. Lorsque l'extension est désactivée, vous pouvez relancer Chrome et essayer de charger n'importe quelle image.

Méthode n° 5 : Supprimer le dossier par défaut de Google Chrome
Si vous utilisez Chrome depuis un certain temps sur votre système, certaines de ses données peuvent être corrompues. Dans ce cas, vous pouvez envisager de supprimer les données par défaut de Chrome, qui seront téléchargées à nouveau au moment du redémarrage de l'application.
Pour résoudre le problème des images qui ne s'affichent pas, fermez Chrome et ouvrez l'invite Exécuter. Saisissez ensuite la commande " %localappdata% " afin d'accéder au stockage local de votre ordinateur. À partir de là, rendez-vous dans Google > Chrome > User Data et renommez ou supprimez simplement le dossier Default.

Il convient de rappeler que Google Chrome a servi d'exemple pour l'énumération de ces solutions. Cependant, il est tout à fait possible de mettre en œuvre ces méthodes avec n'importe quel autre navigateur.
Partie 3 : Comment réparer les images endommagées qui ne se chargent pas sur mon navigateur ?
Il se peut également que les images que vous essayez de charger soient endommagées. Si vous voulez réparer vos images endommagées ou corrompues, vous pouvez prendre en compte les suggestions suivantes.
1 : Réparer des images endommagées ou corrompues avec Wondershare Repairit
Si vos images ne se chargent toujours pas correctement, il se peut qu'elles présentent un problème. Dans ce cas, vous pouvez faire appel à Wondershare Repairit pour réparer les images cassées, corrompues ou endommagées quelle que soit la situation.

Wondershare Repairit
751 557 personnes l'ont téléchargé.
-
Réparation des photos endommagées à tous les niveaux de corruption, comme les photos qui ne s'ouvrent pas, les photos avec des grains, les photos sombres, les photos pixelisées, les photos décolorées, les en-têtes manquants, et plus encore.
-
Prise en charge des images de différents formats, tels que JPG, JPEG, NEF, NRW, PNG, CR3, CR2 et autres, pour la réparation.
-
Capacité à réparer des photos gravement endommagées ou corrompues stockées sur des cartes SD, des téléphones, des appareils photo, des clés USB, et autres dispositifs.
-
Présence de la fonction " Agrandisseur d'image IA " qui permet d'agrandir les photos réparées jusqu'à 2X, 4X, et 8X.
-
Restauration intelligente des photos anciennes/rayées et colorisation des photos en noir et blanc grâce à divers effets d'Intelligence Artificielle.
-
Compatibilité avec les systèmes d'exploitation Windows et Mac OS, et possibilité de transfert/partage d'un ordinateur à un téléphone portable.
-
Réparez vos images corrompues avec un taux de réussite très élevé en seulement quelques clics.
Étape 1 : Charger les images à réparer dans Wondershare Repairit
Commencez par ouvrir Repairit et accédez à la section " Réparation de photos " dans la rubrique " Plus de types de réparation ". En cliquant sur l'icône " +Ajouter ", vous accédez à une fenêtre de navigation qui vous permet de localiser et d'ouvrir vos photos corrompues.

Dès que vos photos corrompues sont ajoutées, vous pouvez consulter leurs détails et appuyer sur le bouton " Réparer " pour lancer le processus.

Étape 2 : Réparer les photos et prévisualiser les résultats
Patientez un peu et laissez Repairit régler les légers problèmes de vos images. Quand le processus a abouti, Repairit vous le signale. Ensuite, vous pouvez cliquer sur l'icône en forme d'œil ou sur le bouton " Prévisualiser " pour examiner les résultats.

Vous pouvez aussi vous servir de l'" Agrandisseur d'images IA " pour agrandir les photos résultant de la réparation. Au cas où vous ne seriez pas satisfait des résultats ou si l'image était gravement endommagée, vous avez la possibilité de recourir à la fonction " Réparation avancée ". Pour que cette fonction soit opérationnelle, il est nécessaire de charger un échantillon d'image du même format et prise sur le même appareil que l'image corrompue.
Étape 3 : Enregistrer les images réparées dans votre ordinateur
Pour terminer, il ne vous reste plus qu'à appuyer sur le bouton " Enregistrer " et à indiquer l'emplacement de votre choix pour exporter les images réparées par Repairit.
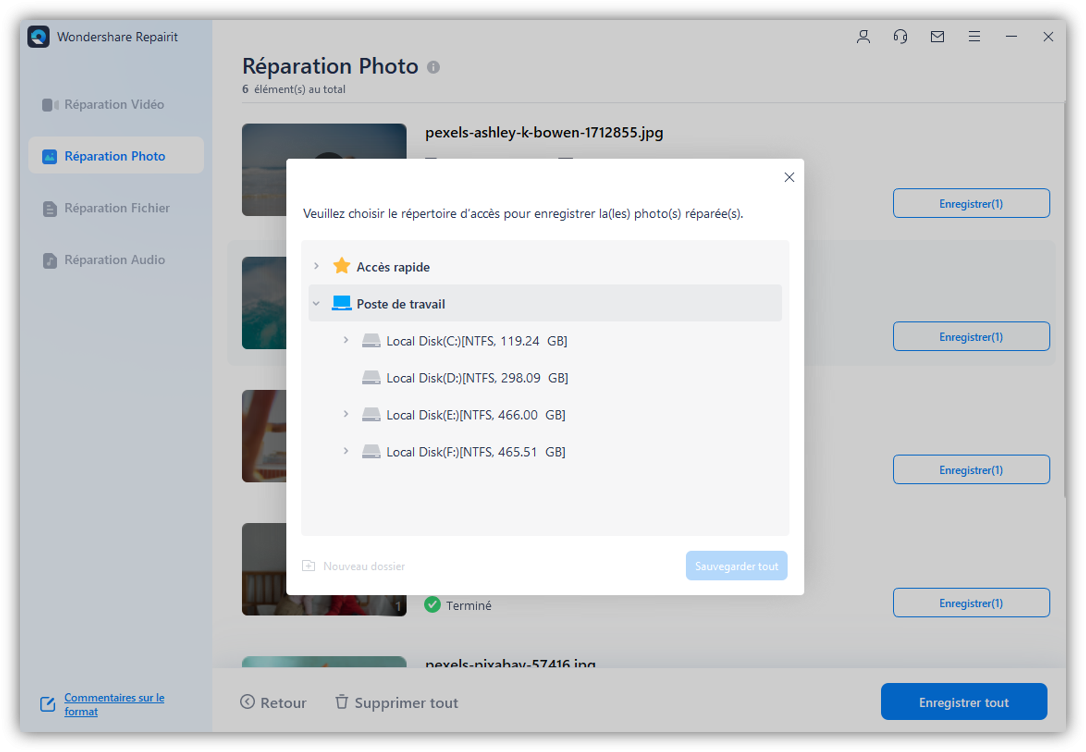
Attention :
Si vous ne voulez pas télécharger un logiciel et que la taille de votre photo corrompue est inférieure à 300 Mo, vous pouvez essayer la version en ligne de Repairit - Réparation de photos afin que votre photo soit réparée en ligne.
2 : Activer l'option permettant d'afficher toutes les images
Comme indiqué plus haut, les navigateurs sont autorisés à désactiver ou à activer les images de n'importe quel site web. De plus, une option supplémentaire permet de désactiver l'accès à toutes les images sur le navigateur.
Si tel est le cas, vous n'avez qu'à démarrer Google Chrome et à vous rendre dans ses Paramètres > Confidentialité et sécurité. Ensuite, choisissez l'option " Images " dans la section " Contenu ". De là, vérifiez que l'option permettant d'afficher toutes les images sur votre navigateur est activée.
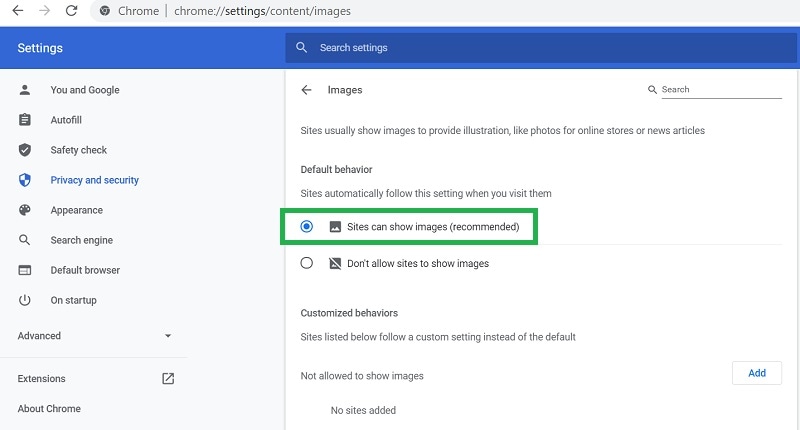
3 : Autoriser les sites web à utiliser JavaScript sur Google Chrome
JavaScript figure parmi les langages de développement les plus populaires. Il est responsable du chargement des fichiers multimédias sur les sites web. En conséquence, si JavaScript est désactivé dans votre navigateur, vous risquez de ne pas voir vos images.
Pour remédier à ce problème, il vous suffit d'aller dans les Paramètres de Chrome > Confidentialité et sécurité > Contenu et de sélectionner la fonction JavaScript. Une fois la section dédiée au JavaScript ouverte, assurez-vous que la fonction est activée sur votre navigateur.

Conclusion
Nous arrivons à la fin de l'article. Je suis sûr qu'après avoir suivi ce guide, vous serez en mesure de résoudre le problème des images qui ne s'affichent pas dans un site web. Vous avez pu constater que des solutions liées à votre navigateur web et aux images corrompues ont été incluses dans ce guide. En principe, si vous ne parvenez pas à charger correctement vos images ou à les ouvrir sur votre système, vous pouvez envisager de les réparer. Dans ce cas, un outil comme Wondershare Repairit peut s'avérer très utile, dans la mesure où il permet de réparer des photos corrompues ou endommagées en toute simplicité.
Foire aux questions
-
Pourquoi les images ne s'affichent-elles pas correctement sur mon site web ?
Il est possible que le chemin d'accès à l'image sur votre site Web soit erroné ou que vous ayez utilisé des extensions de fichier incorrectes. En outre, l'image peut aussi avoir été déplacée vers un autre emplacement sur le serveur. -
Pour quelles raisons les images ne s'affichent-elles pas dans la galerie ?
Il se peut que vous n'ayez pas enregistré l'image dans la mémoire de votre téléphone à partir d'une autre application ou que vous ayez désactivé l'option de visibilité des médias pour la photo. -
Quels facteurs expliquent que les images ne se chargent pas dans Chrome ?
Peut-être que votre système n'est pas connecté à une connexion internet stable. Il arrive aussi qu'une extension du navigateur empêche le chargement d'une image ou que l'autorisation correspondante soit désactivée sur le site web.


