Si vous êtes un graphiste confirmé, vous comprenez la valeur de Photoshop. C'est la plateforme la plus connue pour montrer votre talent tout en créant de magnifiques animations. Et si vos fichiers PSB se corrompent, détruisant ainsi votre vision pour le projet ? Vous auriez besoin de techniques simples pour réparer le fichier PSB. C'est la raison pour laquelle j'ai rédigé un article expliquant les techniques les plus simples pour résoudre ce problème.
Vous souhaitez commencer ? Oui ! c'est parti !

Dans cet article
Partie 1 : Qu'est-ce qu'un fichier PSB ?
Le format de fichier PSB (Photoshop Big) répond aux besoins des graphistes professionnels qui travaillent avec des images en haute résolution. Ce format de fichier de document volumineux est assez similaire au format PSD plus souvent utilisé.
L'extension PSB peut gérer des fichiers considérablement plus grands avec des résolutions allant jusqu'à 300 000 par 300 000 pixels. Les fichiers PSB peuvent atteindre une taille maximale de 4 exaoctets (EB) ou plus de 4,2 milliards de gigaoctets (Go). Le format de fichier PSB permet en outre d'enregistrer facilement des photos HDR 32 bits (32 bits par canal). Non seulement cela, mais le format PSB prend en charge aussi tous les effets, les calques, les filtres et autres fonctionnalités d'Adobe Photoshop.
Partie 2 : Quelles sont les causes de la destruction d'un fichier PSB ?
Avant de passer immédiatement aux méthodes de réparation des fichiers PSB, examinons les causes de la détérioration des fichiers PSB.
Cause 1 : panne d'électricité
Une panne de courant inattendue peut rendre votre ordinateur indisponible et entraîner une grave corruption des fichiers PSB.
Cause 2 : Attaques virales
Les fichiers PSB produits par Adobe Photoshop ne sont pas immunisés contre les virus. Les fichiers peuvent être facilement endommagés par des attaques de virus.
Cause 3 : Enregistrement erroné d'un fichier PSB
Vous risquez d'être victime d'une défaillance si vous n'enregistrez pas correctement votre fichier PSB ou s'il y a un problème lors de la procédure d'enregistrement du fichier.
Cause 4 : Mauvais fonctionnement du logiciel
Photoshop peut présenter des défauts internes qui peuvent empêcher son bon fonctionnement et entraîner la corruption des fichiers PSB.
Partie 3 : Comment réparer les fichiers Photoshop PSB ?
Après avoir pris connaissance des différentes causes de détérioration des fichiers PSB, nous allons maintenant détailler les méthodes qui peuvent être utilisées pour réparer les fichiers PSB.
Méthode 1 : Réparer le fichier PSB à partir d'un logiciel professionnel
N'importe qui peut faire involotairement de perdre ou de supprimer des fichiers PSB. Vous pouvez toutefois récupérer rapidement tous les fichiers supprimés ou perdus à l'aide d'un logiciel de récupération fiable et efficace.
Il existe de nombreux logiciels de récupération disponibles sur Internet. Dans une telle situation, vous pourriez vous retrouver confus quant à celui qui vous offrirait les meilleurs résultats. En prenant cela en considération, je vous recommande de choisir Wondershare Repairit.
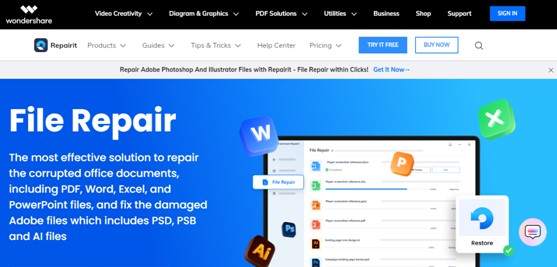
Wondershare Repairit est une solution puissante de réparation de fichiers qui permet de corriger les fichiers Adobe corrompus tels que les métadonnées des fichiers PSD, PSB et AI. Voici quelques autres fonctionnalités de Repairit - File Repair :
- Prend en charge la réparation des fichiers PSB dans toutes les versions de Photoshop.
- Corrige la largeur et la hauteur de l'image Photoshop, les masques, le nombre de canaux et le nombre de calques.
- Le format et la mise en page générale des fichiers Adobe peuvent être modifiés de manière soudaine à l'aide de la réparation de fichiers Adobe.
- Cet outil peut réparer les fichiers Adobe en conservant leur contenu d'origine.
Il suffit de télécharger Repairit - Adobe File Repair et nous allons voir comment utiliser Wondershare Repairit.
Il vous faut seulement suivre trois étapes simples pour corriger vos fichiers PSB créés à l'aide de Photoshop sur un ordinateur. Veuillez vous assurer que Wondershare Repairit est téléchargé et installé sur votre ordinateur.
Après avoir effectué cette opération, suivez les étapes mentionnées ci-dessous :
Étape 1 : Importez les fichiers Adobe dans Adobe File Repair.
Ouvrez Repairit sur votre ordinateur pour commencer. Ensuite, sélectionnez Adobe File Repair dans le menu File Repair. Choisissez les fichiers Adobe endommagés dans la fenêtre du Finder.

Sélectionnez ensuite les fichiers souhaités et téléchargez-les.

Étape 2 Réparer les fichiers PSB
Après avoir chargé tous les fichiers PSB corrompus, lancez le processus de réparation en cliquant sur Réparer

Étape 3 : Réparation avancée des fichiers.
Si le mode Réparation rapide ne parvient pas à réparer vos fichiers Adobe endommagés, essayez le mode Réparation avancée. Une fenêtre contextuelle apparaîtra vous demandant d'ajouter un fichier d'exemple.

Étape 4 Aperçu et enregistrement des fichiers Adobe réparés
Maintenant, le processus de réparation est terminé. Cliquez sur le bouton Aperçu pour voir si vous obtenez des résultats satisfaisants.

Si vous obtenez des résultats satisfaisants, cliquez sur le bouton « Enregistrer » et sélectionnez un emplacement pour les télécharger sur votre PC.
Méthode 2 : Réparer un fichier PSB à partir d'un dossier temporaire
Photoshop utilise le dossier temporaire pour enregistrer votre travail existant lors de la modification d'un fichier. Ainsi, ces fichiers agissent comme une sauvegarde en cas de défaillance ou d'arrêt de fonctionnement de Photoshop. Pour récupérer vos fichiers corrompus dans le dossier temporaire, procédez comme suit
Étape 1 Naviguer jusqu'à C:\Users\UserName\Local\Temp\pour ouvrir le dossier des fichiers temporaires ou taper %temp% dans la boîte de recherche pour ouvrir le dossier temporaire.
Étape 2 : Rechercher les fichiers temporaires similaires à vos fichiers PSB endommagés.

Étape 3 Renommer l'extension du fichier .temp en .psd.
Étape 4 Ouvrir et corriger le fichier Photoshop.
Méthode 3 : Fichier PSB supprimé récupéré à partir d'AutoSave
Les versions 2014, 2015, 2016, 2017 et 2019 de Photoshop CC et Adobe CS6 sont dotées de la fonction AutoSave. Cette fonction permet de sauvegarder automatiquement les fichiers PSB en cours d'édition. Si Photoshop échoue et que vous ne l'avez pas sauvegardé, il vous suffit de récupérer votre fichier à l'aide de l'option AutoSave.
Les instructions ci-dessous permettent de configurer la fonction AutoSave d'Adobe Photoshop :
Étape 1 Ouvrez Adobe Photoshop CC, sélectionnez Édition , puis Préférences .
Étape 2 Ensuite, sélectionnez "Traitement des fichiers", puis cliquez sur "Sauvegarde automatique des informations de récupération toutes les minutes ou heures". Cette option vous permet d'enregistrer des fichiers PSB selon un calendrier prédéterminé.
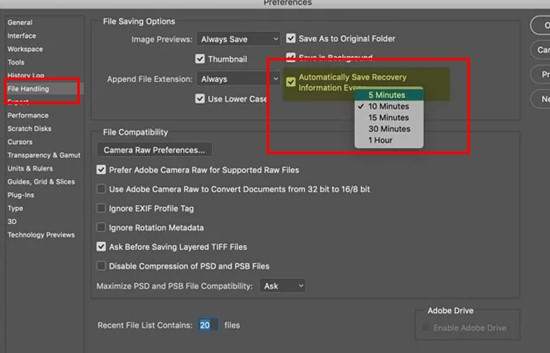
Étape 3 À présent, la fonction Sauvegarde automatique est configurée. Le fichier non sauvegardé est prêt à être localisé, ouvert et enregistré dans un endroit sûr de votre PC.
Partie 4 : Comment éviter que les fichiers PSB ne protègent les fichiers PSB ?
Pour protéger facilement vos fichiers PSB et éviter qu'ils ne soient corrompus, vous pouvez suivre quelques conseils. Les conseils sont les suivants :
Conseil 1 : Pour éviter que d'autres personnes ne l'utilisent, vous pouvez définir un mot de passe pour votre fichier PSB et ne le partager qu'avec les utilisateurs auxquels vous souhaitez y avoir accès.
Astuce 2 : Un fichier PDF peut être facilement créé à partir de votre fichier image PSB. Ainsi, vous pouvez empêcher quelqu'un de modifier le fichier. Il vous suffit de cliquer sur "Sécurité" dans la boîte de dialogue Enregistrer le PDF, puis de saisir un mot de passe dans la section "Autorisations" pour sécuriser votre fichier PSB.
Conseil 3 : Demandez à l'administrateur du réseau de limiter l'accès à votre fichier PSB à certains ordinateurs seulement si vous travaillez en réseau.
Conclusion
Parfois, vous n'avez aucun contrôle sur un problème tel que le plantage de votre ordinateur ou de Photoshop. En suivant les méthodes susmentionnées après une panne, vous pouvez toutefois réparer les fichiers PSB. Vous pouvez également réparer vos fichiers PSB endommagés à l'aide de Wondershare Repairit. Vous recevrez les fichiers PSB réparés avec les meilleurs résultats sans avoir à vous soucier du contenu original des fichiers PSB.



