Vous aimez prendre des photos, enregistrer des vidéos et accéder à tous vos documents de bureau sur votre appareil mobile ? Dans ce cas, vous utilisez peut-être des cartes SD pour stocker vos documents importants. Avez-vous déjà rencontré une situation où vous ne pouvez pas trouver vos données enregistrées sur votre périphérique de stockage ? Oui ! Alors cet article est pour vous. Vous apprendrez ici comment voir les fichiers cachés sur la carte SD ?
- Quelques notions de base sur les fichiers cachés des cartes SD
- Cas 1. Démasquer et voir les fichiers cachés sur la carte SD
- Cas 2. Trouver et récupérer des données cachées perdues ou supprimées sur une carte SD
- Cas 3. Les fichiers de la carte SD ne s'affichent pas
- Cas 4. Réparer une carte SD non détectée et afficher les données de la carte
Quelques notions de base sur les fichiers cachés des cartes SD
De nombreux utilisateurs sont couramment confrontés au problème des données cachées, et c'est frustrant. Plusieurs facteurs expliquent pourquoi vous ne pouvez pas voir les fichiers cachés sur la carte SD.
- Vous avez peut-être connecté votre carte de données à un appareil porteur d'un virus/logiciel malveillant qui, à son tour, infecte votre dispositif de stockage avec un virus.
- Vous avez peut-être accidentellement supprimé les informations enregistrées ou formaté le disque.
- Il se peut qu'il fonctionne mal à cause d'un retrait brutal.
- En cas de corruption, les utilisateurs doivent formater le lecteur flash pour le réutiliser, et vos documents sont supprimés dans le processus.
Cas 1. Démasquer et voir les fichiers cachés sur la carte SD
Vous savez maintenant quelle peut être la raison pour laquelle vous ne pouvez pas voir les photos, vidéos ou autres documents cachés. Voici les différentes méthodes de récupération des fichiers supprimés cachés
Option 1. Décochez les éléments cachés
Vous pouvez explorer les données cachées dans l'explorateur Windows en suivant ces étapes.
Dans Windows 10
Étape 1 - Connectez votre périphérique de stockage à votre ordinateur (via un lecteur de carte) et ouvrez-le dans l'explorateur Windows.
Étape 2 - Dans le ruban de l'explorateur Windows, cliquez sur l'onglet Affichage et décochez la case Éléments cachés. Vous verrez immédiatement les changements, et l'explorateur de fichiers affichera les enregistrements cachés.

Dans Windows 7
Dans Windows 7, il y a une étape supplémentaire.
Étape 1 - Connectez votre périphérique de stockage à votre ordinateur (via un lecteur de carte) et ouvrez-le dans l'explorateur Windows. (Identique à windows 10)
Étape 2 - Dans la barre d'outils de Windows, cliquez sur Organiser, puis sélectionnez et ouvrez les options Dossier et Recherche.

Étape 3 - Dans la fenêtre des options de dossier, cliquez sur l'onglet Affichage et sélectionnez Afficher les dossiers et lecteurs cachés sous "fichiers et dossiers cachés". Enregistrez les paramètres, et les documents cachés seront visibles.

Option 2. Afficher les fichiers, dossiers et lecteurs cachés
Nous allons voir ici comment trouver des documents cachés à partir du panneau de configuration. Vous pouvez suivre les étapes ci-dessous.
Étape 1 - Ouvrez le panneau de configuration. Vous pouvez également appuyer sur Windows + R pour ouvrir la fenêtre "Exécuter" et taper panneau de configuration dans la boîte d'exécution pour ouvrir le panneau de configuration.
Étape 2 - Une fois la fenêtre du panneau de configuration ouverte, cliquez sur "Apparence et personnalisation".

Étape 3 - Dans la nouvelle fenêtre, cliquez sur Folder Options. Tapez sur View et trouvez l'affichage des fichiers, dossiers et lecteurs cachés et sélectionnez-le. Enfin, cliquez sur OK, et enregistrez les modifications.

Option 3. Masquer les fichiers protégés du système d'exploitation
Pour sauvegarder les données cruciales du système d'exploitation, Windows dispose de deux types de données cachées : Les données normales et les données protégées du système d'exploitation. Il y a une raison pour laquelle ces dernières sont protégées, et si elles sont supprimées, cela pourrait endommager le système d'exploitation. Accédez à ces informations cachées, en suivant les étapes suivantes.
Étape 1 - Dans Windows 8 et 10, dans la barre d'outils Affichage, vous trouverez l'onglet Options. Dans Windows 7, cliquez sur Organiser, puis sélectionnez Options de dossier et de recherche.
Étape 2 - Cliquez sur l'onglet Affichage, puis décochez la case Masquer les fichiers protégés du système d'exploitation (recommandé).

Étape 3 - Windows vous affichera un avertissement concernant ces modifications. Si vous savez ce que vous faites, continuez en cliquant sur oui.
Étape 4 - Cliquez sur OK pour l'enregistrer. Vous pouvez maintenant voir les données protégées.
Option 4. Utiliser la commande "attrib".
Vous pouvez également utiliser l'invite de commande Windows et appliquer la commande Attrib pour la récupération des données cachées. Cela peut sembler compliqué, mais ça ne l'est pas. Il suffit de suivre les étapes détaillées ci-dessous, et vous êtes prêt à partir.
Étape 1 - Connectez votre périphérique de stockage à votre PC à l'aide du lecteur de cartes, et assurez-vous qu'il est bien connecté.
Étape 2 - Il est essentiel de noter le nom du disque que Windows lui attribue. Il peut s'agir du lecteur "E" ou "F", selon le nombre de lecteurs dont vous disposez.
Étape 3 - Ouvrez la commande Exécuter, vous pouvez rechercher "Exécuter" dans le menu de démarrage ou appuyer sur Windows + R. Tapez "cmd" et appuyez sur Entrée.
Étape 4 - Dans la fenêtre d'invite de commande, tapez la commande requise. Tapez attrib -h -r -s /s /d E:\*.*

Étape 5 - Vous pouvez retourner à l'Explorateur Windows et ouvrir votre carte mémoire, vous pouvez voir que les informations cachées sont maintenant accessibles.
Cas 2. Trouver et récupérer des données cachées perdues ou supprimées sur une carte SD
Les méthodes dont nous avons parlé ci-dessus, si elles sont utilisées correctement, fonctionnent efficacement pour trouver les données cachées et les récupérer. Mais dans de nombreux cas, il faut un outil puissant pour récupérer ces documents, surtout s'ils ont été supprimés.
Wondershare Recoverit est le meilleur logiciel pour trouver et récupérer des données supprimées. Il est plus avancé que les autres outils de récupération.
Recoverit prend en charge plus de 1000 formats de fichiers et peut récupérer n'importe quel support, qu'il s'agisse de chansons, d'images, de vidéos, etc. Il fournit un taux de récupération plus élevé. Peu importe depuis quand les enregistrements ont été supprimés, vous pouvez facilement les retrouver et les récupérer. Vous ne rencontrerez pratiquement aucun problème de compatibilité car il prend en charge différents appareils et marques.
Le logiciel vous offre 7 options pour récupérer les données cachées perdues ou supprimées :
- Récupération de disque Windows
- Récupération de la corbeille
- Récupération de disques formatés
- Récupération des périphériques externes
- Récupération d'une attaque virale
- Récupération en cas de panne du système
- Récupération des partitions perdues
Cette centrale tout-en-un dispose d'un processus de récupération sans effort en 3 étapes. Suivez les étapes ci-dessous pour récupérer facilement les documents cachés ou supprimés.
Étape 1 - Connecter votre carte SD
Avant de commencer avec Recoverit, vous devez connecter votre carte SD à votre PC et vous assurer qu'elle est connectée et peut être reconnue. Ouvrez Recoverit et sélectionnez External devices recovery.
Étape 2 - Sélectionner la carte connectée
Recoverit prend en charge de nombreux périphériques externes, pour récupérer les données perdues ou supprimées de votre périphérique amovible. Ici, sélectionnez la carte SD comme emplacement cible. Puis appuyez sur "Scanner".

Étape 3 - Scanner la carte SD externe
Une fois que vous avez sélectionné la carte externe, Recoverit l'analysera minutieusement à la recherche de tous les documents cachés et supprimés possibles. L'analyse prendra quelques minutes pour se terminer. Vous pouvez mettre en pause ou arrêter l'analyse et vous pouvez également localiser des dossiers et des documents spécifiques à analyser.

Étape 4 - Prévisualiser et récupérer vos fichiers
Recoverit vous informera lorsque le scan sera terminé. Il vous montrera toutes les données cachées ou supprimées. Vous pouvez parcourir tous les dossiers et les prévisualiser. Vous devez sélectionner les dossiers ou les données que vous souhaitez récupérer, puis appuyer sur Récupérer et sélectionner un autre emplacement sûr pour les enregistrer.

Cas 3. Les fichiers de la carte SD ne s'affichent pas
Les cartes SD sont des périphériques de stockage amovibles très pratiques, utilisés dans de nombreux appareils comme les smartphones, les ordinateurs, les appareils photo, les ordinateurs portables et les tablettes. Mais il y a un problème très courant auquel elles sont confrontées. Dans de nombreux cas, il arrive qu'elles ne soient pas détectées, ou que les informations stockées dessus n'apparaissent pas dans le mobile, l'appareil photo ou l'ordinateur. Il se peut qu'il y ait un problème avec votre carte mémoire, et il faut le réparer.
Nous examinons ici les raisons possibles pour lesquelles la carte SD n'est pas détectée ou les données ne sont pas visibles.
Problème de connexion
La raison la plus simple peut être un problème de connexion. Le problème de connexion peut être dû à un lecteur de carte, un port USB ou un adaptateur défectueux. Si la carte de données n'est pas correctement connectée, elle ne sera pas détectée. Il peut donc s'agir d'un problème de connexion, et votre support de stockage n'est pas le véritable problème.
Dommages physiques
La carte physiquement endommagée rend difficile la connexion et l'affichage des documents stockés. La coque en plastique peut être cassée ou endommagée, ou bien elle peut être endommagée si elle tombe dans l'eau.
Carte SD verrouillée
Dans la plupart des lecteurs flash, il y a un interrupteur de verrouillage qui fait que la carte est "protégée en écriture". Il empêche les documents d'être supprimés ou modifiés par d'autres personnes. Si vous avez activé la fonction "protégé en écriture", la carte SD ne pourra pas être lue ou détectée, vérifiez donc ce point.
Infecté par un virus/logiciel malveillant
Une raison possible serait qu'il est infecté par viruses/malware.
Pilote de carte SD corrompu
Une autre raison pour laquelle les lecteurs de mémoire ne peuvent pas être détectés est son pilote. Le pilote peut ne pas être mis à jour ou être corrompu. Si le pilote de la carte SD n'est pas mis à jour, elle ne pourra pas être lue ou détectée.
Cas 4. Réparer une carte SD non détectée et afficher les données de la carte
Nous avons évoqué ci-dessus les situations et les raisons possibles pour lesquelles les cartes de données ne sont pas détectées ou n'affichent pas les informations qu'elles contiennent. Maintenant que vous connaissez les raisons, nous mentionnons différentes méthodes pour résoudre ce problème.
Solution 1 : Utiliser un nouveau lecteur de carte
Il n'est pas nécessaire que ce soit toujours la carte de données qui soit en cause. Le lecteur de carte que vous utilisez pour vous connecter à l'ordinateur peut aussi être endommagé ou cassé. Essayez d'utiliser un nouveau lecteur de carte et voyez si cela fonctionne.
Solution 2 : Utiliser un autre port USB
Comme nous l'avons vu plus haut, il peut aussi y avoir un problème de connexion. Si le port USB de votre ordinateur ne fonctionne pas, il sera incapable de lire la carte. Chaque ordinateur possède plusieurs ports USB, essayez d'utiliser un autre port USB. Parfois, les problèmes peuvent provenir de votre ordinateur et non de la carte de données.
Solution 3 : Déverrouiller la carte SD
De nombreuses cartes mémoire sont dotées de minuscules interrupteurs sur le côté pour activer/désactiver la "protection contre l'écriture". Cela empêche les cartes d'être lues ou détectées. Essayez de désactiver l'interrupteur de protection en écriture. Certaines cartes de données n'ont pas d'interrupteur mais sont tout de même protégées en écriture. Suivez les étapes suivantes pour la désactiver :
Étape 1 – Appuyez sur la touche Windows + R pour ouvrir l'exécution de Windows.
Étape 2 – Dans la boîte d'exécution, tapez devmgmt.msc et cliquez sur le bouton OK.

Étape 3 – Développez "Disk Drivers", puis sélectionnez votre périphérique de mémoire dans la liste et cliquez dessus avec le bouton droit de la souris pour ouvrir "Propriétés."

Étape 4 – Vous trouverez l'option concernant la rédaction de la politique sous l'onglet Général ou l'onglet Politique. Désactivez-la et cliquez sur OK.

Solution 4 : Changer la lettre du lecteur
Si votre carte de données ne possède pas de lettre de lecteur, elle ne peut pas être détectée. Cela se produit lorsque le lecteur de carte est inséré mais qu'il est toujours illisible. Vous pouvez essayer de lui attribuer une nouvelle lettre de lecteur. Vous pouvez le faire en suivant les étapes suivantes.
Étape 1 - Appuyez sur Windows+R et ouvrez l'exécution de Windows.
Étape 2 - Tapez diskmgmt.msc dans la fenêtre Exécuter, cela ouvrira la gestion des disques.
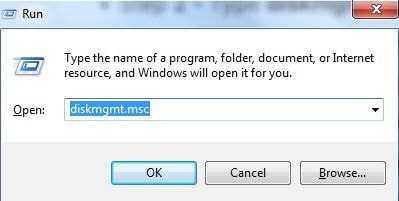
Étape 3 - Recherchez votre carte, faites un clic droit et sélectionnez Modifier la lettre de lecteur et les chemins.

Étape 4 - Cliquez sur le bouton Modifier et sélectionnez un nouveau nom de pilote dans la liste. Cliquez sur OK et sauvegardez-le.

Solution 5 : mettre à jour le pilote de la carte SD
La mise à jour du pilote de votre carte peut également résoudre ce problème. Suivez les étapes indiquées ci-dessous.
Étape 1 - Connectez votre carte de données à l'ordinateur.
Étape 2 - Appuyez sur Windows+R, ouvrez l'exécution de Windows. Tapez devmgmt.msc, cela ouvrira le gestionnaire de périphériques.

Étape 3 - Trouvez votre carte SD, faites un clic droit et sélectionnez Mettre à jour le pilote.

Solution 6 : Réparer les corruptions de la carte SD
Il est possible que votre carte SD soit corrompue. Les problèmes mineurs peuvent être résolus avec la commande CHKDSK. Vous pouvez suivre les étapes suivantes.
Étape 1 - Appuyez sur Window+R pour ouvrir Windows Run.
Étape 2 - Tapez cmd, ça va ouvrir l'invite de commande de Windows.

Étape 3 - Type chkdsk *: /f /r, et appuyez sur Entrée. Vous devez remplacer * par la lettre du pilote de votre carte SD.

Solution 7 : Analyser et supprimer le virus
Il est toujours possible que votre carte mémoire soit infectée par un virus/malware, et c'est pourquoi votre ordinateur ne la détecte pas. Utilisez Windows Defender ou un antivirus tiers pour analyser et supprimer le virus.
Solution 8 : Formater la carte SD
Si rien ne fonctionne et que votre carte de données n'est toujours pas détectée. Alors le dernier recours que vous avez est de la formater. Ne vous inquiétez pas de la perte de données. Vous pouvez récupérer les photos, les vidéos ou les documents perdus en utilisant la fonction Recoverit.
Résumé
Nous avons expliqué pourquoi vous ne pouviez pas voir les informations cachées sur votre carte SD et les méthodes possibles pour les visualiser. Nous avons également expliqué comment récupérer les données cachées de votre lecteur de données, y compris les solutions possibles pour les données cachées. Ces méthodes sont très faciles, et nous avons donné des procédures étape par étape afin que vous n'ayez aucun problème.
Questions connexes fréquemment recherchées
-
1. Quelle commande est utilisée pour afficher les données cachées ?
Lorsque vous ne parvenez pas à afficher les fichiers cachés de la carte SD, vous pouvez essayer la commande Attrib dans l'invite de commande pour afficher toutes vos données cachées importantes. -
2. Comment démasquer les fichiers cachés sur ma carte SD ?
Vous avez différentes options pour démasquer vos données cachées stockées. En voici quelques-unes :
Option 1 : Décocher les éléments cachés.
Option 2 : Afficher les fichiers, dossiers et lecteurs cachés.
Option 3 : Décocher la case Masquer les fichiers protégés du système d'exploitation.
Option 4 : Utiliser la commande 'attrib'.
-
3.Comment afficher les fichiers cachés sur une carte SD Windows 10 ?
Étape 1 - Connecter la carte de données à l'ordinateur.
Étape 2 - Dans le ruban de l'explorateur Windows, cliquez sur l'onglet Affichage et décochez la case Éléments cachés.
-
4. Comment rendre visibles les fichiers cachés dans CMD ?
Étape 1 - Connecter votre carte mémoire à votre système.
Étape 2 - Il est essentiel de noter le nom du disque de votre carte.
Étape 3 - Appuyer sur Windows + R. Tapez 'cmd' et appuyez sur Entrée.
Étape 4 - Dans la fenêtre d'invite de commande, tapez la commande Attrib. Tapez attrib -h -r -s /s /d E:\*.*
-
5. Comment récupérer les données cachées supprimées sur ma carte SD ?
Vous pouvez essayer de rechercher les données cachées ou décocher les options "Masquer les fichiers protégés du système d'exploitation". Essayez également la commande "attrib". Si cela ne fonctionne pas, vous pouvez utiliser Recoverit.



