Il atteint un moment où vous souhaitez disposer votre ancien disque dur et souhaitez en acheter un nouveau. Il est important de supprimer toutes les informations contenues dans le disque dur, de sorte qu'il ne tombe pas dans les mauvaises mains. Pour ce faire, vous aurez besoin d'un effaceur de disque dur. Voici quelques-uns des six logiciels de gadleurs de disque dur pour Windows et comment effacer un disque dur.
- Solution 1 : Effacer de disque dur avec HDDErase
- Solution 2 : Darik's Boot et Nuke (DBAN)
- Solution 3 : Comment effacer le disque dur avec Ccleaner
- Solution 4 : Comment effacer le disque dur avec SDelete
- Solution 5 : Comment effacer le disque dur avec Eraser
- Solution 6 : Effacer le disque dur avec Active@ KillDisk Pro
- Partie 2 : Les 4 meilleurs logiciels d'Eraser pour disque dur pour Mac
Partie 1 : Comment effacer le disque dur
Solution 1 : Effacer le disque dur avec HDDErase
- Ce logiciel est capable d'effacer tout ce qui se trouve sur le disque dur
- Il est connu de ne prendre en charge que la méthode de désinfection du lecteur intégré
- Il vient en ISO pour vous permettre ainsi de développer un lecteur flash amorçable.
Étapes simples pour effacer le disque dur comme indiqué ci-dessous.
- Télécharger HHDErase.
- Décompressez le fichier, puis gravez ISO sur CD
- Redémarrer et démarrer à partir du CD
- Laissez-le charger par défaut ou sélectionnez le menu de démarrage opti

- Cliquez sur OK pour exécuter le CD-Rom

- Tapez hdderase dans l'invite de commande

- Sélectionnez pour exécuter l'effacement sécurisé et sélectionnez le disque dur pour effacer le disque dur.
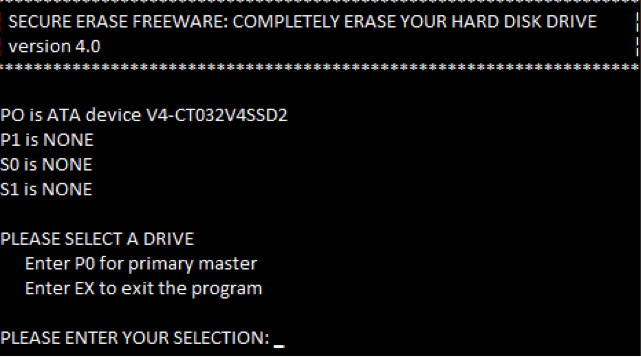
- 8. Pour effacer le disque dur, sélectionnez l'effacement sécurisé. Voici comment effacer complètement un disque dur.
Solution 2 : Darik's Boot et Nuke (DBAN)
Certaines de ses fonctionnalités incluent :
- Son open-source
- Rend les données irrécupérables
- Possède six options pour effacer le disque dur
- Il écrase le disque dur avec des pseudo-nombres qui sont générés.
DBAN peut être téléchargé à partir de http://sourceforge.net/projects/dban/
Comment utiliser DBAN pour sécuriser effacer le disque dur
- Sauvegardez vos données pour éviter de les perdre
- Télécharger DBAN du site officiel

- Gravez DBAN sur le CD. Vous devez graver le fichier ISO dans un CD. Cela signifie que vous aurez besoin du Free ISO Burner pour le graver.
- Une fois la gravure terminée, retirez tout autre périphérique que vous ne voulez pas effacer. Surtout les externes.
- Démarrer depuis le CD. Insérez le CD, puis redémarrez l'ordinateur. Un écran bleu DBAN apparaîtra ou, sinon, vous serez invité à appuyer sur F12 ou F11.
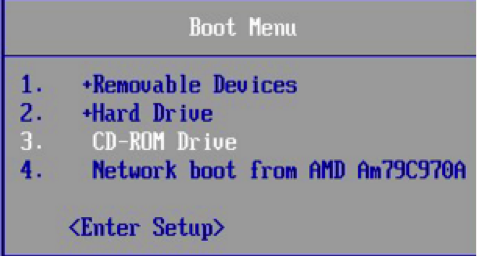
- Commencez le DBAN. Cela devrait être en mode interactif.
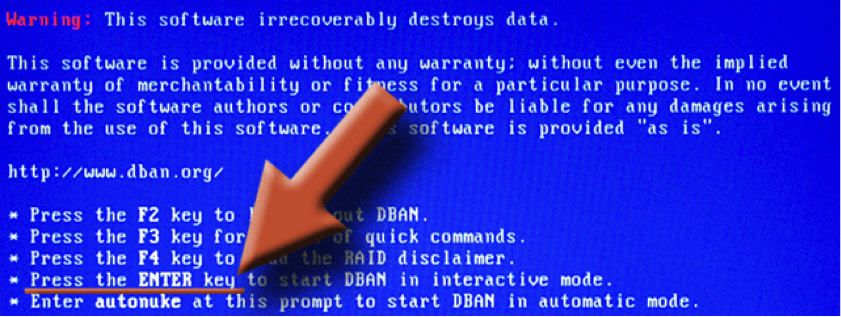
- Sélectionnez le lecteur à effacer
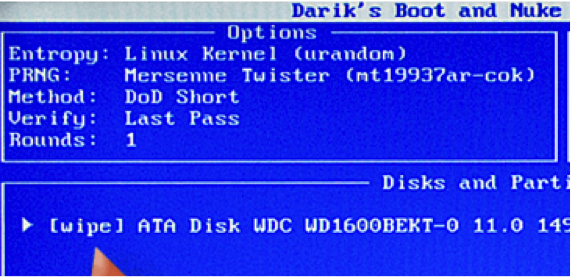
Démarrer le processus de suppression

- C'est ce que vous verrez à la fin
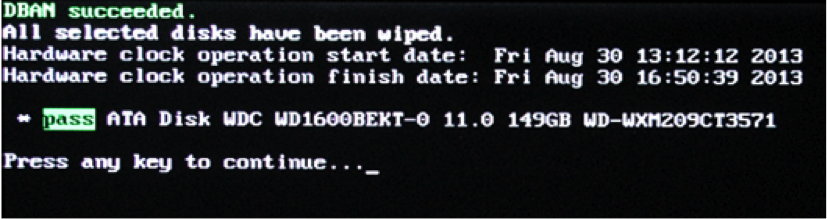
Solution 3 : Comment effacer le disque dur avec Ccleaner
Caractéristiques
- Nettoie l'histoire de l'Internet
- Supprime les objets temporaires de nombreuses applications
- Livré avec un nettoyeur de registre intégré. Le nettoyage obtient et corrige les erreurs de registre
Comment effacer le disque dur avec Ccleaner
1. Téléchargez et installez The Ccleaner sur votre appareil.
2. Double-clique sur l'icône du programme pour l'exécuter

3. Cliquez sur le mode Effaceur pour sélectionner les éléments que vous souhaitez effacer
4. Cliquez sur le bouton Executer effaceur pour exécuter Ccleaner.

Pour obtenir cet effaceur pour effacer, allez à http://www.piriform.com/ccleaner/download
Solution 4 : Comment effacer le disque dur avec SDelete
Trouvez-le ici https://technet.microsoft.com/en-us/sysinternals/sdelete.aspx
Caractéristiques
- Supprime en toute sécurité les données sur un emplacement indiqué
- Essuyez l'espace libre d'un chemin particulier
Étapes simples pour effacer le disque dur avec SDelete
- Sur votre PC, téléchargez le ZIP, puis extrayez le fichier sdelete.exe.
- Sur le bouton de démarrage, tapez CMD dans la commande de recherche et appuyez sur Entrée

- Une fenêtre d'invite apparaîtra.

- Transférer le fichier SDelete.exe au C:UserUsername
- Dans l'invite de commande, tapez SDelete z C:

- Vous pouvez également modifier la commande pour écraser les fichiers supprimés dans d'autres lecteurs.

Solution 5 : Comment effacer le disque dur avec Eraser
Caractéristiques
- Fonctionne avec Windows XP, Windows Server 2003, Windows Vista
- Fonctionne avec n'importe quel lecteur tant que le lecteur fonctionne avec Windows
- Effacez les dossiers du disque dur, les fichiers et les fichiers déjà supprimés
- Fonctionne bien avec un planificateur personnalisable
Pour obtenir cette gomme de disque dur, allez à http://eraser.heidi.ie/
Étapes pour effacer le disque dur à l'aide d'Eraser
1. Téléchargez Eraser et installez-le dans votre ordinateur
2. Exécutez l'effaceur et vous recevrez un calendrier d'effacement vide

3. Sélectionnez Fichier, puis cliquez sur Parcourir pour sélectionner les fichiers ou dossiers que vous souhaitez supprimer.

4. Cliquez sur OK pour supprimer les fichiers.
Solution 6 : effacer le disque dur avec Active@ KillDisk Pro
Caractéristiques
- Conformément à plus de 20 normes internationales d'effacement des données
- Permet à l'utilisateur d'appliquer des méthodes d'effacement personnalisées
- Il efface les disques SSD et USB
- Pour confirmer l'élimination complète des données, il fournit un certificat
- Amélioration des performances d'effacement parallèle
- Vous pouvez arrêter l'effacement après un nombre donné d'erreurs
Pour effacer ce disque dur, allez à http://lsoft.net/killdisk.aspx
Comment effacer le disque dur avec Active@ KillDisk Pro
1. Insérez le CD amorçable Killdisk dans votre PC pour charger le contenu et sélectionnez Active@ KillDisk [GRATUIT]

2. Appuyez sur Entrée pour accepter la version gratuite.

3. Sélectionnez les fichiers que vous souhaitez effacer
4. Appuyez sur F10
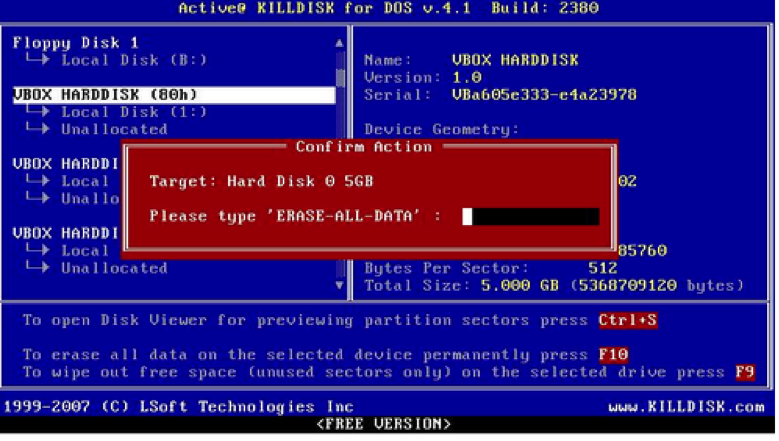
5. Tapez "effacer-toutes les données et appuyez sur Entrée. Le processus démarrera et quand il finira, vous obtiendrez ce rapport.

Partie 2 : Les 4 meilleurs logiciels effaceur de disque dur pour Mac
1. Permanent Eraser
Caractéristiques
- Remplace les données 35 fois
- Scrambles le nom de fichier original
- Il fonctionne sur les périphériques Macintosh PowerPC et Intel
- Possède une intégration de Finder
Comment utiliser l'effacement permanent du disque dur
1. Téléchargez cette application et installez-la dans votre appareil
2. Incomplete le fichier téléchargé et déplace l'effaceur du disque dur vers le dossier Apps dans votre disque dur
3. Déplacez tous les fichiers que vous devez effacer dans la corbeille
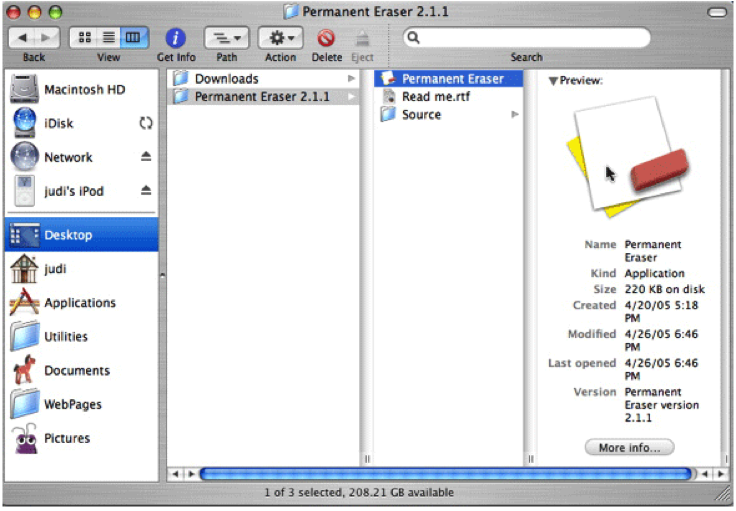
4. Lancez l'application en double-cliquant sur l'icône Permanent Eraser. La procédure de suppression des fichiers commencera.
2. Stellar Wipe
Principales caractéristiques
- Il supprime les disques inutilisés
- Efface un lecteur à l'heure
- Il supporte la suppression des fichiers système verrouillés
- Les utilisateurs peuvent sélectionner un algorithme d'essorage de disque
- Il effectue l'essorage du disque en 35 passes
Comment utiliser l'effaceur de disque dur Stellar Wipe
1. Téléchargez cette application et exécutez la gomme du disque dur. Parcourez attentivement l'introduction du magicien.
2. Sélectionnez le disque à effacer. L'assistant affichera tous les disques disponibles.

3. Sélectionnez la méthode d'effaceur

4. Démarrez l'effacement

5. Cliquez sur Terminer pour terminer l'effacement
3. ShredIt X
Principales caractéristiques
- Facile à utiliser
- Il efface tout
- Il est doté de fonctions de sécurité intégrées telles que Confirmer avant Shred, Safe Place etc.
- Un certain nombre d'options de remplacement
- Multi-plateforme
Voici le lien vers cette effacement http://mireth.com/shredit/shredit-x/
Comment utiliser ShredIt X pour effacer un disque dur
- Téléchargez le ShredIt X et installez-le dans votre appareil
- Exécutez le programme et sélectionnez le lecteur pour effacer
- Cliquez sur Démarrer

4. Disk Wiper 15 pour Mac® OS X gratuit
caractéristiques
- Prise en charge de Mac OS X
- Livré avec un support d'algorithme de désinfection de disque différent de 10
- L'algorithme puissant de Paragon
- Nettoyage détaillé
- Efface SSD
Comment utiliser Disk Wiper
1. Téléchargez l'effaceur du disque dur https://www.paragon-software.com/home/dw-mac/
2. Exécutez l'application et sélectionnez le disque à effacer
3. Vous serez invité à confirmer si vous souhaitez procéder au processus d'effacement. Cliquez sur Effacer pour continuer.
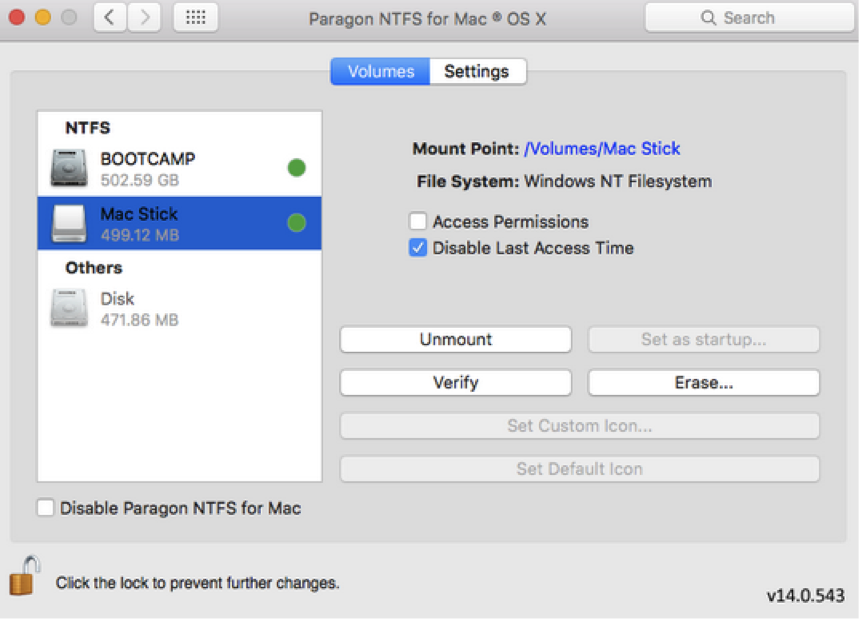
L'analyse démarre.
Les étapes ci-dessus sont un guide pour effacer complètement le disque dur à l'aide d'un effaceur de disque dur.
Les applications indiquées ci-dessus vous aideront à sécuriser l'effacement du disque dur et ne laisseront aucune donnée dans les mauvaises mains.
Allez chercher un aujourd'hui.
Partie 3 : logiciel de récupération de données pour disque dur effacé
Vous avez oublié de sauvegarder des fichiers importants à partir de votre disque dur, vous aurez besoin d'un logiciel de récupération de données du disque dur pour vous aider à récupérer les données perdues du disque dur effacé. Wondershare Recoverit support pour récupérer les données perdues, formatées et supprimées du disque endommagé ou mort achevé.

Votre Logiciel de récupération de données fiable &sûr
- Récupérez des fichiers en plus de 550 formats à partir de n'importe quel périphérique de stockage rapidement, en toute sécurité et totalement.
- Prise en charge de la récupération de données à partir d'une corbeille, d'un disque dur, d'une carte mémoire, d'un lecteur flash, d'un appareil photo numérique et de caméscopes.
- Systèmes d'exploitation pris en charge : Windows 11/10/8/7/XP/Vista, macOS 10.10 ~ macOS 12 (Monterey) sur iMac, MacBook, Mac Pro etc.

Récupération de partition
Perte de données pour supprimer ou formater une partition par erreur ? Récupérez les données stockées sur les partitions qui ont été supprimées ou formatées, et même des partitions perdues ou cachées.

Récupération de fichiers supprimés
Supprimez accidentellement les fichiers importants sans sauvegarde et videz la "Corbeille" ? Récupérez les fichiers supprimés du PC/ordinateur portable/serveur et d'autres supports de stockage facilement et rapidement.

Récupération du disque dur RAW
Restaurez les données inaccessibles, cachées ou gravement corrompus qui sont généralement causées par les dommages au système de fichiers, le disque dur RAW, la partition RAW ou la perte de partition avec ce puissant logiciel de récupération de données.



