Imaginez qu'un utilisateur vienne d'investir dans un périphérique de stockage externe pour améliorer la capacité de stockage de sa Xbox One, mais qu'il n'en a plus besoin pour cette Xbox One. Il le débranche de sa console Xbox et décide de l'utiliser pour son PC Windows pour stocker des fichiers volumineux ou sauvegarder ses fichiers importants tels que des photos, des vidéos, des documents et autres données. Cependant, son PC ne reconnaît pas le lecteur externe. La solution à ce problème est le formatage du disque dur externe de la Xbox One.
Comme vous le savez peut-être, les disques durs externes sont formatés sur le système exFAT pour correspondre au format de fichier de la plupart des consoles de jeu. Ainsi, ils ne sont pas adaptés à l'utilisation du PC jusqu'à ce qu'ils soient reformatés en NTFS pour convenir à l'utilisation avec un PC. Cet article vous guidera à travers un tutoriel facile sur la façon de formater le disque dur de la Xbox One sur PC, et vous découvrirez également un outil de formatage de disque dur interne Xbox One.

Pourquoi les gens veulent-ils formater leur disque dur Xbox One ?
Le manque de stockage sur le disque dur Xbox One n'est pas surprenant pour les joueurs réguliers. Bien que le stockage intégré de Xbox One ait une capacité de 500 Go ou 1/2 To selon la console, il est insuffisant pour la plupart des utilisateurs. Et cela en raison de l'énorme taille des jeux modernes. Heureusement, Xbox One accepte les disques durs externes offrant ainsi un espace de stockage supplémentaire. De nombreux utilisateurs profitent de ce choix judicieux pour améliorer leur capacité de stockage Xbox One et profiter de nombreux titres de nouvelle génération en toute simplicité.
Bien qu'il y ait de nombreuses raisons pour lesquelles les gens pourraient vouloir formater un disque dur pour leur Xbox One, c'est aussi un geste sage. En tant que joueur, on pourrait être face à des soucis de retéléchargement d'un jeu Xbox à chaque fois. Bonne chose, vous pouvez maintenant formater votre disque dur Xbox One et stocker vos jeux préférés pour jouer n'importe où. Un autre avantage du formatage d'un disque dur externe pour sa console Xbox est le transfert du contenu Xbox One existant lors de la mise à niveau.
Outil de formatage pour disque dur interne Xbox One
Le formatage des disques durs internes ou externes Xbox One était autrefois une tâche complexe. Cependant, avec le développement de certains outils de formatage intuitifs, le processus a été simplifié. Un tel outil que nous trouvons très facile à utiliser et utile est "AOMEI Partition Assistant."
AOMEI Partition Assistant est un logiciel de gestion de partition de disque complet gratuit. Étant compatible avec Windows 10, Windows 8.1, Windows 7, Vista et même XP, il a acquis une réputation mondiale. En plus d'une interface conviviale, des fonctionnalités d'assistance permettent la gestion flexible des disques durs et des partitions de disque. En utilisant AOMEI PA, vous pouvez fusionner, redimensionner, diviser, déplacer, étendre la partition, ainsi que convertir des fichiers d'exFAT en NTFS.
Dans l'ensemble, si vous voulez formater votre disque dur externe ou interne en toute sécurité et rapidement, AOMEI Partition Assistant est un excellent choix. Pour vous aider à mieux comprendre ce logiciel puissant, voici un bref tutoriel sur la façon de formater le disque dur Xbox One sur PC.
Étape 1 Installez AOMEI Partition Assistant
Pour commencer, téléchargez l'outil AOMEI Partition Assistant à partir de n'importe quelle source tierce comme CNET, etc. Lancez le programme d'installation et suivez les instructions pour installer le logiciel. Une fois installé, ouvrez AOMEI Partition Assistant.
Étape 2 Connectez le disque dur Xbox One à votre PC
Assurez-vous de connecter correctement votre disque dur Xbox One à votre PC.
Étape 3 Formatez la partition
Sur l'écran principal de la fenêtre AOMEI PA, vous pouvez voir la liste des lecteurs connectés à votre PC. Trouvez votre disque dur Xbox One dans la liste. Faites un clic-droit sur le nom du périphérique et sélectionnez Formater la Partition dans le menu déroulant. Cela ouvrira une nouvelle fenêtre avec des options de partition de format.

Étape 4 Sélectionnez le système de fichiers
Dans la liste déroulante Système de fichiers, sélectionnez le format requis qui est exFAT. Vous pouvez également attribuer une étiquette à la partition et définir une taille de cluster en fonction de vos besoins. Après tous les réglages, cliquez sur OK.
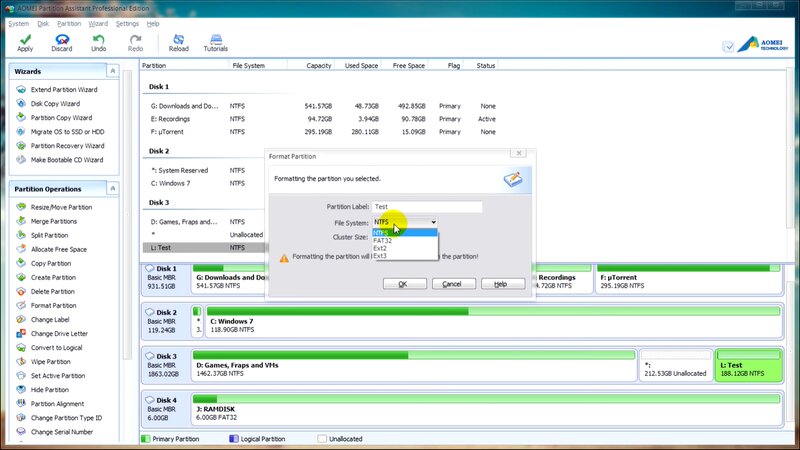
Étape 5 Appliquer le formatage de la partition
Vous serez redirigé vers l'interface principale, où vous pouvez voir que la partition F est marquée comme exFAT. Enfin, cliquez sur Appliquer à gauche de la barre d'outils. Maintenant, votre disque dur Xbox One est formaté et prêt.

Vous avez accidentellement formaté le mauvais disque dur et perdu toutes les données importantes ? Si votre réponse est OUI, ne vous inquiétez pas, vous pouvez récupérer vos données en 3 étapes simples. Pour faciliter la récupération de données à partir d'un disque dur formaté, suivez les étapes ci-dessous.
1. Lancez le programme de récupération de données Wondershare Recoverit
Pour nous aider à récupérer les données supprimées, nous utiliserons le meilleur programme de récupération de données appelé Wondershare Recoverit. Téléchargez Recoverit sur son site officiel et lancez le programme.

2. Sélectionnez et analysez le disque dur
Dans l'écran principal de Recoverit, sélectionnez le disque dur formaté à partir duquel vous souhaitez récupérer des données. Ensuite, cliquez sur Démarrer.

3. Récupérer les données
Après avoir cliqué sur démarrer, le programme va analyser le disque dur pour les données supprimées. Cela peut prendre quelques minutes, en fonction de la quantité de données sur votre disque. Une fois l'analyse terminée, prévisualisez vos fichiers et sélectionnez les éléments que vous souhaitez récupérer.Une fois l'analyse terminée, prévisualisez vos fichiers et sélectionnez les éléments que vous souhaitez récupérer. Enfin, appuyez sur Récupérer.

Comment formater le disque dur externe Xbox One pour PC ?
Une fois que vous avez formaté un périphérique de stockage externe pour une utilisation sur votre Xbox One, il ne peut pas être utilisé directement sur un ordinateur Windows. Même si vous le branchez sur votre PC, Windows ne reconnaîtra pas le périphérique externe tant que vous ne l'aurez pas réparé. De manière plus claire, par réparation, nous entendons le formatage du disque dur externe Xbox One pour convenir à l'utilisation sur l'ordinateur.
Lisez la suite et suivez ces étapes de base pour formater votre disque dur externe Xbox One pour PC.
Une chose que vous souhaiterez sûrement faire avant de déconnecter votre disque externe de votre Xbox One est de transférer toutes les données de jeu vers votre console. Parce qu'une fois le lecteur formaté, toutes les données qui s'y trouvent seront détruites. Pour migrer vos données, appuyez sur le gros logo Xbox de votre manette pour accéder au menu Xbox Guide et accéder à l'onglet Paramètres. Maintenant, passez à l'onglet Système et appuyez sur Stockage. Cela vous amènera au panneau de stockage système, où vous pouvez voir le lecteur interne de votre appareil et votre lecteur externe. Allez dans Gérer le stockage et sélectionnez le lecteur externe. Appuyez sur A sur votre manette, faites défiler le menu contextuel et appuyez sur Transférer. Sélectionnez manuellement l'élément que vous souhaitez déplacer, ou appuyez sur Sélectionner TOUT si vous choisissez de déplacer chaque jeu. Enfin, appuyez sur Déplacer la Sélection pour démarrer le processus de transfert. Une fois vos données déplacées, votre lecteur est prêt à être formaté.
Étape 1 Branchez votre disque dur externe sur le PC Windows
Branchez correctement votre disque dur USB sur l'ordinateur. Contrairement au formatage d'un disque dur externe pour une utilisation sur Xbox One, où Xbox a notifié la connexion d'un périphérique externe, Windows ne le fera pas. En effet, Windows ne peut pas lire et communiquer avec cet appareil externe en raison du format de fichier.
Étape 2 Lancez l'utilitaire Gestionnaire de disques
Pour vous aider à formater un disque dur externe, utilisez l'utilitaire Windows gratuit appelé Gestionnaire de disque. Appuyez sur la touche Windows de votre clavier ou cliquez simplement sur le bouton Windows de la barre des tâches pour ouvrir le menu Démarrer. Tapez "Gestion des disques" dans la barre de recherche.Cela affichera instantanément les résultats de recherche affichant "Créer et formater une partition de disque dur". Cliquez dessus pour ouvrir la fenêtre Gestion des disques de Windows.

En option, vous pouvez également l'ouvrir via le Panneau de configuration. Accédez à Gestion de l'ordinateur et cliquez sur la fonction de Gestion des disques.
Étape 3 Initialisez le disque dur externe
Une fois que la fenêtre Gestion des disques est ouverte, vous pouvez voir un écran avec deux sous-sections. Cet écran vous permet de formater et de réparer les disques durs connectés à votre PC. Dans la partie inférieure de l'écran, parcourez la liste des lecteurs installés (externes ou internes) et trouvez votre lecteur externe. Si vous utilisez le disque pour la première fois, votre lecteur ne sera pas reconnu avec un espace non alloué dans l'outil.
Faites un clic-droit sur le nom de l'appareil et sélectionnez Initialiser le disque dans le menu contextuel.
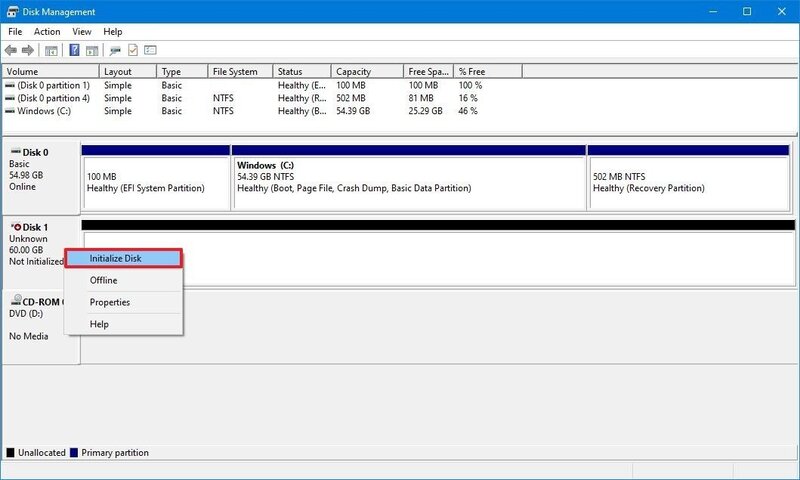
Une fenêtre contextuelle vous présentera deux options de Master Boot Record (MBR) et de GUID Partition Table (GPT) que vous pourrez choisir sur l'écran suivant. Dans un système Windows 10, GPT sera sélectionné par défaut, et nous vous recommandons de le laisser de cette façon parce que GPT a des avantages sur MBR. Cliquez sur OK.
Étape 4 Créez un volume
Maintenant que votre lecteur est lancé, vous pouvez créer un volume qui soit lisible par Windows. Pour ce faire, faites un clic-droit sur le lecteur dans le menu, puis sélectionnez Nouveau volume simple dans le menu qui s'affiche.
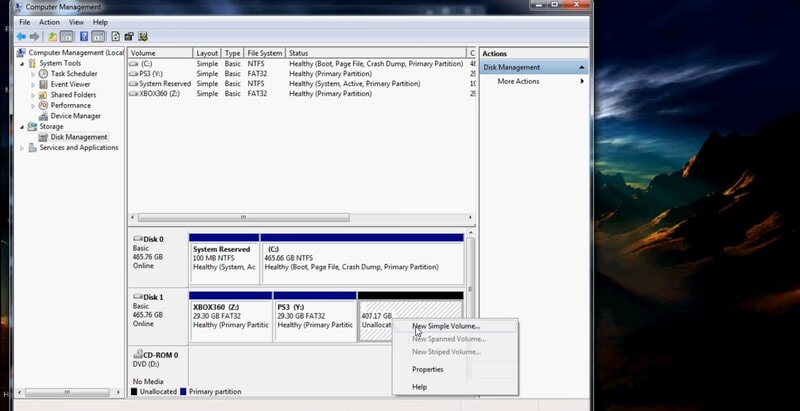
Un "Nouvel assistant de volume simple" sera lancé sous peu.
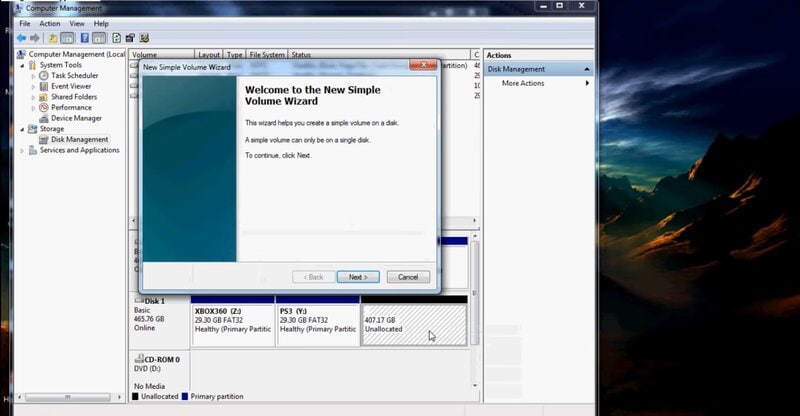
Étape 5 Formater le lecteur
Le nouvel assistant de volume simple formatera votre disque dur dans le système de fichiers de votre choix. Cliquez sur Suivant. Dans la liste déroulante "Système de fichiers", sélectionnez NTFS et choisissez également la taille de la partition.

Encore une fois, cliquez sur Suivant et suivez les instructions. Enfin, appuyez sur Terminer pour terminer le processus de formatage.

Vous serez immédiatement informé qu'un disque dur externe est connecté à votre PC Windows.
Conclusion
Si vous pensez que vous pouvez utiliser vos lecteurs de console de jeu sur votre PC sans formatage, vous avez tort. Une fois que vous avez ajouté un disque dur externe à votre Xbox One pour stocker des jeux, il ne peut pas fonctionner directement sur un PC. En effet, toutes les données du jeu Xbox sont stockées sur son disque dur. Ainsi, Xbox le formate et modifie son fonctionnement pour s'assurer que les utilisateurs ne piratent pas le logiciel de la Xbox One ou n'accèdent pas à des données importantes sur un PC. Alors, profitez de notre tutoriel sur le formatage du disque dur externe Xbox One.
Si vous cherchez un outil de formatage pour vous aider à formater votre disque interne Xbox One, AOMEI Partition Assistant est l'outil qui vous convient.


