J'ai récemment essayé de sauvegarder mes données sur Mac mais la sauvegarde Time Machine à échoué. Y a t'il des solutions à l'erreur "Echec de la sauvegarde/restauration Time Machine" ? Bien que Time Machine est la meilleure option pour sauvegarder les données de votre mac, vous pouvez avoir rencontré ce problème. Nous allons voir dans cet article les raisons de l'échec de Time Machine et les solution pour corriger cette erreur.
Partie 1 : Comment corriger l'erreur to fix "Echec de la sauvegarde Time Machine"
L'un des premiers réflexes en voyant cette erreur est d'assumer qu'il vous faut un nouveau disque dur. Cependant, vous pouvez simplement supprimer les fichiers anciens de votre Time Machine ou réduire la quantité d'éléments à sauvegarder pour ne pas occuper trop d'espace.
Causes de l'échec de la sauvegarde Time Machine
La Time Machine est développé pour créer des sauvegardes toutes les heures. Mais parfois, ces sauvegardes échouent. Dans ce cas, vous verrez un message d'erreur dans les préférences système. Voici certaines des causes :
- Manque de sauvegardes. Time Machine peut ne pas réussir à faire une sauvegarde si vous n'en avez pas fait depuis un moment. Dans ce cas, l'application essaiera de trouver tous les changements sur votre Mac depuis la dernière sauvegarde (inexistante) ce qui prend beaucoup de temps et peut résulter en un échec.
- Le lecteur Time Machine est plein. Si votre lecteur Time Machine est plein, le système qui est sensé gérer vos fichiers va essayer de créer de l'espace, ce qui peut prendre beaucoup de temps et amener à un échec.
- Le lecteur Time Machine est défectueux. Time Machine peut subir des erreurs de formattage.
- Une erreur dans la sauvegarde. La sauvegarde Time Machine existante peut rencontrer une erreur qui amène à un échec. Malheureusement il est difficile de savoir exactement ce qu'il s'est passé dans ce cas.
Solutions à l'erreur "Echec de la sauvegarde Time Machine"
Il ne fait aucun doute que Time Machine soit la meilleure solution pour sauvegarder votre Mac. Il peut être utilisé pour sauvegarder votre Mac vers votre Time Capsule, un disque dur externe ou un serveur connecté. Mais si la sauvegarde échoue, voici quelques façons de corriger le problème :
Solution 1 : Vérifier le système de fichier du disque dur externe
Si beaucoup de disques durs utilisent le format de Windows NTFS et FAT comme système de fichier par défaut, ces formats sont incompatibles avec Time Machine. Si vous achetez un nouveau disque dur, vous devrez le formatter avant de faire une sauvegarde Time Machine.
Rappelez-vous qu'un disque dur externe doit être formatté comme un disque de démarrage Mac. Évitez aussi de formatter votre disque dur en APFS car il est impossible pour Time Machine de sauvegarder ce format. Voici comment formatter un disque dur :
- Ouvrez l'explorateur et cliquez sur le disque dur dans la barre latérale gauche pour voir les détails de votre disque dur. Vous pouvez aussi utiliser L'Utilitaire de Disques pour voir le système de fichiers.
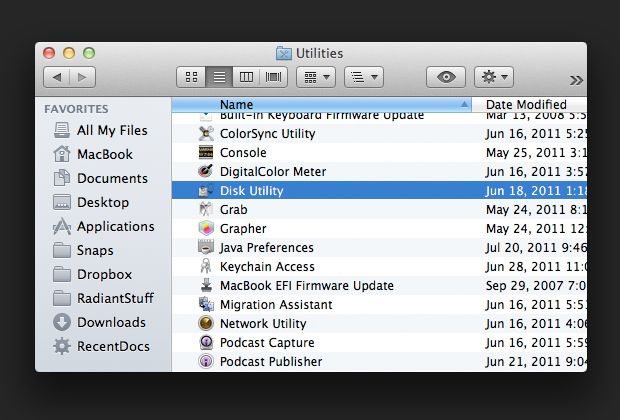
- Formattez ensuite le disque dur avec l'Utilitaire de Disques. Tout d'abord, connectez le disque dur à votre ordinateur.
- Ouvrez l'Utilitaire de Disques et sélectionnez le disque dur avec la barre latérale gauche.
- Cliquez sur Effacer en haut de la fenêtre. Choisissez Formatter en Mac OS Extended et cliquez à nouveau sur Effacer.
Solution 2 : Désinstaller App Cleaner and uninstaller
Si votre ordinateur possède l'application App Cleaner and Uninstaller, songez à la désinstaller. Si les deux sont liés, votre sauvegarde Time Machine rencontrera une erreur avec un "?" associé à App Cleaner. Effacez manuellement le dossier "~/Library/Containers/com.nektony.App-Cleaner".
Solution 3 : Vérifier si d'autres services ou processus empêchent la sauvegarde
Si vous avez installé de nouvelles applications, et que l'une d'elle était infectée, cela peut empêcher le bon fonctionnement de Time Machine. Allez voir dans votre Activité du Processeur et supprimez tout service ou application suspecte.
Solutions alternatives pour sauvegarder vos données sur Mac
Même si Time Machine est la solution évidente et la plus simple pour sauvegarder vos données sur Mac, vous pouvez aussi utiliser des méthodes alternatives. Voici quelques façons de sauvegarder vos données sur Mac :
Option 1 : Utiliser iCloud pour sauvegarder les données sur Mac
L'option iCloud est l'une des meilleures pour sauvegarder vos données mais elle dépend d'un abonnement à iCloud pour avoir de l'espace supplémentaire. Vous pouvez décider de garder vos documents, Pages, Mails et bien plus dans votre iCloud. Cette option fonctionne bien si vous avez plus d'un Mac ou si vous souhaitez accéder à vos données via un autre appareil comme un iPad. Pour sauvegarder avec iCloud, suivez ces étapes :
- Allez dans les préférences système et cliquez sur iCloud. Si vous n'êtes pas connecté, faites-le.
- Cochez la case à côté d'iCloud et cliquez sur les Options.
- Vérifiez toutes les options de sauvegarde pour les éléments que vous souhaitez sauvegarder.

- Enfin, ouvrez l'explorateur pour trouver le dossier iCloud Drive, situé à gauche. Cliquez sur le dossier pour l'ouvrir. Vous pouvez maintenant y déposer tout dossier qui n'est pas encore sur votre iCloud. Vous pourrez ensuite accéder à ce dossier sur tous vos gadgets Apple.
Option 2: Utiliser Google Drive, Dropbox, ou toute autre solution de sauvegarde
Hormis iCloud, vous pouvez aussi utiliser des solutions alternatives comme Google Drive, Microsoft OneDrive, et Dropbox. Cependant, ces solutions sont faites pour stocker des fichiers à partager ou pour collaborer.
Tout comme iCloud, vous aurez aussi peut-être besoin de souscrire à un abonnement pour avoir assez d'espace pour vos données. Ainsi vous pourrez stocker vos données et y accéder depuis n'importe quel appareil.
Partie 2 : Comment corriger l'erreur "Echec de la restauration Time Machine"
Parfois, la restauration Time Machine échoue. Lorsque vous voyez ce message, inutile de paniquer car il y a nombreuses raisons pour qu'il apparaisse et autant de solutions pour régler votre problème.
Causes de l'échec de la restauration Time Machine
Time Machine fonctionne en général très bien et s'occupe sans problème de vos restaurations. Cependant, il est normal de rencontrer quelques problèmes de temps en temps. Voici quelques raisons :
- La restauration échoue car vous avez appuyé sur le bouton d'alimentation en pleine restauration.
- Time Machine n'arrive pas à localiser le lecteur qui contient les sauvegardes. Il n'arrive donc pas à en créer.
- Le volume ou lecteur qui contient la sauvegarde est impossible à trouver. Même si il trouve le nom, le fichier ou dossier est inaccessible. La restauration s'arrête.
- La configuration de votre Time Machine peut être incorrecte. Des erreurs apparaissent souvent et pour de nombreuses raisons.
- L'ensemble de dossiers contenant votre sauvegarde peut être endommagé ou corrompu partiellement. Les fichiers à l'intérieur sont alors inaccessibles.
Solutions à l'erreur "Echec de la restauration Time Machine"
L'échec de la restauration Time Machine peut être causée par différents facteurs. Heureusement, il y a plusieurs solutions pour réparer votre Time Machine. Suivez les étapes ci-dessous pour régler ce problème.
Étape 1: Utiliser l'Utilitaire de Réparation sur votre appareil de stockage.
- Éteignez votre Time Machine en allant dans les Préférences Système. Allez ensuite dans l'explorateur et cliquez sur Time Machine. Faites un double clic sur le dossier sauvegardes.

- Faites un double clic sur l'image disque qui rencontre un problème et attendez que le disque charge.
- Ouvrez l'utilitaire de disques et choisissez Réparer le Disque. L'application commencera son examen et la réparation.
Étape 2: Désactiver Time Machine
Vous pouvez simplement désactiver Time Machine si vous rencontrez des erreurs. La meilleure façon de le faire est d'aller dans les Préférences Système et de désactiver Time Machine.
Vous pouvez accéder à l'emplacement de sauvegarde de Time Machine et sélectionner un dossier appelé .inProgress. Déplacez ce dossier à la poubelle pour libérer de l'espace. Relancez la Time Machine et continuez votre sauvegarde.
Étape 3: Vérifier l'espace libre de votre lecteur externe
Il est recommandé de vérifier l'espace libre de votre disque dur externe, surtout si il contient des tonnes de fichiers et dossiers. Assurez-vous qu'il y ait assez d'espace libre pour votre sauvegarde.
Si ce n'est pas le cas, supprimez quelques fichiers pour libérer de l'espace. Pour libérer de l'espace sur votre ordinateur, vous pouvez aussi vider la corbeille.
Solution de restauration Mac plus fiable
Si aucune des solutions ci-dessus a corrigé votre problème, c'est peut-être une bonne idée d'utiliser le logiciel Recoverit Mac Data Recovery. Vous pouvez utiliser cet outil pour restaurer vos fichiers supprimés ou perdus sur Windows et Mac. Ce logiciel est reconnu pour sa simplicité d'utilisation et sa rapidité de travail.
Vous n'avez besoin d'aucune connaissance techniquement pour vous en servir et il supporte la plupart des fichiers utilisés sur Mac comme les vidéos, photos, documents Word et bien plus. Voici la marche à suivre :
Étape 1: Choisir un emplacement
Tout d'abord, téléchargez et installez Recoverit Mac Data Recovery tool pour Mac ou Windows. Choisissez ensuite un emplacement à scanner.

Cliquez sur le bouton "Démarrer" pour lancer la restauration de vos fichiers.
Étape 2: Scanner les fichiers
Recoverit commencera un scan du disque dur.

Le scan rapide ne dure que quelques minutes tandis que le scan en profondeur peut prendre un moment car le logiciel va tracer l'emplacement des fichiers perdus ou supprimés lorsque Time Machine a échoué.
Étape 3: Aperçu et restauration des fichiers
Le logiciel Recoverit vous permet de prévisualiser les fichiers restaurés avant de les enregistrer.

Vous pouvez avoir un aperçu des fichiers puis cliquer sur "Restaurer" pour restaurer les fichiers à l'emplacement de votre choix.
Partie 3 : Astuces pour éviter l'erreur "Echec de la sauvegarde/restauration Time Machine"
Il est très important de sauvegarder vos appareils pour protéger vos données. Que vous utilisiez un disque dur externe ou iCloud, vous aurez toujours besoin d'une sauvegarde complète. Cela vous permet d'éviter de perdre vos données précieuses en cas de crash complet de l'appareil.
Si votre Mac crash pendant que vous travaillez sur un projet sans sauvegarde, cela peut vous prendre beaucoup de temps pour restaurer toutes vos données. Cependant, avec une sauvegarde récente, vous pourrez simplement restaurer votre ordinateur et reprendre votre travail.
Aperçu de la sauvegarde et restauration Time Machine
Time Machine est développé pour sauvegarder vos données sur Mac et Windows. Ainsi, il sauvegarde vos données sur un disque dur en un seul fichier nommé Backups.backupdb. Lorsque Time Machine échoue à répétition, cela peut amener à des fichiers corrompus ou supprimés.
À ce moment, vous ne pourrez récupérer vos fichiers qu'en faisant une restauration de votre fichier Backups.backupdb corrompu ou supprimé. C'est pour cette raison que vous devriez toujours avoir Recoverit Mac Data Recovery.
Étapes pour utiliser correctement la sauvegarde et la restauration Time Machine
Lorsque vous utilisez Time Machine pour faire une sauvegarde de votre Mac, vous pouvez restaurer les fichiers de cette sauvegarde. C'est une option pratique lorsque vos fichiers sont supprimés ou que le disque dur a été remplacé ou nettoyé lors d'une réparation.
Ainsi, si vous faites une restauration Time Machine, vous devriez restaurer tous vos fichiers. Vous pouvez même restaurer tout votre système Mac.
Vous pouvez aussi restaurer des fichiers individuels ou restaurer tout votre disque dur depuis une sauvegarde récente. Si vous utilisez un programme de clonage pour cloner votre Mac, vous pouvez aussi choisir de restaurer tout le disque dur via une sauvegarde ou de faire un installateur bootable.
Si vous avez l'intention d'utiliser un service de sauvegarde Cloud, vous pouvez aussi télécharger les données perdues et restaurer votre Mac tant que vous avez accès à une connexion. Même si les services Cloud sont différents, la plupart d'entre eux offrent un outil de restauration pour vous aider. Il vous suffit de télécharger les fichiers depuis Internet, mais cela peut prendre un long moment pour restaurer votre Mac.
Astuces pour la sauvegarde et la restauration avec Time Machine
Avec Time Machine, vous pouvez sauvegarder tout votre Mac ainsi que ses documents, musiques, fichiers et applications. Voici quelques astuces lors de votre sauvegarde ou restauration :
- Maintenez Time Machine activé pour qu'il puisse faire des sauvegardes de vos fichiers toutes les heures, jours ou semaines.
- Le Système de Fichiers Apple (Apple File System - APFS) peut aider votre Time Machine à sauvegarder une copie de votre disque de sauvegarde. Il permet même de garder une capture de vos fichiers locaux pour restaurer d'anciennes versions.
- Utiliser l'APFS permet à votre Time Machine de restaurer les fichiers changés ou supprimés, qu'importe votre appareil.
- En plus de compter sur Time Machine pour vos sauvegarde, vous pouvez aussi faire vous-même une sauvegarde de vos fichiers sur un disque dur externe. Cela vous aidera en cas de problème sérieux.
Conclusion
Il est essentiel d'avoir toujours une solution de sauvegarde fiable pour pouvoir restaurer vos fichiers si Time Machine échoue. Utiliser un disque externe ou un service Cloud est en général la meilleure solution.
Si votre Mac est hors-service ou n'arrive pas à faire une sauvegarde, vous aurez ainsi une sauvegarde de toutes vos données en sécurité pour pouvoir les restaurer. Cependant si aucune de vos tentatives de sauvegarde n'a réussi, vous pouvez toujours utiliser Recoverit Mac Data Recovery. Cet outil peut vous aider à restaurer rapidement les fichiers supprimés ou corrompus.


