Utilitaire de disque est l'un des outils utilitaires les plus ingénieux de Mac qui offre des tonnes de fonctionnalités. Chaque fois qu'un problème survient avec le disque dur de Mac, les utilisateurs bénéficient de l'aide de sa fonction "Premiers secours". Étonnamment, il y a des moments où il semble ne pas fonctionner et affiche à la place l'erreur "L'utilitaire de disque ne peut pas réparer le disque" (l'utilitaire de disque ne peut pas réparer le disque). Bien que cela puisse sembler un peu compliqué au début, vous pouvez facilement réparer l'erreur "L'utilitaire de disque ne peut pas réparer le disque" en un rien de temps. Ce guide vous expliquera la même chose, étape par étape et de manière conviviale.
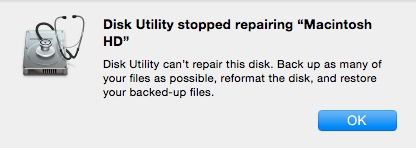
- Partie 1 : Pourquoi l'utilitaire de disque ne parvient pas à réparer un disque
- Partie 2 : Étapes à suivre pour réparer l'erreur "L'utilitaire de disque ne peut pas réparer ce disque".
- Partie 3 : Comment récupérer des données après la réparation d'un disque Mac
- Partie 4 : Conseils pour l'utilisation de l'utilitaire de disque et du disque dur Mac
Partie 1 : Pourquoi l'utilitaire de disque ne parvient pas à réparer un disque
Avant d'entrer dans les détails et d'apprendre comment réparer le disque, voyons rapidement en quoi consiste l'utilitaire de disque et les raisons courantes de cette erreur.
Qu'est-ce que l'utilitaire de disque ?
Utilitaire de disque est une application utilitaire intégrée dans Mac qui nous aide à gérer son disque dur interne ou externe. Idéalement, Utilitaire de disque peut vous aider à créer ou à fusionner des partitions, effacer un disque dur, le démonter, et même le réparer. L'option "Premiers secours" est l'une des fonctionnalités les plus utilisées de Utilitaire de disque. Elle peut être utilisée pour résoudre divers types de problèmes liés à un disque dur sans subir aucune perte de données.

Principales causes de l'erreur du Utilitaire de disque
Il arrive que la fonction de premiers secours du Utilitaire de disque soit défaillante. Dans l'idéal, cela peut se produire pour les raisons suivantes :
- Le microprogramme pourrait être corrompu, ce qui entraînerait le problème du Utilitaire de disque.
- Il y a de fortes chances que votre disque dur soit endommagé au-delà de la portée de la réparation.
- Vous utilisez peut-être une version obsolète de macOS.
- Le disque pourrait être retiré lors de la première opération aérienne.
- Les données contenues dans le disque pourraient être corrompues.
- Le disque peut avoir un mauvais secteur ou être corrompu par un logiciel malveillant
- Gardez votre Mac à jour
- Vérifiez régulièrement l'état de santé de votre disque dur
- Gardez suffisamment d'espace disque vide
- Gérer efficacement les partitions
- Éviter d'utiliser des outils de gestion de disques tiers
Partie 2 : Étapes pour réparer l'erreur "Utilitaire de disque ne peut pas réparer ce disque
Idéalement, il ne faut pas faire beaucoup d'efforts pour réparer l'Utilitaire de disque ne peut pas réparer le problème de disque. Tout d'abord, vous devez sauvegarder les données existantes sur le disque car il peut cesser de fonctionner à tout moment. Une fois que c'est fait, vous pouvez reformater le disque ou régler le problème à la racine. Enfin, vous pouvez restaurer les données sauvegardées et commencer à utiliser votre Mac de la manière habituelle. Voici une solution par étapes pour résoudre le problèmeUtilitaire de disque first aid failed issue like a pro.
Étape 1 : Sauvegardez le contenu de votre disque
Lorsque l'Utilitaire de disque ne peut pas réparer cette invite, il est recommandé de faire d'abord une sauvegarde de nos données. La plupart du temps, l'erreur indique que le disque n'est pas stable et peut être corrompu à tout moment. Par conséquent, si vous ne voulez pas souffrir d'une perte indésirable de vos fichiers, envisagez de faire une sauvegarde dédiée.
Pour ce faire, vous pouvez utiliser un disque dur externe et y copier-coller simplement vos fichiers. En outre, vous pouvez également faire appel à Time Machine pour faciliter le processus.
1. Premièrement, connectez votre disque externe à votre Mac à l'aide d'un câble fonctionnel. Dès qu'il le détecte, Time Machine affiche automatiquement l'invite suivante. Il suffit de sélectionner la fonction "Utiliser comme disque de sauvegarde" pour continuer.

2. Si vous ne recevez pas cette invite, vous pouvez lancer manuellement l'outil Time Machine à partir des préférences système de Mac.
3. Maintenant, il suffit de sélectionner le disque de sauvegarde et de lancer le processus. Attendez un moment car Time Machine prendrait une sauvegarde dédiée de votre disque sur le disque externe. Assurez-vous simplement que le disque externe dispose de suffisamment d'espace libre à l'avance.

Etape 2 : Correction de l'erreur de l'Utilitaire de disque
Super ! Une fois que vous avez fait une sauvegarde de vos fichiers importants, vous pouvez facilement réparer l'erreur de l'Utilitaire de disque "les premiers secours ont échoué". Voici quelques-unes des principales solutions à ce problème.
Correction 1 : Utiliser la commande FSCK
FSCK est une commande intégrée dans Mac qui peut nous aider à réparer manuellement un disque. Cependant, pour l'exécuter, vous devez d'abord démarrer votre système en mode utilisateur unique. Plus tard, vous pouvez suivre ces étapes de base pour réparer Utilitaire de disque ne peut pas réparer l'erreur de disque.
1. Redémarrez votre Mac et maintenez les touches Commande + S enfoncées pendant quelques secondes pendant qu'il démarre. Cela le démarrera automatiquement en mode utilisateur unique.
2. Une fois que la fenêtre du terminal du mode utilisateur unique est lancée, il suffit de taper la commande "/sbin/fsck -fy". Il s'agit d'une commande de réparation et de diagnostic du disque qui analysera le disque et tentera de le réparer automatiquement.
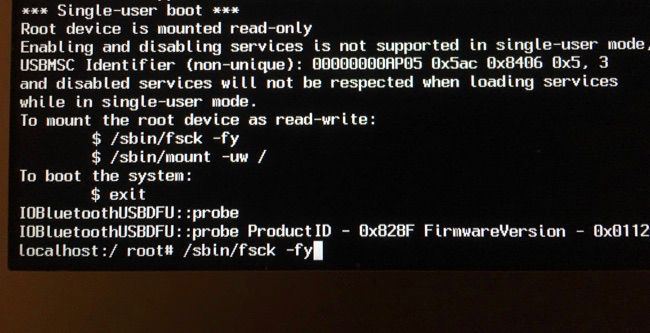
3. Comme le disque ne serait lu qu'en mode utilisateur unique, vous devez d'abord changer cela. Pour ce faire, vous devez taper la commande "/sbin/mount -uw /" et appuyer sur la touche Entrée.
4. Si tout se passe bien, vous obtiendrez l'invite "Le volume du Macintosh HD semble être OK". Sinon, entrez la commande "fsck -fy" plusieurs fois jusqu'à ce que vous obteniez le message attendu.
5. C'est tout ! Une fois que le Macintosh HD est réparé, vous pouvez entrer la commande "reboot" pour redémarrer votre système en mode normal.

Correction 2 : Formater le disque
Si la commande FSCK n'est pas en mesure de résoudre le problème d'échec de l'Utilitaire de disque de premiers secours, vous pouvez également formater le disque. Il va sans dire que cela effacera toutes les données existantes du disque et en débarrassera également toute entité malveillante. Pour ce faire, vous pouvez également vous aider de l'Utilitaire de disque de Mac.
1. Accédez aux applications de votre Mac > Utilitaires et d'ici, lancez l'application "Utilitaire de disque" sur le système.
2. Lorsque la fenêtre Utilitaire de disque s'ouvre, vous pouvez visualiser le Macintosh HD et les partitions disponibles (ou les sources externes). Il vous suffit de sélectionner le disque que vous souhaitez formater.
3. Maintenant, cliquez sur le bouton "Effacer" à droite et confirmez votre choix lorsque la fenêtre suivante apparaîtra. Vous pouvez également sélectionner le format de fichier et le schéma de partition du disque à partir d'ici.
4. Cliquez à nouveau sur le bouton "Effacer" et attendez que le disque soit formaté. Plus tard, vous pourrez redémarrer votre Mac et essayer d'accéder à nouveau au disque.

Étape 3 : Récupérer votre sauvegarde
Une fois que l'Utilitaire de disque ne peut pas réparer le problème de disque, vous pouvez récupérer vos données. Si vous avez formaté le disque, toutes les données existantes sur celui-ci seront perdues. L'avantage est que vous avez déjà effectué une sauvegarde de votre disque sur Time Machine. Maintenant, vous pouvez à nouveau bénéficier de son aide pour restaurer votre sauvegarde.
1. Pour commencer, connectez votre disque Time Machine à Mac et lancez l'application Time Machine depuis les Préférences Système.
2. Le lecteur Time Machine s'ouvrira pour que vous puissiez le parcourir. Utilisez les touches fléchées sur le côté pour parcourir les fichiers de sauvegarde.
3. Une fois que vous avez trouvé les données que vous recherchez, il vous suffit de cliquer sur le bouton "Restaurer" pour les enregistrer à leur emplacement d'origine.

Au cas où vous n'auriez pas conservé une sauvegarde préalable de vos données, vous pouvez utiliser un outil de récupération. Par exemple, avec l'aide de Recoverit Data Recovery, vous pouvez récupérer le contenu d'un disque dur formaté. Nous avons exploré cette solution dans la section suivante.
Partie 3 : Comment récupérer des données après la réparation d'un disque Mac
Bien souvent, lorsque les utilisateurs obtiennent l'erreur "Utilitaire de disque ne peut pas réparer ce disque", ils se contentent de formater le disque sans en prendre la sauvegarde. Dans ce cas, vous pouvez demander l'aide de Recoverit Data Recovery. Développé par Wondershare, c'est l'un des outils de récupération de données les plus fiables pour Mac. Peu importe le type de données que vous avez perdues et le scénario dans lequel vous les avez perdues, Recoverit va tout réparer. Cela inclut même la récupération de données sur un disque dur formaté, un stockage corrompu, la suppression de la corbeille, une suppression accidentelle, etc.
Étape 1 : Sélectionner une source à scanner
Installez et lancez Recoverit Data Recovery de Wondershare sur votre Mac dès que vous souffrez d'une perte de données non désirée. Sur la page d'accueil de Recoverit, vous pouvez voir différents emplacements comme le disque dur, les partitions, les dossiers, etc. Il suffit de sélectionner le disque dur formaté et de cliquer sur le bouton "Démarrer".

Étape 2 : Analyser la source
Asseyez-vous et attendez quelques minutes pour que Recoverit puisse extraire toutes sortes de contenus perdus du disque dur. Le processus peut prendre un certain temps avant d'être achevé. Vous pouvez cependant faire une pause entre les deux si vous le souhaitez.

Étape 3 : Restaurer vos données
Une fois le processus terminé, tous les fichiers extraits seront répertoriés sous différentes catégories pour que vous puissiez les prévisualiser. Vous pouvez prévisualiser les photos, les vidéos et même les documents extraits. Sélectionnez les fichiers de votre choix et cliquez sur le bouton "Récupérer" pour les enregistrer.

Partie 4 : Conseils pour l'utilisation de l'utilitaire de disque et du disque dur Mac
À l'heure actuelle, vous seriez en mesure de régler le problème de l'échec de l'Utilitaire de disque de premiers secours comme un pro. Si vous ne voulez pas revivre une situation similaire, pensez à suivre ces conseils.
Si votre système fonctionne avec une version ancienne ou périmée de macOS, cela peut entraîner des problèmes tels que "Utilitaire de disque ne peut pas réparer le disque". Pour éviter cela, il suffit d'aller dans les paramètres de votre Mac et de vérifier les mises à jour. Un système mis à jour aura moins de chances de rencontrer ces problèmes.
La plupart des utilisateurs de Mac utilisent uniquement la fonction de premiers secours de l'Utilitaire de disque pour réparer leurs disques durs. Idéalement, il est recommandé d'utiliser cette fonction de temps en temps. Cela vous aidera à diagnostiquer l'état de santé général du disque dur et vous pourrez prendre des mesures préventives au préalable.
Les utilisateurs de Mac souffrent souvent d'un manque d'espace libre sur leur disque dur. Si le disque est encombré et ne dispose pas de suffisamment d'espace libre, cela peut causer davantage de problèmes à votre système. Par conséquent, assurez-vous qu'au moins 20 % du disque dur reste vide à tout prix.
L'Utilitaire de disque nous permet également de créer, de supprimer et de fusionner plus facilement des partitions. Idéalement, vous pouvez conserver le microprogramme et les données utilisateur dans des partitions différentes pour vous assurer que vous êtes en mesure de gérer vos partitions plus efficacement.
Il existe toutes sortes d'outils tiers pour macOS qui fonctionnent comme un substitut à l'Utilitaire de disque. Bien qu'ils puissent sembler être une solution plus pratique, ils peuvent causer plus de tort que de bien à votre système. Choisissez avec soin ces outils tiers et n'optez que pour une solution fiable.
Et voilà ! Maintenant que vous savez comment réparer l'Utilitaire de disque ne peut pas réparer ce problème de disque, vous pouvez facilement surmonter ce problème. Comme la solution peut impliquer le formatage du disque, vous pouvez envisager d'utiliser un outil de récupération comme Recoverit. Même si vous n'avez pas effectué de sauvegarde préalable de votre disque, Recoverit vous permet de récupérer le contenu perdu et formaté. Comme il offre un essai gratuit, vous pouvez facilement essayer sans dépenser un seul centime.


