Solution rapide au décalage de Twitch
Découvrez 10 des solutions les plus efficaces pour faire face au décalage de Twitch ou à l'erreur de mise en mémoire tampon de Twitch et regardez les flux de Twitch sans interruption.
Au cours des dernières années, Twitch a évolué pour devenir l'une des meilleures plateformes de streaming vidéo. Qu'il s'agisse de joueurs ou d'artistes ordinaires, de nombreux créateurs utilisent Twitch pour diffuser leurs vidéos en direct et interagir avec leurs adeptes en temps réel. Pour les utilisateurs finaux, Twitch n'est rien de moins qu'un centre de divertissement, car ils peuvent y trouver une pléthore de vidéos pour étancher leur soif. Cependant, regarder des flux en direct sur Twitch peut souvent devenir une tâche éprouvante pour les nerfs. Étant donné que Twitch attire des millions d'utilisateurs quotidiens sur son site web, la Twitch lag ou Twitch continue de mettre en mémoire tampon est assez courante et peut être rencontrée par n'importe qui.
Partie 1 : Comprendre pourquoi Twitch est en retard pendant le visionnage
Idéalement, il y a trois raisons courantes pour lesquelles Twitch peut être mis en mémoire tampon sur votre appareil.
- Il y a des problèmes avec le backend et le serveur de Twitch pourrait être en panne.
- Vous essayez d'exécuter Twitch sur un appareil plus ancien dont la configuration système ne permet pas de gérer la bande passante nécessaire au bon fonctionnement de Twitch.
- Enfin, une connexion Internet instable peut également être une raison majeure derrière la "Le flux Twitch continue de se mettre en mémoire tampon” erreur
Heureusement, la bonne nouvelle est que vous pouvez mettre en œuvre quelques solutions pour réparer le décalage inattendu de Twitch sur votre appareil. Aujourd'hui, nous avons rédigé quelques-unes de ces solutions qui vous aideront à éviter les mises en mémoire tampon et les décalages sur Twitch et à regarder le flux en direct de votre créateur préféré sans interruption.
Alors, sans plus attendre, commençons.
Partie 2 : 10 méthodes pour résoudre les problèmes de retard et de mise en mémoire tampon sur Twitch.
Méthode 1 : Mettez à jour votre navigateur Web
Tout d'abord, il convient de noter que Twitch ne fonctionnera que si vous exécutez la dernière version d'un navigateur Web sur votre système. Si votre navigateur est obsolète, vous risquez fort d'être confronté à des décalages ou à d'autres erreurs inattendues lorsque vous regardez les flux Twitch. Par conséquent, avant de mettre en œuvre des solutions avancées, mettez votre navigateur Web à jour. Pour ce faire, cliquez sur l'icône "Menu" dans le coin supérieur droit de la fenêtre de votre navigateur et appuyez sur l'option "Paramètres".
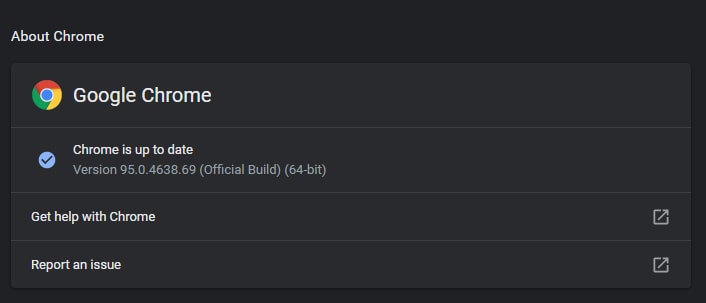
Ensuite, cliquez sur le bouton "À propos de Chrome" dans le panneau latéral gauche. Si des mises à jour sont en attente, elles sont répertoriées dans l'onglet "À propos de Chrome". Il suffit d'installer ces mises à jour et de redémarrer votre navigateur web pour corriger le problème Twitch lags. Si vous utilisez déjà la dernière version de Google Chrome, passez à la solution suivante.
Méthode 2 : Changez votre DNS
Si la mise à jour du navigateur Web ne résout pas le problème, l'étape suivante consiste à modifier les paramètres DNS. En général, les paramètres DNS sont définis automatiquement par votre système. Mais, si vous rencontrez fréquemment des décalages de Twitch sur votre système, vous pouvez également modifier manuellement les paramètres DNS pour adopter le DNS de Google.
Suivez ces étapes pour modifier le DNS sur un système Windows.
Étape 1 - Ouvrez le "Centre de contrôle" et cliquez sur "Réseau et Internet" dans la barre latérale.
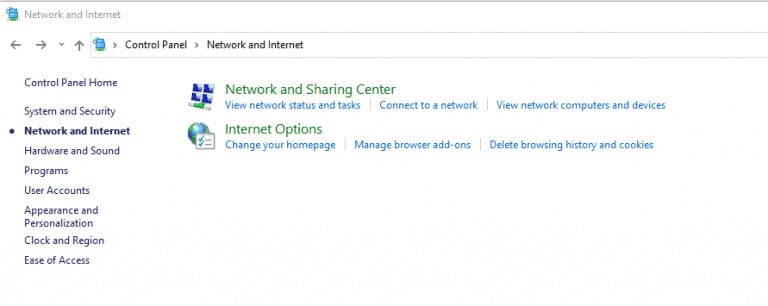
Étape 2 - Sous le "Centre de réseau et de partage", cliquez sur "Afficher l'état du réseau et les tâches".
Étape 3 - Maintenant, appuyez sur l'option "Modifier les paramètres de l'adaptateur". Cliquez avec le bouton droit de la souris sur votre réseau actuel et tapez sur "Propriétés".
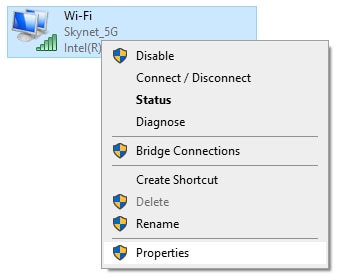
Étape 4 - Dans la fenêtre suivante, cliquez sur "Protocole Internet Version 4" et tapez sur "Propriétés".
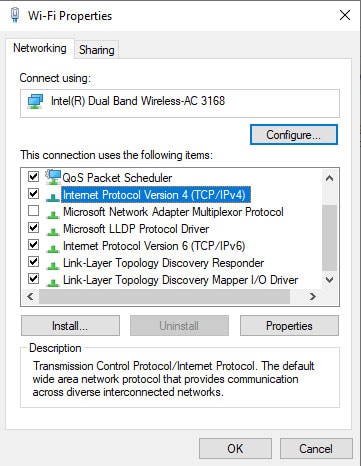
Étape 5 - Une fenêtre pop-up apparaîtra sur votre écran. Sélectionnez ici l'option "Utiliser les adresses de serveur DNS suivantes". Ensuite, entrez le code suivant dans "Preferred DNS Server" et "Alternate DNS Server" respectivement.
- Dans le serveur DNS préféré : 8*8*8*8
- Dans le serveur DNS préféré : 8*8*8*4
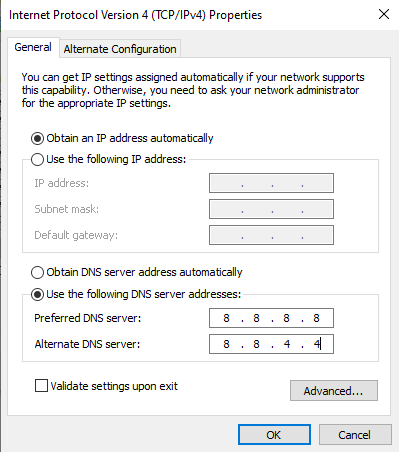
Étape 6 - Enfin, cliquez sur "Ok" pour terminer le processus.
Méthode 3 : Vérifiez l'état de votre réseau
Il est tout à fait possible que votre connexion Internet connaisse des problèmes inattendus. Pour écarter cette possibilité, essayez d'ouvrir un autre site Web ou une plateforme de diffusion en direct comme YouTube. Si vous rencontrez toujours des problèmes de mise en mémoire tampon, vous êtes certainement confronté à des erreurs liées au réseau. Dans cette situation, vous pouvez soit redémarrer le routeur Wifi, soit attendre un certain temps jusqu'à ce que la connectivité réseau soit rétablie.
Méthode 4 : Changez votre navigateur Web
Dans certaines situations, le navigateur web que vous utilisez peut être la raison pour laquelle Twitch continue de mettre en mémoire tampon sur votre système. Si c'est le cas, vous pouvez simplement passer à un autre navigateur Web pour résoudre le problème. Par exemple, si vous utilisiez Google Chrome auparavant, installez Mozilla Firefox ou Safari sur votre système et utilisez-le pour diffuser des flux Twitch.
Et, au cas où vous utiliseriez un système à faible configuration, essayez d'utiliser la version allégée d'un navigateur web pour faire le travail. Contrairement aux navigateurs Web ordinaires, les versions allégées ne nécessitent pas autant de ressources pour fonctionner correctement.
Méthode 5 : Désactiver les extensions/add-ons du navigateur
Aussi surprenant que cela puisse paraître, vous pouvez également réparer Twitch lags en désactivant simplement les extensions et les modules complémentaires du navigateur. Pour les lecteurs qui ne le savent pas, les extensions de navigateur sont conçues pour fournir différentes fonctionnalités aux utilisateurs. Toutefois, lorsque votre navigateur comporte trop d'extensions inutiles, celles-ci peuvent constituer un obstacle et affecter la fonctionnalité normale du navigateur. Jetez donc un coup d'œil à toutes les extensions/add-ons installées et supprimez celles dont vous n'avez pas besoin.
Voici comment désactiver les extensions de navigateur et les modules complémentaires dans Google Chrome.
Étape 1 - Ouvrez votre navigateur web et appuyez sur l'icône "Menu" en haut de l'écran.
Étape 2 - Sélectionnez "Autres outils", puis tapez sur "Extensions" dans le menu.
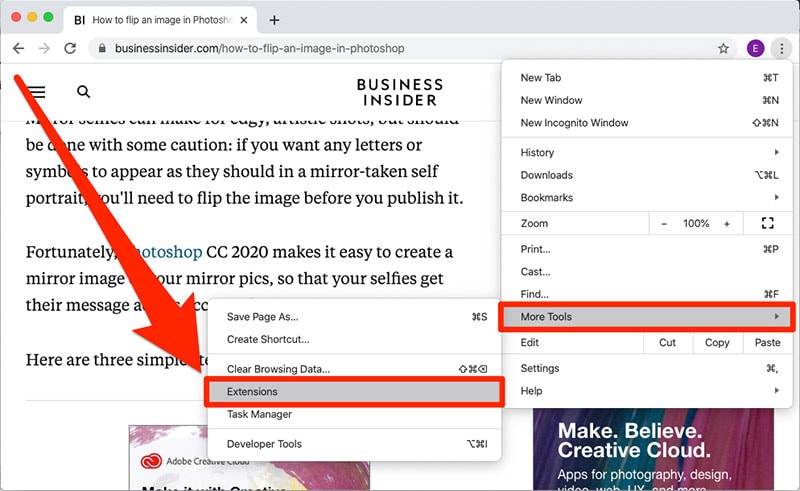
Étape 3 - Sur l'écran suivant, vous verrez une liste de toutes les extensions installées sur vos systèmes. Parcourez cette liste et supprimez les extensions qui ne sont pas nécessaires. Pour ce faire, il suffit de cliquer sur le bouton "Supprimer" à côté de l'extension souhaitée.

Une fois que vous avez supprimé les extensions, redémarrez votre navigateur Web et essayez de diffuser une vidéo sur Twitch. Si une extension tierce déclenchait la mise en mémoire tampon, vous ne la verrez plus.
Méthode 6 : Désactiver l'accélération matérielle du navigateur
L'accélération matérielle est une fonctionnalité courante sur laquelle de nombreux utilisateurs de Chrome comptent pour améliorer les performances de leur navigateur Web. En gros, lorsque l'accélération matérielle est activée, Google Chrome maximise automatiquement ses performances en utilisant le GPU du système de manière plus rigoureuse.
Bien qu'il s'agisse d'une excellente fonctionnalité permettant d'améliorer l'expérience globale de l'utilisateur, l'accélération matérielle peut également causer une grande variété de problèmes sur un système Windows. Si vous avez également activé l'option "Accélération matérielle", désactivez-la et vérifiez si cela résout le problème “Twitch continue de mettre en mémoire tampon” erreur ou non.
Voici comment désactiver l'accélération matérielle dans Google Chrome.
Étape 1 - Ouvrez à nouveau la fenêtre "Paramètres" de Google Chrome et cliquez sur "Avancé".
Étape 2 - Faites défiler la page jusqu'à la fin de l'écran. Maintenant, décochez la case à côté de l'option "Utiliser l'accélération matérielle lorsqu'elle est disponible".
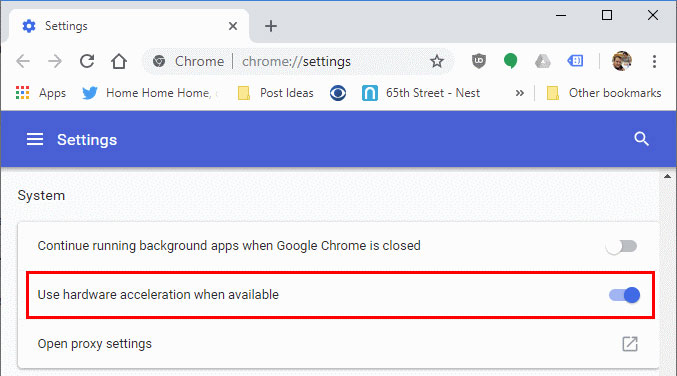
Enfin, redémarrez votre navigateur et profitez de regarder une vidéo sur Twitch sans aucune interruption.
Méthode 7 : Effacer le cache et les cookies du navigateur
L'effacement des caches et des cookies du navigateur est un autre moyen efficace de résoudre le problème des “Le streaming de Twitch traîne” erreur. Les cookies sont essentiellement fichiers temporaires qu'un navigateur web crée automatiquement pour accélérer le processus de connexion et offrir une meilleure expérience utilisateur. Toutefois, lorsqu'il y a trop de cookies non effacés, ils sont susceptibles d'affecter la fonctionnalité normale du navigateur web. Si vous n'avez pas eu de chance jusqu'à présent, effacez les cookies et le cache de votre navigateur.
Étape 1 - Ouvrez Google Chrome et appuyez sur l'icône "Paramètres".
Étape 2 - Faites glisser votre souris sur l'option "Autres outils". Cliquez ensuite sur "Effacer les données de navigation".
Étape 3 - Une fenêtre pop-up apparaîtra sur votre écran. Sélectionnez ici les options "Cookies et autres données du site" et "Images et fichiers en cache". Cliquez sur le bouton "Effacer les données" pour supprimer les cookies non effacés et les images en cache.
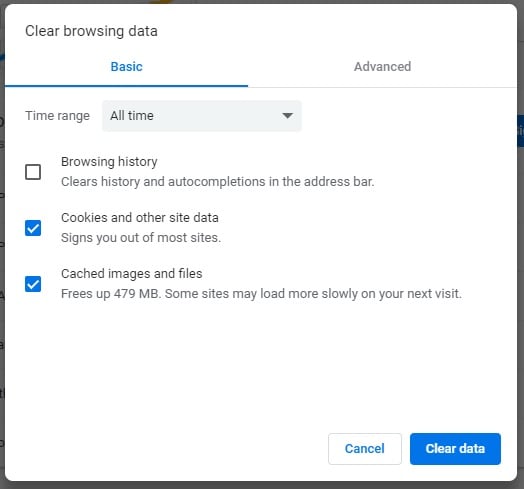
Une fois les cookies du navigateur effacés, il suffit de redémarrer votre navigateur Web et de réessayer de lire les vidéos Twitch.
Méthode 8 : Passer à un VPN plus puissant
Si vous êtes nouveau sur Twitch, vous ne savez peut-être pas que Twitch applique des géo-restrictions. Cela signifie que tout le contenu de Twitch n'est pas disponible dans tous les pays. Ainsi, si vous essayez de regarder un flux géo-restreint dans votre pays, vous risquez fort de rencontrer un décalage inattendu sur Twitch. Pour éviter cette situation, vous pouvez installer un outil VPN dédié sur votre système. Un VPN vous permettra de changer l'adresse IP de votre appareil et vous pourrez regarder du contenu géo-restreint sans problème.
Méthode 9 : Fermer les applications inutilisées en arrière-plan
En effet, votre système exécute automatiquement plusieurs applications en arrière-plan afin de fournir des performances optimales. Si ces processus ne posent aucun problème dans la majorité des cas, ils peuvent parfois déclencher quelques erreurs inattendues.
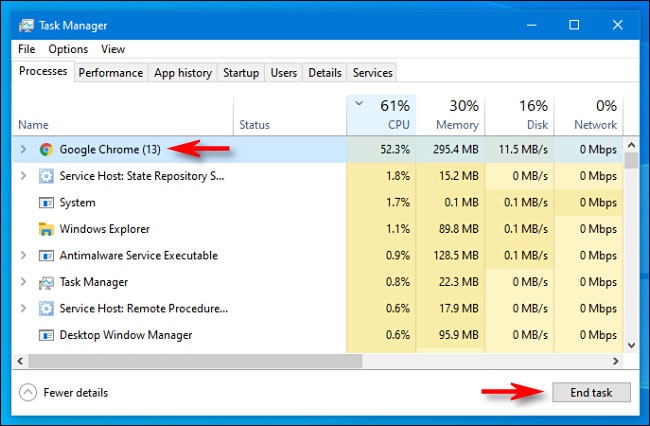
Dans ce cas, il vous suffit de fermer les applications d'arrière-plan inutilisées à l'aide du gestionnaire des tâches. Il suffit de taper "Gestionnaire des tâches" dans la barre de recherche de Cortana et de parcourir la liste des applications. Maintenant, sélectionnez les applications qui consomment trop de bande passante et cliquez sur "Fin de la tâche" pour les désactiver. À partir de maintenant, vous pourrez regarder tous les streams Twitch facilement.
Méthode 10 : Mettre à niveau votre matériel informatique pour le 4K
Comme nous l'avons mentionné précédemment, un vieux matériel informatique peut être une raison pour laquelle Twitch continue de mettre en mémoire tampon. Si c'est le cas, le seul moyen de remédier à cette situation est de mettre à niveau le matériel de votre PC. Nous vous recommandons d'utiliser une configuration système prenant en charge la lecture de vidéos 4K. Pourquoi? Parce que la majorité des vidéos YouTube sont disponibles en 4K et si vous voulez les regarder sans rencontrer d'interruptions, il serait crucial d'utiliser un matériel qui supporte les vidéos 4K.
Bonus : Lorsque vos vidéos téléchargées depuis le navigateur sont corrompues, comment les réparer ?
Désormais, certains utilisateurs téléchargent également les flux de Twitch au lieu de les regarder en direct. Mais, dans de nombreux cas, ces vidéos finissent par être corrompues, principalement en raison de leur taille importante. Si vous êtes également coincé dans une situation similaire, nous vous recommandons d'utiliser Wondershare Recoverit. Il s'agit d'un outil de récupération de données professionnel conçu pour récupérer des fichiers supprimés sur différents périphériques de stockage. L'outil prend en charge plusieurs formats de fichiers, ce qui signifie que vous pouvez l'utiliser pour récupérer presque tout, qu'il s'agisse d'images, de vidéos, de documents, etc.
Cependant, l'outil est également doté d'une fonction de réparation vidéo dédiée qui vous permettra de réparer vous-même les vidéos corrompues. Peu importe ce qui a corrompu votre vidéo, Recoverit diagnostiquera automatiquement le problème et mettra en place une solution appropriée pour le réparer.
Note:Il y a deux modes de réparation différents dans Recoverit, Réparation standard et Réparation avancée. Dans la majorité des cas, le mode "Réparation standard" vous aidera à réparer rapidement la vidéo corrompue. Mais, dans le cas où une vidéo est gravement endommagée, vous pouvez également choisir cette dernière pour faire le travail. Si vous choisissez le mode "Réparation avancée", vous devrez ajouter un exemple de vidéo. Recoverit fera alors correspondre les paramètres du codec de la vidéo corrompue à ceux de la vidéo échantillon et la réparera instantanément.
Voici comment vous pouvez réparer les vidéos Twitch corrompues sur votre ordinateur avec "Réparation standard".
Step 1 - Install and launch Wondershare Recoverit on your system and select “Corrupt Video Repair” from the left sidebar. Ensuite, cliquez sur "Ajouter une vidéo" et choisissez les vidéos que vous voulez réparer. Gardez à l'esprit
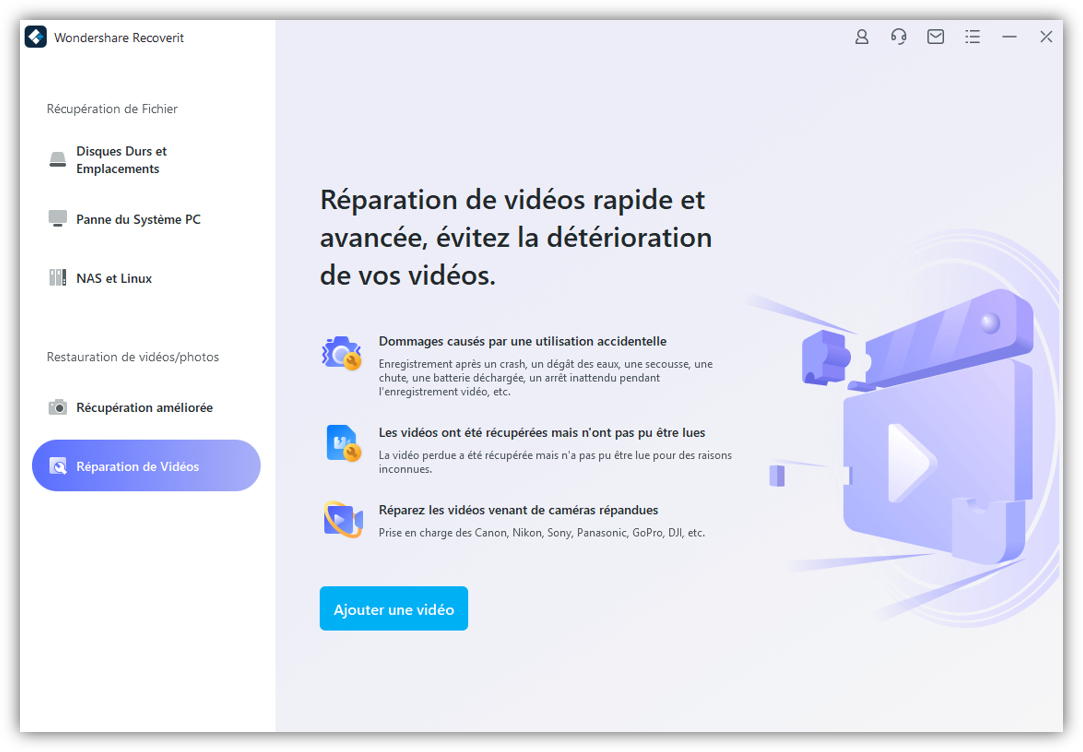
Étape 2 - Attendez que les vidéos soient chargées dans la chronologie de Recoverit. Ensuite, cliquez sur le bouton "Réparer" dans le coin inférieur droit.
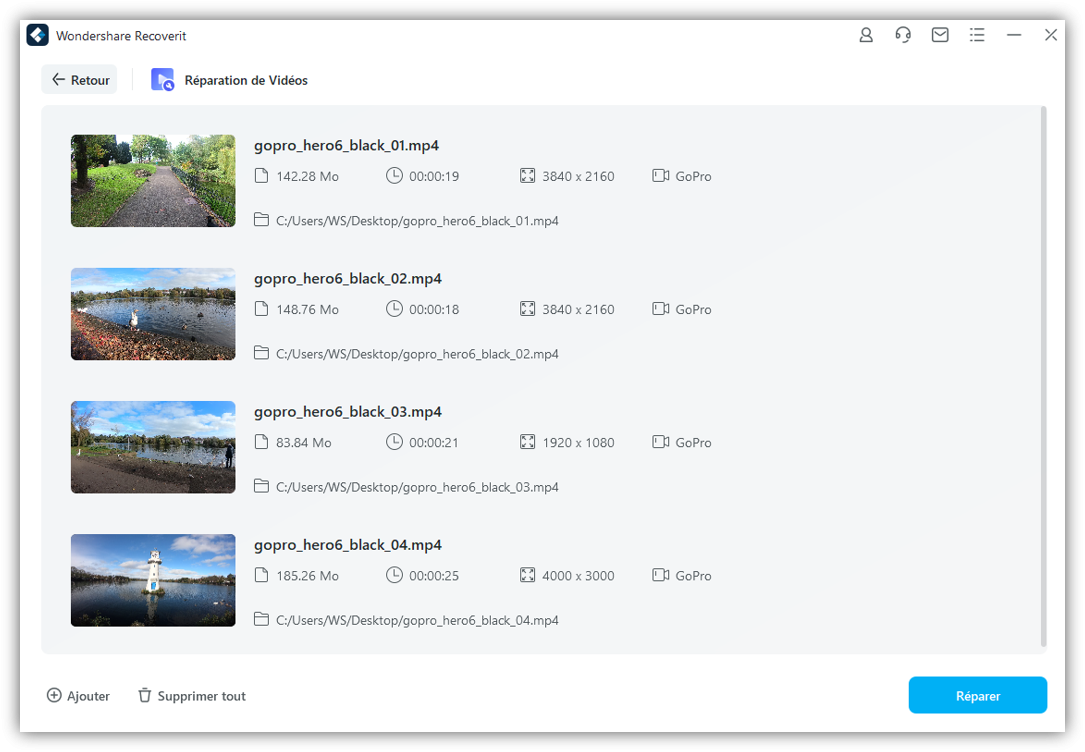
Étape 3 - L'outil commencera à réparer les vidéos sélectionnées. Une fois le processus terminé, vous verrez un message de confirmation sur votre écran.
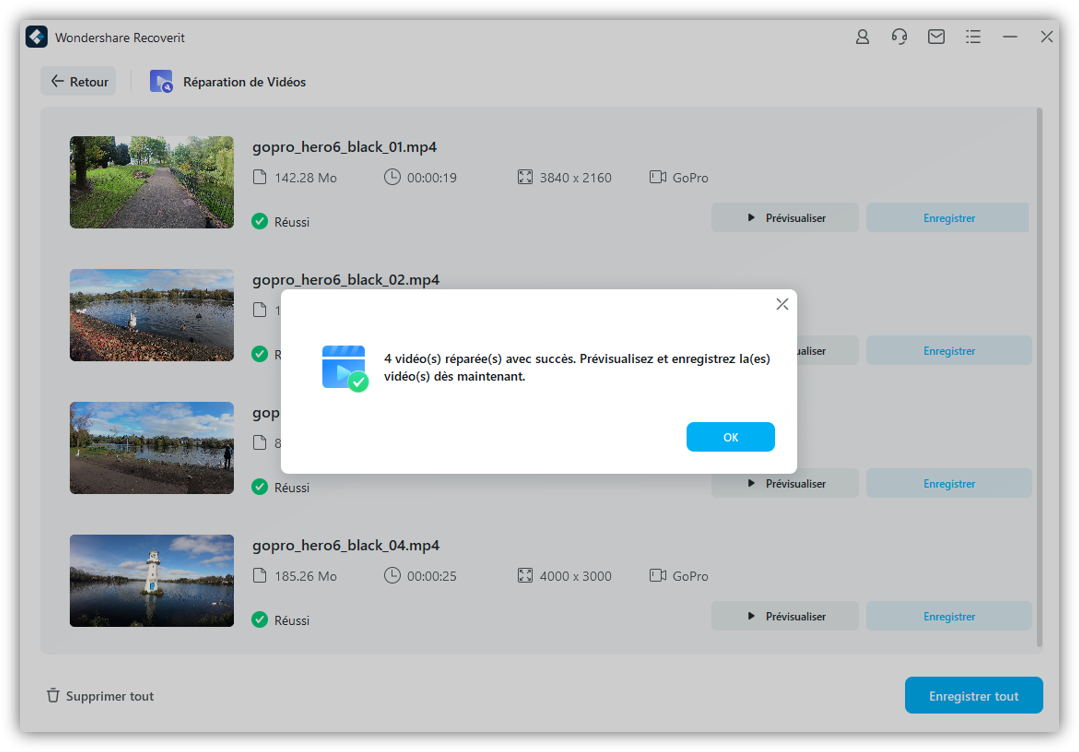
Étape 4 - Maintenant, appuyez sur le bouton "Aperçu" pour regarder la vidéo et vous assurer qu'elle a été réparée avec succès. Ensuite, cliquez sur "Enregistrer" et choisissez un dossier de destination où vous souhaitez enregistrer la vidéo réparée.

Si vos vidéos ne peuvent toujours pas être lues après la réparation standard, vous pouvez utiliser l'option suivante Mode de réparation avancé .
Conclusion
La popularité de Twitch auprès de la jeune génération est inégalée. C'est pourquoi des millions d'heures de contenu sont téléchargées sur la plateforme chaque jour. Mais, en raison de l'afflux important de trafic, vous pouvez également rencontrer des erreurs inattendues telles que Twitch lags en regardant les streams de Twitch. Mais, grâce aux solutions mentionnées ci-dessus, vous serez en mesure de résoudre le problème de la “Twitch continue de mettre en mémoire tampon” erreur et regarder les flux souhaités sans aucune interruption.



