J'ai démarré mon ordinateur un après-midi et un écran noir est apparu avec le message "L'image BOOTMGR est corrompue. Le système ne peut pas démarrer." Je n'ai pas de disque d'installation de Windows Vista.
Les informations de mon ordinateur Windows sont ci-dessous:
- Toshiba Satellite A305-S6857
- Windows Vista 64-bit
- Processeur Intel Dual-Core
Puis-je faire autre chose que trouver un informaticien ? Merci - Lucas May de Chicago
Les ordinateurs sont extrêmement privés et remplis de documents personnels. Il est donc préférable de résoudre les problèmes par nous-mêmes plutôt que de les envoyer chez un informaticien afin d'éviter l'exposition de sa vie privée. BootMGR est un bootloader qui permet de démarrer plusieurs systèmes d'exploitation à partir du même ordinateur. Ainsi, des fichiers BootMGR manquants ou corrompus peuvent affecter le démarrage de l'ordinateur. Si vous recevez le message d'erreur et que Windows ne démarre pas, ces problèmes sont principalement dus à l'image bootMGR corrompue. Pour corriger l'erreur "L'image BootMGR est corrompue", vous devez trouver votre disque d'installation Windows et suivre les instructions ci-dessous. Dans cet article, nous allons discuter de ce qu'il faut faire lorsque votre image bootMGR est corrompue. Vous pouvez envisager deux solutions essentielles: réparer l'image bootMGR corrompue avec le disque d'installation Windows ou avec un CD/USB de démarrage.
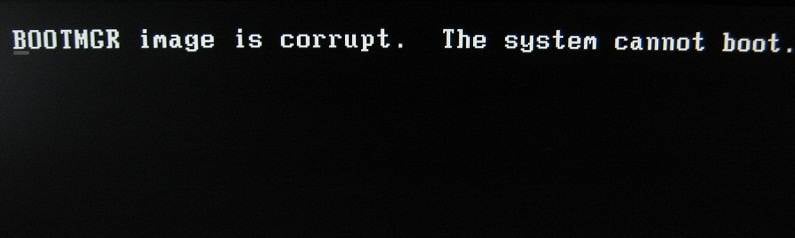
Partie 1: Résoudre le Problème de corruption d'Image BootMGR avec Votre disque d'installation Windows
- Insérez le disque d'installation de Windows Vista (ou Windows 7, si vous utilisez cette version) et redémarrez votre ordinateur.
- Choisissez vos paramètres de langue, puis cliquez sur "Suivant".
- Cliquez sur «Réparer votre ordinateur».
Remarque: Si vous rencontrez des problèmes d'échec lors de l'insertion du disque système, consultez notre article pour savoir comment résoudre l'échec de démarrage du disque. Si vous ne disposez pas de ce disque, contactez votre administrateur système ou le fabricant de votre ordinateur pour obtenir de l'aide.
Partie 2: Correction du Problème de corruption d'Image BootMGR avec un CD/USB de démarrage
Si vous n'avez pas de disque Windows et que vous ne voulez pas dépenser d'argent pour en acheter un, ou si cela n'a pas résolu le problème, vous pouvez utiliser un programme tiers pour vous aider à démarrer votre système et à le réparer, tel que Wondershare LiveBoot. Ce programme résout les problèmes BootMGR et d'autres problèmes qui empêchent votre ordinateur de démarrer sous Windows. Il peut démarrer les systèmes à partir d'un CD, d'un DVD et d'une clé USB (Ceci est très important. Lorsque l'ordinateur ne peut pas démarrer, le programme installé sur l'ordinateur ne peut rien faire pour vous aider).
- Insérez le CD, DVD ou clé USB et démarrez votre ordinateur.
- Démarrez votre ordinateur en choisissant «Boot from LiveBoot» dans le menu de démarrage.
- Lorsque le chargement du fichier est terminé, Windows démarre, puis le menu LiveBoot s'affiche.
- Cliquez sur "Récupération Windows" en haut et appuyez sur "Récupération des Fichiers de Démarrage" sur la gauche.
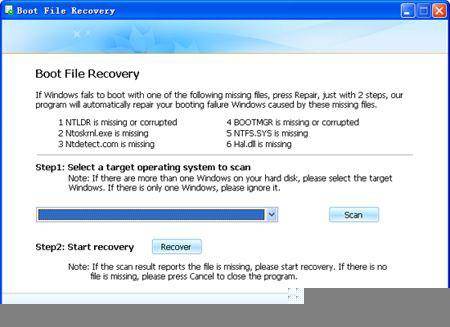
- Selon les instructions sur "Boot Files Recovery", choisissez la cible Windows et commencez le travail de numérisation. S'il n'y a qu'un seul Windows sur votre ordinateur, vous pouvez ignorer cette étape.
- Si l'analyse signale que le fichier est manquant ou corrompu, démarrez la récupération. S'il n'y a aucun fichier manquant ou corrompu, appuyez sur "Annuler" pour fermer le programme.
- Ensuite, il vous suffit de retirer le disque de votre ordinateur et de le redémarrer, et l'ordinateur devrait revenir à la normale.
Outre la Récupération Windows, ce programme fournit également la Récupération de Données, la Gestion des Disques, la Récupération de Mot de passe et la Connexion Réseau pour que les utilisateurs recherchent des informations en ligne. Le point à garder à l'esprit est que toutes les données que vous avez récupérées ou créées dans cet environnement WinPE ne sont pas supposés être stockés sur le lecteur X (lecteur de démarrage). Vous pouvez stocker des données sur d'autres disques durs de l'ordinateur ou sur des disques durs externes connectés à l'ordinateur.
Partie 3: Récupérer les Données d'un Ordinateur Non Bootable Lorsque les Solutions Ci-Dessus Echouent
Le problème de corruption de l'image BootMGR entraînera l'échec du démarrage du système. Dans la plupart des cas, vous pouvez résoudre le problème avec les solutions ci-dessus. Cependant, que se passe-t-il si les méthodes ci-dessus ne résolvent pas le problème? Comment pouvons-nous récupérer les données d'un système non bootable ? Ne vous inquiétez pas, vous pouvez recourir à Recoverit Data Recovery. Il vous aide à créer un support de démarrage en quelques étapes simples. Ensuite, vous pouvez facilement récupérer toutes vos données avec le support de démarrage.

Votre Logiciel de Récupération de Données Informatique Sûr & Fiable
- Récupère efficacement, en toute sécurité et complètement les fichiers perdus ou supprimés, les photos, l'audio, les musiques, les e-mails à partir de n'importe quel périphérique de stockage.
- Prend en charge la récupération de données à partir de la corbeille, du disque dur, de la carte mémoire, du lecteur flash, de l'appareil photo numérique et des caméscopes.
- Prend en charge la récupération des données en cas de suppression soudaine, de formatage, de corruption du disque dur, d'attaque de virus, de panne système dans différentes situations.
- Ouvrez Recoverit, puis choisissez un mode de récupération de données. Si votre Windows 10 ne parvient pas à démarrer, cliquez sur l'option "Récupérer de l'ordinateur en panne". Appuyez sur le bouton "Démarrer" pour continuer.

- Choisissez l'un des modes pour créer un lecteur de démarrage. Choisissez un lecteur de CD/DVD ou USB de démarrage pour créer un lecteur de démarrage. Sélectionnez l'onglet "Démarrer" pour continuer.

- Ensuite, une fenêtre contextuelle vous demandera de formater la clé USB et de vous assurer de sauvegarder les informations vitales. Appuyez sur le bouton "Format" pour continuer.

- N'essayez pas de retirer le lecteur flash USB dès qu'il commence à créer un lecteur de démarrage. Les prochaines étapes seront affichées sur votre écran. Vous pouvez également sélectionner une option pour afficher l'intégralité du guide avant de commencer.

- Soyez patient car le processus de création d'un lecteur de démarrage prendra un certain temps. Une fois la clé USB de démarrage terminée, les 3 étapes de récupération des données apparaîtront.

- Vous devez ajuster la séquence de démarrage de votre ordinateur avant de procéder au processus de récupération de données à partir de votre Windows 10 non bootable. De même, vous devrez configurer pour démarrer votre récupération de données à partir du support de démarrage que vous venez de créer.

Redémarrez votre PC et insérez le BIOS tout en appuyant sur la touche "F12". Notez que la clé d'entrée du BIOS ne sera pas la même avec plusieurs systèmes. Découvrez d'autres informations vitales sur "Comment configurer l'ordinateur pour qu'il démarre à partir d'une clé USB"
- Le logiciel Recoverit commencera automatiquement à fonctionner dès que vous aurez terminé de démarrer à partir du lecteur de démarrage. À ce stade, vous avez la possibilité de récupérer vos données perdues à partir de Windows 10 ou de dupliquer vos données à partir du disque dur.
Le processus de récupération des données à partir d'un Windows 10 non bootable a été résolu; vous n'avez donc plus besoin de vous inquiéter. Vous pouvez désormais résoudre les problèmes liés à la perte de données sous Windows 10 avec notre assistance.


