Q : Comment synchroniser des fichiers entre plusieurs ordinateurs ?
"Salut, j'ai utilisé plusieurs ordinateurs qui sont partagés par mon équipe. Souvent, j'ai besoin de certains fichiers importants sur mon ordinateur portable. Copier ces fichiers et les coller est une tâche un peu fastidieuse. Pouvez-vous me recommander un moyen de synchroniser des fichiers entre plusieurs ordinateurs ?
Que vous utilisiez un ordinateur portable, un smartphone, un ordinateur de bureau ou une tablette, vous devez pouvoir accéder à vos informations importantes. Il s'agit d'une véritable mobilité dans un monde au rythme technologique effréné. Vous accédez aux fichiers et aux données quel que soit l'appareil que vous utilisez ou l'endroit où vous vous trouvez. Cependant, disposer d'une connexion Internet fiable n'est pas tout ce dont vous avez besoin.
Pour accéder à vos fichiers et à vos données à partir de plusieurs appareils, vous aurez besoin d'une stratégie ou d'une solution de synchronisation facile. Cela vous aidera à synchroniser un nombre illimité de fichiers et personne n'y accédera à partir de serveurs spécifiques.
La section ci-dessous vous expliquera comment accéder à des fichiers à partir d'un autre ordinateur sur le même réseau.
Partie 1 : Pourquoi synchroniser des fichiers entre plusieurs ordinateurs ?
Les utilisateurs qui possèdent plusieurs ordinateurs, comme un ordinateur portable et un ordinateur de bureau, transfèrent régulièrement des fichiers de l'un à l'autre. La synchronisation des fichiers entre les PC est une chose idéale à faire. Mais pourquoi les utilisateurs devraient-ils synchroniser des fichiers entre plusieurs ordinateurs ?
1. Pour mettre à jour vos fichiers dans plusieurs emplacements
Il arrive que vous poursuiviez votre travail de bureau à la maison, et que vous deviez faire de même une fois au bureau. Il est frustrant d'oublier une copie mise à jour d'une présentation ou d'un fichier crucial à la maison. Grâce à l'opération de synchronisation, vous n'avez plus à vous soucier de placer des données et des fichiers sur une clé USB.
Une fois les ordinateurs synchronisés, si vous mettez à jour des fichiers sur un ordinateur portable, ils seront également mis à jour sur le bureau.
2. Commodité et gain de temps
L'époque où vous deviez enregistrer des fichiers sur une clé USB ou les envoyer par email pour les transférer sur un ordinateur est révolue. Non seulement cela créait de multiples versions de ces fichiers, mais cela prenait aussi beaucoup de temps. La synchronisation des fichiers entre ordinateurs est pratique.
3. Autres
Voyager pour les affaires ouvre des opportunités qui contribuent à la croissance de votre entreprise. Vous devriez assister à des réunions en face à face et à des conférences, et visiter plusieurs sites d'affaires. Vous pouvez travailler confortablement pendant vos déplacements, et la synchronisation des fichiers sur plusieurs PC est très utile car elle améliore la productivité.
Partie 2 : Comment synchroniser les fichiers entre plusieurs ordinateurs avec AOMEI Backupper ?
Bien qu'il existe différents logiciels de synchronisation de fichiers sur le marché, il est utile d'en utiliser un qui soit le plus performant et le plus fiable. AOMEI Backupper est tout cela avec sa fonctionnalité de synchronisation de fichiers. Il prend en charge tous les ordinateurs Windows et synchronise les fichiers entre les ordinateurs d'un même réseau.
Outre le fait que cette fonctionnalité est conviviale, elle permet de synchroniser facilement les ordinateurs. Il suffit de quelques étapes pour synchroniser et mettre à jour des dossiers ou des fichiers dans différents emplacements. Que vous souhaitiez synchroniser des photos, des emails, des films ou de la musique, le logiciel vous facilite la tâche.
Si les dossiers et les fichiers sont modifiés dans l'emplacement local, ils le sont également dans les emplacements synchronisés.
Étape 1 : Télécharger et installer le logiciel
La première chose à faire est d'installer AOMEI Backupper et de le lancer. Sélectionnez "Sauvegarde", jetez un coup d'œil à l'écran et cliquez sur "Synchronisation des fichiers".

Étape 2 : Ajouter le dossier requis
Vous allez passer à l'interface. Avant de configurer les options de synchronisation dans cette étape, choisissez le dossier ou le fichier. Planifiez la synchronisation des fichiers. Pour choisir le dossier qui doit être synchronisé, sélectionnez "Ajouter un dossier".

Astuce : La version avancée propose des "Paramètres de filtre" que vous pouvez utiliser si vous avez besoin de configurations d'exigences spécifiques.

Par exemple, vous pouvez avoir besoin de sauvegarder automatiquement des fichiers avec une certaine extension de fichier. Vous pouvez soit taper dans la barre, soit choisir dans le menu déroulant, puis sélectionner "OK".

Une fois que c'est fait, vous êtes ramené à la fenêtre de l'étape 2. Pour choisir l'emplacement où vous souhaitez enregistrer les dossiers et les fichiers, sélectionnez Étape 2. Les options de synchronisation vous donnent la possibilité d'ajouter plus d'informations, tandis que "Planifier" vous permet de configurer la synchronisation automatique à des occasions particulières (quotidiennes, hebdomadaires ou mensuelles).
Étape 3 : Démarrer la synchronisation
Pour lancer le programme, sélectionnez "Démarrer la synchronisation".

Etape 4 : Terminer la tâche
Une fois le programme terminé, vous pouvez quitter en cliquant sur "Terminer".

Voici comment mettre en réseau deux ordinateurs avec AOMEI Backupper.
Partie 3 : Méthodes courantes de synchronisation des fichiers entre plusieurs ordinateurs
Voici 5 solutions pour synchroniser des fichiers entre ordinateurs. Vous pouvez en choisir une en fonction de vos besoins.
Méthode 1. Connecter un disque dur au réseau
Qu'est-ce qu'un serveur de stockage en réseau ou NAS ? Il s'agit d'un dispositif de stockage de données au niveau des fichiers qui est généralement relié à un réseau TCP/IP. Le réseau est normalement Ethernet. En utilisant un NAS, vous pouvez facilement accéder aux données à partir d'une capacité de disque centralisée.
Un périphérique NAS n'a pas de clavier, de souris ou d'écran comme les PC simples et compacts. La configuration et la gestion de ce périphérique se font à l'aide d'un utilitaire basé sur un navigateur. Ces dispositifs sont devenus populaires en raison de la commodité qu'ils offrent pour la synchronisation des fichiers sur différents ordinateurs.
Étape 1: Ces dispositifs comportent un ou plusieurs disques durs dans un boîtier spécial qui se branche sur le routeur.
Étape 2: Lorsque les dossiers à synchroniser sont placés sur le NAS, tous les PC du réseau y accèdent. Le NAS vous offre des options pour déterminer qui peut avoir accès aux dossiers.
Le NAS doit être allumé pendant le processus. On pourrait croire qu'il s'agit d'une solution de synchronisation facile et abordable, mais ce n'est pas le cas. Vos dépenses pour le disque dur unique et le boîtier sont assez élevées. Cela s'explique par le fait que, pendant la sauvegarde, la consommation de bande passante est élevée.
Méthode 2. Synchronisation des fichiers sur le réseau
Dans Windows, vous pouvez synchroniser des fichiers dans un réseau en utilisant une fonctionnalité spécifique en fonction de vos besoins. Il existe également une option permettant de personnaliser les autorisations. Vous trouverez ci-dessous comment synchroniser des fichiers sur un même réseau.
Étape 1: Localisez le fichier que vous souhaitez partager, cliquez dessus avec le bouton droit de la souris et sélectionnez "Propriétés".
Étape 2: Sélectionnez ensuite l'onglet "Partage" et l'option "Partage avancé".
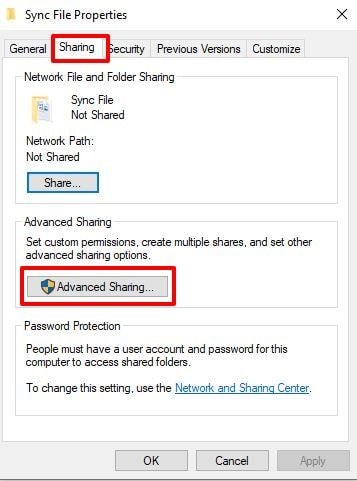
Étape 3: Choisissez l'option "Partager ce dossier" et pour définir les autorisations de partage, sélectionnez "Autorisations".
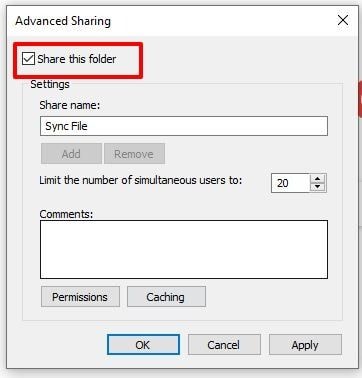
Étape 4: Pour saisir les noms des ordinateurs sur lesquels vous souhaitez que les dossiers soient synchronisés, sélectionnez "Ajouter". À ce stade, vous choisissez les options d'autorisation. Il s'agit de refuser ou d'autoriser le "contrôle total", la "lecture" et la "modification". Pour confirmer, cliquez sur "OK".
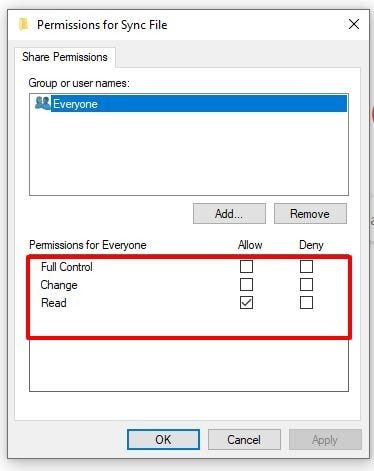
Cette option prend beaucoup de temps lors de la synchronisation de fichiers volumineux.
Méthode 3. Utiliser le stockage dans le nuage
L'utilisation du stockage dans le cloud est un moyen plus facile de synchroniser des fichiers sur plusieurs ordinateurs. Ces options sont notamment Google Drive, OneDrive et Dropbox. Avec un compte Microsoft, vous pouvez effectuer facilement une synchronisation de dossiers Windows 10 entre ordinateurs en utilisant OneDrive. Vous vous connectez à votre compte sur les PC en même temps pour effectuer la synchronisation. Si la synchronisation est effectuée localement, un PC chargera les fichiers et l'autre les téléchargera.
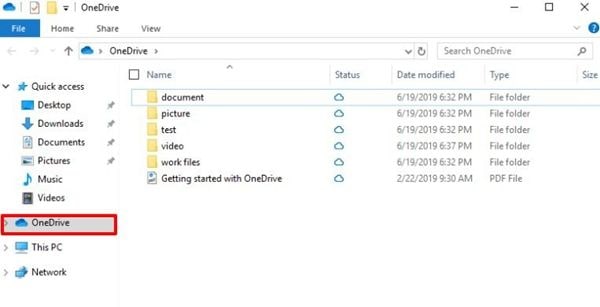
Étant donné que OneDrive offre 5 Go d'espace de stockage gratuit, assurez-vous de disposer d'un espace suffisant dans Windows. Une autre limitation est que les applications et les paramètres de Windows ne seront pas synchronisés car OneDrive ne synchronise que les dossiers et les fichiers.
Méthode 4. Utiliser SyncToy
SyncToy est utilisé pour synchroniser des fichiers entre ordinateurs. Il est conçu par Microsoft à cette fin et est gratuit. Vous pouvez choisir un disque dur interne, une clé USB ou un partage réseau comme fichier source ou destination.
Voici comment utiliser SyncToy pour synchroniser des dossiers entre les ordinateurs Windows 10.
Étape 1: Pour ouvrir l'outil, double-cliquez sur "SyncToy", choisissez le bouton "Créer une nouvelle paire de dossiers" et synchronisez les dossiers.
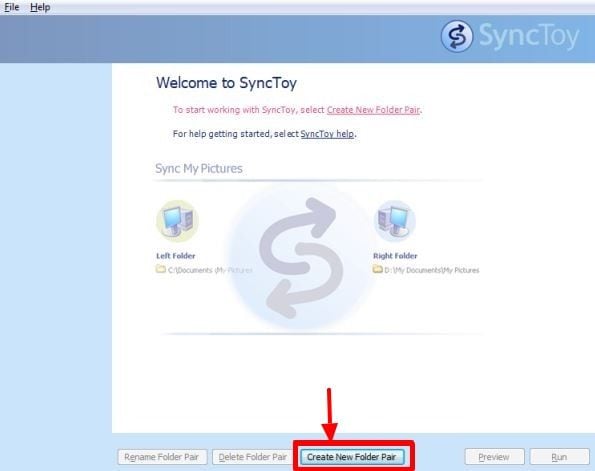
Étape 2: Sélectionnez deux dossiers que vous devez synchroniser. Cliquez sur "Parcourir" dans la fenêtre popup pour sélectionner le dossier de gauche (le dossier source) et le dossier de droite (le dossier de destination). Pour continuer, cliquez sur "Suivant" pour synchroniser les fichiers.
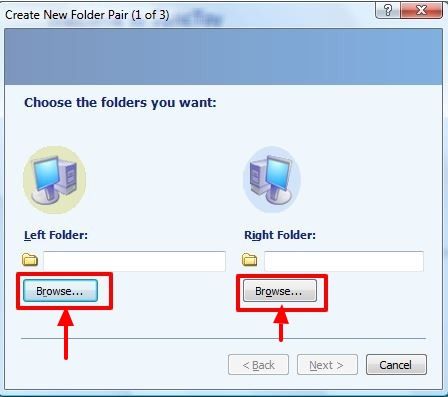
Étape 3: Sélectionnez une méthode pour synchroniser les dossiers de Windows 10 entre les ordinateurs. Vous pouvez choisir entre Echo, Synchroniser et Contribuer.
- Synchroniser : Les deux dossiers auront des fichiers similaires.
- Echo : Le dossier de gauche ne sera pas modifié si le dossier de droite a été modifié.
- Contribuer : Si un fichier est supprimé dans le dossier de gauche, il ne sera pas supprimé dans le dossier de droite.
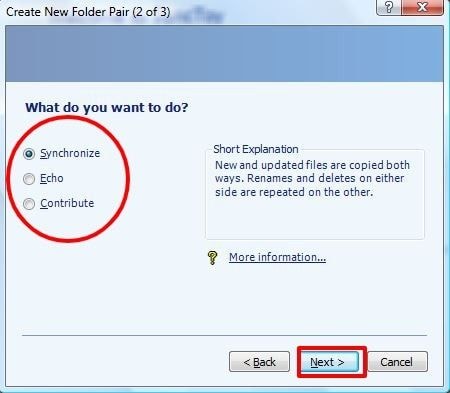
Étape 4: À ce stade, insérez le nom de la paire de dossiers et sélectionnez "Terminer".
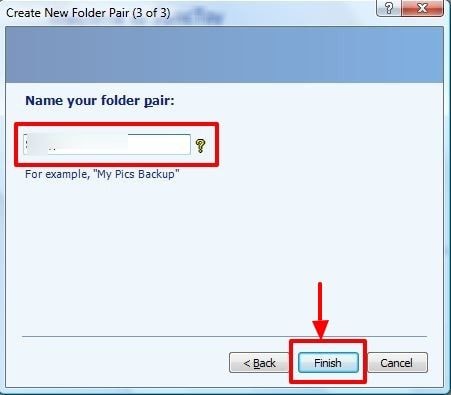
Le message "Synchro réussie" s'affiche si tout est correct.
Méthode 5. Centre de synchronisation de Windows 10
Le Centre de synchronisation, introduit par Windows Vista, est une fonction qui est prise en charge par toutes les versions de Windows. Elle permet de synchroniser les fichiers de plusieurs appareils. Avant de l'utiliser pour synchroniser, les fichiers hors ligne doivent être activés. Voici les étapes à suivre pour activer les fichiers hors ligne :
Étape 1: Recherchez "Centre de synchronisation" dans le "Panneau de configuration". Dans la colonne de gauche, sélectionnez le lien "Gérer les fichiers hors ligne".
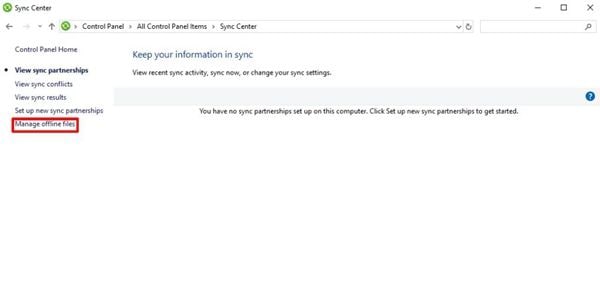
Étape 2: Pour vérifier le statut, cliquez sur "Fichiers hors ligne" dans l'onglet "Général". Pour l'activer, sélectionnez "Activer les fichiers hors ligne" et cliquez sur "Ok". Redémarrez le PC
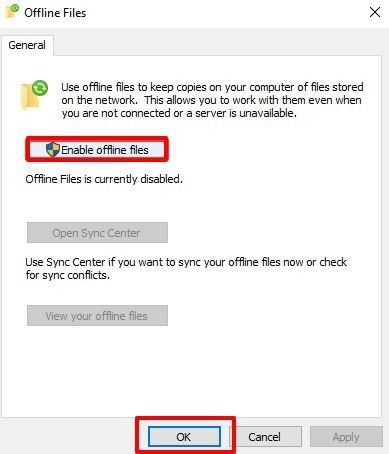
Créez un dossier partagé, et synchronisez et gérez les fichiers hors ligne.
Conclusion
Ces 5 solutions sont des options de synchronisation informatique faciles, et chacune a ses avantages et ses inconvénients. La première nécessite un capital, la deuxième prend du temps et la troisième n'offre que 5 Go d'espace de stockage gratuit. D'autre part, SyncToy peut échouer à créer une paire de dossiers tandis que la cinquième solution peut être complexe.
Par conséquent, le meilleur moyen de synchroniser des fichiers entre ordinateurs est AOMEI Backupper. Et ce, même lorsque vous souhaitez partager le disque dur en réseau Windows 10. Il aide à sauvegarder les disques, les systèmes et les partitions. En utilisant ce logiciel, il sera facile de protéger vos données.


