Le disque de démarrage est sans aucun doute le composant le plus important de Mac. Après tout, c'est là que sont stockés le macOS et d'autres fichiers système cruciaux. Comme il peut accumuler beaucoup de données, il y a de fortes chances pour que le disque de démarrage de votre Mac soit plein et que son espace de stockage soit insuffisant. Bien que cette situation soit difficile à éviter, vous pouvez prendre certaines mesures préventives pour résoudre le problème du disque de démarrage plein sur Mac. Dans ce guide complet, nous vous indiquerons ce qu'il faut faire si le disque de démarrage de votre MacBook est plein, ainsi que plusieurs autres solutions.

- Partie 1. Qu'est-ce qu'un disque de démarrage sur Mac
- Partie 2. Qu'est-ce qui prend de l'espace sur le disque de démarrage de Mac
- Partie 3. Comment réparer le disque de démarrage plein sur Mac
- Partie 4. Comment récupérer des fichiers perdus sur Mac
- Partie 5. Comment éviter que le disque de démarrage de Mac soit presque plein
Partie 1. Qu'est-ce qu'un disque de démarrage sur Mac?
Comme tout autre système d'exploitation, Mac nous permet également de gérer son stockage via différents disques et partitions. La plupart de ces partitions et disques stockent toutes sortes de données utilisateur. Cependant, le disque qui stocke macOS et d'autres composants du système est connu sous le nom de disque de démarrage. Idéalement, le disque de démarrage est marqué comme Macintosh HD ou Fusion HD car il s'agit du disque racine du système.
Presque tous les utilisateurs ont un seul disque sur leur Mac, qui fait également office de disque de démarrage. Outre le stockage des données du système d'exploitation et des applications, il peut également être utilisé à différentes fins. Parfois, les utilisateurs partitionnent le disque ou installent deux disques (ou plus). Dans ce cas, un disque dédié fonctionne comme un disque de démarrage.
Vous pouvez en savoir plus à ce sujet en consultant le Finder de Mac > À propos de ce Mac. Vous y trouverez des détails sur le disque de démarrage et pourrez accéder à la section "Stockage" pour le diagnostiquer plus en détail. Un disque empilé ou un espace libre limité peuvent être à l'origine du démarrage lent de Mac et d'autres problèmes.
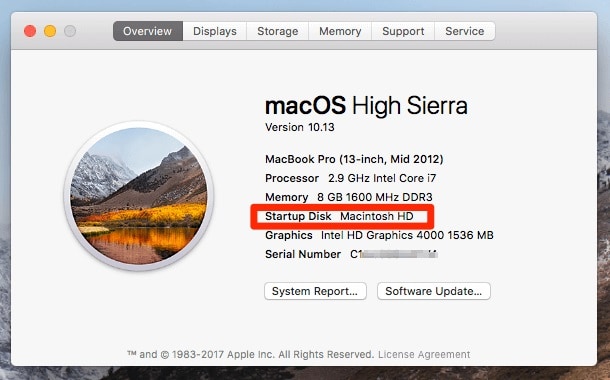
Partie 2. Qu'est-ce qui prend de l'espace sur le disque de démarrage de Mac
Pour savoir comment réparer le disque de démarrage plein sur MacBook Pro, Air et autres modèles, vous devez d'abord diagnostiquer le problème. Il est recommandé de visiter les paramètres de stockage du Mac et de savoir quel type de données prend tant d'espace sur le disque de démarrage. Idéalement, les données ne devraient pas consommer plus de 75-80% de l'espace total. Sinon, le MacBook souffre d'un processus de démarrage lent.
Pour ce faire, il suffit d'aller dans le menu Apple du Finder et de cliquer sur l'option "À propos de ce Mac". Vous obtiendrez ainsi des informations détaillées sur votre système. Allez dans l'onglet "Stockage" pour voir une représentation visuelle du disque de démarrage et de ce qui prend tant de place. Voici les principaux types de contenu qui peuvent consommer l'espace du disque de démarrage de Mac :
- Photos
- Vidéos et films
- Audios
- Documents
- Fichiers de sauvegarde
- Applis
- données macOS
- Fichiers système
- Autres : Il s'agit des fichiers journaux, des fichiers temporaires, des courriers système indésirables, de l'historique de navigation et de toutes sortes d'autres contenus sur Mac.
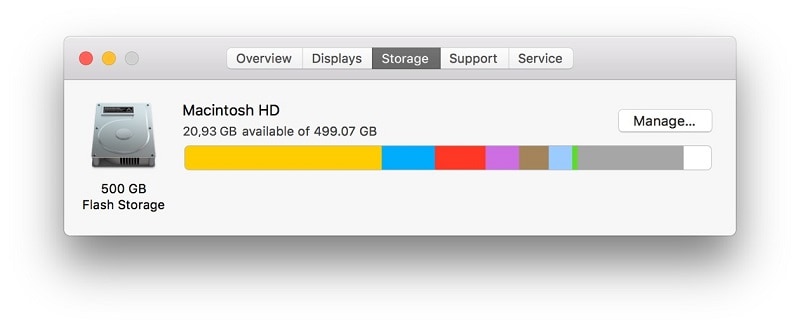
Partie 3. Quatre façons d'afficher les fichiers cachés sur Mac
Le disque de démarrage de votre Mac est plein et vous ne parvenez plus à utiliser votre système de la manière habituelle. Ne vous inquiétez pas, il existe toutes sortes de solutions pour réparer le disque de démarrage plein sur Mac. En consultant les paramètres de stockage de votre Mac, vous pouvez déjà savoir quel type de données accumulent tant d'espace sur votre Mac. Il ne vous reste plus qu'à vous débarrasser de ce contenu indésirable pour libérer de l'espace sur le disque de démarrage. Toutefois, si des fichiers importants sont stockés sur Mac, vous pouvez les sauvegarder au lieu de les supprimer complètement de son stockage.
1. Redémarrer votre Mac
Nous allons commencer par les solutions les plus simples pour réparer le disque de démarrage plein sur Mac. Par exemple, la première chose que vous pouvez faire est de redémarrer votre Mac. Lorsqu'un système est redémarré, il interrompt automatiquement son cycle d'alimentation actuel. Cela permet de vider certains fichiers temporaires, les données des applications, le cache, les fichiers journaux, etc. Cela libérera également de l'espace sur la mémoire primaire et permettra à votre Mac de démarrer correctement.
- Pour redémarrer votre Mac, il vous suffit d'aller sur le logo Apple dans le Finder et de cliquer sur le bouton "Redémarrer".
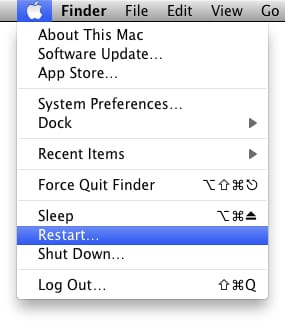
- Attendez un moment, le système s'arrête d'abord et redémarre ensuite.
- Si votre Mac ne fonctionne pas correctement, vous pouvez appuyer longuement sur le bouton d'alimentation pour l'éteindre. Attendez un moment et appuyez à nouveau sur le bouton d'alimentation pour le rallumer.
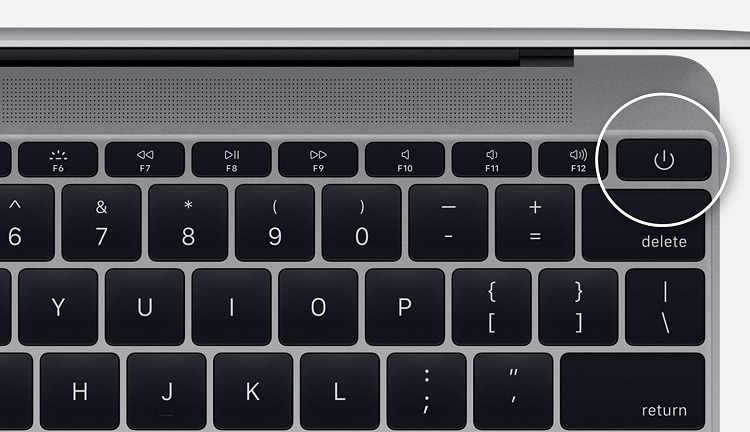
2. Vérifier le dossier Téléchargements
Si vous utilisez Mac depuis un certain temps, le dossier Téléchargements peut accumuler beaucoup de données indésirables. Des photos enregistrées aux fichiers téléchargés, il peut parfois consommer une grande partie du disque de démarrage. Il est donc recommandé de vérifier régulièrement le dossier Téléchargements et de se débarrasser de tout ce dont vous ne voulez plus.
- Il suffit de cliquer sur l'option "Aller" dans le Finder et de se rendre dans le dossier Téléchargements.

- Vous pouvez également ouvrir la fenêtre du Finder et visiter le dossier Téléchargements dans la barre latérale.
- Là, vous pouvez voir tout le contenu téléchargé sur Mac. Vous pouvez même filtrer ces fichiers ou utiliser Spotlight pour rechercher un contenu spécifique.
- Enfin, il suffit de cliquer avec le bouton droit de la souris et de déplacer le contenu sélectionné vers la corbeille
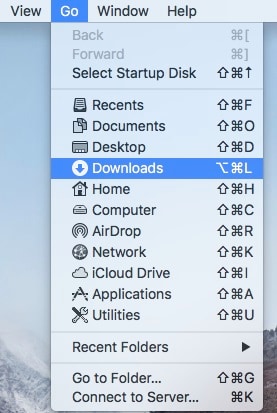
3. Supprimer les applications indésirables
L'une des meilleures choses à propos de Mac est qu'il existe aujourd'hui une application pour presque tout. Malheureusement, cela se retourne souvent contre vous à long terme, car les utilisateurs finissent par accumuler des tonnes d'applications indésirables sur Mac. L'une des meilleures façons d'améliorer le démarrage lent de l'iMac est de se débarrasser des applications dont vous n'avez plus besoin.
- Il suffit d'aller dans le Finder de votre Mac > Application pour afficher toutes les applications installées.
- Ici, vous pouvez voir toutes sortes d'applications natives et tierces sur Mac. Il existe différents dossiers que vous pouvez explorer davantage.
- Pour supprimer une application, sélectionnez-la et faites un clic droit sur l'icône de l'application. Déplacez-la ensuite vers la corbeille.
- En outre, allez également dans le dossier Bibliothèque de votre Mac et supprimez les données d'application restantes pour libérer de l'espace.

5. Supprimer les plugins indésirables
En naviguant sur le web, Safari peut aussi finir par stocker des tonnes d'informations indésirables. La même chose peut également se produire avec un autre navigateur comme Firefox ou Chrome. L'une des meilleures façons de résoudre les problèmes de disque de démarrage plein sur MacBook est de se débarrasser de toutes les données de navigation indésirables.
- Pour Safari : Lancez Safari et allez dans ses Préférences > Extensions. Parcourez les plugins installés et supprimez les extensions indésirables.
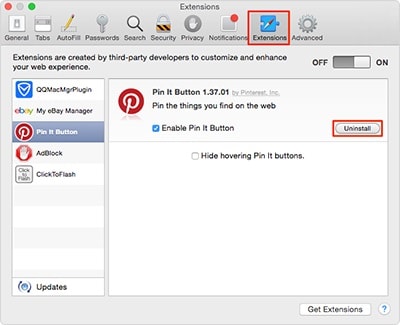
- Pour Chrome : Ouvrez Chrome sur Mac et allez dans ses Paramètres > Autres outils > Extensions. Une liste des extensions installées s'ouvre, vous pouvez sélectionner et supprimer le plugin de votre choix.
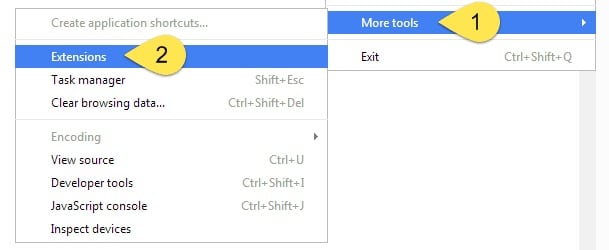
- Pour Firefox : Lancez Mozilla Firefox et allez dans ses paramètres > Gestionnaire des modules complémentaires. Dans le panneau de gauche, vous pouvez visiter différents modules complémentaires et extensions. Affichez leurs détails sur la droite et supprimez-les.
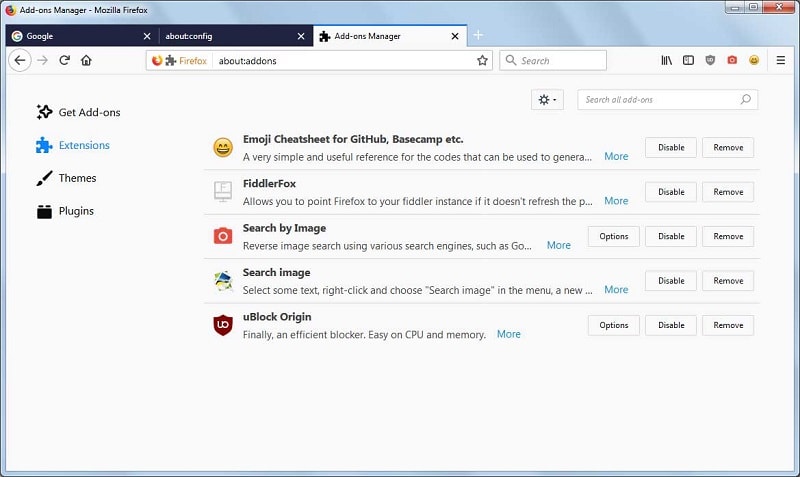
6. Supprimer la sauvegarde de l'iPhone dans iTunes
Vous connaissez peut-être déjà cette fonctionnalité avancée d'iTunes. Si vous possédez un appareil iOS, comme un iPhone, vous pouvez utiliser cette fonction pour sauvegarder votre appareil. Beaucoup d'utilisateurs d'iPhone font de même et conservent des fichiers de sauvegarde dédiés sur iTunes. Cependant, de multiples fichiers prennent beaucoup de place sur le Mac avec le temps. Il est recommandé de supprimer les anciens fichiers de sauvegarde pour créer plus d'espace libre sur le disque de démarrage.
- Tout d'abord, lancez iTunes sur votre Mac et allez dans son menu iTunes > Préférences.

- À partir de là, accédez à la section Appareils pour afficher les fichiers de sauvegarde stockés des appareils iOS liés.
- Affichez les détails du fichier de sauvegarde et cliquez sur le bouton "Supprimer la sauvegarde" pour supprimer le fichier du stockage du Mac.

Si vous avez supprimé des sauvegardes par erreur et remplacé de nouvelles données dessus, vous devez récupérer les fichiers écrasés.
7. Supprimer la mise à jour du logiciel iOS
De nombreux utilisateurs ont également recours à iTunes pour mettre à jour leur iPhone ou iPad. Bien que le processus soit fluide, il présente un inconvénient majeur. Après avoir mis à jour l'appareil, la mise à jour du micrologiciel téléchargée sera conservée par votre Mac. Par conséquent, une fois la mise à jour terminée, rendez-vous dans le stockage du Mac pour l'effacer par la suite.
- Dans le Finder, visitez Aller > Aller au dossier et entrez "~/Library/iTunes/iPhone Software Updates".
- Cela ouvrira le dossier Mises à jour logicielles de l'iPhone où vous pourrez voir les fichiers de micrologiciels existants. Sélectionnez simplement tout fichier indésirable et supprimez-le.
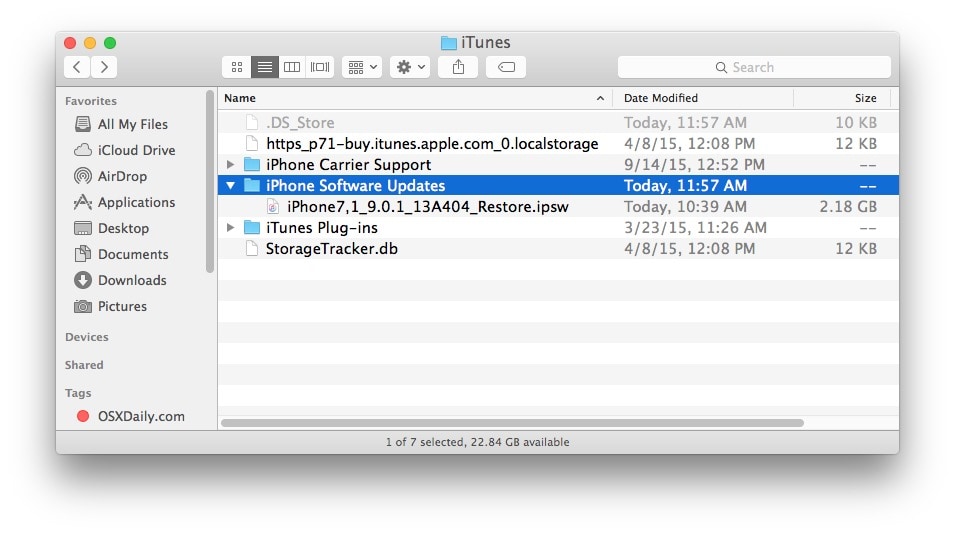
8. Supprimer des films et des vidéos
Outre les applications et autre contenu du système, les films peuvent également finir par prendre beaucoup d'espace sur votre Mac. Si vous avez un seul disque, cela peut compromettre l'espace libre sur le disque de démarrage de votre Mac. Voici une solution rapide pour supprimer les films indésirables de ce disque.
- Vous pouvez commencer par vérifier les films stockés sur iTunes. Il suffit de le lancer et d'accéder à la fonction Bibliothèque > Films dans la barre latérale.
- Les films stockés s'affichent alors sur la droite. Sélectionnez un fichier, faites un clic droit et supprimez-le d'iTunes.
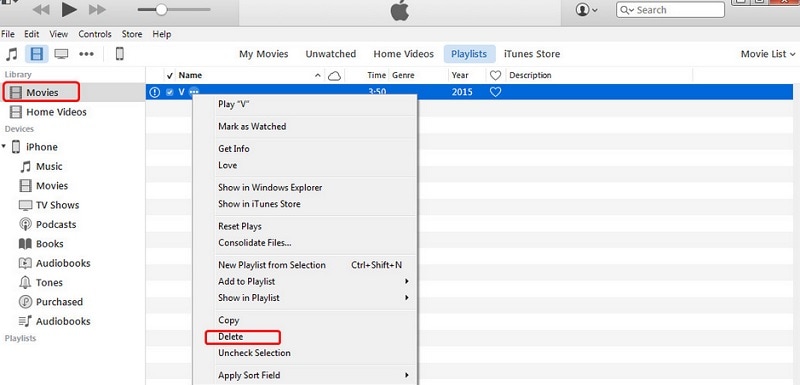
- De même, vous pouvez vous servir du Finder pour supprimer les films. Lancez-le et allez dans la section "Films" de la barre latérale.
- En outre, vous pouvez également rechercher des films à partir du projecteur. Sélectionnez "Films" comme type de données que vous souhaitez rechercher.
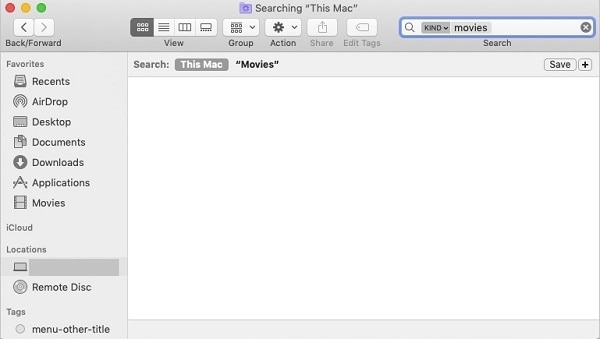
9. Vérifier les supports en double
Il arrive que des photos, des chansons et des films en double prennent de l'espace sur le disque dur du Mac. La bonne nouvelle est que vous pouvez facilement réparer le disque de démarrage Apple plein en supprimant le contenu redondant sur Mac.
- Pour rechercher des photos en double, lancez le Finder, et visitez le dossier "Photo".
- Vous pouvez y voir les photos ainsi que la bibliothèque iPhoto. À partir de là, vous pouvez importer des photos et vous débarrasser du contenu en double.

- De la même manière, vous pouvez également rechercher le contenu dupliqué sur iTunes. Il suffit d'aller dans Fichier iTunes > Bibliothèque > Afficher les éléments en double. Il ne vous reste plus qu'à supprimer les éléments en double de la bibliothèque iTunes.

10. Supprimer les pièces jointes du courrier
Beaucoup d'utilisateurs de Mac ne le savent pas, mais parfois les pièces jointes des messages sauvegardés peuvent également être à l'origine de la saturation du disque de démarrage. Pour effacer les téléchargements de courrier sur Mac, suivez ces étapes:
- Allez dans Spotlight et recherchez le dossier Téléchargements de courrier. Vous pouvez également visiter Aller > Aller au dossier à partir du Finder et entrer "~/Library/Containers/com.apple.mail/Data/Library/Mail".
- Lorsque le dossier Mail sera ouvert, allez dans "Pièces jointes" et déplacez simplement le contenu enregistré dans la corbeille.

11. Supprimer les fichiers temporaires
Les fichiers temporaires sont stockés en arrière-plan pendant le traitement du système afin de rendre les choses plus rapides. Bien qu'ils soient très utiles, ils peuvent s'accumuler avec le temps et entraîner un démarrage lent de Mac. Vous devez donc prendre l'habitude d'effacer régulièrement le contenu temporaire de votre Mac.
- Il suffit d'aller dans le Finder et d'ouvrir le dossier Bibliothèque.
- Ici, vous devez visiter manuellement différentes applications et rechercher les fichiers temporaires. La plupart des données de l'application sont présentes dans le dossier Support d'application.
- Maintenant, parcourez le dossier et recherchez les fichiers avec des extensions temp ou tmp. Sélectionnez-les et déplacez-les vers la corbeille.

12. Se débarrasser du cache de Mac
La mémoire cache est la mémoire intermédiaire des systèmes qui stocke les détails des contenus fréquemment consultés. Il va sans dire qu'elle rend l'accessibilité et le traitement du système plus rapides. Dans le même temps, l'accumulation d'un grand nombre de caches peut également remplir le disque de démarrage d'Apple et doit être nettoyée régulièrement.
- Dans le menu du Finder, cliquez sur Aller > Aller au dossier, et entrez l'adresse "~/Library/Caches" à partir de là.
- Lorsque le dossier Caches s'ouvre, vous pouvez simplement supprimer les fichiers de cache dont vous n'avez plus besoin.

13. Supprimer les fichiers journaux
Les fichiers journaux sont également considérés comme très importants pour le fonctionnement global d'un système d'exploitation. Cependant, ils peuvent révéler des détails importants sur votre système et l'activité des utilisateurs. Voici comment vous pouvez facilement les supprimer de votre Mac.
- Commencez par lancer le Finder et allez dans le dossier Bibliothèque > Journaux.
- Ici, vous pouvez parcourir les fichiers journaux liés à différentes applications et méthodes.
- Sélectionnez les fichiers journaux indésirables et supprimez-les. Veillez simplement à ne pas supprimer les fichiers système importants à partir de cet emplacement.
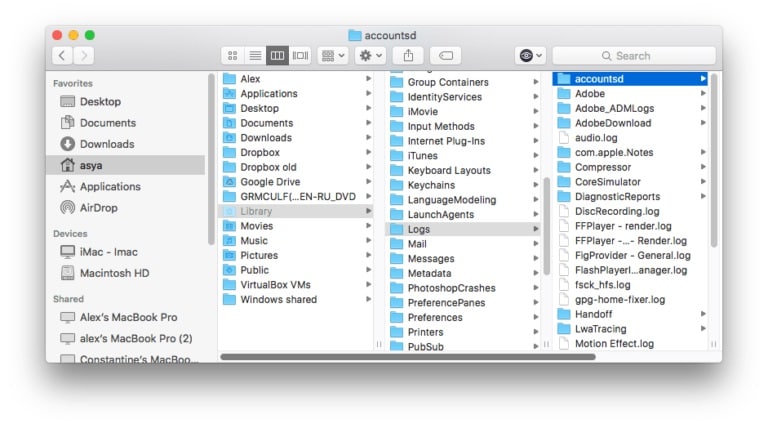
14. Optimiser le stockage sur Mac
L'une des meilleures choses de macOS est qu'il nous permet d'optimiser le stockage automatiquement. Cela vous aidera à éviter que le disque de démarrage ne soit plein.
- Allez dans le logo Apple dans le coin supérieur gauche de l'écran et cliquez sur À propos de ce Mac > Stockage > Gestionnaire.
- Cliquez sur le bouton "Optimiser" sous la section Optimiser le stockage. Cela supprimera d'iTunes les émissions et les films que vous avez déjà regardés.
- En outre, il existe également une option pour réduire le désordre que vous pouvez vérifier ici.

15. Vider la corbeille
Enfin, et c'est le plus important, veillez à ce que le dossier Corbeille de votre Mac reste propre. Pour ce faire, il vous suffit de vider la corbeille et de vous débarrasser de tous les fichiers temporaires qui y sont stockés. Tout ce que vous avez à faire est de suivre ces étapes de base pour supprimer la corbeille et empêcher le disque de démarrage d'être empilé.
- Il existe différentes façons de supprimer la corbeille sur Mac. Vous pouvez simplement cliquer avec le bouton droit de la souris sur son icône dans le dock et choisir de vider la corbeille.
- Vous pouvez également sélectionner l'icône de la corbeille et cliquer sur l'option Finder > Vider la corbeille.

- Si vous le souhaitez, vous pouvez également automatiser cette fonction. Il suffit d'aller dans Finder > Préférences du Finder > Avancé. Activez ensuite la fonction permettant de supprimer automatiquement les éléments de la corbeille après 30 jours.

Partie 4. Comment récupérer des fichiers perdus sur Mac
Il est fort probable qu'en réparant le disque de démarrage plein, vous ayez fini par supprimer certains de vos fichiers importants. Dans ce cas, vous pouvez faire appel à Recoverit Data Recovery pour Mac afin de récupérer le contenu perdu ou supprimé. L'application est développée par Wondershare et fournit une solution globale de récupération des données. Cela signifie que vous pouvez récupérer tous les types de contenus, quel que soit leur format ou le scénario de perte de données. Recoverit 8.0 est la dernière version de l'application qui est dotée de certaines des fonctionnalités les plus avancées du secteur.
- Recoverit 8.0 est la dernière mise à jour de l'outil qui fournit des résultats de récupération de données plus rapides et meilleurs pour Mac et Windows.
- Il prend en charge la récupération de plus de 1000 types de contenus différents, notamment des photos, des vidéos, des fichiers audio et des documents de nombreuses extensions.
- L'application vous permettra de prévisualiser les données récupérées afin que vous puissiez enregistrer les fichiers de votre choix.
- Il donne d'excellents résultats dans tous les scénarios de perte de données tels que la suppression accidentelle, le formatage du disque, la perte de la partition, l'attaque de virus, etc.
- Outre la récupération de données sur le stockage interne de Mac, vous pouvez également le faire sur n'importe quel périphérique externe (carte SD, clé USB, etc.).
La version de base de Recoverit Data Recovery est disponible gratuitement pour que vous puissiez l'essayer. Plus tard, vous pourrez profiter de sa fonction de récupération illimitée en passant à sa version pro ou ultime. Voici comment vous pouvez récupérer les données perdues sur votre Mac en utilisant Recoverit Data Recovery.
Étape 1 : Choisir un emplacement
Commencez par lancer Recoverit 8.0 sur votre Mac et choisissez un emplacement cible à analyser. Par exemple, vous pouvez sélectionner le disque de démarrage entier ou un dossier particulier dans lequel vous avez perdu vos données.

Étape 2 : Scanner l'emplacement
Cliquez sur le bouton "Démarrer" et attendez quelques minutes pendant que Recoverit essaiera d'extraire toutes sortes de contenus perdus et supprimés de la source sélectionnée. Un indicateur à l'écran vous permettra de savoir où en est l'opération de récupération.

Étape 3: Prévisualiser et récupérer
Lorsque le processus de récupération des données est terminé avec succès, l'interface vous permet de prévisualiser vos fichiers. Vous pouvez également rechercher les fichiers sélectionnés à partir de l'option de recherche. Enfin, vous pouvez sélectionner les fichiers que vous souhaitez enregistrer et cliquer sur le bouton "Récupérer". Cela vous permettra d'extraire les données sélectionnées à l'emplacement de votre choix.

Partie 5. Comment éviter que le disque de démarrage de Mac soit presque plein
Le guide a déjà énuméré les étapes pour vider le disque de démarrage sur Mac et libérer de l'espace. Cependant, si vous ne voulez pas rencontrer des problèmes tels que le démarrage lent de votre MacBook, vous devez prendre les mesures préventives suivantes :
• Maintenez un disque de sauvegarde
Pensez à utiliser un disque dur externe où vous pourrez stocker toutes les sauvegardes importantes de vos données. De cette façon, vous pouvez garder vos photos, vidéos et documents importants en sécurité. Plus tard, il vous suffira de les supprimer du disque de démarrage du Mac et de libérer de l'espace, selon vos besoins.
• Sauvegardez les données sur le cloud
En plus de conserver une sauvegarde physique de vos données, vous pouvez également les stocker sur le cloud. Par défaut, Apple fournit un espace gratuit de 5 Go à ses utilisateurs sur iCloud que vous pouvez utiliser. Il suffit de lancer l'application iCloud et d'activer/désactiver l'option de sauvegarde à partir de là. En outre, vous pouvez également faire appel à d'autres applications comme Google Drive ou Dropbox pour stocker vos données dans le cloud. Non seulement vos fichiers seront ainsi en sécurité, mais leur accessibilité sera également améliorée.
• Utilisez des disques/partitions différents
Si vous voulez gérer vos données comme un pro, pensez à créer différentes partitions logiques sur le disque. Alors qu'une partition dédiée peut stocker les composants de macOS, vous pouvez utiliser les autres partitions à des fins différentes. Si vous le souhaitez, vous pouvez également utiliser plusieurs disques sur Mac. Cela permettra de conserver un espace séparé pour macOS et d'éviter les erreurs système indésirables.
• Videz votre disque
Parfois, lorsque nous ajoutons et supprimons sans cesse des données sur le disque, cela peut conduire à sa fragmentation. Pour remédier à ce problème, vous pouvez effectuer une opération de "premier secours" sur votre disque dur. Il suffit de lancer l'application Utilitaire de disque pour le réparer. Si vous le souhaitez, vous pouvez également formater l'ensemble du disque en choisissant l'option "Effacer". Le disque entier sera ainsi formaté et défragmenté, ce qui vous permettra de récupérer l'espace perdu.
• Utilisez un outil tiers à bon escient
Il existe toutes sortes de gestionnaires de stockage tiers et d'autres outils similaires disponibles sur le marché. S'ils peuvent sembler ingénieux au premier abord, ils peuvent se retourner contre vous à long terme. Par exemple, ils peuvent finir par supprimer des fichiers système cruciaux ou causer des dommages indésirables à votre disque. Par conséquent, lorsque vous choisissez un nettoyeur de Mac, assurez-vous d'opter uniquement pour une application réputée et fiable.
Et voilà, c'est tout! Après avoir suivi ces suggestions simples et réfléchies, vous serez certainement en mesure de réparer le disque de démarrage plein sur MacBook Air, Pro, iMac, et autres systèmes. Non seulement ces suggestions vous aideront à vous débarrasser du contenu indésirable de votre Mac, mais elles vous permettront également de réparer le démarrage lent de votre Mac. Cela vous aidera à récupérer des tonnes d'espace libre sur votre Mac en augmentant ses performances. Cependant, assurez-vous de ne pas supprimer de fichiers importants pendant le processus et gardez un outil de récupération de données (comme Recoverit) à portée de main pour résoudre cette situation instantanément.


