Les cartes SD sont des dispositifs de stockage amovibles qui ont été créés au début de ce siècle. Sa taille a provoqué un "boom" immédiat dans l'industrie informatique, et ils sont devenus plus sophistiqués, augmentant leur vitesse de transfert de données et leur capacité de stockage, qui peut aller jusqu'à 128 téraoctets. Les utilisateurs utilisent ces cartes pour stocker des informations, mais elles sont indispensables dans des appareils tels que les téléphones mobiles et les appareils photo numériques, qui disposent d'emplacements spécifiques pour les cartes SD afin de stocker directement des informations sans intermédiaire. Mais vous pouvez également transmettre des informations de votre PC à votre carte SD et vous saurez ici comment le faire.
- Partie 1 : Comment transférer des fichiers du PC à la carte SD
- Partie 2 : Pourquoi avez-vous besoin de transférer des fichiers du PC vers la carte SD ?
- Partie 3 : Méthodes courantes pour transférer des fichiers du PC vers la carte SD
- Partie 4 : Comment transférer des fichiers du PC vers la carte SD avec un logiciel ?
Partie 1 : Comment transférer des fichiers du PC à la carte SD
Il existe différents types de cartes SD, mais elles partagent toutes la caractéristique d'être des mémoires flash non volatiles, ce qui explique qu'elles peuvent atteindre des vitesses d'écriture et de lecture élevées tout en étant extrêmement fiables, car elles ne contiennent pas de pièces mobiles et ne perdent pas d'informations si elles sont déconnectées de l'alimentation électrique. De plus, grâce à l'évolution technologique constante du secteur du stockage de données, l'architecture interne de ces mémoires a réussi à augmenter considérablement la capacité de stockage et la bande passante de ces dispositifs.
Comme vous pouvez l'imaginer, les cartes SD sont un support de stockage qui est devenu très populaire car elles sont extrêmement faciles à transporter et peuvent stocker une grande quantité de données.
Il existe plusieurs méthodes pour transférer des fichiers d'un PC vers une carte SD. Toutefois, avant de choisir une méthode, il est important de déterminer celle qui répond le mieux à vos besoins, car cela peut vous faire gagner énormément de temps à l'avenir.
Partie 2 : Pourquoi avez-vous besoin de transférer des fichiers du PC vers la carte SD ?
Si vous transférez vos informations sur votre carte SD, vous bénéficierez de plusieurs avantages. Les deux avantages importants dont vous bénéficierez sont les suivants :
- Pour utiliser les fichiers n'importe où sans emporter l'ordinateur avec soi :Les cartes SD sont des périphériques de stockage amovibles de très petite taille. Vous allez pouvoir stocker plusieurs gigaoctets d'informations (voire jusqu'à des téraoctets) dans un petit rectangle de plastique, de sorte qu'il sera très facile et pratique d'emporter vos fichiers. De plus, il existe des adaptateurs USB pour lire ces dispositifs et ils sont très faciles à obtenir, vous pourrez donc connecter votre carte SD à n'importe quel ordinateur.
Nous pouvons donc faire une comparaison ; les dispositifs de stockage amovibles n'existaient pas dans le passé et jusqu'à il n'y a pas beaucoup d'années, nous utilisions des disquettes, qui étaient confortables à transporter, mais leur capacité de stockage était réduite, même pour les périodes où elles étaient utilisées, il était courant d'en utiliser plusieurs afin que cela suffise pour sauvegarder les informations souhaitées. Aujourd'hui, les choses ont changé et une carte de quelques centimètres peut stocker de grandes quantités de données. - Pour libérer de l'espace sur votre ordinateur : Si votre PC a un disque avec pas assez d'espace, avoir une carte SD vous sortira de beaucoup de problèmes. Comme nous l'avons déjà mentionné, vous pouvez acheter une carte SD d'une capacité maximale de 128 téraoctets. Si vous avez besoin de libérer de l'espace sur votre ordinateur, cette option vous sera d'une grande utilité.
Comme vous pouvez le constater, avoir une carte SD à portée de main est un auxiliaire très pratique et polyvalent, en plus de cela, elles deviennent de plus en plus de meilleure qualité et leur technologie les fait travailler plus rapidement et avoir une capacité de stockage plus que suffisante pour un utilisateur moyen. Toutefois, vous devez garder à l'esprit que, comme tout appareil électronique, ils ont une durée de vie utile ; veillez à toujours les transporter dans un endroit où ils ne peuvent pas bouger et où les broches de connexion ne sont touchées par aucune surface.
Partie 3 : Méthodes courantes pour transférer des fichiers du PC vers la carte SD
Il existe deux méthodes simples que vous pouvez utiliser pour transférer des fichiers de votre PC vers une carte SD. Je vais vous montrer ci-dessous comment les utiliser.
Méthode 1. Par couper/copier et coller
L'interface utilisateur Windows permet de déplacer et de copier facilement des fichiers. Il existe plusieurs façons d'utiliser cette fonction, mais la plus populaire consiste à utiliser la liaison des touches de Windows ; cependant, Windows a rendu cette fonction beaucoup plus facile à utiliser. Je vais vous montrer ci-dessous comment utiliser cette fonction de différentes manières.
Par les liaisons de touches
Sélectionnez le fichier que vous voulez transférer en faisant un simple clic gauche dessus. Appuyez maintenant sur les touches Ctrl et C en même temps. (Si vous avez des problèmes, vous pouvez d'abord appuyer sur la touche Ctrl sans la relâcher, puis sur la touche C).

Une fois que vous aurez appuyé sur cette combinaison de touches, vous aurez copié le fichier dans le presse-papiers. Toutefois, rien ne se passera tant que vous n'aurez pas désigné la destination où vous souhaitez répliquer le fichier.
Vous pouvez choisir de " couper " au lieu de " copier " en appuyant sur Ctrl + X au lieu de Ctrl + C. Cependant, la fonction " couper " supprimera le fichier de l'emplacement source lorsque vous aurez désigné l'emplacement de destination. Cela peut être utile si vous préférez économiser de l'espace sur votre ordinateur une fois que vous avez sauvegardé les informations sur la carte SD.
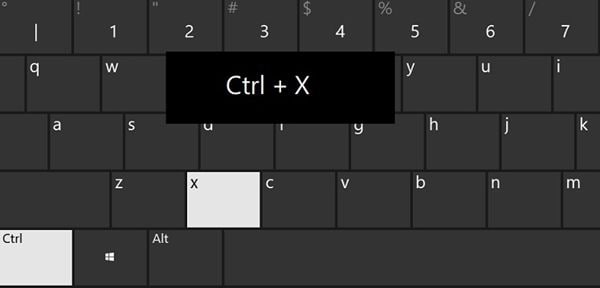
Maintenant, pour terminer, vous devez désigner un lieu de destination. Utilisez l'Explorateur Windows pour accéder au dossier ou au périphérique dans lequel vous souhaitez transférer le fichier que vous avez précédemment copié ou coupé. Une fois là, appuyez sur les touches "Ctrl + V".

Une fois que vous aurez appuyé sur les touches Ctrl + V, votre ordinateur se chargera du transfert des données ou du processus de réplication. (Rappelez-vous que si vous avez choisi la fonction Couper, le fichier sera supprimé de l'emplacement source, mais vous aurez une copie identique à l'emplacement de destination).
Menu copier/coller
Si vous trouvez difficile d'effectuer ce processus par le biais de liaisons de touches, ne vous inquiétez pas, l'interface utilisateur de Windows vous permet d'effectuer la même procédure mais de manière plus interactive.

Une autre façon d'utiliser les fonctions : "Couper", "Copier" et "Coller" est de faire un clic droit sur le ou les fichiers que vous voulez transférer. Cela ouvrira un menu dans lequel vous pourrez choisir entre "Couper" et "Coller". Une fois que vous avez choisi l'une des deux fonctions, allez à l'endroit où vous voulez transférer les fichiers et cliquez à nouveau avec le bouton droit de la souris pour rouvrir le menu. Maintenant, tout ce que vous avez à faire est de sélectionner "Coller".
Glisser-déposer
Il existe une autre fonction qui peut sembler intéressante et amusante, il s'agit de la fonction "glisser-déposer". Cette fonction est configurée par défaut pour que vous puissiez déplacer librement les fichiers ou les dossiers sur votre ordinateur, mais si vous utilisez cette fonction pour déplacer des fichiers ou des dossiers vers un périphérique externe, elle créera une copie sur le périphérique externe et conservera la version originale sur votre PC.

Pour utiliser cette fonction, il suffit de cliquer et de maintenir le clic sur le fichier ou le dossier que vous voulez déplacer et, tout en maintenant le clic, de déplacer votre curseur à l'endroit où vous voulez envoyer le fichier et de relâcher le clic de la souris.
Méthode 2. Utilisation de CMD
L'utilisation de CMD pour transférer des données est une méthode infaillible et très facile à utiliser. Ensuite, je vais vous expliquer comment l'utiliser.
Étape 1 : Ouvrir l'invite de commande

Allez dans le menu Démarrer et tapez "Invite de commande", cliquez avec le bouton droit de la souris sur son raccourci, puis cliquez sur "Exécuter en tant qu'administrateur".
Étape 2 : repérer le chemin source du fichier à copier

Utilisez l'Explorateur Windows pour accéder à l'emplacement des fichiers que vous souhaitez copier. Une fois là, faites attention à la barre qui est mise en évidence dans l'image. Vous pouvez y voir le chemin d'accès au fichier source (dans ce cas, C : \ Pictures).
Étape 3 : Entrez le chemin d'accès à la source

En utilisant le chemin obtenu à l'étape 2, tapez "cd c:\Pictures" et appuyez sur "Entrée".
("c:\Pictures" indique l'emplacement des fichiers à transférer)
Note :S'il y a des espaces dans le nom du fichier, vous devez les mettre entre guillemets. Par exemple, un fichier nommé "tulipes au printemps.jpg" serait tulipes" "au" "printemps.jpg dans l'invite de commande.
Étape 4 : Saisir le nom du fichier et l'emplacement cible
Tapez "copy tulips.jpg f :" et appuyez sur "Enter". "tulips.jpg" indique le nom du fichier avec l'extension de fichier et "f :" est la lettre de lecteur de la carte SD. Une fois que vous avez terminé, tapez simplement "exit" et appuyez sur entrée.
Partie 4 : Comment transférer des fichiers du PC vers la carte SD avec un logiciel ?
Comme vous l'avez peut-être remarqué, le transfert de fichiers n'est pas une tâche difficile du tout, mais il existe des situations où vous devez automatiser ce processus pour éviter de perdre des informations. AOMEI Backupper est un logiciel professionnel de sauvegarde et de synchronisation de données que vous pouvez utiliser pour automatiser les processus de transfert de données et ainsi économiser beaucoup de temps et d'efforts.
Je vais vous montrer ci-dessous comment l'utiliser.
Étape 1 : Allez à File Sync

Une fois que vous avez téléchargé et installé le logiciel, allez dans "File Sync", vous pouvez trouver cette option dans la section "Backup".
Étape 2 : Ajouter un dossier source

Avant d'aller plus loin, je vous recommande de créer un nouveau dossier ou de désigner un dossier existant dans votre PC pour stocker toutes les informations que vous voulez transférer sur la carte SD, de cette façon vous aurez toujours les informations à transférer organisées. Cliquez sur le bouton "Ajouter un dossier" pour choisir le dossier que vous voulez transférer vers un autre emplacement.
Étape 3 : Choisir un emplacement cible
Dans la partie droite de la barre en surbrillance, vous pouvez cliquer sur l'icône "Dossier" pour choisir le dossier de destination, dans ce cas, choisissez l'emplacement du lecteur de carte SD.
Étape 4 : Programme
Avant de terminer, cliquez sur l'icône "horloge" en bas de la fenêtre. Vous pouvez y personnaliser les intervalles de temps dans lesquels les données seront synchronisées avec le dossier cible. Je recommande d'utiliser l'option "Real-Time Sync", ce qui garantit que vos informations seront toujours mises à jour sur le dossier cible.
Étape 5 : Cliquez sur Démarrer la synchronisation

Maintenant, si tout a été correctement configuré, cliquez sur "Start Sync" pour terminer.
Conclusion
Transférer des informations de votre PC vers votre carte SD n'est pas difficile, plusieurs méthodes permettent de réaliser ce processus sans problème, cependant, si vous considérez qu'il s'agit d'un processus que vous devrez réaliser constamment à l'avenir, vous pouvez compter sur un logiciel professionnel tel que AOMEI Backupper. Cet outil a été conçu pour optimiser et automatiser toutes sortes de processus de transfert et de sauvegarde de données. Il suffira de quelques clics et le logiciel s'occupera du reste, vous épargnant ainsi beaucoup de temps et d'efforts.


