Vous avez accidentellement supprimé des fichiers importants sur le Synology NAS ?
Pas d'inquiétude. En seulement trois étapes, Wondershare Recoverit peut récupérer vos fichiers perdus. Le logiciel professionnel par excellence de récupération de données Linux est totalement fiable et 100 % sûr.
Vider la corbeille et les fichiers temporaires de votre système permet de supprimer les fichiers indésirables de votre ordinateur afin de libérer de l'espace. Chaque système d'exploitation utilise un dossier temporaire pour stocker les fichiers temporaires indispensables à diverses applications. Or, si vous utilisez un serveur de production sans le démarrer fréquemment, ce dossier temporaire augmentera et posera des problèmes importants à votre système. Il est donc conseillé d'effacer régulièrement ces fichiers temporaires sous Ubuntu.
Partie 1. Où se trouvent les fichiers temporaires sous Ubuntu ?
Ubuntu a un répertoire temporaire qui contient des fichiers temporaires, généralement supprimés à chaque redémarrage. Or, pour les serveurs de production qui ne redémarrent pas fréquemment, le dossier temporaire prend de l'ampleur au fil du temps et doit être supprimé.

Les fichiers temporaires sous Ubuntu se trouvent normalement dans le répertoire /tmp. Suivez les étapes ci-dessous pour localiser ce répertoire :
- Cliquez sur Lieux dans le menu supérieur du gestionnaire de fichiers, puis sélectionnez le dossier Accueil dans la liste.
- Sur le côté gauche, allez à /tmp et choisissez Système de fichiers pour continuer.
- Parcourez ensuite le répertoire pour vous faire une idée de son contenu.
C'est un répertoire modifiable, ce qui signifie que n'importe quelle application ou utilisateur peut créer des fichiers ou des répertoires. Le système supprime pourtant automatiquement les fichiers lorsqu'il est redémarré ou qu'il n'est pas consulté pendant un certain temps.
Certaines applications conservent leurs fichiers temporaires dans des répertoires spécifiques à l'utilisateur, tels que /.cache ou /.local/share, en plus du répertoire /tmp. Ces répertoires sont généralement utilisés pour stocker des fichiers de cache propres à l'application et d'autres fichiers temporaires utilisés par celle-ci.
Partie 2. Comment effacer manuellement les fichiers temporaires sous Linux/Ubuntu ?
Les fichiers temporaires permettent de conserver des informations pendant la création ou la modification d'un fichier. Une fois le travail terminé, ils doivent être supprimés parce qu'ils deviennent obsolètes. Après un certain temps, ces fichiers prennent beaucoup d'espace. La suppression des fichiers temporaires est un excellent moyen de libérer de la mémoire sur votre disque dur. Le présent chapitre aborde les meilleures méthodes manuelles pour supprimer les fichiers temporaires sous Ubuntu. Avant de supprimer vos fichiers temporaires, vous devez impérativement enregistrer ou sauvegarder les fichiers importants afin d'éviter d'autres problèmes ou de devoir chercher comment récupérer des fichiers temporaires supprimés.
Méthode 1 : Supprimer les fichiers temporaires sous Ubuntu à l'aide de la commande find
La commande find est l'une des méthodes manuelles les plus utiles pour effacer les fichiers temporaires sous Ubuntu Linux. La commande find est intégrée dans toutes les distributions Linux et n'exige aucune forme de téléchargement, d'installation ou de configuration. La commande find permet également d'exécuter d'autres commandes, par exemple la commande rm, sur les dossiers et les fichiers répertoriés dans le résultat.
Cette ligne de commande ne se limite pas à la recherche rapide de dossiers et de fichiers, elle permet également de supprimer rapidement plusieurs fichiers de n'importe quel répertoire, dont celui qui héberge les données temporaires. Suivez les étapes ci-dessous pour exécuter la commande find pour supprimer les fichiers temporaires sous Ubuntu.
Étape 1 : Ouvrez le terminal et exécutez la commande find ci-dessous pour trouver et supprimer les fichiers temporaires dans /tmp.
sudo find /tmp -type f -delete
Dans la commande ci-dessus, la commande find localisera tous les fichiers du dossier /tmp, puis les utilisateurs utiliseront l'option de suppression pour supprimer les options recherchées. Le dossier /tmp est toutefois conservé.
Étape 2 : Exécuter la commande ci-dessous pour supprimer le dossier.
sudo find /tmp -exec rm -rf {} +
Par contre, cette commande permet à la commande find de localiser tous les fichiers dans /tmp et d'exécuter la commande rm sur ceux-ci, supprimant ainsi simultanément les fichiers et les dossiers.
Méthode 2 : Supprimer les fichiers temporaires sous Ubuntu avec la commande rm
Une autre possibilité pour effacer les fichiers temporaires sous Ubuntu est la commande rm. Cette commande supprime manuellement les fichiers du répertoire /tmp. Autrement dit, le dossier sera supprimé, qu'il contienne ou non des fichiers. Associée à un caractère générique, la commande rm supprime simultanément les fichiers et les dossiers.
Néanmoins, si votre objectif est de supprimer le contenu du seul répertoire /tmp/, utilisez la commande rm avec l'option -rf et le symbole * dans le contexte du répertoire. Avec cette option, la commande rm ne supprimera que les fichiers correspondant à la combinaison de caractères génériques.
Étape 1 :Rendez-vous d'abord dans le dossier /tmp avec la commande cd.
cd /tmp
Étape 2 : Dès que vous avez localisé le dossier /tmp, utilisez la commande rm pour en supprimer le contenu.
sudo rm -rf *
Étape 3 : Si vous devez supprimer le dossier /tmp, exécutez la commande ci-dessous pour le faire manuellement.
sudo rm -rf /tmp
Cela éliminerait immédiatement le dossier et tout son contenu. La commande rm est puissante et, la majeure partie du temps, il est impossible de récupérer les fichiers perdus. Il est donc conseillé de toujours sauvegarder vos fichiers tmp pour éviter tout problème éventuel.
Partie 3. Comment automatiser la suppression des fichiers temporaires sous Ubuntu Linux ?
Vous pouvez également configurer votre système de manière à ce qu'il exécute automatiquement le processus d'effacement des fichiers temporaires de Linux. Ce chapitre aborde les meilleures façons d'effacer automatiquement les fichiers temporaires sous Linux/Ubuntu.
Méthode 1 : Activer la suppression automatique des fichiers temporaires dans les paramètres
Il est possible de configurer le système pour qu'il supprime automatiquement les fichiers temporaires non utilisés. Vous évitez ainsi de supprimer manuellement les fichiers temporaires et améliorez les performances de votre PC. Procédez comme suit pour activer la suppression automatique des fichiers temporaires dans les paramètres d'Ubuntu.
Étape 1 : Ouvrez les paramètres en cliquant sur l'icône en forme d'engrenage dans le coin supérieur droit de votre écran.

Étape 2 : Une fois ouvert, cliquez sur confidentialité pour le localiser dans la barre latérale de gauche.
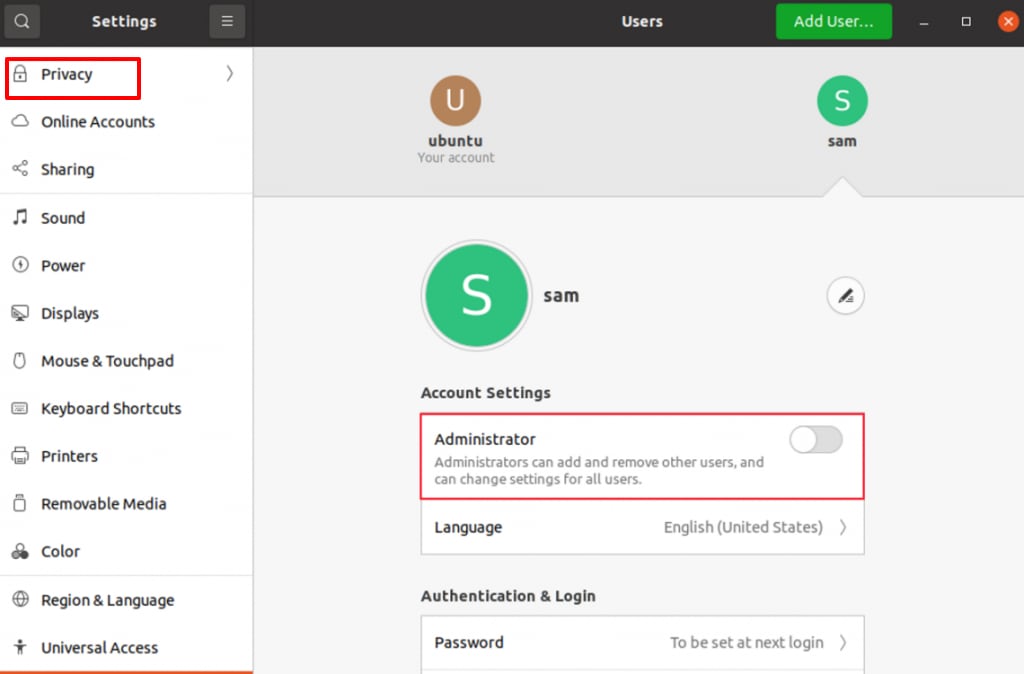
Étape 3 : Défilez ensuite dans les options fournies jusqu'à la section de la suppression automatique et activez l'option "Supprimer automatiquement les fichiers temporaires".

Étape 4 : Il supprime par défaut les fichiers temporaires enregistrés dans le répertoire /tmp tous les sept jours. Modifiez la fréquence en cliquant sur " Fichiers temporaires " et en choisissant des intervalles de temps différents.
Étape 5 : Vous pouvez exclure certains répertoires ou fichiers du processus de suppression automatique en les ajoutant simplement à la liste " Fichiers et dossiers à ignorer ".
Étape 6 : Une fois ces modifications effectuées, fermez les paramètres et le système supprimera désormais automatiquement les fichiers temporaires conformément aux nouveaux paramètres.
Méthode 2 : Effacer les fichiers temporaires en créant un script Shell
Pour automatiser la suppression des dossiers temporaires, une autre méthode consiste à créer un script shell. C'est assez facile à réaliser une fois que l'on maîtrise la procédure.
Étape 1 : Ouvrez le terminal sur votre PC et exécutez la commande ci-dessous pour créer un script shell vide
sudo vi clear_temp.sh
Étape 2 : Ajoutez-y les lignes suivantes
#!/bin/sh
sudo find /tmp -type f -delete
Étape 3 : Enregistrez le fichier et fermez-le. Exécutez la commande ci-dessous pour l'exécuter.
sudo chmod +x clear_temp.sh
Vous n'avez plus qu'à exécuter ce script shell pour vider le dossier temporaire quand vous le souhaitez.
./clear_temp.sh
Méthode 3 : Effacer les fichiers temporaires avec Cronjob
Puisque vous devez régulièrement supprimer votre dossier temporaire, pourquoi ne pas automatiser le processus avec cronjob ? Les utilisateurs peuvent facilement mettre en place un cronjob pour exécuter un script shell ou une commande spécifique très régulièrement. Voici les étapes à suivre pour créer un cronjob :
Étape 1 : Ouvrez le terminal sur votre Linux et exécutez la commande ci-dessous pour ouvrir les cronjobs sur votre système.
$ crontab -e
Étape 2 : Ajoutez-y ensuite les lignes ci-dessous pour exécuter la commande find abordée dans la première section de ce guide. La commande ci-dessous lui permet d'exécuter automatiquement la commande find pour supprimer les fichiers tous les jours à 10 heures.
0 10 * * * sudo find /tmp -type f -delete >/dev/null 2>&1
Étape 3 : Enregistrez et fermez le fichier. La commande peut toujours être modifiée suivant vos préférences.
Étape 4 : Pour définir un cronjob qui exécutera le script shell ci-dessus au lieu de la commande find, ajoutez les lignes ci-dessous à votre commande.
0 10 * * * sudo /home/ubuntu/clear_temp.sh >/dev/null 2>&1
Veillez à mentionner le chemin complet de votre script shell lorsque vous utilisez la commande ci-dessus, et non le chemin relatif.
Partie 4. Comment vérifier que le dossier temporaire est plein ?
Le répertoire temporaire est indispensable sous Linux, car la plupart des services et programmes du système l'utilisent pour stocker des données temporaires. Les données supplémentaires peuvent toutefois rapidement remplir le dossier, ralentissant ainsi les performances du système.
Il est conseillé de vérifier régulièrement le dossier temporaire pour empêcher qu'il ne se remplisse et n'entraîne des problèmes sur votre ordinateur. S'il n'est pas plein, vous n'aurez pas à l'effacer manuellement. Découvrez quelques méthodes simples pour vérifier l'état du dossier temporaire.
Commencez par exécuter la commande ci-dessous pour vérifier si le dossier /tmp est plein ou non
sudo df /tmp

La commande ci-dessus donne des informations claires sur l'espace occupé par les fichiers. Pour obtenir des informations sur l'espace disque dans un format que n'importe qui peut lire (GB, MB, KB, etc.), utilisez l'option -h lors de l'exécution de la commande.
sudo df -h /tmp
Pour savoir quel est l'espace disque utilisé par le dossier /tmp, exécutez la commande ci-dessous.
sudo du -sh /tmp

Vous devez exécuter la commande " tree " décrite ci-dessous pour avoir des informations détaillées sur les fichiers et dossiers du répertoire /tmp, sous forme d'arbre.
sudo tree /tmp
On peut également exécuter la commande tree avec la commande du pour connaître la quantité de données contenues dans les différents fichiers et dossiers du répertoire /tmp. Voici un exemple.
sudo tree -- du -h /tmp

C'est tout, vérifiez à présent si le dossier /tmp est plein et, le cas échéant, exécutez manuellement ou automatiquement le processus de Ubuntu pour supprimer des fichiers temporaires.
Conclusion
Cet article explique comment localiser le dossier /tmp et vérifier s'il est volumineux. Vous y trouverez également les meilleurs moyens de les supprimer automatiquement ou manuellement afin de libérer de l'espace et d'améliorer les performances de votre dossier. Avec ce guide, vous pouvez facilement créer des scripts shell et des cronjobs pour supprimer régulièrement le dossier temporaire.
 100% sécurité pour le téléchargement gratuit
100% sécurité pour le téléchargement gratuit

