Lorsque vous lisez vos vidéos sur Mac ou Windows, il y a de fortes chances que vous rencontriez un décalage vidéo indésirable. Comme je reçois beaucoup de questions de ce genre de la part de nos lecteurs, j'ai décidé de rédiger un article détaillé pour résoudre toutes sortes de problèmes de décalage vidéo sur Windows et Mac.
Vous savez peut-être déjà qu'il peut y avoir différentes raisons pour lesquelles une vidéo peut laguer sur un ordinateur portable. C'est pourquoi je vais d'abord énumérer ses principales causes et ensuite couvrir différents scénarios pour résoudre les problèmes de décalage vidéo sur Mac et Windows.

- Qu'est-ce qu'un retard vidéo et comment est-il causé ?
- Guide 1 : Corriger les décalages vidéo causés par l'ordinateur
- Guide 2 : Réparer le lag ou le retard des vidéos
- Guide 3 : Vérifiez votre réseau ou votre navigateur pour supprimer les décalages dans les vidéos en ligne.
- Guide 4 : résoudre les problèmes de ralentissement du lecteur VLC
- Conseils : Comment éviter les problèmes de décalage vidéo
Qu'est-ce qu'un retard vidéo et comment est-il causé ?
Tout d'abord, abordons quelques détails de base sur les décalages vidéo et ce qui a pu causer ces problèmes au départ.
Qu'est-ce que le décalage vidéo ?
Idéalement, un décalage est une réponse lente de l'ordinateur, du réseau ou de toute application. Par conséquent, lors de la lecture d'une vidéo, si celle-ci n'est pas chargée à la bonne vitesse ou si elle a été interrompue, cela peut entraîner un décalage dans sa lecture.
Symptômes de décalage vidéo
La plupart des symptômes de décalage vidéo sont liés aux lecteurs multimédias lorsque l'application prend beaucoup de temps pour lancer ou lire la vidéo. Parfois, même un problème lié au système peut le déclencher. Par conséquent, si votre ordinateur fonctionne déjà lentement ou si le disque dur produit un son, cela peut être un symptôme de décalage vidéo.
Qu'est-ce qui cause le retard dans les vidéos ?
- Un système lent ou peu réactif est l'une des principales causes du décalage des vidéos.
- Parfois, un fichier vidéo peut être corrompu ou comporter des fragments manquants, ce qui entraîne un décalage de la lecture.
- Le lecteur multimédia (comme VLC) peut également être lent ou corrompu.
- VLC peut être ralenti si vous lisez un format vidéo non pris en charge ou un fichier multimédia dont l'encodage est différent.
- Les pilotes ou les logiciels graphiques installés dans votre système peuvent également être corrompus ou obsolètes.
- Si vous lisez la vidéo en ligne, une connexion réseau lente ou une application de sécurité tierce peuvent également provoquer des décalages.
Guide 1 : Corriger les décalages vidéo causés par l'ordinateur
Si vous pensez que votre système Mac ou Windows est à l'origine d'un décalage vidéo, vous pouvez suivre ces solutions.
Section 1 : Résoudre les décalages vidéo sous Windows
Correction 1 : Recherchez les changements de matériel
Avant de vérifier tout problème lié au logiciel, assurez-vous que le composant matériel n'a pas été altéré. Pour corriger le décalage vidéo dans Windows 10, il est recommandé de rechercher un changement matériel de la manière suivante.
- Allez dans le menu Démarrer et cherchez le Gestionnaire de périphériques ou exécutez simplement la commande devmgmt.msc sur celui-ci.

- Maintenant, allez dans le menu Action en haut et cliquez sur "Scan for hardware change". Vous pouvez sélectionner un pilote particulier et rechercher ses modifications.
- Cela permettra à Windows de rechercher automatiquement tout changement de matériel ou d'informer l'ajout d'un pilote.

Correction 2 : Mettez à jour les pilotes d'affichage et de médias
Les pilotes d'affichage, d'audio et d'autres médias sont essentiellement indispensables pour lire des vidéos sous Windows. S'ils sont corrompus ou obsolètes, ils peuvent également causer un problème de décalage vidéo sous Windows 10.
- Il suffit de lancer la fenêtre Gestionnaire de périphériques en la recherchant dans la barre de recherche ou dans le menu Démarrer.
- Maintenant, développez les catégories de pilotes d'affichage ou de médias, cliquez avec le bouton droit de la souris sur un pilote et choisissez de le mettre à jour. Vous pouvez également visiter les propriétés du pilote et choisir de le mettre à jour à partir d'ici.

- Cela lancera une fenêtre dédiée pour que vous puissiez rechercher une mise à jour en ligne et attendre qu'elle soit installée sur votre Windows.

Solution 3 : Désactiver l'analyse en temps réel de Windows Defender
Vous savez peut-être déjà que Windows Defender est le composant anti-malware intégré au système. Cependant, il peut bloquer certains composants vitaux d'une application, ce qui entraîne le décalage des vidéos Windows 10.
- Pour désactiver son analyse en temps réel, il suffit d'aller dans le menu Démarrer et d'ouvrir les Paramètres de Windows.
- Maintenant, naviguez jusqu'à Update & Security Settings et sélectionnez "Windows Defender" dans la barre latérale.
- Ici, vous trouverez la fonction de protection en temps réel que vous pouvez désactiver.

De même, vous pouvez désactiver tout autre outil antivirus pendant un certain temps et le réactiver par la suite.
Correction 4 : Supprimez les données temporaires
Si beaucoup de données temporaires ont été accumulées dans votre Windows, cela peut ralentir le système. Cela peut entraîner un décalage vidéo dans Windows 10 que vous pouvez corriger de la manière suivante.
- Il suffit d'appuyer sur les touches Windows + R ou de lancer l'invite Exécuter à partir du menu Démarrer.
- Maintenant, entrez la commande %temp% pour voir les données temporaires de votre système. Vous pouvez également le parcourir manuellement à partir de l'Explorateur Windows.

- À partir de là, vous pouvez sélectionner les données temporaires dont vous ne voulez pas et les supprimer de votre système. Assurez-vous de redémarrer votre système après cela pour réinitialiser le contenu temporaire.

Section 2 : Résoudre les retards de vidéo sur Mac
Correction 1 : Utiliser le moniteur d'activité pour terminer une tâche
Si vous avez des décalages vidéo sur votre Mac, cela peut être dû à une autre application lourde fonctionnant en arrière-plan. Pour le vérifier (et l'empêcher de s'exécuter), vous pouvez vous aider du moniteur d'activité du Mac.
- Pour lancer Activity Monitor, allez dans le Finder de votre Mac > Applications > Utilitaires.
- Une fois la fenêtre du moniteur d'activité lancée, vous pouvez visualiser les différents processus et applications exécutés en arrière-plan.
- Ensuite, vous pouvez sélectionner n'importe quelle application lourde et l'empêcher de fonctionner en arrière-plan.
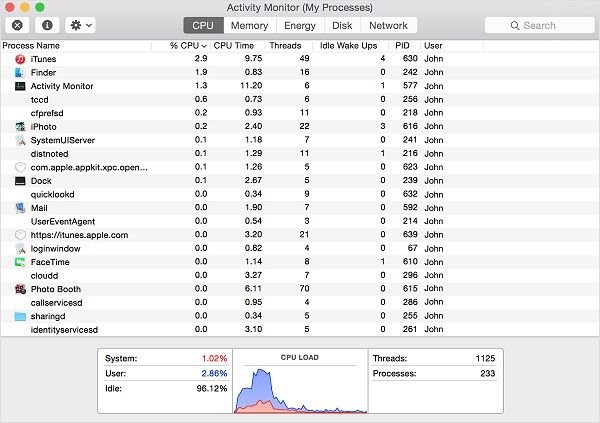
Correction 2 : Réparez le disque du Mac
Inutile de dire que si le disque principal de votre Mac est corrompu ou fonctionne mal, cela peut provoquer des ralentissements vidéo sur l'ordinateur portable. Vous pouvez réparer le disque corrompu de votre Mac et réparer le retard de la vidéo de la manière suivante.
- Allez dans le Finder et naviguez jusqu'à ses Applications > Utilitaires pour lancer l'application Utilitaire de disque.
- Dans la barre latérale, sélectionnez votre disque dur Macintosh et cliquez sur "First Aid" dans la liste des options à droite.
- Maintenant, confirmez votre choix en cliquant sur le bouton "Exécuter" et attendez qu'il répare votre disque.

Solution 3 : mettez à jour votre version de macOS
Enfin, si la version de macOS exécutée sur votre système est obsolète, elle peut entraîner un retard dans son traitement. C'est pourquoi il est recommandé de maintenir le firmware à jour pour éviter tout décalage vidéo.
- Pour mettre à jour votre Mac, il suffit d'aller dans le Finder et de cliquer sur l'option À propos de Mac.
- Cela lancera une fenêtre dédiée, affichant des détails sur votre Mac. Il vous suffit de cliquer sur le bouton "Mise à jour du logiciel" pour procéder.
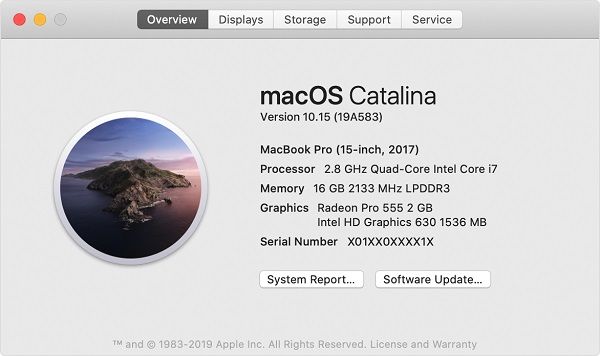
- L'application recherche automatiquement la mise à jour disponible et affiche ses détails. Il vous suffit de cliquer sur le bouton "Update Now" et de maintenir une connexion internet stable pour mettre à jour votre version de macOS.

Guide 2 : Réparer le lag ou le retard des vidéos
Outre les problèmes liés à l'ordinateur, les décalages vidéo peuvent également être dus à différents problèmes de lecture. Pour réparer une vidéo qui traîne sur un ordinateur portable pendant la lecture, vous pouvez mettre en œuvre ces suggestions.
Correction 1 : Exécutez le dépanneur de lecture vidéo
Si vous possédez un système Windows, vous pouvez utiliser son outil intégré pour réparer les problèmes de lecture de vos vidéos. Cela permettra très probablement de résoudre les problèmes mineurs liés au décalage vidéo dans Windows 10.
- Il suffit d'aller dans le menu Démarrer et de lancer Window Settings sur votre système.
- Dans la barre latérale, allez dans la section Dépannage et lancez le dépannage pour la lecture vidéo.

- Cela lancera un assistant dédié que vous pourrez suivre pour corriger les décalages vidéo sur votre ordinateur. Au final, il vous proposera différentes solutions que vous pourrez mettre en œuvre pour corriger le décalage des vidéos sur un ordinateur portable.

Correction 2 : Réparer les vidéos corrompues avec Wondershare Repairit
Parfois, le problème ne vient pas du système ou de l'application, mais de la vidéo que vous essayez de charger. Dans ce cas, vous pouvez envisager d'utiliser Wondershare Repairit pour réparer votre fichier endommagé et corrompu. L'application fonctionne sur les principales versions de Windows et macOS avec une interface intuitive et conviviale. Vous pouvez réparer toutes sortes d'erreurs et de problèmes liés à vos vidéos grâce à son algorithme de réparation standard et avancé.
De plus, l'application peut réparer des vidéos tournées sur plusieurs appareils comme les smartphones, les appareils photo numériques, les caméscopes, etc. Il prend également en charge les principaux formats vidéo tels que MOV, AVI, MP4, FLV, etc. Voici comment vous pouvez résoudre tout problème de décalage vidéo en utilisant Wondershare Repairit :
Étape 1 : Charger les vidéos corrompues ou endommagées
Tout d'abord, il suffit de lancer Wondershare Repairit sur votre système et d'ajouter les vidéos que vous souhaitez réparer. Vous pouvez cliquer sur le bouton "Ajouter" pour obtenir une fenêtre de navigation permettant de localiser et de charger plusieurs vidéos.

Étape 2 : Commencez le processus de réparation
Après avoir chargé les vidéos, vous pouvez simplement consulter leurs détails sur l'interface et même ajouter/supprimer la vidéo de votre choix. Maintenant, pour commencer le processus, vous pouvez simplement cliquer sur le bouton "Réparer" et attendre qu'il soit terminé.

Étape 3 : Prévisualiser et enregistrer les vidéos réparées
Une fois le processus de réparation des vidéos terminé, vous pouvez simplement prévisualiser les résultats dans l'interface native et sélectionner vos vidéos. Cliquez sur le bouton "Enregistrer" ou "Enregistrer tout" pour exporter vos vidéos vers l'emplacement de votre choix.

Étape 4 : Effectuer une réparation avancée (facultatif)
Si vous le souhaitez, vous pouvez même effectuer une réparation avancée de la vidéo en cliquant sur l'option correspondante. La réparation avancée prendra plus de temps, mais ses résultats seront également bien meilleurs que ceux du processus standard. Vous devez d'abord charger un échantillon vidéo qui doit avoir le même format que le fichier corrompu (et doit être tourné sur le même appareil).

C'est ça ! À la fin, vous pouvez également prévisualiser les résultats de la réparation avancée et enregistrer votre vidéo à l'endroit de votre choix.

Guide 3 : Vérifiez votre réseau ou votre navigateur pour supprimer les décalages dans les vidéos en ligne
Un autre problème lié aux décalages vidéo que beaucoup de personnes rencontrent est celui du visionnage de vidéos en ligne. Pour remédier à tout décalage vidéo dû à un problème de réseau ou de navigateur, je vous recommande les solutions suivantes.
Solution 1 : réinitialisez votre routeur
Si vous pensez qu'il y a un problème avec votre réseau, votre routeur peut en être responsable. Pour résoudre ce problème, vous pouvez réinitialiser votre routeur assez facilement. Il suffit de maintenir et d'appuyer pendant au moins 10 secondes sur le bouton de réinitialisation (situé à l'arrière ou en bas du routeur). Après cela, attendez un moment, redémarrez votre routeur et connectez-vous à nouveau à votre réseau.

Correction 2 : Ajustez la qualité de la vidéo
Si vous obtenez un décalage vidéo lors de la lecture de contenu HD sur YouTube, Netflix, etc., pensez à ajuster la qualité de sortie. Une vidéo HD peut prendre beaucoup de temps à se charger et une connexion instable peut provoquer un décalage. Vous pouvez simplement aller dans les paramètres du lecteur multimédia et modifier la qualité de sortie à une valeur optimisée comme 720p ou 360p.
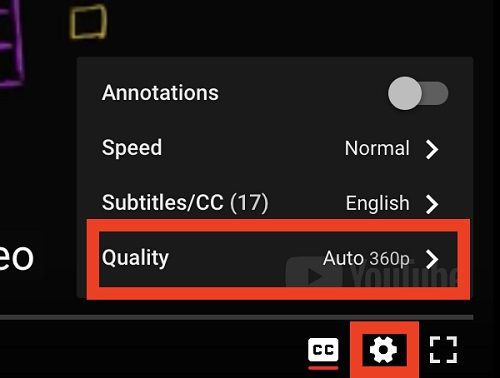
Solution 3 : Supprimer les données du navigateur
Une autre raison du décalage des vidéos en ligne est l'accumulation de données dans des navigateurs comme Safari, Chrome et Firefox. La méthode pour supprimer leurs données de navigation (comme le cache, les cookies et les fichiers temporaires) est à peu près la même dans toutes les applications. Vous pouvez vous rendre dans les paramètres de leur navigateur et supprimer manuellement le cache sauvegardé, les données des applications, etc.

Guide 4 : résoudre les problèmes de ralentissement du lecteur VLC
Bien que VLC soit l'un des lecteurs multimédias les plus populaires, il peut subir des décalages indésirables lors de la lecture de vidéos. Pour résoudre le problème de décalage du lecteur VLC, vous pouvez essayer de mettre en œuvre les suggestions suivantes.
Correction 1 : Activez la réparation automatique des vidéos
Vous ne le savez peut-être pas, mais VLC possède une fonction intégrée qui permet de réparer les problèmes mineurs des fichiers AVI. Si vous pensez que VLC est en retard à cause de cela, il suffit de le lancer et d'aller dans Outils > Préférences.

Lorsque la fenêtre des préférences de VLC Player est lancée, il suffit de visiter sa section "Input/Codecs". À partir de là, vous pouvez choisir de toujours fixer les fichiers AVI chargés dans le lecteur VLC.

Correction 2 : Sauter le filtre de boucle pour le décodage H.246
Le décodage H.246 est une fonction intégrée au lecteur VLC qui sert notamment à appliquer des filtres pour décoder certaines vidéos. Toutefois, si cette fonction est activée en permanence, elle peut également entraîner un décalage indésirable des vidéos sur l'ordinateur portable. Pour résoudre ce problème, il suffit d'aller dans Outils > Préférences > Préférences avancées. Maintenant, sous la rubrique "Sauter le filtre de boucle pour le décodage H.246", sélectionnez simplement l'option "Tout" et enregistrez vos modifications.

Correction 3 : Désactiver le décodage de l'accélération matérielle
VLC Player possède également une autre fonctionnalité qui permet de calibrer le traitement du GPU pendant la lecture des vidéos. Trop souvent, il a été observé que l'accélération matérielle peut entraîner un retard du lecteur VLC. Vous pouvez corriger cela en visitant la section Outils > Préférences > Entrées/Codecs. Ici, recherchez la fonction de décodage accéléré par le matériel, et désactivez-la simplement.
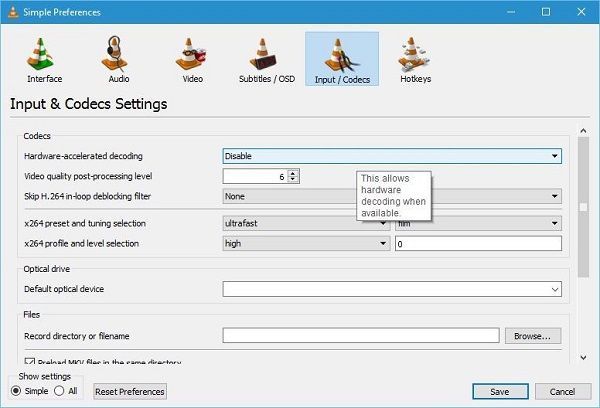
Correction 4 : Mettez à jour votre lecteur VLC
Si vous n'avez pas mis à jour votre lecteur multimédia depuis un certain temps, vous pouvez également rencontrer le problème de ralentissement de VLC. Il vous suffit de lancer VLC Player et d'accéder à son menu d'aide pour vérifier les mises à jour. Le lecteur multimédia recherchera alors automatiquement toute mise à jour en cours et vous permettra de terminer son installation.
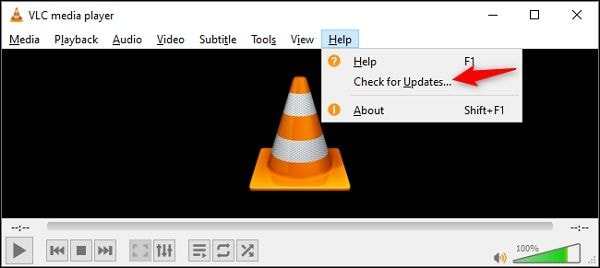
Conseils : Comment éviter les problèmes de décalage vidéo
Bien que les décalages vidéo soient assez courants, vous pouvez prendre certaines mesures préventives pour les éviter. Voici quelques conseils que vous pouvez mettre en œuvre pour éviter le décalage des vidéos sur l'ordinateur portable :
- Évitez de modifier l'encodage de sortie, le format ou l'en-tête de vos fichiers vidéo, car cela pourrait corrompre votre contenu multimédia.
- Essayez de ne pas exécuter plusieurs applications en même temps lorsque vous chargez une vidéo HD sur votre système.
- Si vous avez téléchargé la vidéo sur le Web, attendez que le téléchargement soit terminé avant de lire la vidéo.
- Assurez-vous que le lecteur multimédia que vous utilisez est à jour et a été téléchargé depuis une source vérifiée.
- Maintenez le micrologiciel de votre système à jour et vérifiez régulièrement qu'il ne contient pas de logiciels malveillants afin que son stockage ne soit pas corrompu.
Ceci nous amène à la fin de ce guide complet sur la façon de corriger les décalages vidéo dans différents scénarios. Comme vous pouvez le constater, j'ai déjà énuméré différentes solutions pour corriger le décalage vidéo dans les versions Windows 10/8/7 et macOS. En outre, il existe des solutions intelligentes pour réparer les vidéos en ligne et les problèmes de retard de VLC. Toutefois, si vos vidéos ont été corrompues ou si la vidéo est constamment mise en mémoire tampon, l'utilisation d'une application de confiance comme Wondershare Repairit serait le moyen le plus simple de résoudre les problèmes de décalage vidéo sur votre système.
Autres choses que vous pourriez vouloir savoir
-
1. Pourquoi ma vidéo est-elle lente ?
Vos vidéos peuvent être ralenties en raison de différents systèmes, applications et problèmes liés au réseau. En outre, un fichier corrompu ou endommagé peut également entraîner des retards. -
2. Pourquoi ma vidéo AVI est-elle lente ?
Le fichier AVI peut être corrompu ou son en-tête peut être endommagé. Il se peut que vous le lisiez sur un lecteur multimédia non pris en charge ou qu'un composant du système empêche sa lecture. -
3. Pourquoi la lecture de ma vidéo bégaie-t-elle ?
S'il manque des fragments à la vidéo et que celle-ci n'a pas été entièrement téléchargée ou transférée, elle peut bégayer entre les deux. Il peut y avoir de nombreuses autres raisons à cela. -
4. Comment réparer la vidéo défectueuse ?
Essayez de télécharger à nouveau la vidéo depuis sa source ou utilisez un outil de réparation vidéo dédié. Par exemple, Wondershare Repairit peut trouver facilement toutes sortes de vidéos défectueuses.


