Lorsque Phil Katz a inventé le format de fichier Zip il y a plus de 30 ans, il est très discutable qu'il ait jamais imaginé que son invention verrait une utilisation aussi profonde et étendue. Le format Zip pour Mac consiste à prendre plusieurs fichiers et à les compresser en un seul, tout en réduisant la taille globale du fichier résultant. Comme c'est pratique ?
Savoir comment zipper ou dézipper des fichiers pour Mac devrait donc être un prérequis pour vous. Si vous ne savez pas comment vous y prendre, vous trouverez ci-dessous une leçon détaillée.
Partie 1 : Qu'est-ce qu'un fichier Zip sur Mac
Zip est simplement un format d'archivage et de compression de données. Rar est très similaire au Zip mais ils sont aussi très différents. D'une part, les fichiers Zip ont été inventés bien avant Rar, ce qui signifie qu'il existe davantage de logiciels capables d'ouvrir et de décompresser les fichiers Zip car il s'agit d'un format de fichier standard.
Dans le même ordre d'idées, la compatibilité est également une différence. Comme le format Zip est plus ancien, Windows et Mac sont livrés préinstallés avec un logiciel capable de l'ouvrir. Il n'en va pas de même pour le format Rar, car il nécessite souvent l'ouverture de logiciels tiers. Le format de fichier Zip est un logiciel libre et gratuit, ce qui le rend plus populaire. Ainsi, la majorité des utilisateurs disposent de logiciels qui peuvent ouvrir des fichiers Zip principalement. Et en ce qui concerne le processus de création des archives, sa vitesse est relativement plus rapide que celle du format Rar.
Les fichiers Zip sont bel et bien capables d'économiser plus de 80% ou plus de l'espace sur le disque dur de votre Mac. Voyez-vous maintenant la différence marquée entre les deux formats ?
Partie 2 : Comment zipper gratuitement un fichier sur Mac
Vous vous demandez peut-être si le fait de savoir comment créer et ouvrir des fichiers Zip vaut vraiment la peine de prendre le temps de le savoir. Posez-vous aussi ces questions : Ne voulez-vous pas réduire le temps de transmission des courriels ? Et ne serait-il pas formidable de pouvoir sauvegarder de nombreux e-mails malgré la limite d'espace de votre boîte aux lettres ? Qu'en est-il du temps nécessaire pour télécharger ou charger des fichiers via le web ?
En zippant un fichier sur Mac, vous trouverez des solutions à ces questions. Il utilise un outil natif appelé "Archive Utility" qui fait le travail à votre place. Il existe plusieurs façons de zipper un fichier sur Mac. Certaines sont gratuites, mais il existe aussi des options payantes (logiciels tiers). Cependant, seules les solutions gratuites vous seront proposées aujourd'hui. Vous êtes les bienvenus.
Comment zipper un fichier sur Mac
1. Ouvrez une fenêtre du Finder, puis localisez le fichier ou le dossier que vous souhaitez zipper.
2. Cliquez avec le bouton droit de la souris sur ledit fichier ou dossier.
3. Sélectionnez "Compresser" dans le menu déroulant qui s'affiche. Le fichier est alors zippé tandis que l'original est laissé tel quel.

Comment créer des fichiers et des dossiers Zip sur Mac
1. Ouvrez une fenêtre du Finder.
2. Créez un dossier pour le ou les fichiers que vous souhaitez zipper.
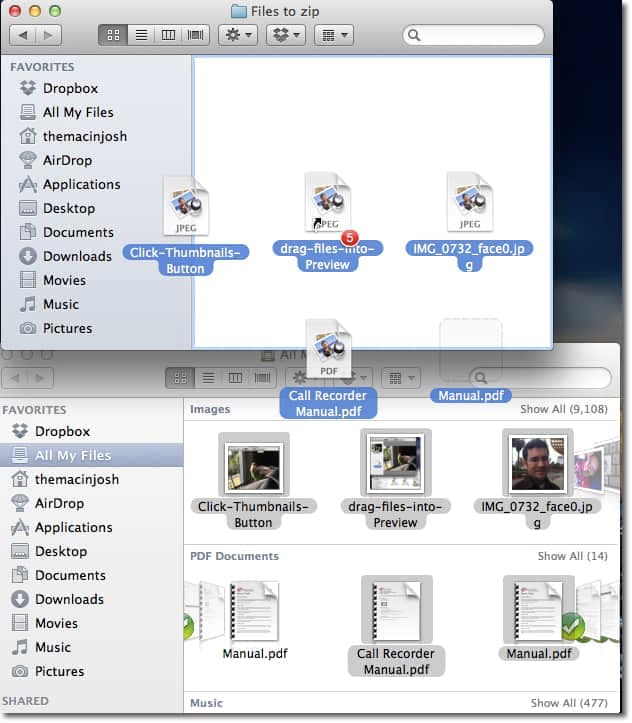
3. Mettez en évidence le dossier nouvellement créé.
4. Cliquez sur "Fichier" dans la barre de menu supérieure.
5. Dans le menu déroulant qui apparaît, cliquez sur "Compresser". Un fichier zip sera créé dans le même répertoire que le dossier d'origine.

Comment zipper des fichiers à l'aide d'un terminal Mac
Vous pouvez zipper vos fichiers dans le Mac's Terminal de différentes manières, mais la méthode la plus simple sera décrite ici pour vous.
1. Ouvrez une fenêtre du Finder.
2. Ouvrez Terminal en tapant "Terminal" dans la barre de recherche située dans la partie supérieure droite de votre écran.

Vous pouvez également lancer Terminal depuis le dossier "Applications/Utilitaires" de votre Mac.

3. Dans tous les cas, vous verrez le programme. Cliquez dessus pour le lancer.
4. Si le fichier Zippé ne se trouve pas sur votre bureau, déplacez-le sur le bureau (c'est plus pratique de cette façon).
5. Tapez cette commande dans le Terminal et laissez un espace : zip
6. Glissez et déposez les fichiers à zipper dans la fenêtre du terminal.
7. Appuyez sur " Entrée/Retour". Les fichiers seront compressés et zippés en un seul fichier.
Comment zipper des fichiers avec un mot de passe sur Mac
1. Choisissez le fichier que vous souhaitez zipper et cliquez dessus avec le bouton droit de la souris (pour plus de facilité, assurez-vous que le fichier se trouve sur votre bureau).
2. Sélectionnez "Compresser."
3. Ouvrir une fenêtre du Finder.
4. Naviguer vers les "Utilitaires" de votre Mac.
5. Trouvez et cliquez sur "Terminal" pour le lancer.

6. Tapez ces commandes dans le Terminal : zip -er archive_name target_folder
7. Une fenêtre contextuelle apparaîtra, vous invitant à saisir un mot de passe (vous devrez saisir le mot de passe deux fois ; la deuxième fois sera pour la vérification). Saisissez le mot de passe sécurisé et cliquez sur "OK" ou appuyez sur "Entrée/Retour". Vos fichiers Zippés sont maintenant protégés par un mot de passe.

Partie 3 : Comment dézipper et ouvrir des fichiers sur Mac gratuitement
Savoir comment zipper des fichiers sur Mac, c'est bien, mais parfois, les fichiers que vous voulez sont déjà zippés. C'est particulièrement vrai si vous avez téléchargé les fichiers depuis le web.
L'internet d'hier n'est pas le même que celui d'aujourd'hui. De plus en plus de fichiers téléchargés sur des sites web le sont dans des formats Zippés afin de rendre les téléchargements plus rapides et plus faciles. Alors, que se passe-t-il lorsque vous téléchargez ces fichiers mais vous ne savez pas comment les ouvrir ? Dommage. Ce n'est qu'une des raisons pour lesquelles savoir comment ouvrir des fichiers zip sur votre Mac est désormais une nécessité. Mais tout comme pour les fichiers Zippés, les décompresser est assez facile aussi. Il y a, bien sûr, différentes façons de le faire. En voici quelques-unes :
Comment dézipper des fichiers sur Mac
Méthode 1 (Utilitaire d'archivage) :
1. Naviguez jusqu'à l'endroit où se trouve le fichier Zippé (votre bureau, les téléchargements, etc.)
2. Double-cliquez sur le fichier. Comme "Utilitaire d'archivage" est intégré à votre macOS, le fichier Zippé s'ouvrira automatiquement et déversera son contenu dans un dossier portant son nom ; ce dossier se trouvera également dans le même répertoire que le fichier Zippé.

Méthode 2 (Utilitaire d'archivage) :
1. Déplacez votre curseur sur le ou les fichiers Zippés et sélectionnez-les.
2. Cliquez dessus avec le bouton droit de la souris.
3. Sélectionnez "Ouvrir". L'archive Zippée sera extraite dans un dossier qui se trouve dans le même répertoire que l'archive.
Méthode 3 (Terminal) :
1. Ouvrir une fenêtre du Finder.
2. Lancez Terminal en tapant "Terminal" dans la barre de recherche située dans la partie supérieure droite de l'écran de votre Mac. Cliquez dessus pour le lancer.
3. Tapez cette commande dans le Terminal : unzip {le nom du fichier Zippé}.zip
4. Si le fichier Zippé ne se trouve pas sur votre bureau, déplacez-le sur le bureau car cela vous facilite et accélère les choses. Ce n'est pas nécessaire mais c'est conseillé, sinon vous devez taper dans le répertoire du fichier Zippé avant de taper son nom. Ainsi :
unzip ~/Downloads/example.zip

5. Appuyez sur "Entrée/Retour". Le contenu du ou des fichiers Zippés sera dézippé dans le même répertoire que le fichier Zippé.
Méthode 4 (Terminal)
Vous pouvez dézipper plusieurs fichiers à la fois dans un seul répertoire à l'aide de Terminal.
1. Ouvrir "Spotlight".
2. Tapez "Terminal" et lancez-le.
3. Tapez les commandes suivantes dans Terminal :
cd /Users/phil/Downloads/folder_with_zips
(l'emplacement de vos multiples fichiers Zippés. Saisissez le bon répertoire comme il convient. Dans l'exemple ci-dessus, les fichiers Zippés se trouvent dans "Téléchargements").
unzip \*.zip
(C'est la commande qui permet de dézipper les multiples fichiers)
4. Appuyez sur "Entrée/Retour". Tous les fichiers seront dézippés simultanément.
Partie 4 : Comment récupérer des fichiers Zip effacés sur Mac
Même si vous essayez, il vous est presque impossible d'utiliser votre Mac sans zipper vos fichiers pour une raison ou une autre. Même si vous ne téléchargez pas beaucoup sur Internet, il peut être tentant de vouloir zipper vos fichiers simplement parce que vous savez que cela vous permettra d'économiser l'espace dont votre disque dur a tant besoin.
De même, il vous sera pratiquement impossible de ne pas supprimer vos fichiers Zippés ; là encore, pour plusieurs raisons. Peut-être ne l'avez-vous pas fait intentionnellement, ou peut-être l'avez-vous fait, mais vous réalisez alors que vous voulez récupérer les fichiers Zippés pour une ou plusieurs raisons.
Ne cherchez pas plus loin que Wondershare Recoverit pour Mac pour être votre seul et unique sauveur. Il est doté de fonctions qui analysent minutieusement votre disque dur à la recherche de fichiers Zippés supprimés et les récupèrent dans leur état exact. Et tout cela en quelques étapes simples :
Étape 1 : Choisir un emplacement
- Ouvrez Recoverit et choisissez le disque dur à scanner. Le disque doit se trouver à l'endroit où les fichiers Zippés supprimés se trouvaient auparavant. Cliquez sur le bouton "Démarrer"..

Étape 2 : Scanner l'emplacement
- Le scan commence. Une fois l'analyse terminée, une fenêtre affichera un aperçu des fichiers Zippés supprimés. Vous pouvez sélectionner et désélectionner des filtres pendant l'analyse pour accélérer votre recherche.
Par exemple, vous pouvez utiliser "Type de fichier" ou "Répertoire" pour modifier votre recherche et utiliser le temps de façon judicieuse. Vous pouvez également mettre en pause ou arrêter la recherche avant qu'elle ne soit terminée ; c'est une fonction qui rend l'opération encore plus pratique, n'êtes-vous pas d'accord ?

Étape 3 : Prévisualisation et récupération des données
- Une fenêtre s'ouvrira dans laquelle vous verrez un aperçu des fichiers Zippés supprimés à récupérer. Choisissez les fichiers.
- Cliquez sur le bouton "Récupérer" situé en dessous et à droite. Vos fichiers Zippés seront récupérés.
- Enfin, il vous est conseillé de sauvegarder les fichiers ZIPPED récupérés dans un emplacement secondaire et non dans celui où ils ont été initialement supprimés.
Recoverit pour Mac n'est-il pas le logiciel le plus convivial que vous ayez vu ? Les trois étapes sont si simples que même un enfant pourrait le faire : Choisir un lecteur, le scanner, prévisualiser vos fichiers et les récupérer.

Partie 5 : Comment réparer un fichier Zip sur Mac
Il y a ces situations rares mais alarmantes où vos fichiers Zippés sont corrompus. C'est un défaut inévitable des ordinateurs. Heureusement, il est possible de le réparer.
Quant à la raison pour laquelle le fichier Zippé a été corrompu, il est possible que les fichiers du Zip aient déjà été endommagés ; ou qu'une erreur se soit produite lors du téléchargement du fichier depuis le web. Vous trouverez ci-dessous les erreurs les plus courantes concernant les fichiers Zip.
Impossible de développer le fichier Zip sur Mac - Cette erreur est principalement causée par un une connexion internet instable. Si votre réseau continue de s'activer et de se désactiver pendant que vous téléchargez un fichier Zippé, le résultat final pourrait être une archive corrompue.
Le problème pourrait également venir de vous, l'utilisateur. Vous avez peut-être fermé trop rapidement le navigateur web alors que le fichier Zippé était encore en cours de téléchargement, ce qui l'a corrompu.
Parfois, même si vous parvenez à télécharger complètement le fichier Zippé, ne soyez pas surpris d'apprendre qu'il manque quelques mégaoctets par rapport à la taille qu'il est censé avoir. À cause de ces mégaoctets manquants, votre fichier Zippé tout entier pourrait être corrompu.
L'archive est corrompue - Croyez-le ou non, même exposer votre Mac à des champs magnétiques ou à des températures excessives et à des problèmes mécaniques pourrait aussi corrompre un fichier Zippé. De même, le fait de décompresser des fichiers très volumineux peut également les corrompre.
Signature de fin de répertoire central introuvable - Voici une autre erreur généralisée. La raison probable pour laquelle vous verrez cette erreur est due au téléchargement incomplet d'un fichier Zippé. Une autre raison possible est que le fichier était une partie d'une archive en plusieurs parties, et que les autres composants sont manquants.
Néanmoins, le plus important pour vous ici est de savoir comment réparer des fichiers Zippés corrompus, n'est-ce pas ? Ces erreurs peuvent être corrigées via Terminal ou tout autre logiciel utilitaire de décompression, qui sera bien sûr un logiciel tiers :
Méthode 1 (Terminal) :
1. Lancez le terminal sur votre Mac.
2. Tapez cette commande dans le Terminal : unzip ~/Downloads/example.zip
(Remplacez les "Téléchargements" que vous voyez dans l'exemple ci-dessus par le répertoire de votre fichier Zippé. S'il se trouve également dans votre dossier "Téléchargements", laissez la commande telle quelle.

Méthode 2 (Unarchiver) :
1. Allez sur votre Mac App Store, téléchargez Unarchiver et installez-le.
2. Ouvrez-le.
3. Faites glisser vos fichiers dans le carré, espace vide sur le côté gauche du logiciel.
4. Cliquez sur "Décompresser". Vos fichiers seront extraits. Ce logiciel peut même réussir là où le terminal échoue.

Conclusion
Vous devriez maintenant être entièrement d'accord avec les innombrables utilisateurs de Mac et avec l'importance des fichiers Zip. Ils ne sont pas plus importants que d'autres logiciels. En effet, la majorité des sites web qui hébergent des fichiers le font avec des fichiers Zip.
De plus, vous n'avez pas à vous préoccuper de l'état de vos fichiers Zippés et de la multitude de fichiers importants qu'ils contiennent en raison de Recoverit pour Mac peut faire pour vous. Ce logiciel peut être une sorte d'"assurance" pour vos fichiers Zippés. Si quelque chose leur arrive, Recoverit sera là pour vous aider récupérer des fichiers ZIP et RAR.


