Q : Comment réparer Windows ne peut pas être installé sur le lecteur 0 Partition 1 ?
"Bonjour, j'ai eu des problèmes avec mon disque dur, alors j'ai décidé de le formater. Maintenant, j'essaie d'installer un nouveau Windows sur mon ordinateur. Cependant, il me montre une erreur qui dit que Windows ne peut pas être installé sur le lecteur 0 partitions 1. Avez-vous déjà été confronté à cette erreur lors de l'installation ? Comment avez-vous réussi à la résoudre ?
Si vous envisagez d'installer votre système d'exploitation, vous devez d'abord copier tous vos fichiers. Pour cette raison, vous aurez besoin d'une partition ou d'un disque qui possède un système de partitionnement. Vous pouvez choisir de sauvegarder ce système sous forme de GUID Partitioning Table (GPT) ou de Master Boot Record (MBR).
Le système de partitionnement sera installé en fonction de votre système d'exploitation et des options de démarrage. Le système GPT sera installé s'il démarre en UEFI, tandis que le système MBR sera installé s'il démarre en Legacy BIOS. La différence est que UEFI crée une partition de 500 Mo, tandis que GPT en crée 100. Il est facile de les différencier lors de l'installation.
S'assurer que vous sélectionnez le système de partition approprié pour installer Windows sur le disque dur.
Partie 1 : Aperçu de l'erreur - Windows ne peut pas être installé sur le disque 0 Partition 1
Lors de l'installation de Windows, il est courant de rencontrer certains problèmes. Windows ne peut pas être installé sur ce disque 0 la partition 1 est une erreur courante. Le problème majeur est que le processus d'installation de Windows est inhibé. L'erreur s'accompagne de différents messages
Un Windows ne peut pas être installé sur le disque 0. La partition n s'affichera lorsque vous choisirez l'une d'entre elles. N indique la partition. Vous obtenez des messages différents sur les trois partitions et cela peut être assez ennuyeux

Quelles sont les causes possibles de ces erreurs ? Nous en apprendrons davantage ci-dessous.
1. Causes de l'erreur
Certains utilisateurs préfèrent utiliser un contrôleur SAS interne pour un disque dur lors de l'installation de Windows. Si le Master File Table (MFT) est corrompu ou si le lecteur SAS a des problèmes, on obtiendra une erreur. Un message "Windows ne peut pas être installé sur le disque 0" apparaîtra sur la partition 1. Une fois les modifications effectuées, le gestionnaire de partition de Microsoft Windows (partmgr.sys) n'est plus connecté au pilote.
Lorsque l'option Boot List ou le Boot Mode dans les paramètres du BIOS est réglé sur Unified Extensible Firmware Interface (UEFI) et que la taille du disque dur est supérieure à 2 To.
2. Symptômes de l'erreur
Windows ne peut pas être installé sur le disque 0 ; l'erreur de la partition 1 est fréquente lors de l'installation de Windows sur votre ordinateur. Même si cela se produit et que vous sélectionnez "Suivant" dans la fenêtre, une autre erreur apparaîtra. Avant que le processus d'installation ne soit terminé, vous recevrez un message indiquant que Windows n'a pas pu être installé à l'endroit sélectionné. Avec ces erreurs, votre processus d'installation de Windows ne réussira pas.
Partie 2 : Solutions pour résoudre l'erreur - Windows ne peut pas être installé sur le disque 0 Partition 1
Si vous avez besoin que le système démarre à partir de la partition GPT (il doit être GPT), la carte mère doit être compatible avec UEFI/EFI. Si ce n'est pas le cas, la partition GPT doit d'abord être convertie en MBR. Si lors de l'installation, il vous est demandé d'installer sur une partition NTFS, vous pouvez choisir NTFS lors du formatage. Sinon, vous pouvez convertir FAT en NTFS. NTFS est un système de fichiers.
Si vous ne comprenez pas bien les partitions de votre ordinateur, vous serez retardé pendant le processus d'installation. De nombreuses questions se poseront et leur traitement prendra du temps. La question est de savoir s'il existe un moyen facile de régler ce problème. La bonne nouvelle, c'est qu'il existe une solution. Il existe quelques conseils pratiques que vous pouvez utiliser pour résoudre le problème.
La plupart de ces problèmes concernent ceux qui utilisent leurs partitions pour la deuxième fois. Par exemple, les utilisateurs qui installent un autre système d'exploitation comme système de double démarrage. De même, ceux qui réinstallent Windows. Même avec ces problèmes, vous pouvez les résoudre en utilisant l'une des deux méthodes ci-dessous.
1. Supprimer la partition en utilisant l'outil de gestion des disques de Windows
La première chose à faire est de changer les partitions du disque. Windows est livré avec un outil de gestion de disque que vous pouvez utiliser pour changer les partitions. Il est très pratique et utile.
Une chose qu'il faut garder à l'esprit, c'est que l'utilisation incorrecte de cet outil préinstallé dans Windows pourrait salir vos partitions. Vous pouvez même perdre vos fichiers essentiels. Il est donc recommandé, si vous n'êtes pas sûr de savoir comment effectuer cette tâche, de faire appel à un expert. Il s'agit d'un outil puissant, ce qui signifie que vous devez être sûr de la façon dont vous l'utilisez.
Avant de pouvoir commencer à modifier les partitions, il est important de sauvegarder vos fichiers. Vous ne devez pas faire une petite erreur qui vous ferait perdre vos données. Il en va de même lorsque vous effectuez des opérations sur Windows.
Vous ne voyez probablement pas la nécessité de conserver les partitions sur votre ordinateur. Si c'est le cas, utilisez l'outil de gestion des disques de Windows sur le disque d'installation pour les supprimer. Vous trouverez ci-dessous les étapes à suivre pour ce faire.
Étape 1 : La première étape consiste à cliquer sur le bouton "Démarrer" et à cliquer avec le bouton droit de la souris sur "Ordinateur". Dans le menu, sélectionnez "Gérer". C'est ainsi que vous accédez à l'outil de gestion des disques. C'est plus facile lorsque vous utilisez Windows 10. Il vous suffit de cliquer sur le bouton "Démarrer" et d'ouvrir le menu, puis de sélectionner "Gestionnaire des disques".

Étape 2 : Pour mettre en évidence une partition, vous devez cliquer sur le bouton gauche de la souris. Vous verrez "Options de conduite (avancées)", un lien bleu sur lequel vous devez cliquer. Ensuite, choisissez l'option "Supprimer".

Remarque : Gardez à l'esprit que cela doit être fait pour toutes les partitions listées. Une fois cette opération terminée avec succès, un message "Disque 0 Espace non alloué" apparaît. Ce message indique une seule entrée.
Étape 3: Maintenant, vous devrez continuellement installer de nouveaux Windows. Pour ce faire, cliquez sur le bouton "Suivant".
En complétant l'étape 3, vous ne devriez pas obtenir l'erreur de windows qui ne peut pas être installé sur le lecteur 0 partitions 1 sous windows 10.
Il est essentiel de tenir compte du fait que lors de l'installation de Windows 10, une partition "Système réservé" cachée sera créée. La taille de cette partition est d'environ 100 Mo. Elle contient l'environnement de récupération et les fichiers de démarrage. Avant de supprimer quoi que ce soit, assurez-vous de sauvegarder vos données.
2. Réparer l'erreur avec DiskPart
Dans la deuxième méthode, on utilise DiskPart. La première chose à faire est de lancer le processus d'installation de Windows. Le système vous demandera de sélectionner le lecteur sur lequel vous voulez installer Windows. Ce n'est pas compliqué car il n'y a pas grand chose à faire. Pour ouvrir une window DOS, appuyez sur "Shift+F10". Il faut appuyer en même temps sur ces touches.
Étape 1 : Vous pouvez également suivre celle-ci. Dans la fenêtre d'invite de commande, entrez la commande diskpart. Cela vous amènera à l'outil DISKPART. Une fois la commande saisie, l'invite de commande DISKPART s'affiche.
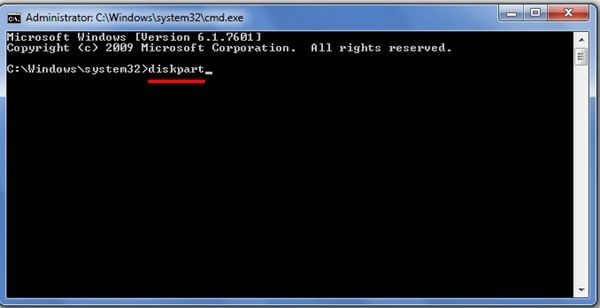
Étape 2 : La "Disque de liste" est la commande suivante que vous devez utiliser après celle de la disquette. Que fait cette commande ? Elle affiche tous les disques connectés à votre PC à ce moment précis. Lorsqu'ils sont listés, vous verrez Disque 0.

Étape 3 : Maintenant que vous avez vu le disque 0, il est temps de travailler avec lui. Dans cette étape, vous devez le sélectionner. Pour ce faire, entrez la commande "sélectionner le disque 0" ou en entier "sélectionner le disque 0". N'importe laquelle de ces entrées fonctionnera.

Étape 4 : Cette étape est critique car elle supprime la partition protégée et tout le reste du disque 0. Vous devez vous assurer que vous avez sélectionné le disque 0 avant de lancer la commande. Une fois cela fait, entrez "propre" comme commande finale.
Une fois l'étape 4 terminée avec succès, toutes les partitions seront effacées, et vous aurez un nouveau disque. Cette commande ne prend que quelques secondes pour fonctionner. La prochaine étape consiste à fermer la fenêtre DOS. La tâche n'est pas encore terminée. Cliquez sur "Rafraîchir", puis sur le disque indiqué, et sélectionnez ensuite "Suivant". En terminant, vous devez procéder à l'installation de Windows.
Avec ces méthodes, il est facile de résoudre l'erreur "windows ne peut pas être installé sur ce disque 0 partitions 1".
Conclusion
Des erreurs telles que l'impossibilité d'installer Windows sur le disque 0, la partition 4 est courante. C'est le cas notamment lorsque le disque choisi présente un style de table de partition incorrect dans les paramètres du BIOS. Le système de partitionnement doit être compatible et correctement configuré lors des installations. L'outil de gestion des disques de Windows préinstallé dans Windows et DiskPart aidera à éliminer ces erreurs. Ces deux outils aideront à supprimer l'impossibilité d'installer Windows sur les partitions du lecteur 0 et 1.
Les options ci-dessus sont efficaces pour résoudre les problèmes d'installation de Windows. Cela vous assure que chaque fois que vous voulez installer Windows, vous pouvez le faire sans stress. C'est important pour tout utilisateur qui a perdu du temps et des efforts en essayant d'effectuer cette tâche. L'avantage de ce guide est qu'il n'est pas compliqué.


