
Les fichiers PDF sont importants pour afficher des documents sur différents appareils. Cependant, dans un fichier PDF entier, il se peut que vous n'ayez besoin que de certaines parties ou pages. Il s'avere que vous ne pouvez pas simplement supprimer les pages dont vous n'avez pas besoin, ni extraire celles dont vous avez besoin avec Adobe Reader, car il s'agit simplement d'un lecteur et ne permet pas de modifier votre PDF. C'est la que l'article entre en jeu. Il vous montrera comment supprimer efficacement des pages d'un PDF a l'aide de certaines applications et mesures. Enfin, si vous supprimez certaines pages par accident, nous vous guiderons sur la façon d'utiliser l'outil de récupération Recoverit Data Recovery, afin de récupérer ces fichiers.
- Méthode 1 : Supprimer des pages dans un PDF a l'aide d'Adobe Acrobat
- Méthode 2 : Supprimer des pages dans un PDF avec PDFelement
- Méthode 3 : Supprimer des pages dans un PDF en ligne
- Méthode 4 : Supprimer des pages dans un PDF sur Mac a l'aide de l'Aperçu
- Méthode 5 : Supprimer des pages dans un PDF avec Imprimer en tant que PDF avec le navigateur
- Astuce bonus : Comment récupérer un fichier PDF supprimé accidentellement
Méthode 1 : Supprimer des pages dans un PDF a l'aide d'Adobe Acrobat
La premiere application que vous pouvez utiliser pour supprimer n'importe quelle page d'un PDF est Adobe Acrobat. Cet outil est capable non seulement de visualiser des fichiers PDF, mais également de les éditer et d'en créer. C'est pourquoi il d'avere est idéal pour supprimer des pages d'un PDF. Vous pouvez facilement supprimer des pages d'un document ou d'un fichier PDF avec Adobe Acrobat en suivant les étapes ci-dessous :
Etape 1. Vous devez vérifier si vous êtes autorisé à modifier le document PDF. Comment faire ? Cliquez simplement sur "Fichier", sur "Propriétés", puis sur l'onglet "Sécurité". Ici, sous "Résumé des restrictions du document", vous verrez les autorisations.
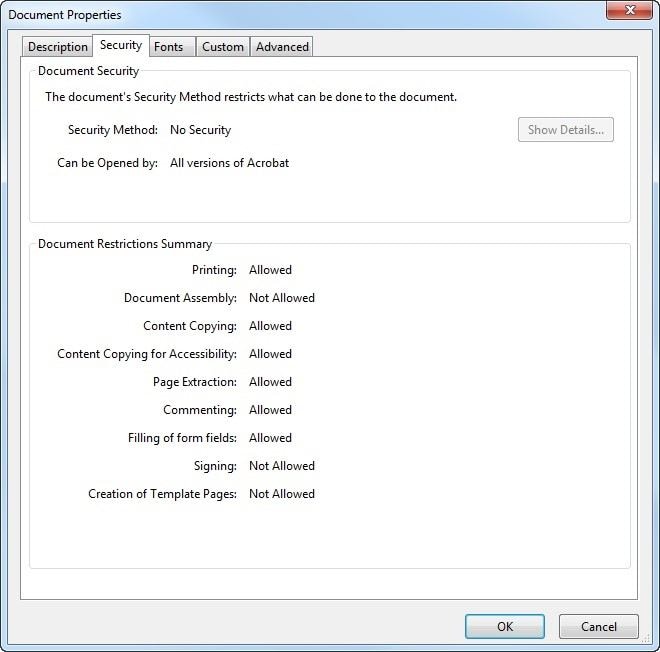
Etape 2. Ensuite, ouvrez le document PDF dans Adobe Acrobat
Etape 3. Accédez au volet de droite et sélectionnez l'outil "Organiser les pages". Ce jeu d'outils est affiché dans la barre d'outils secondaire.
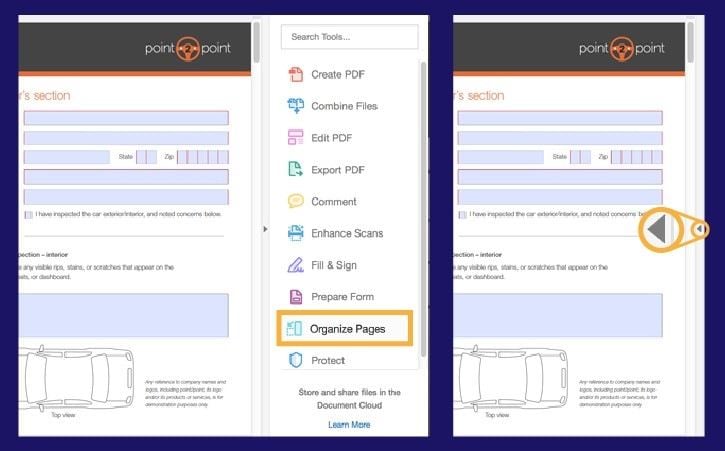
Etape 4. Choisissez la miniature de page que vous souhaitez supprimer, puis sélectionnez l'icône "Supprimer". Notez que les miniatures de page se trouvent dans la section "Document".
Etape 5. Une boîte de dialogue apparaîtra pour vous permettre de confirmer votre action. Si vous êtes certain des pages que vous avez choisi de supprimer, choisissez "OK". Enregistrez le PDF mis a jour.
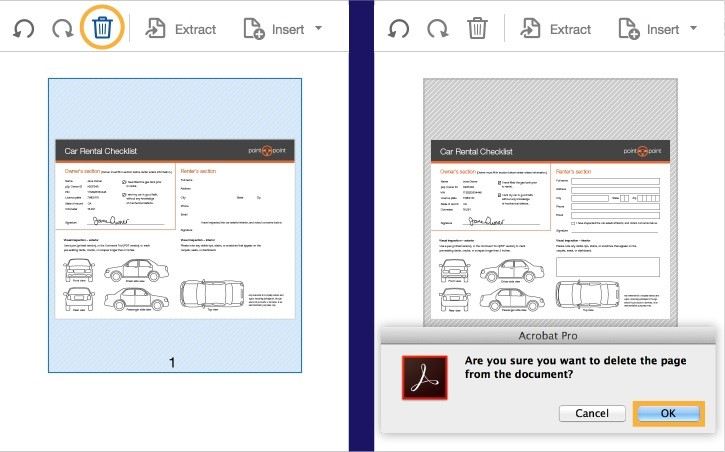
Méthode 2 : Supprimer des pages dans un PDF avec Wondershare PDFelement
Wondershare PDFelement est un outil efficace que vous pouvez utiliser sur Windows pour supprimer des pages dans un PDF. Cette section vous indiquera comment utiliser l'outil. Tout d'abord, vous devez télécharger le package d'installation de PDFelement en cliquant sur "Téléchargement gratuit". Après avoir installé l'outil sur votre ordinateur, procédez comme suit :
Etape 1. Lancez PDFelement. Importez le fichier PDF en cliquant sur "Ouvrir le fichier". Cela implique que vous parcouriez vos fichiers pour sélectionner celui qui doit être modifié. Vous pouvez également charger le fichier PDF à partir du dossier local de votre ordinateur en cliquant sur "Ouvrir".
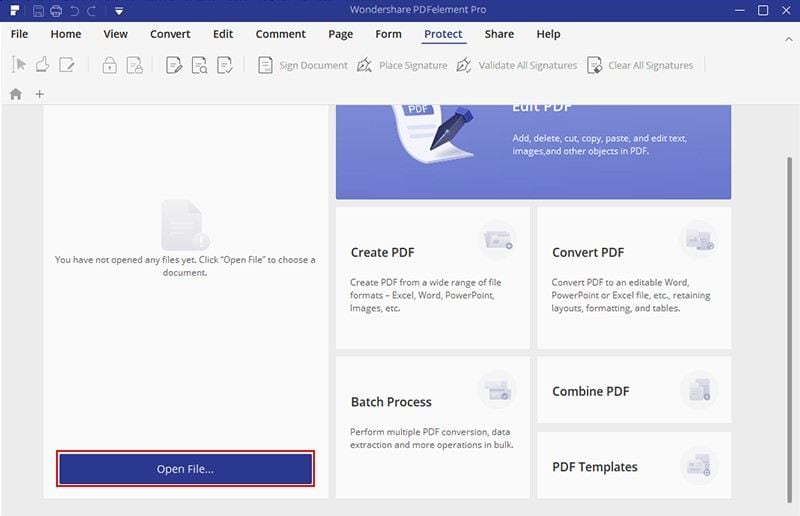
Etape 2. Dans la barre d'outils, vous trouverez l'onglet intitulé "Page". Accédez-y et choisissez "Supprimer". Vous serez invité à choisir le nombre de pages ; les options incluent "Pages paires", "Pages paires et impaires","Pages impaires" ainsi que la plage de pages. Vous pouvez choisir l'une des options ou choisir de saisir et de définir la plage de pages que vous souhaitez supprimer.
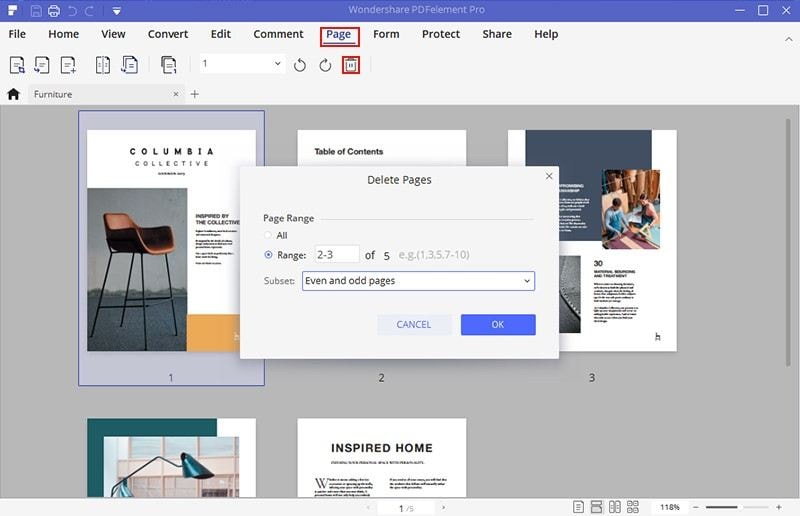
Etape 3. Assurez-vous que les modifications effectuées sont enregistrées en cliquant sur "Fichier" puis sur "Enregistrer sous". Notez que vous pouvez choisir de modifier vos pages avant de les enregistrer, car PDFelement offre une fonction d'édition. Ainsi, vous pouvez faire pivoter, recadrer, fusionner, insérer, fractionner des pages.
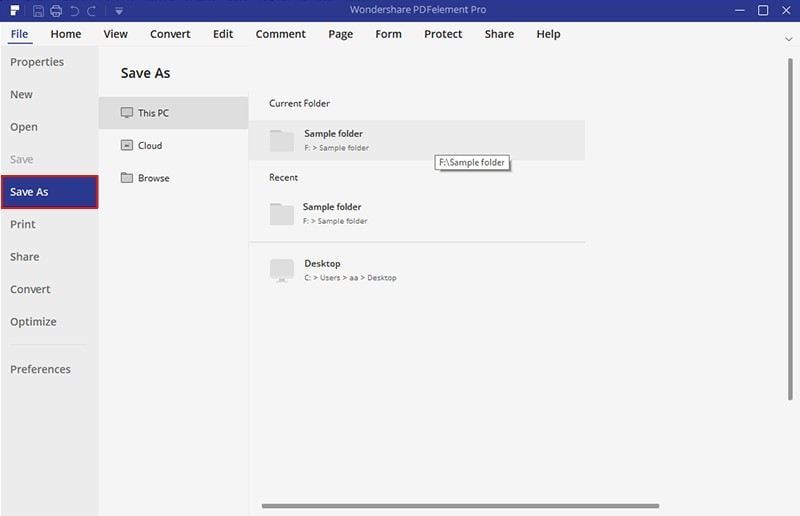
Méthode 3 : Supprimer des pages dans un PDF en ligne
Une autre méthode pour supprimer des pages dans un PDF consiste simplement à aller sur Internet et à utiliser l'une des nombreuses applications disponibles. Dans ce cas, nous proposons un exemple avec l'outil en ligne Sejda. Cet outil peut supprimer des pages gratuitement, mais pas plus de 200 pages ou 50 Mo. Il fonctionne également sur les ordinateurs Mac et Windows. Suivez les étapes ci-dessous pour savoir comment utiliser Sejda en ligne :
Etape 1. Tout d'abord, téléchargez vos fichiers PDF dans l'outil. Sejda veillera à le faire par une connexion cryptée pour garantir la sécurité de vos fichiers. Vous pouvez télécharger les fichiers en cliquant sur "Upload" (Charger) et en choisissant les fichiers à partir du lecteur de votre ordinateur local ou en les faisant simplement glisser et en les déposant sur l'interface. Vous pouvez également sélectionner les fichiers PDF depuis Google Drive ou Dropbox
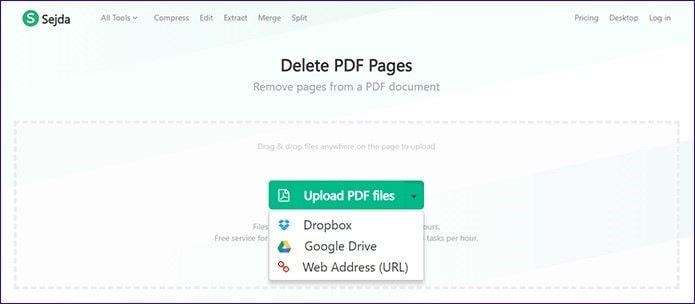
Etape 2. Sélectionnez "Delete" (Supprimer) à mesure que vous vous déplacez sur les pages que vous voulez supprimer, et l'outil les supprimera automatiquement. Si les pages se ressemblent, vous pouvez les agrandir a l'aide de la loupe située sur chaque page. Cela vous aidera à supprimer la bonne page.
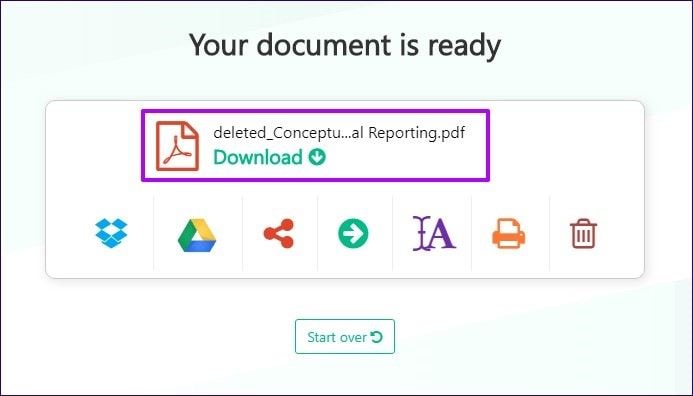
Etape 3. Vous pouvez maintenant enregistrer le document que vous venez de modifier en cliquant sur "Apply changes" (Appliquer les modifications) puis sur "Download" (Télécharger).
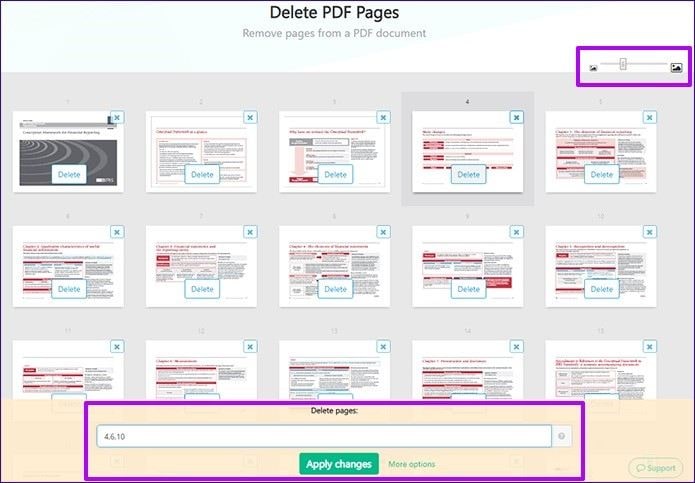
Méthode 4 : Supprimer des pages dans un PDF sur Mac a l'aide de l'Aperçu
Avec la fonction Aperçu gratuite intégrée des systemes Mac, vous pouvez supprimer les pages dont vous n'avez pas besoin dans un PDF. Voici comment procéder :
Etape 1 : Accédez à "Aperçu" sur Mac et ouvrez votre document PDF
Etape 2 : Rendez la barre latérale visible en appuyant sur "Commande" + "Maj" + "D" si celle-ci est masquée. Ensuite, affichez la barre latérale
Etape 3 : Supprimez la page que vous souhaitez en procédant comme suit :
- Pour supprimer une page, choisissez la page en question et appuyez simultanément sur les boutons "Commande" et "Supprimer".
- Pour supprimer deux pages, cliquez pour sélectionner les deux pages et les supprimer ensemble ou supprimez-les séparément comme expliqué ci-dessus
- Pour supprimer de nombreuses pages, vous pouvez effectuer l'une des opérations suivantes :
Supprimez une plage de pages au même emplacement en cliquant sur la première page de la plage, puis maintenez la touche Maj enfoncée en cliquant sur la derniere page. La fonction Aperçu de Mac supprimera toutes les pages comprises dans cette plage
Pour supprimer des pages situées a différents endroits du PDF, cliquez sur la première page à supprimer, puis poursuivez en cliquant à la fois sur cmd et sur le reste des pages. De cette façon, seules les pages sélectionnées seront supprimées par Aperçu.
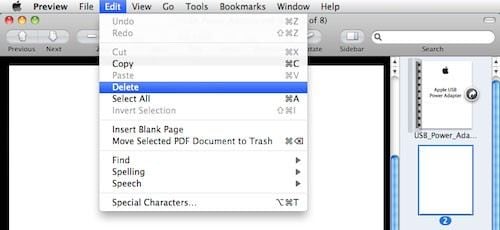
Etape 4 : Enregistrez le nouvel ensemble de pages PDF. Vous pouvez remplacer le fichier PDF précédent par ce nouveau fichier en sélectionnant "Fichier" et "Enregistrer". Vous pouvez choisir d'enregistrer en tant que nouveau dossier en cliquant sur "Fichier" puis sur "Enregistrer sous".
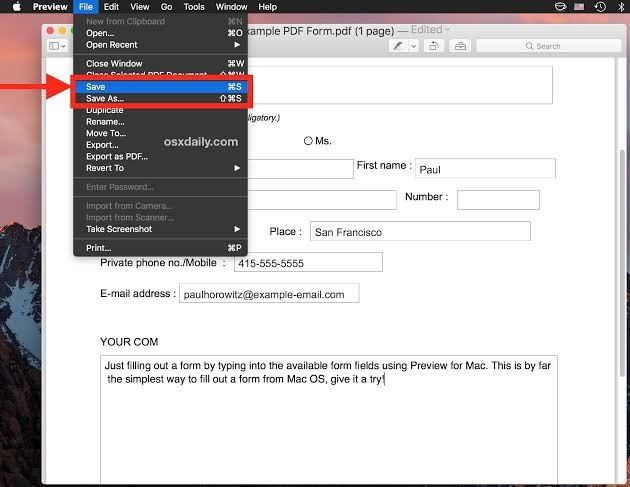
Méthode 5 : Supprimer des pages dans un PDF avec Imprimer en tant que PDF avec le navigateur
Bien que les applications comme PDFelement et Adobe Acrobat mentionnées ci-dessus puissent supprimer des pages du PDF, vous obtiendrez les mêmes résultats en utilisant la fonction "Imprimer en tant que PDF" de votre navigateur. Avec un navigateur capable d'ouvrir des fichiers PDF tels que Firefox, Chrome, Microsoft Edge, vous pouvez installer Adobe Acrobat et supprimer des pages dans un fichier PDF.
Les étapes sont décrites ci-dessous :
Etape 1. Lancez le navigateur de votre choix et ouvrez le fichier PDF sur lequel vous souhaitez travailler.
Etape 2. Allez dans la barre d'outils du navigateur et sélectionnez l'icône "Imprimer". Vérifiez que la destination indiquée dans la boîte de dialogue "Imprimer" est définie sur "Enregistrer au format PDF"
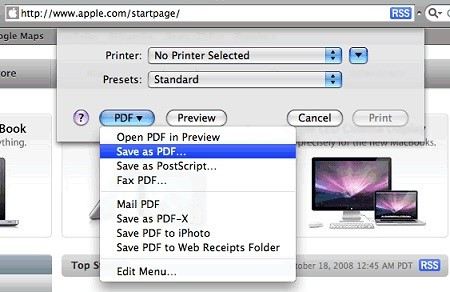
Etape 3. Accédez à "Personnaliser" > "Personnalisé" (sur Chrome). Ici, vous pouvez saisir les pages dont vous avez besoin, en laissant de côté celles que vous souhaitez supprimer. Vous pouvez également choisir une plage de pages si les pages dont vous avez besoin sont proches les unes des autres (par exemple, 5-10).
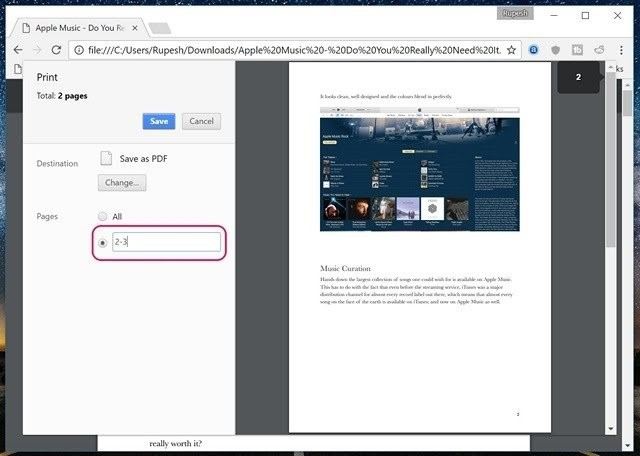
Etape 4. Maintenant, enregistrez les modifications en choisissant "Enregistrer". Enregistrez les documents dans un nouvel emplacement avec un nouveau nom de fichier.
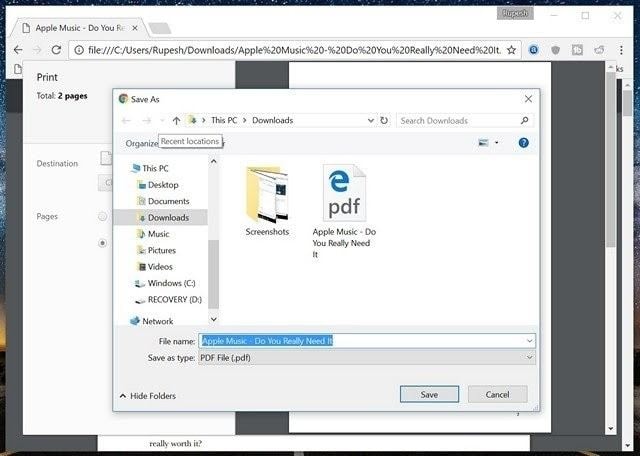
Désormais, chaque fois que vous ouvrez le nouveau dossier que vous avez enregistré, seuls les fichiers que vous avez sélectionnés s'affichent. Vous pouvez décider de supprimer complétement le dossier initial contenant les fichiers indésirables ou les archiver en tant que fichiers de sauvegarde.
Astuce bonus : Comment récupérer un fichier PDF supprimé accidentellement
Les erreurs arrivent tous les jours, donc ne soyez pas étonnés si vous supprimez accidentellement une page dont vous avez encore besoin. D'autre part, il arrive parfois que vous supprimiez des pages de PDF en lots pour vous rendre compte que vous avez inclus une page dont vous aviez encore besoin. La seule solution est de recourir aux services d'un outil professionnel de récupération de données. Wondershare Recoverit est l'un de ces outils, capable d'effectuer la tâche vite et bien, pour récupérer votre fichier PDF supprimé.
Recoverit Data Recovery est un produit de Wondershare réputé pour être un excellent logiciel de récupération. Cet outil récupère les fichiers perdus après un formatage du systeme, une suppression accidentelle comme dans ce cas, une panne du systeme, une corruption des disques durs internes ou un endommagement des disques externes, etc. Il est compatible avec toutes les versions des systemes d'exploitation Mac et Windows, afin que vous puissiez le télécharger et l'utiliser quel que soit votre systeme informatique. De plus, Recoverit Data Recovery prend en charge la récupération de fichiers dans différents formats tels que documents, ZIP, audio, vidéo, images, etc. Le processus de récupération est sécurisé et après la récupération, vous pouvez être sûr que vos fichiers ne seront pas altérés par rapport à leur forme d'origine.
Suivez les étapes ci-dessous pour un guide détaillé vous permettant de récupérer vos fichiers manquants a l'aide de Recoverit Data Recovery. L'interface conviviale vous permet d'effectuer facilement le processus de récupération en trois étapes simples :
Etape 1 : Sélectionner un emplacement
Dans l'interface d'accueil, vous verrez l'instruction "Select a location to start recovering file" (Sélectionnez un emplacement pour commencer la récupération de fichiers). Comme indiqué, sélectionnez l'emplacement à partir duquel vous avez supprimé votre fichier PDF et cliquez sur "Démarrer".

Etape 2 : Analyser l'emplacement
Une fois que vous avez cliqué pour démarrer, le processus d'analyse commence. En haut de cette fenêtre, vous verrez la progression du processus de récupération. La vitesse de l'analyse dépend de la taille du dossier.

Etape 3 : Prévisualiser et enregistrer le fichier récupéré
Les fichiers trouvés après le processus d'analyse s'afficheront pour que vous puissiez les prévisualiser. Si tout est intact, vous pouvez simplement cliquer sur "Récupérer" et tous vos fichiers seront enregistrés.

En un mot
Personne ne veut se retrouver avec la tâche fastidieuse de parcourir de gros fichiers PDF, juste pour accéder aux pages qu'ils souhaitent utiliser. C'est pourquoi il est important d'apprendre à supprimer les pages indésirables d'un PDF. Cet article vous a expliqué comment y parvenir en indiquant des outils, des méthodes et des étapes faciles à suivre.


