L'accumulation des fichiers quotidiens que vous téléchargez, créez ou que le système développe lui-même sont les fichiers indésirables. Vous avez peut-être remarqué une liste de dossiers et de fichiers récemment visités ou ouverts qui s'affiche au bas de la fenêtre de l'explorateur de fichiers. Bien que cela vous permette d'accéder facilement aux dossiers que vous ouvrez fréquemment. De cette manière, vous pouvez accéder de manière significative aux fichiers que vous aimez explorer ou sur lesquels vous souhaitez revenir ou travailler, malgré le fait que l'explorateur de fichiers les examine. Cependant, certaines personnes aiment conserver leurs dossiers dans des endroits discrets. Alors, commençons à nettoyer les fichiers sous Windows 10.
- Partie 1 : Où puis-je trouver les fichiers récents sous Windows 10
- Partie 2 : Effacer les fichiers récents depuis les paramètres de Windows 10
- Partie 3 : Effacer les fichiers récents à l'aide de l'explorateur de fichiers
- Partie 4 : Effacer des éléments individuels depuis les fichiers Récents ou les dossiers Fréquents
- Partie 5 : Effacer Manuellement les Listes de Sauts
- Partie 6 : Comment effacer complètement un document récent avec Stellar BitRaser File Eraser
Partie 1 : Où puis-je trouver les fichiers récents sous Windows 10
1. Panneau d'Accès Rapide de l'Explorateur de Fichiers
Il s'agit de la barre d'outils personnalisable de l'explorateur de fichiers contenant un ensemble de commandes, c'est-à-dire indépendantes de l'onglet du ruban à afficher. La barre d'outils d'accès rapide vous permet d'accéder à certaines des fonctions les plus courantes, telles que la sauvegarde et l'annulation. Windows 10 s'est familiarisé avec l'Accès Rapide, voir avec l'Explorateur de Fichiers. Quel que soit le moment où vous ouvrez une fenêtre de l'explorateur de fichiers, vous verrez un aperçu des dossiers fréquents et, depuis peu, des enregistrements, tout comme l'affichage des dossiers fréquents sous la rubrique Accès rapide dans le volet de navigation. Il assiste les clients en listant les liens des dossiers et fichiers les plus souvent obtenus. Ce contenu est assemblé par "Fichiers récents" et "Dossiers fréquents", et bien entendu, les paramètres peuvent afficher jusqu'à dix dossiers et vingt documents. Bien que l'accès rapide soit un petit composant intéressant sous Windows 10, il ne convient pas à tout le monde.
2. Une Liste de Sauts affichera tous les fichiers récents associés à une application particulière sur la Barre des Tâches
La liste de saut est l'ensemble des fichiers et dossiers que vous avez ouverts et qui s'affichent lorsque vous faites un clic droit dessus. Cela signifie que les fenêtres mémorisent chaque document que vous avez ouvert, et les affichent ensuite. C'est ce qu'on appelle une Liste de Sauts. Les listes de saut se trouvent sur les icônes d'application qui apparaissent sur la barre des tâches ou dans le menu Démarrer. Sur la barre des tâches, des listes de saut apparaissent pour les applications que vous y avez collées et celles qui sont actuellement en cours d'exécution.
Les applications individuelles des Listes de Sauts sont stockées à différents endroits pour être accessibles via l'Explorateur de Fichiers. Une Liste de Sauts représente tous les fichiers récents en association avec une application particulière. Une fois qu'un fichier ou un dossier apparaît sur la Liste de Sauts, il peut y rester indéfiniment. Si vous ajoutiez l'option "Éléments récents" au menu Démarrer, vous ou toute autre personne pourrait voir tous les enregistrements que vous avez ouverts récemment !
Si vous êtes un crack de la protection et que vous n'avez pas besoin qu'une autre personne perçoive le type de rapports que vous avez ouverts, il est fondamental de clarifier cette liste ! Néanmoins, à partir de Windows 7, un autre élément a été introduit, à savoir la Liste de Sauts. Avec les Listes de Sauts, cette utilité est passée fondamentalement du Menu Démarrer à la barre des tâches sous Windows 8 et Windows 10 ! Par exemple, si vous ouvrez quelques rapports Word et, à ce stade, cliquez avec le bouton droit de la souris sur l'icône Word dans la barre des tâches,
Au cas où personne d'autre n'utiliserait votre PC, cela ne pose pas de problème, mais en général, cela ressemble à un examen rapide de vos affaires ! Microsoft a créé ce composant à des fins pratiques, afin que vous puissiez ouvrir sans trop d'effort une page de site web que vous visitez fréquemment ou que vous enregistrez et dont vous vous êtes occupé dernièrement.
Chaque programme doit comporter cet élément séparément pour en voir le résumé. Si un programme ne supporte pas les Listes de Sauts, vous ne verrez rien lorsque vous ferez un clic droit sur l'icône.
Partie 2 : Effacer les fichiers récents depuis les paramètres de Windows 10
Pour effacer les fichiers récents à partir des paramètres, vous devez suivre les étapes suivantes :
Étape 1 : Allez à Paramètres et cliquez ensuite sur Personnalisation

Étape 2 : Cliquez sur "Démarrer" dans le volet de gauche et activez ou désactivez l'option "Afficher les éléments récemment ouverts dans les Listes de Sauts au démarrage ou dans la barre des tâches".

De cette manière, vous pourrez effacer tous les éléments récents, à l'exception des éléments épinglés.
Partie 3 : Effacer les fichiers récents à l'aide de l'explorateur de fichiers
Étape 1 : Ouvrez l'explorateur de fichiers, cliquez sur Fichier et sélectionnez Modifier le dossier et les options de recherche.
Étape 2 : Sous l'onglet Général, cliquez sur le bouton "Effacer" pour nettoyer immédiatement l'historique de l'explorateur de fichiers.
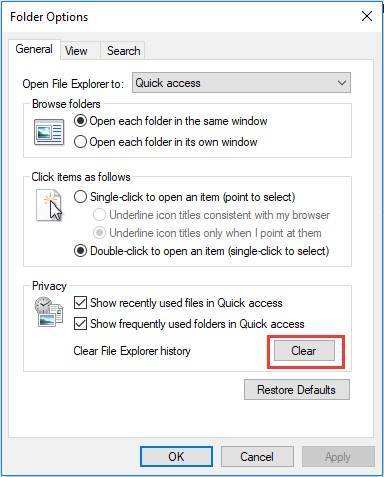
Le fait d'effacer les fichiers de cette manière permet de supprimer les fichiers de l'accès rapide. Mais il est possible qu'un fichier soit laissé non effacé et que vous deviez le refaire.
Partie 4 : Effacer des éléments individuels depuis les fichiers Récents ou les dossiers Fréquents
Bien que les fichiers récents puissent être effacés par différentes méthodes, vous avez également la possibilité d'éliminer des éléments individuels de l'accès rapide sans effacer tous vos fichiers récents ou les dossiers souvent utilisés. Si, par hasard, vous devez conserver la plupart des informations et vous débarrasser de certaines choses en particulier, vous n'avez pas besoin à ce moment-là d'effacer toute l'information. Pour effacer les dossiers fréquents et les fichiers récents sous Windows 10, vous devez procéder comme suit :
Étape 1 : Ouvrez l'explorateur de fichiers sur votre PC et cliquez sur une vue d'accès rapide.
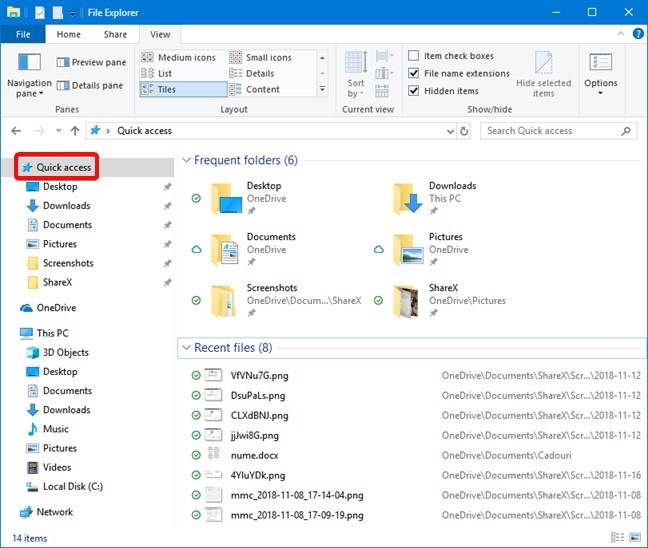
Étape 2 : Identifiez le dossier ou un fichier individuel que vous souhaitez supprimer de la liste des fichiers récents. Faites un clic droit sur le dossier et sélectionnez "Supprimer de l'accès rapide" dans le menu qui s'ouvre.
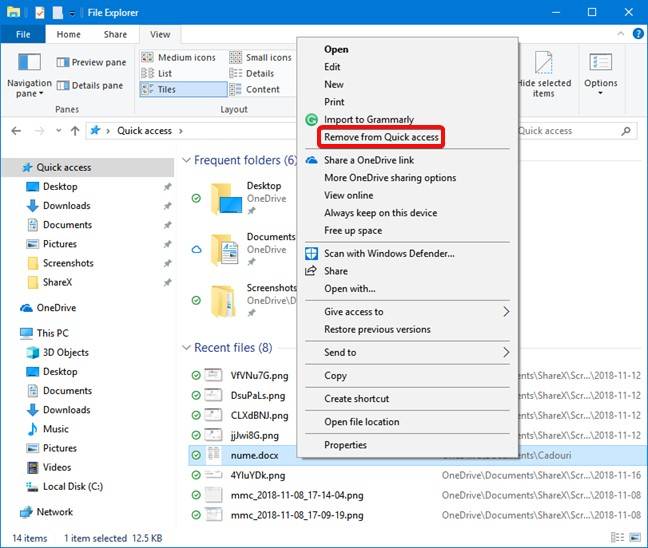
Partie 5 : Effacer Manuellement les Listes de Sauts
Bien que le concept de Liste de Sauts ait été introduit avec Windows 7. Depuis son lancement, elle a toujours été une caractéristique intéressante pour améliorer la productivité et le flux de travail. Mais, parfois, vous devez supprimer tous ces éléments de la liste. Il a été facile de retirer tous les éléments sur la lumière. Il vous suffit simplement de :
Étape 1 : Cliquez avec le bouton droit de la souris sur le bureau et sélectionnez Personnaliser dans le menu déroulant.

Étape 2 : Cliquez sur Démarrer, puis faites défiler vers le bas pour activer ou désactiver l'option Afficher les éléments récemment ouverts dans les Listes de Sauts au Démarrage ou dans la barre des tâches.

Partie 6 : Comment effacer complètement un document récent avec Stellar BitRaser File Eraser
Présentation de BitRaser File Eraser
Un logiciel sophistiqué d'effacement de fichiers qui traite les fichiers permanents, l'historique Internet, les traces d'applications et les dossiers à effacer depuis un plus grand nombre de médias informatiques et de périphériques de stockage comme les SSD, les disques durs, les ordinateurs portables, les ordinateurs de bureau et les supports de stockage, éliminant ainsi les chances de récupération.
- Efface les traces laissées par l'installation d'une application, d'Internet et de l'activité du système.
- Supporte 17 normes internationales d'effacement différentes telles que DoD 5220.22-M, NATO, etc.
- Fournit une certification d'Effacement pour aider à respecter la conformité.
- Automatise le processus d'effacement des dossiers et des fichiers.
- Produit des rapports d'Effacement
- Rechercher et Effacer
- Compatible avec toutes les versions de Windows et des serveurs.
- Supprime les messages de chat
- Nettoie les données des clients de messagerie électronique
- Désinfecte l'espace inutilisé du disque.
Étapes pour réparer un fichier Word corrompu avec BitRaser File Eraser
Les données peuvent être effacées sur Mac à l'aide de BitRaser File Eraser suivi d'une série d'étapes, à savoir
Étape 1 : Téléchargez Stellar BitRaser sur Windows et connectez le disque dur du Mac avec le PC.
Étape 2 : Lancez Stellar BitRaser et sélectionnez votre lecteur Mac
Étape 3 : Cliquez sur le bouton Effacer maintenant pour effacer le disque dur du Mac sous Windows.

L'effacement des données à l'aide de BitRaser élimine toute possibilité de récupérer les données effacées en utilisant tout logiciel ou service de récupération des données qui pourrait également inclure des outils de police scientifique. Par conséquent, tout fichier effacé par BitRaser ne pourra jamais être récupéré. Veillez à vérifier vos fichiers avant de les effacer. Ne soyez pas trop pressé de devoir supporter une grande perte.



