Votre signature de courriel ne fonctionne pas dans Outlook ? La fonction de signature dans Outlook vous permet d'insérer des signatures dans les messages électroniques, mais vous pouvez rencontrer des problèmes qui vous empêchent de le faire.
Si l'application MS Office Desktop et une autre version d'Office sont installées sur votre ordinateur, ce problème est susceptible de se produire. Le problème peut être résolu en désinstallant l'application Office Desktop préinstallée. Par ailleurs, il existe plusieurs causes à ce problème. Voyons quelles sont ces causes et quelles solutions peuvent aider !

Poursuivez votre lecture pour découvrir les causes probables de cette erreur. Découvrez également comment résoudre le problème si le bouton Signature ne fonctionne pas dans Outlook.
Partie 1 : Causes courantes de l'échec de la signature Outlook
Bien qu'il n'y ait pas d'explication logique à l'échec de la fonction de signature Outlook, il est possible d'incriminer un certain nombre de problèmes. Voici quelques-unes des causes de l'échec de la signature dans Outlook 365:
Problème 1 : Un problème avec l'identifiant de langue
Les utilisateurs peuvent rencontrer un problème similaire lorsqu'ils sélectionnent l'option Papeterie et polices dans Outlook. Ces problèmes ont été découverts et limités aux utilisateurs d'Office avec l'ID de langue="en-gb."
Problème 2 : applications de bureau Microsoft Office préinstallées
Il est également possible qu'un abonnement Office ait été installé sur un PC où des applications de bureau Microsoft Office sont déjà installées.
Problème 3 : registre incorrect
Le bouton de signature peut être inactif en raison d'une erreur de registre indiquant le mauvais emplacement d'Outlook.exe.
Problème 4 : Le bouton de signature est désactivé par la stratégie de groupe
Votre entreprise a peut-être configuré la signature à sa manière et désactivé l'option Signature. Les employés ne pourront pas modifier le format de la signature de cette manière.

Problème 5 : Problème de code avec la nouvelle mise à jour
Les problèmes liés à la fonction de signature surviennent le plus souvent lors de la mise à jour d'anciennes versions d'Office. Lorsque la signature Outlook ne fonctionne pas correctement, des entrées de journal d'erreur apparaissent. Dans ce cas, essayez de mettre à jour ou d'installer une version plus récente de Microsoft Office.
Problème 6 : Impossible de lire le format HTML
Si la signature est au format HTML, le destinataire risque de ne pas la voir, surtout s'il consulte l'e-mail sur son téléphone. Certains téléphones ne pouvant lire que du texte brut, il se peut que la signature ne s'affiche pas sur l'appareil du destinataire, même si elle a été délivrée.
Pour afficher les messages électroniques au format HTML, il est nécessaire d'avoir installé au moins Exchange 2007. La situation est toutefois différente pour les signatures comportant des images.
Il existe de nombreuses façons de résoudre le problème du blocage d'Outlook lors de l'ouverture de la signature, en fonction de la cause. Certaines mises à jour ou une modification de la clé de registre peuvent être nécessaires ; essayez l'une de ces solutions en fonction de la cause probable du problème.
Certaines de ces options, telles que la modification de la clé de registre, peuvent entraîner des changements dans les paramètres du PC et éventuellement la perte de données. Par conséquent, faites toujours une sauvegarde de vos données avant d'effectuer des modifications.
Partie 2 : 7 solutions courantes pour la signature Outlook qui ne fonctionne pas
Les défaillances du système sont généralement à l'origine de ces problèmes, et une mise à jour rapide peut résoudre le problème. Cependant, vous ne pouvez pas toujours être sûr que le système est en cause. Voyons donc les solutions pour résoudre ce problème.
Solution 1 : Ajouter une nouvelle signature
Si votre signature ne fonctionne pas correctement, vous pouvez en créer une nouvelle et l'utiliser. Voici comment utiliser la fonction de signature d'Outlook pour ajouter une nouvelle signature.
Étape 1 : Connectez-vous à Outlook et sélectionnez Nouveau message électronique. Un nouveau message électronique s'affiche dans un nouvel onglet.
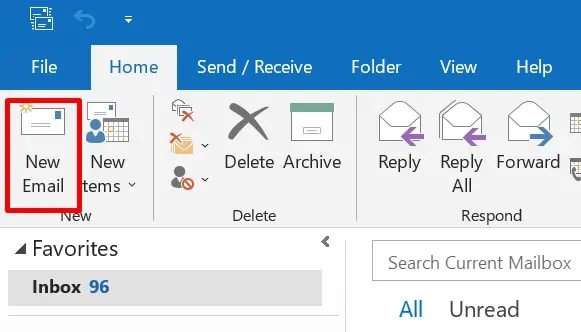
Étape 2 : Cliquez sur l'option Signature sous Inclure.
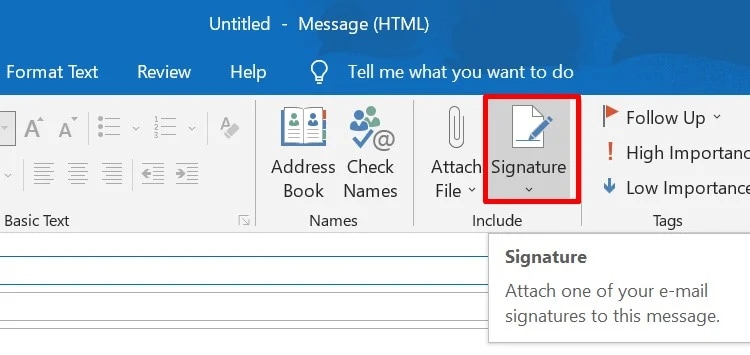
Étape 3 : si vous avez déjà une signature, sélectionnez-la ; sinon, cliquez sur Signatures... La possibilité d'en créer une nouvelle.
Étape 4 : Un nouvel onglet s'affiche.
Sélectionnez l'option Nouveau et entrez la signature.
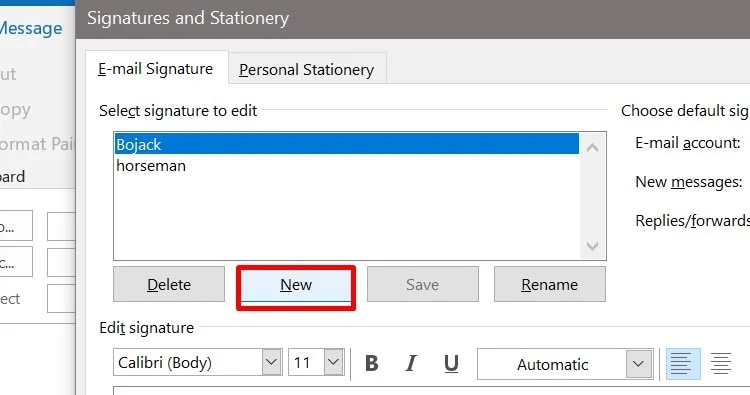
Étape 5 : Sélectionnez le bouton OK.
Étape 6 : Cliquez à nouveau sur OK et composez l'e-mail.
Le message électronique est maintenant doté d'une signature. Si la signature Outlook ne fonctionne toujours pas après avoir suivi ces instructions, essayez les autres options.
Solution 2 : Supprimez l'application Microsoft Office Desktop
Si Microsoft Office Outlook a été installé, l'application Microsoft Office Desktop préchargée sur votre ordinateur peut se bloquer. Elle peut également causer des difficultés avec la fonction de signature. Dans ce cas, la version précédente fournie avec l'ordinateur peut être supprimée.
Les méthodes suivantes permettent de désinstaller l'application Microsoft Office Desktop :
Étape 1 : Saisissez Panneau de configuration dans le champ de recherche.
Étape 2 : Appuyez sur la touche Entrée et choisissez Programmes.
Étape 3 : Choisissez Programmes et fonctionnalités.
Étape 4 : Faites défiler l'écran jusqu'à ce que vous trouviez les applications de bureau Microsoft Office.
Étape 5 : Désinstallez-les en cliquant dessus avec le bouton droit de la souris.
Étape 6 : Une boîte de confirmation apparaît. Sélectionnez l'option Oui.
Redémarrez l'ordinateur pour déterminer si l'application de bureau Microsoft Office est responsable de l'échec de la signature.
Solution 3 : ajouter des signatures à l'aide d'OWA
Outlook Web App (OWA) est un composant de Microsoft Exchange Server qui permet d'envoyer des e-mails. L'utilisation de l'application MS Outlook installée pour ajouter des signatures peut ne fonctionner que dans certains cas. Dans ce cas, les signatures d'e-mails peuvent être ajoutées à l'aide d'Outlook en ligne.
Étape 1 : Connectez-vous à votre compte sur le serveur Outlook en ligne.
Étape 2 : Dans le coin supérieur droit, appuyez sur l'icône Paramètres.
Étape 3 : Affichez tous les paramètres Outlook, puis cliquez sur Composer et répondre.

Étape 4 : Sélectionnez Ajouter de nouvelles signatures et indiquez le nom de la signature.
Étape 5 : Après avoir créé la signature, faites défiler vers le bas et choisissez les signatures par défaut pour les nouveaux messages et les réponses/transferts.
Étape 6 : envoyez le courriel en cliquant sur le bouton Enregistrer.
La signature figure alors au bas de l'e-mail. Vous pouvez également utiliser une image comme signature.
Solution 4 : Passer au format texte brut
Certains appareils Exchange Service plus anciens ne peuvent lire que du texte brut ; si la signature est au format HTML, elle ne s'affichera pas dans le courrier. Toutefois, l'inverse est vrai dans le cas d'une signature sous forme d'image.
Suivez les instructions ci-dessous pour convertir le format en texte brut :
Étape 1 : connectez-vous à votre compte Outlook via le web.
Étape 2 : Sélectionnez Afficher tous les paramètres Outlook dans le menu Paramètres.
Étape 3 : Tapez sur Composer et répondre dans le courrier.
Étape 4 : Après avoir cliqué sur la signature, faites défiler la page jusqu'à Format du message.
Étape 5 : dans le menu Composer le format du message, choisissez HTML.
Un menu déroulant s'affiche avec le format de message défini sur texte brut.

Étape 6 : Choisissez PlainText et appuyez sur le bouton Enregistrer.
La signature est convertie en texte brut, visible sur tous les appareils.
Solution 5 : Passer au format HTML pour une signature avec image
Le fait de définir le type de message sur texte brut ou texte enrichi peut expliquer pourquoi la signature Outlook n'affiche pas l'image. Il n'est pas possible d'afficher des images dans ces formats.
Pour la convertir au format HTML, il suffit de répéter les méthodes décrites ci-dessus.
Étape 1 : Accédez à Outlook et choisissez Fichier, sélectionnez Options, puis Courrier.
Étape 2 : Changez le type de texte riche ou simple en HTML sous Composer des messages.

Étape 3 : Sélectionnez le bouton OK.
Le format devient alors HTML, ce qui permet d'afficher l'image de la signature dans Outlook.
Solution 6 : Réparer Microsoft Office
Si l'image de signature est désactivée, résolvez le problème avec MS Office 365. Pour résoudre le problème, utilisez les outils de réparation intégrés à Windows.
Étape 1 : Dans le champ de recherche, tapez Panneau de configuration et appuyez sur Entrée.
Étape 2 : Naviguez jusqu'à Programmes, puis jusqu'à Programmes et fonctionnalités.
Étape 3 : Sélectionnez l'option Modifier après avoir cliqué sur MS Office 365.
Étape 4 : Une boîte de dialogue apparaît.
Choisissez Réparation rapide, puis cliquez sur le bouton Réparer.

Si cela ne résout pas le problème, utilisez l'option de réparation en ligne. Cette option nécessite une connexion Internet et peut prendre un certain temps.
Solution 7 : Supprimez le registre
La suppression des fichiers de la base de registre n'est pas recommandée, mais peut être la seule option si la signature Outlook doit être réparée. Le registre est une base de données dans laquelle des enregistrements sont stockés. Avant de suivre ces instructions, effectuez une sauvegarde du registre.
Étape 1 : Saisissez Run dans la zone de recherche et appuyez sur la touche Entrée.
Étape 2 : Entrez regedit dans la boîte et appuyez sur la touche OK.
Étape 3 : Une fenêtre de confirmation peut s'afficher. Sélectionnez Oui.
Étape 4 : Une fois l'éditeur du registre ouvert, appuyez sur les touches Ctrl et F pour ouvrir l'onglet de recherche.
Tapez 0006F03A-0000-0000-C000-000000000046 dans la case, puis cliquez sur l'option Rechercher suivant. Cela vous aidera à localiser le fichier de registre sur votre ordinateur.

Étape 5 : Cliquez avec le bouton droit de la souris sur le fichier et sélectionnez Supprimer.
Étape 6 : Répétez ces procédures jusqu'à ce que toutes les clés de registre trouvées sur l'ordinateur aient été supprimées.
Après avoir suivi ces instructions, redémarrez l'ordinateur et lancez Outlook pour vérifier si la fonction de signature est opérationnelle.
Partie 3 : Résoudre l'erreur "La signature Outlook ne fonctionne pas" causée par des e-mails Outlook corrompus
Voici quelques méthodes pour résoudre le problème du bouton Signature Outlook qui ne fonctionne pas. Si vous avez reçu des e-mails corrompus, vous pouvez les résoudre à l'aide de Wondershare Repairit for Email. Il s'agit d'un outil puissant qui peut vous aider à réparer vos e-mails endommagés ou corrompus en quelques clics seulement.

Wondershare Repairit for Email
751 557 personnes l'ont téléchargé.
-
Réparez les fichiers PST et OST endommagés dans Outlook dans tous les scénarios de corruption de la messagerie, tels que les crashs de disques durs et les secteurs défectueux, les attaques de virus et de chevaux de Troie, la corruption et les dysfonctionnements d'Outlook, les procédures d'arrêt inappropriées, etc.
-
Restaurer les courriels Outlook supprimés depuis longtemps et extraire les courriels, les dossiers, les calendriers, etc. en quelques secondes.
-
Réparez les e-mails corrompus et restaurez les e-mails supprimés avec un taux de réussite très élevé.
-
Il répare les e-mails sans limite de taille et permet de prévisualiser tous les messages avant de les enregistrer.
-
Compatible avec Windows 7/8/8.1/10/11, Windows Server 2012/2016/2019 et MacOS X 10.11~ MacOS 12 (Monterey).
Un guide étape par étape pour réparer vos e-mails :
Étape 1 : Chargez les e-mails endommagés.
Lorsque vous lancez cet outil, l'interface de Repairit for Email apparaît, avec des options permettant de choisir des e-mails PST ou OST. Cliquez ensuite sur "Sélectionner un fichier" pour commencer à charger les e-mails endommagés.

Une boîte de dialogue s'affiche pour vous demander de choisir des fichiers à partir de l'emplacement spécifié. En sélectionnant "Rechercher," vous pouvez rechercher les e-mails corrompus dans plusieurs emplacements ou choisir l'e-mail directement si vous savez où il se trouve. Il est possible d'ajouter un seul courriel ou un groupe de courriels.

Étape 2 : Réparer les e-mails téléchargés.
Cliquez sur le bouton bleu "Réparer" après avoir ajouté les e-mails. Repairit for Email récupère automatiquement les e-mails corrompus en quelques secondes.

Étape 3 : Prévisualiser et enregistrer les e-mails corrigés.
Lorsque la réparation est terminée, tous les e-mails corrigés s'affichent dans le volet de gauche. Double-cliquez sur un fichier e-mail pour prévisualiser son contenu et sélectionnez un emplacement pour l'enregistrer.

Conclusion
Il s'agit là de quelques méthodes que vous pouvez essayer de mettre en œuvre pour résoudre le problème des signatures Microsoft Outlook qui ne fonctionnent pas. Si vous êtes confronté à ce problème, utilisez ces méthodes et résolvez-le. Recevoir des e-mails endommagés peut être gênant. Pour résoudre ce problème, vous pouvez utiliser un outil professionnel.
Wondershare Repairit for Email est un outil qui permet de réparer les fichiers PST et OST endommagés sur les systèmes Windows et Mac. Il restaure les courriels qui ont été supprimés depuis longtemps. Il est également capable d'analyser les e-mails corrompus depuis n'importe quel endroit. Le plus intéressant, c'est qu'il peut réparer des lots d'e-mails endommagés.
 100% sécurité pour le téléchargement gratuit
100% sécurité pour le téléchargement gratuit

